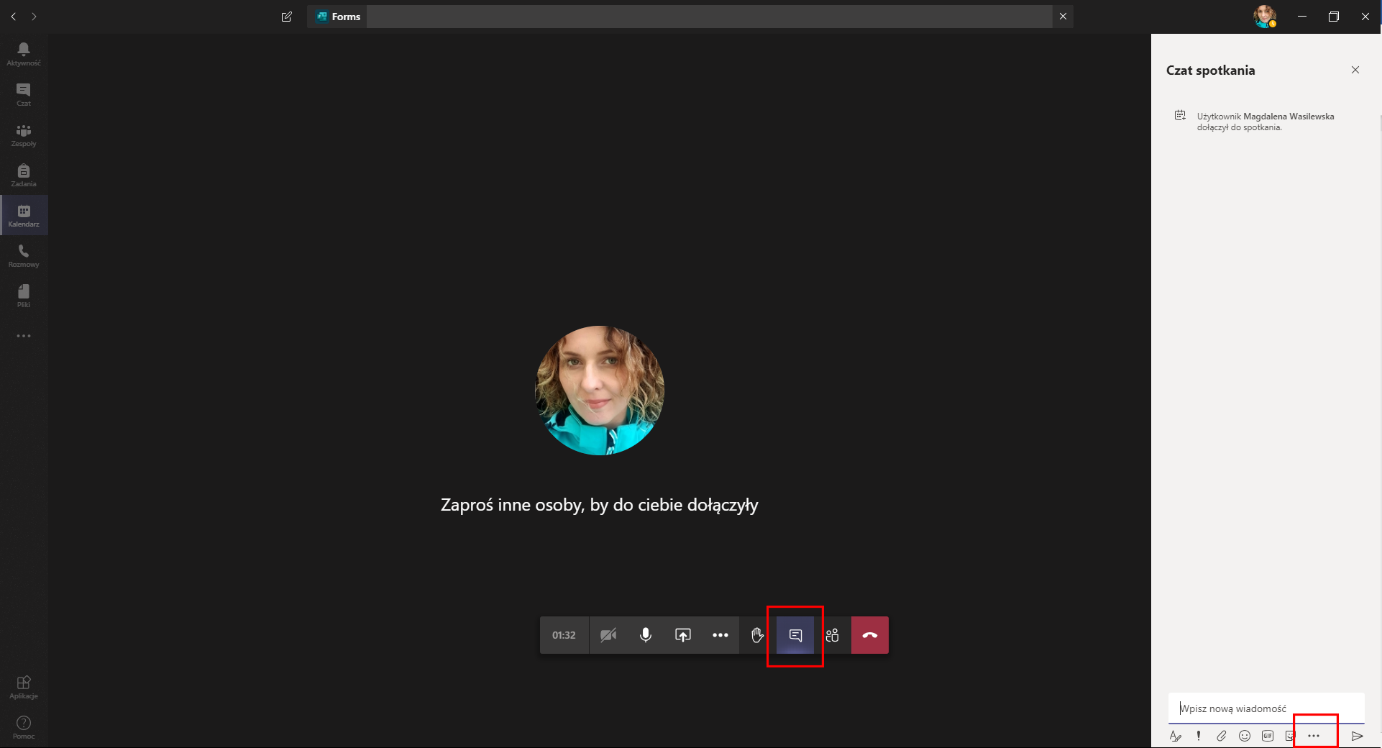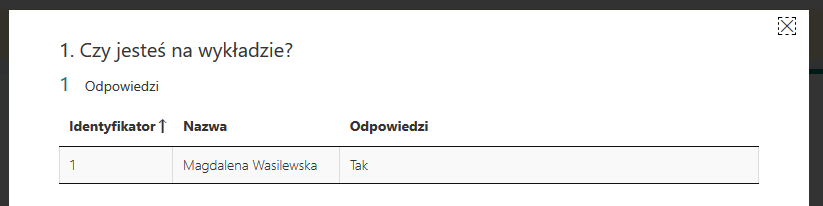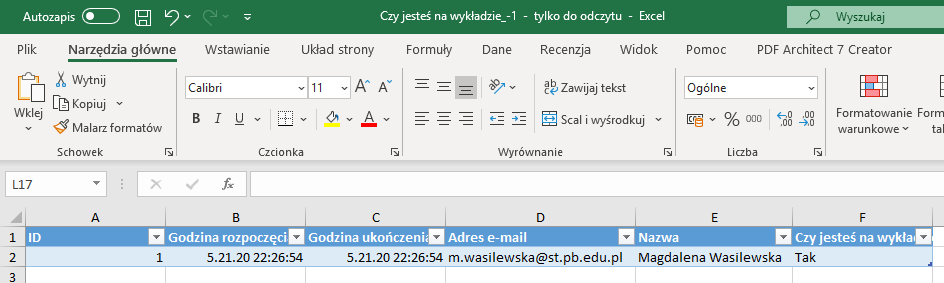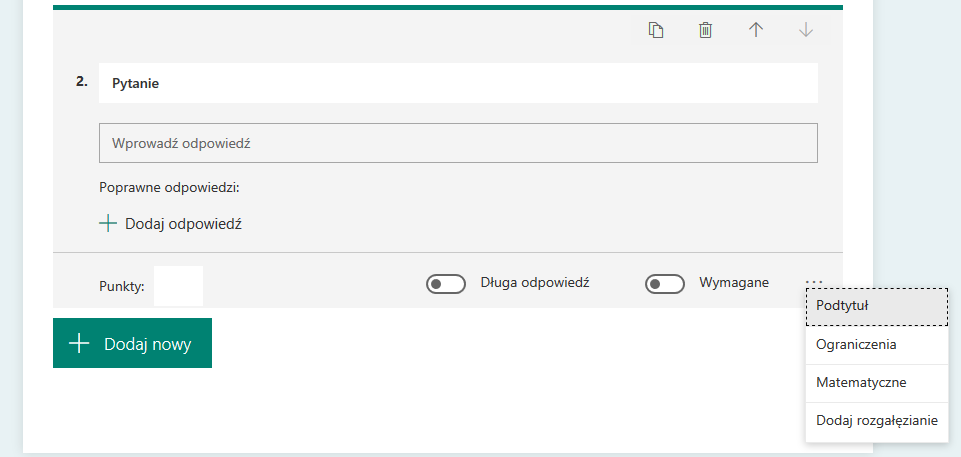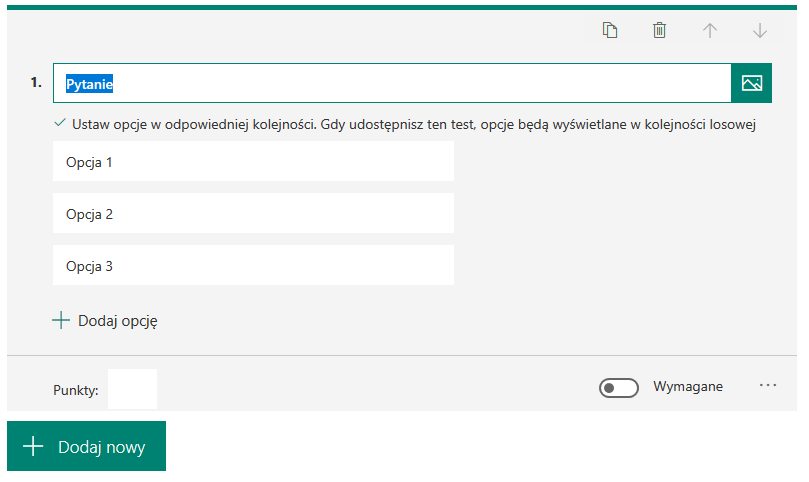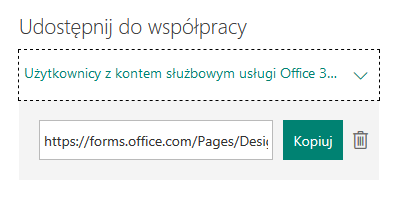APLIKACJE DODATKOWE - FORMS¶
Forms jest narzędziem do tworzenia ankiet, formularzy, testów, quizów czy kwestionariuszy zarówno wewnątrz Uczelni, jak i poza nią. Największym atutem jest możliwość eksportu wyników wszystkich stworzonych formularzy do arkusza Excel, dzięki czemu w bardzo prosty sposób można je analizować.
Microsoft Forms możemy uruchomić na 2 sposoby:
- Poprzez stronę Forms
W przeglądarce należy wpisać adres: https://forms.office.com . Po zalogowaniu uzyskuje się możliwość tworzenia formularzy na danym koncie.
- Forms w aplikacjach Office 365
Aby uruchomić aplikację Forms w Office 365 należy wybrać ikonkę aplikacji.
Następnie, by mieć dostęp do funkcjonalności Forms, należy wybrać Dodaj.
SPRAWDZANIE OBECNOŚCI PRZY POMOCY ANKIETY¶
Przy pomocy Forms można sprawdzić obecność na zajęciach. Sugerujemy by ustawić dostępność formularza np. na pierwszych 15 min zajęć.
By sprawdzić obecność należy wybrać opcję czatu zajęć i wybrać ···
W oknie, które się pojawiło należy przy lupce wpisać Forms . Pozwoli to na automatyczne wyszukanie aplikacji.
Z dostępnych poniżej opcji proszę wybrać Forms. Otworzy się okno w którym można utworzyć ankietę. |
By sprawdzić obecność proszę wpisać pytanie np. Czy jesteś na wykładzie? W dostępnych poniżej opcjach należy podać ** odpowiedzi** np. Tak oraz/lub Nie oraz wybrać Dalej . |
Po zweryfikowaniu poprawności pytania należy wybrać Wyślij . W oknie czatu pojawi się ankieta.
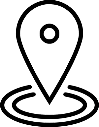 |
Wyniki ankiety są widoczne dla wszystkich, uwzględniają również imiona i nazwiska. |
Po zagłosowaniu i przesłaniu głosu, wynik ankiety będzie automatycznie aktualizowany i widoczny poniżej ankiety.
Wyniki ankiety można sprawdzić w aplikacji Forms, dostępnej pod adresem. https://Forms.office.com . By przejść do statystyk tej ankiety należy wybrać ikonę wykresu, a następnie przejść do odpowiedzi.
W celu zweryfikowania listy osób dostępnych na zajęciach należy przejść do **Więcej szczegółów. ** Można również otworzyć wyniki ankiety w programie Excel.
Można pobrać raport ankiety gdzie będzie aktualna lista i dane dot. godziny logowania uczestników spotkania.
By skorzystać z dodatkowych opcji jakie daje ankieta, należy stworzyć ankietę bezpośrednio na stronie https://Forms.office.com .
Po zakończeniu edycji należy wybrać ··· a następnie Ustawienia .
Jeżeli istnieje potrzeba wprowadzenia ograniczenia czasowego należy wprowadzić parametry: Data rozpoczęcia raz Data zakończenia .
By udostępnić ankietę należy wybrać Udostępnij a następnie skopiować link do ankiety i przesłać go (wkleić link np. używając komendy ctrl+v) w czacie spotkania do studentów obecnych na wykładzie.
PRZYGOTOWANIE TESTU¶
Po zalogowaniu do Office 365 należy przejść do zakładki FORMS.
Można też bezpośrednio wejść w opcję Forms logując się na https://Forms.office.com .
Następnie należy wybrać Nowy test . Pojawi się nowa strona z domyślnym tytułem.
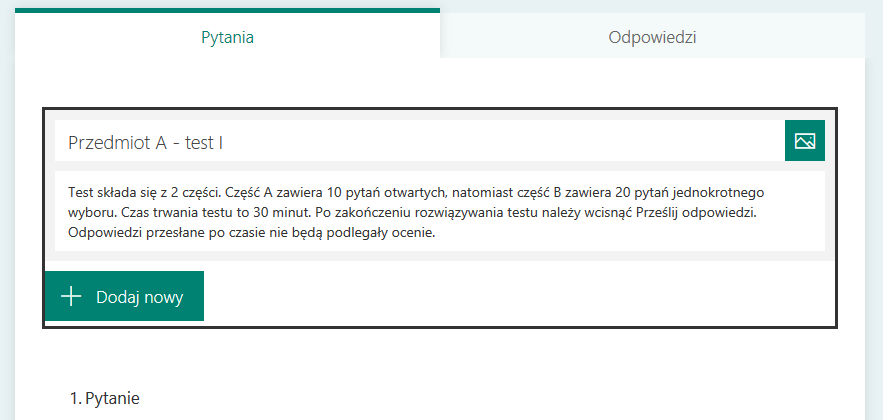 |
Należy wprowadzić Tytuł testu a pod spodem instrukcję jego rozwiązywania. |
Aby dodać nową opcję do naszego testu należy kliknąć „Dodaj nowy”. Potem należy wybrać na „Wybór”. Pozwoli to stworzyć kilka odpowiedzi dla pytania.
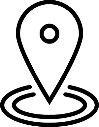 |
Proszę pamiętać by zaznaczyć poprawną odpowiedź. |
Należy zaznaczyć liczbę punktów za dane pytanie(zwykle 1 pkt) oraz losową kolejność opcji(zalecane). Można to zrobić używając ikony ··· , znajdującej się na dole edycji zadania testowego, w prawym, dolnym rogu.
Po kliknięciu ··· pojawi się nowe menu z dodatkowymi opcjami.
To w tym miejscu jest możliwość wybrania losowej kolejności opcji , która pozwala na mieszanie kolejności możliwych odpowiedzi.
Jeżeli istnieje potrzeba wprowadzania zapisów matematycznych z menu dostępnego pod ··· wybieramy „matematyczne”. Dzięki temu pojawi się m ożliwość wprowadzania równań matematycznych.
Edytor równań ma ubogą funkcjonalność. Zamiast tego rekomenduję dodawanie n p . z djęć jpg .
Istnieje również możliwość wyboru innych rodzajów pytań, jak np. pytania otwarte.
W przypadku tych pytań istnieje możliwość (opcjonalnie) wprowadzenia listy poprawnych odpowiedzi.
Pytanie Klasyfikacji najczęściej jest stosowane do ułożenia wydarzeń pod względem chronologicznym lub ma na celu ułożenie kolejnych kroków procesu.
Do każdego z rodzajów pytań można dodać multimedia (obraz, video). W tym celu należy użyć ikony Wstaw multimedia .
Ikona ta pojawi się po najechaniu na końcowy obszar miejsca gdzie wprowadzane było pytanie.
| Używając opcji Przekaż istnieje możliwość importowania obrazu/video z komputera. |
USTAWIANIE ROZGAŁĘZIEŃ – AKCJI PO WYBRANIU ODPOWIEDZI¶
| Po dodaniu wszystkich pytań w teście można ustawić im niestandardowe Rozgałęzienie tzn. hierarchię w pytaniach do którego fragmentu ma przenieść wypełniającego po wybraniu konkretnej odpowiedzi. Aby przeglądnąć opcje rozgałęzienie należy wybrać ikonę ··· opcji, a następnie na liści wskazać Rozgałęzianie . |
W oknie opcji rozgałęziania należy wybrać konkretne pytanie. Pojawia się wtedy nowa funkcjonalność Przejdź do gdzie z listy rozwijalnej możemy wskazać pytanie do którego ma przenieść uzupełniającego test przy wyborze konkretnej odpowiedzi.
USTAWIENIA TESTU¶
Forms daje możliwość ustawienia właściwości testu. W tym celu należy wybrać ··· Więcej ustawień formularza a następnie Ustawienia .
Opcje które są rekomendowane przez UCI to:
Brak zaznaczenia opcji Automatycznie pokaż wyniki . Efektem tego działania jest to, że po zakończeniu testu, student nie dostaje żadnej informacji o wyniku. Egzaminator może w każdej chwili udostępnić wyniki (opcja „Opublikuj wyniki” w zakładce „Odpowiedzi”.
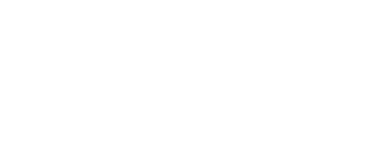
Zaznaczenie opcji Automatycznie pokaż wyniki sprawi, że od razu po ukończeniu testu (czyli także przed ukończeniem testu przez innych studentów) student dostaje swój wynik wraz z kluczem odpowiedzi.
W przypadku elementu Kto może wypełnić ten formularz rekomendowane jest zaznaczenie poniższych opcji:
-Tylko osoby w mojej organizacji mogą odpowiadać
-Zarejestruj imię i nazwisko
-Jedna odpowiedź na osobę
Jeżeli istnieje potrzeba wprowadzenia ograniczenia czasowego należy wprowadzić parametry: Data rozpoczęcia
o raz Data zakończeni a.
Należy ustalić ze studentami godzinę początku i zakończenia testu oraz poinformować ich, że poza tymi godzinami udzielenie odpowiedzi będzie nieważne.
W raporcie końcowym generowanym do Excel podany jest czas rozpoczęcia i zakończenia testu przez studenta.
Rekomendowane jest również zaznaczanie losowej kolejności pytań .
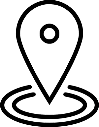 |
Uwaga! Proszę zarekomendować studentom by zsynchronizowa li zegar komputerow y z internetem. Pozwoli to uniknąć problemów z czasem udostępnienia testu i ew. przedwczesnym go zamknięciem. |
UDOSTĘPNIANIE TESTU¶
By udostępnić test należy wybrać Udostępnij a następnie po zweryfikowaniu, czy wybrana jest opcja Tylko osoby w mojej organizacji mogą odpowiadać .
Następnie należy skopiować link i przesłać go (wkleić link np. używając komendy ctrl+v) dla studentów.
UCI rekomenduje jednak inną formę przypisywania studentom testów tj. przy wykorzystaniu zakładki Zadania w Zespołach dostępnych w Teamsach.
Należy przejść do zakładki Zadania i wybrać Rozpocznij ** a następnie **Utwórz ** i **Test.
Następnie z dostępnych opcji należy wybrać stworzony test i kliknąć Dalej .
Kolejnym krokiem jest wprowadzenie niezbędnych informacji (np. instrukcji) oraz ustawienie czasu na wykonanie zadania i przypisanie testu studentom (grupie).
Ostatnim krokiem jest zatwierdzenie testu poprzez użycie przycisku Przypisz .
Każdy student dostanie informację o przypisaniu go testu.
Wykładowca po wypełnieniu testów ma dostęp do zestawienia testów studentów wraz z wynikami. Co więcej, w raporcie jest informacja o tym kto otworzył test i kto go wypełnił.
WYNIKI TESTÓW¶
Dostępne są dwie metody informowania użytkownika o wyniku testu:
- Automatyczna, która pozwala użytkownikowi na zobaczenie wyniku oraz poprawnych odpowiedzi zaraz po zakończeniu testu.
- Metoda ręczna, gdzie osoba przeprowadzająca test ręcznie udostępnia wyniki testu.
Omówiona teraz zostanie druga metoda.
W aplikacji Forms należy wybrać (klikając lewym przyciskiem myszy) test, który ma podlegać dalszemu omawianiu. Ukaże się okno testu składające się z dwóch zakładek. Pierwsza zakładka Pytania przedstawia test wraz z zaznaczonymi prawidłowymi odpowiedziami i przyjętą punktacją. Druga zakładka Odpowiedzi zawiera informację na temat udzielanych przez użytkowników odpowiedzi.
Dla osoby oceniającej istotne są tutaj trzy pola:
Sprawdź odpowiedzi , co pozwala na sprawdzenie odpowiedzi każdemu uczestnikowi testu i zamieszczenie indywidualnych komentarzy do każdego pytania.
Otwórz w programie Excel pozwala na eksportowanie otrzymanych danych do arkusza kalkulacyjnego i ich dalszą obróbkę.
Opublikuj
wyniki – należy użyć, kiedy wykładowca uzna, że proces sprawdzania został zakończony. Nie ma znaczenia, czy będzie się to dotyczyło jednego użytkownika, kilku czy wszystkich. Wyboru dokonuje się poprzez zaznaczenie pola stojącego przed nazwą użytkownika. Zaznaczenie pola przed pozycją Imię i Nazwisko spowoduje, że wybrane zostaną wszystkie osoby znajdujące się na liście.
Po dokonaniu wyboru klikamy przycisk Opublikuj wyniki. W tym momencie następuje przesłanie wyników i każdy z użytkowników, który został zaznaczony, może sprawdzić wyniki i opinie, uruchamiając ponownie formularz.
PRZYGOTOWANIE TESTU PRZEZ WIĘCEJ NIŻ JEDNĄ OSOBʶ
Osoba, która utworzyła test jest „właścicielem testu”. Jednak istnieje możliwość przygotowywania testu przez więcej niż jedną osobę.
W tym celu należy kliknąć Udostępnij , następnie Udostępnij do współpracy – Uzyskaj link do wyświetlania i edytowania .
Kolejną opcją, którą można zaznaczyć jest ograniczenie do edycji tylko po zalogowaniu na konto @st.pb.edu.pl (Tylko osoby w mojej organizacji mogą wyświetlać i edytować).