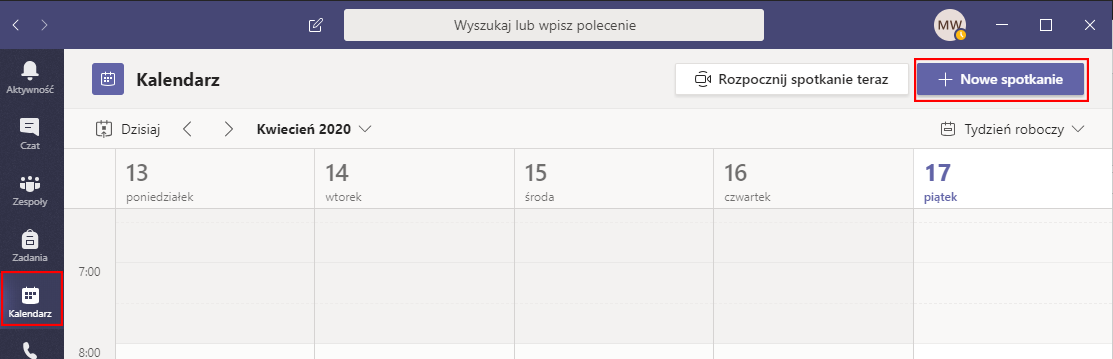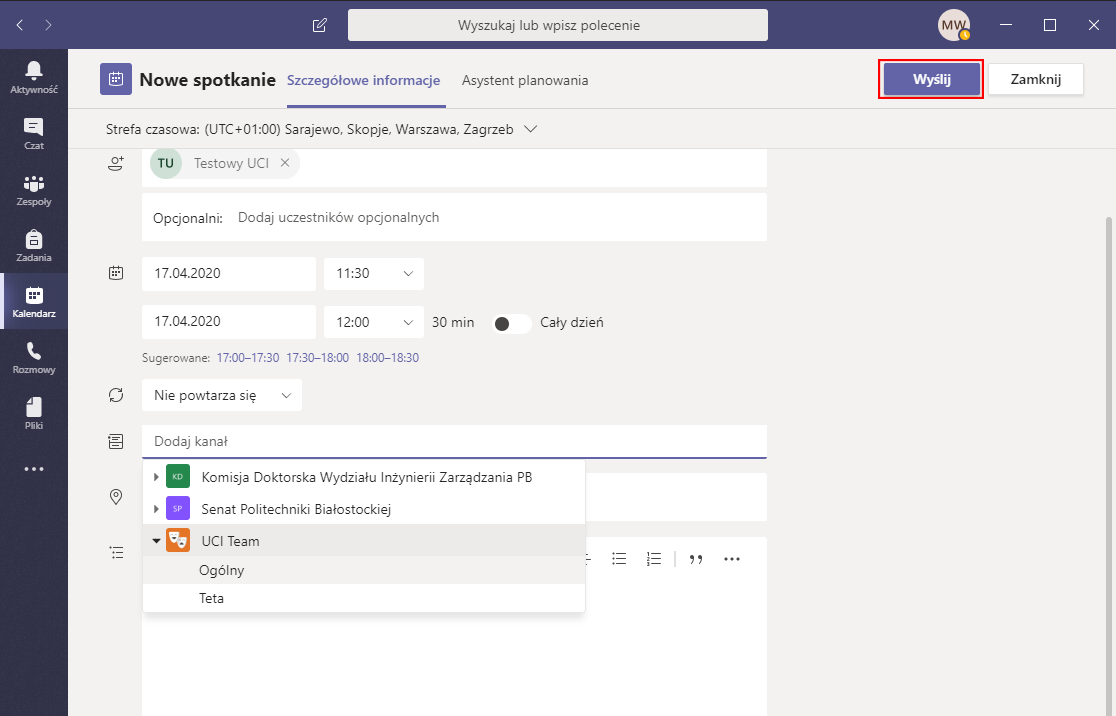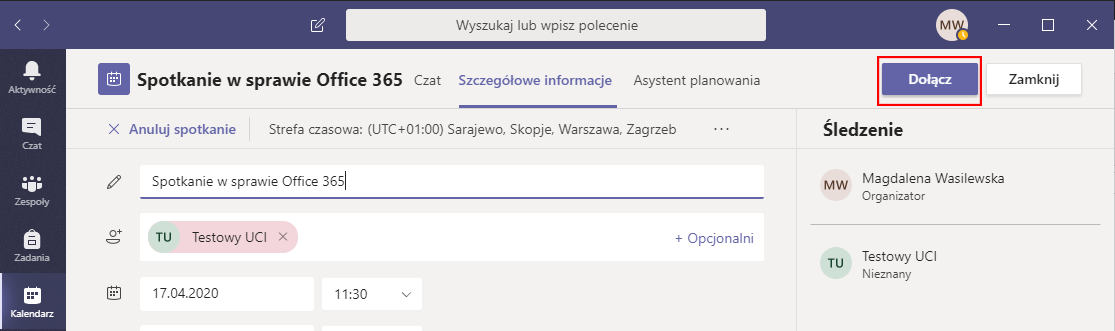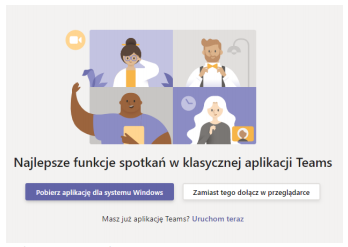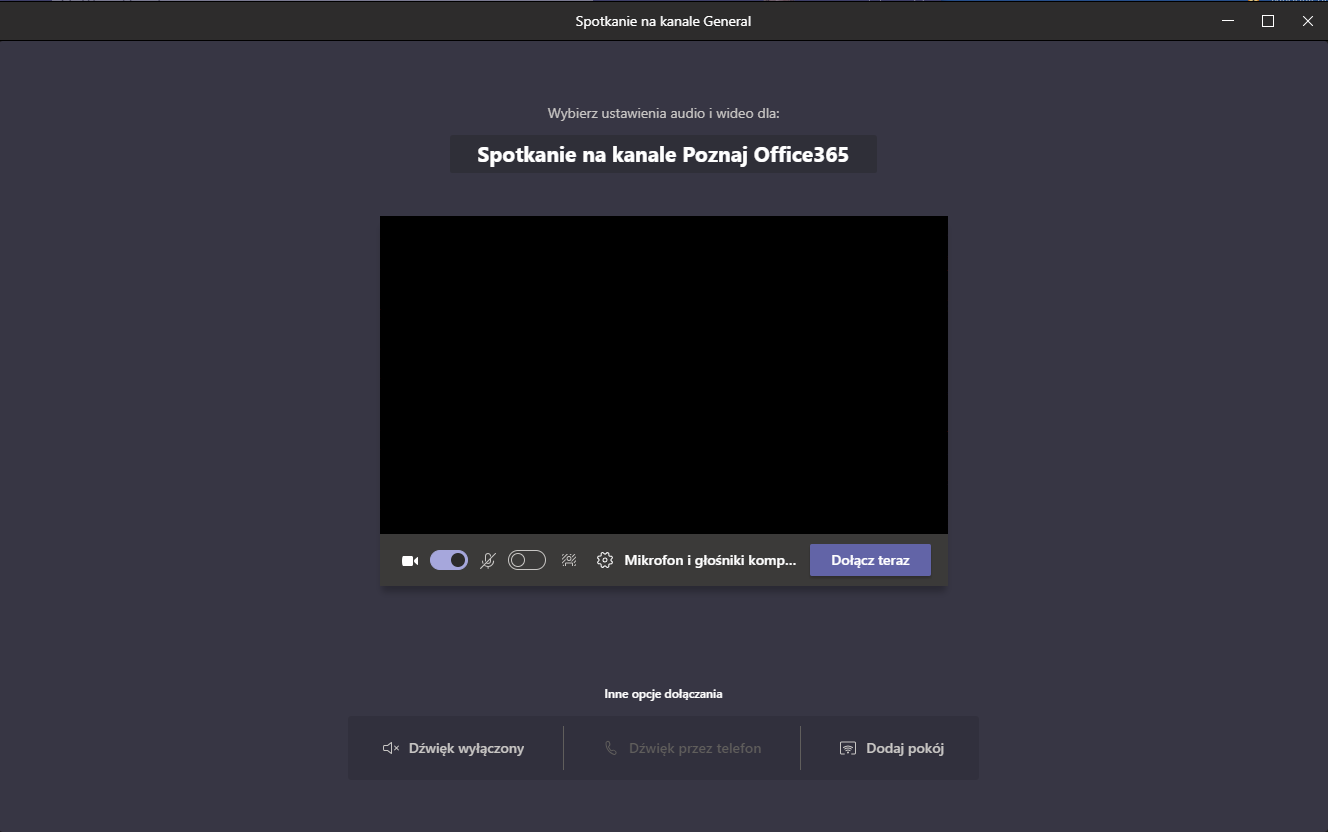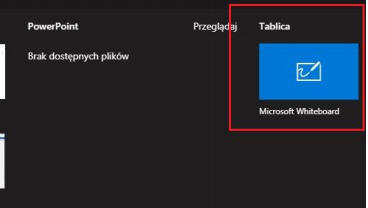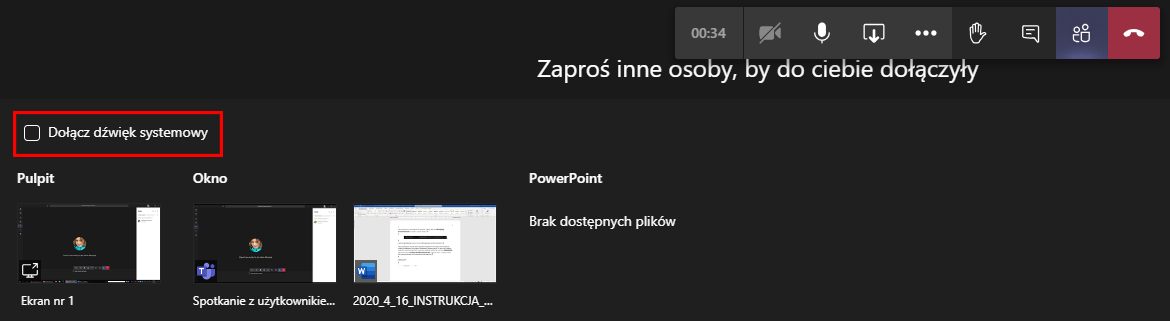SPOTKANIA WIRTUALNE¶
Spotkania w aplikacji Teams obejmują pliki audio, wideo i udostępnianie ekranu. Są one jednym z najważniejszych sposobów współpracy w zespołach.
Istnieje kilka sposobów przeprowadzania spotkań w aplikacje Teams.
W zależności od potrzeb użytkownik może wybierać:
- Spotkania utworzone w kalendarzu aplikacji Teams (zalecane do zajęć, w których uczestniczy do 150 osób. Limit osób uczestniczących to 250).
- Spotkania na żywo (w formie webinariów. Zalecane do dużych spotkań powyżej 150 osób, maksymalna liczba uczestników to 10 000).
UWAGA! Opcja jest limitowana do 15 jednoczesnych spotkań na organizację (Uczelnię). W związku z tym nie ma gwarancji, że będzie zawsze dostępna.
- Spotkania na czacie aplikacji Teams
- Spotkania w Zespołach utworzonych w aplikacji Teams
Po zaplanowaniu spotkania jest ono widoczne zarówno w kalendarzu aplikacji Teams, jak i w Outlook.
Każde spotkanie można rozpocząć z poziomu aplikacji Teams lub poprzez link wysłany w wiadomości informującej o zaplanowanym spotkaniu
TWORZENIE SPOTKANIA W KALENDARZU APLIKACJI TEAMS¶
W aplikacji Teams w zakładce Kalendarz należy wybrać Nowe spotkanie
W okienku, które się pojawi, należy uzupełnić niezbędne dane. Jeżeli wprowadzi się tu nazwę Zespołu/Kanału docelowego w którym ma odbyć się spotkanie to wszystkie osoby w danym Zespole/Kanale otrzymają powiadomienie na swojej tablicy aktywności oraz informację w kalendarzu. Po uzupełnieniu niezbędnych elementów należy wybrać Wyślij.
Uczestnicy spotkania dostaną powiadomienie mailowe w sprawie spotkania. W wiadomości mailowej będzie podany link, który będzie odsyłał do spotkania.
Połączenie video rozpocznie się o ustawionej w spotkaniu godzinie. Aby wcześniej rozpocząć połączenie należy wejść do zakładki kalendarz , kliknąć na spotkanie, a następnie przycisk Dołącz w prawym górnym rogu.
Uczestnicy spotkania powinni dołączyć do niego w ten sam sposób lub wchodząc w link podany w wiadomości mailowej.
Link przekieruje studentów do przeglądarki. W przeglądarce wyświetli się poniższy komunikat.
Aby dołączyć do wideokonferencji bez logowania, należy wybrać Zamiast tego dołącz w przeglądarce .
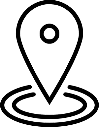 |
UWAGA! Tej opcji starajmy się nie nadużywać ponieważ nie daje ona możliwości weryfikacji kto faktycznie jest po drugiej stronie komputera. |
Aby dołączyć do spotkania w aplikacji Teams, należy kliknąć Pobierz aplikację dla systemu (jeżeli nie mamy jeszcze zainstalowanej aplikacji) lub Uruchom teraz (w przypadku kiedy mamy już zainstalowaną aplikację Teams).
Proszę pamiętać by dać aplikacji uprawnienia do korzystania z głośników, mikrofonu oraz ekranu.
SPOTKANIA W ZESPOŁACH UTWORZONYCH W APLIKACJI TEAMS¶
Po wejściu do zespołów możemy od razu przejść do spotkania wideo bądź też możemy zaplanować je jak w kalendarzu. W tym celu należy w prawym górnym rogu wybrać opcję Rozpocznij spotkanie teraz lub Zaplanuj spotkanie.
Po wybraniu opcji **Rozpocznij spotkanie teraz ** pojawi się okno do wprowadzenia nazwy spotkania oraz zmodyfikowania opcji kamery i mikrofonu.
Rekomendujemy wyłączenie mikrofonu by nie przeszkadzać innym. Włączyć będziemy mogli go w każdej chwili używając ikony mikrofonu.
W przypadku spotkania planowanego robi się to analogicznie jak w kalendarzu. Po skonfigurowaniu i zatwierdzeniu czynności spotkanie będzie widoczne zarówno w kalendarzu aplikacji Teams, jak i w Outlook.
Każde spotkanie można rozpocząć z poziomu aplikacji Teams lub poprzez link wysłany w wiadomości informującej o zaplanowanym spotkaniu.
URUCHAMIANIE WIRTUALNEJ TABLICY PODCZAS SPOTKANIA¶
Aplikacja Microsoft Teams umożliwia uruchomienie wirtualnej tablicy, na której można rysować. Jest to szczególnie przydatne narzędzie, jeśli chcemy przedstawić coś w formie graficznej. Z tablicy można korzystać na komputerze, laptopie czy tablecie.
Tablicy nie można udostępnić podczas rozmowy prowadzonej na telefonie.
Aby uruchomić tablicę, w trakcie połączenia należy kliknąć w ikonę Udostępnij
w widoku, który się pojawi należy wybrać Tablica (Microsoft Whiteboard) .
Po wybraniu tablicy pojawi się możliwość wyboru koloru mazaka lub gumki do ścierania napisów, skopiowania linku do tablicy, aby udostępnić ją osobom, które nie są członkami spotkania. Po zakończeniu prezentacji tablicy ekran przełączy się z powrotem na widok kafelków ze wszystkimi uczestnikami spotkania.
Tu przydatnym narzędziem może okazać się tablet graficzny lub inne urządzenie z czułym na dotyk/rysik/piórko ekranem.
UDOSTĘPNIANIE PULPITU, PREZENTACJI I INNYCH APLIKACJI PODCZAS SPOTKANIA¶
Teamsy umożliwiają również udostępnianie dokumentów z naszego pulpitu np. prezentacji PowerPoint, PDF, stronę z przeglądarki internetowej, film z YouTube’. Pulpit można udostępnić poprzez ikonę udostępniania w czacie lub w trakcie spotkania poprzez ikonę Udostępnij .
Jeśli w trakcie połączenia chcemy udostępnić pulpit pozostałym osobom biorącym udział w spotkaniu, należy kliknąć w ikonę Udostępnij .
W zależności od tego, co chcemy udostępnić, należy wybrać odpowiednią opcję (np. Power Point). Po wybraniu tej opcji wszyscy uczestnicy spotkania będą widzieli udostępniony plik.
Aby zatrzymać udostępnianie pulpitu, należy kliknąć Zatrzymaj prezentowanie na pasku w góry ekranu.
UDOSTĘPNIANIE PULPITU Z DŹWIĘKIEM SYSTEMOWYM¶
Aby udostępnić studentom nagranie dostępne na naszym komputerze, należy udostępnić im pulpit z dźwiękiem systemowym. W tym celu należy połączyć się ze studentami i podczas spotkania kliknąć w ikonę Udostępnij , zaznaczyć opcję Dołącz dźwięk systemowy i wybrać okno, w którym jest film przygotowany do wyświetlenia studentom.
POBIERANIE LISTY OBECNOŚCI NA SPOTKANIU WIRTUALNYM¶
Istnieje możliwość pobrania listy obecności. W tym celu w trakcie spotkania wybierz pozycję Pokaż uczestników i wybierz pozycję pobierz listę obecności .
Raport zostanie pobrany jako a. Plik CSV, który można otworzyć w programie Excel. Plik zawiera imię i nazwisko, godzinę dołączenia oraz czas opuszczenia wszystkich uczestników spotkania.
 |
Przydatne informacje: Pamiętaj, że będziesz mieć możliwość pobierania raportu obecności tylko wtedy, gdy spotkanie jest w toku, a uczestnicy nadal będą obecni. |
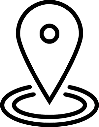 |
Uwaga! Tylko organizatorzy spotkań mogą pobierać raporty dotyczące frekwencji. Ta opcja nie jest dostępna dla innych uczestników. Jeśli uczestnicy dołączają do spotkania przed organizatorem, ich czasy sprzężenia zostaną dopasowane do czasu, w którym Organizator dołączył do spotkania. |