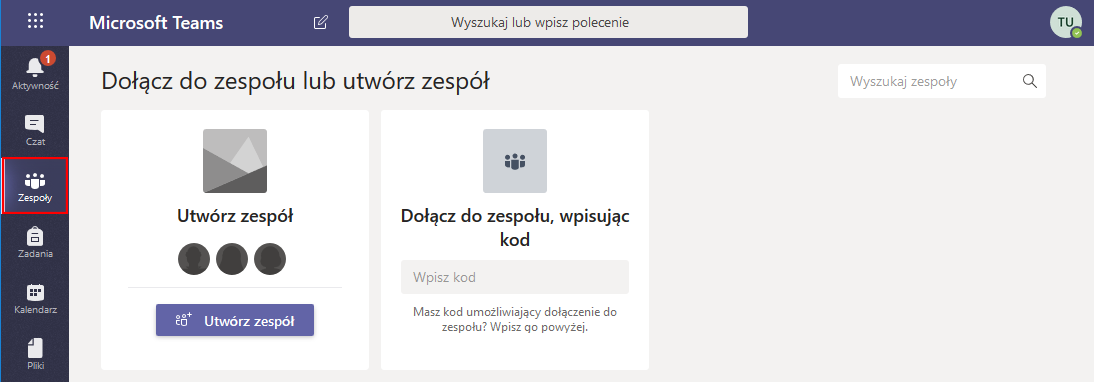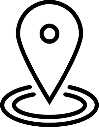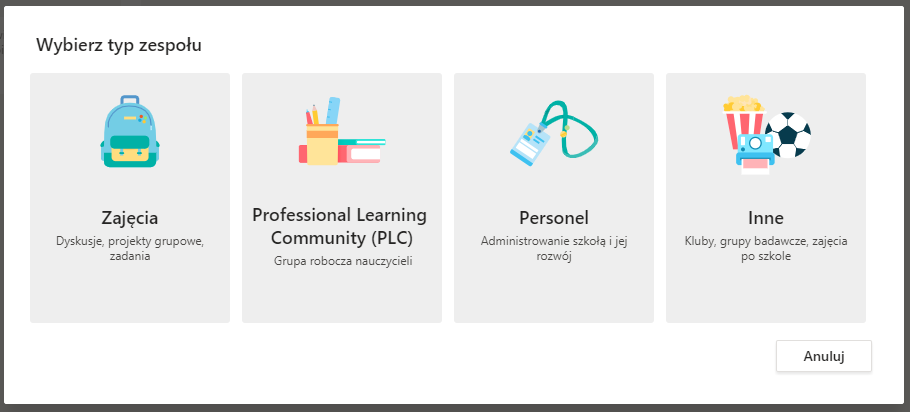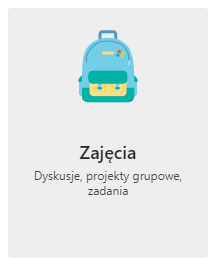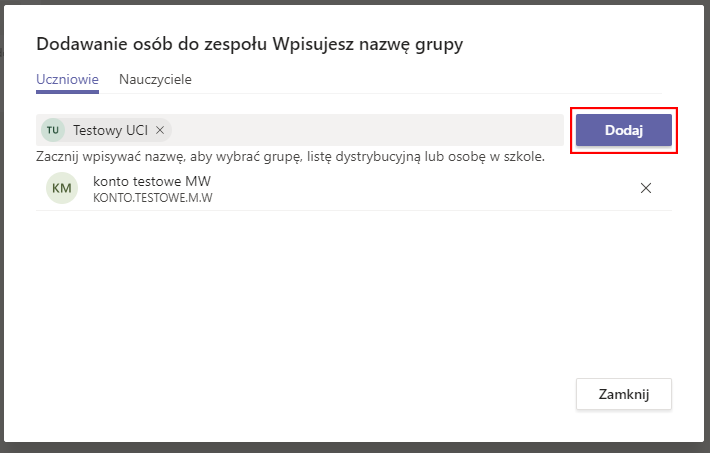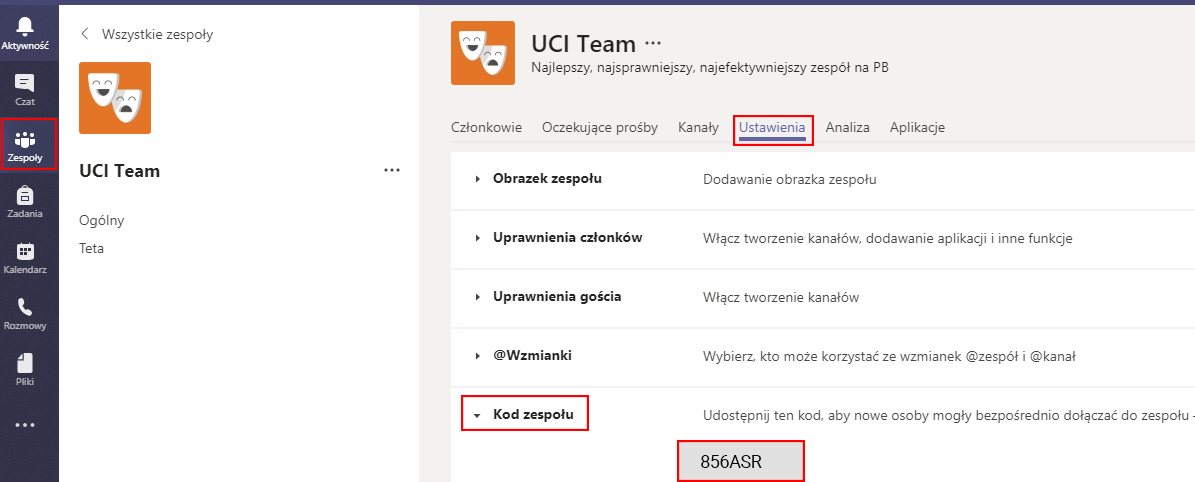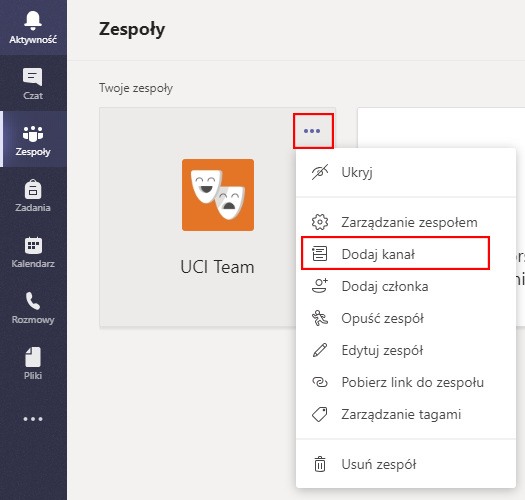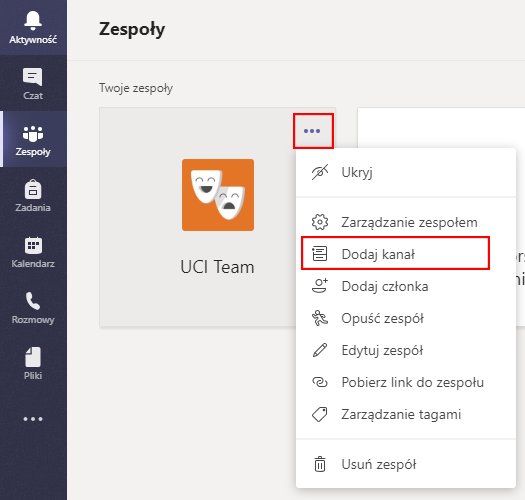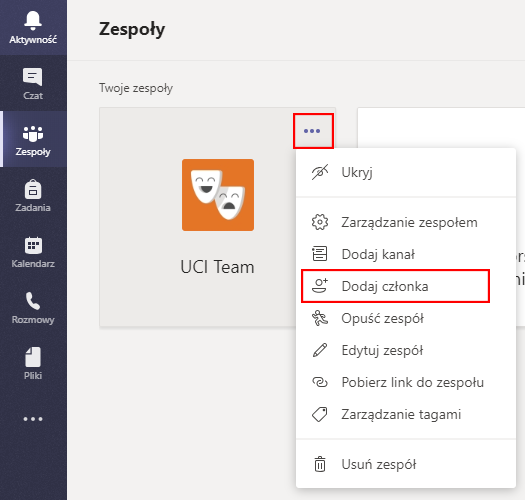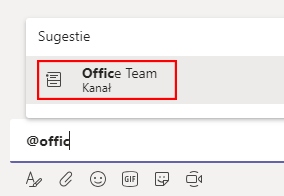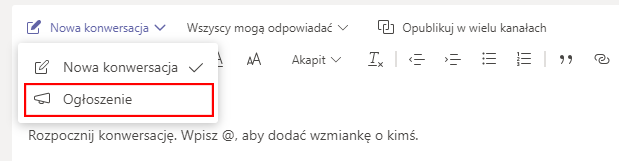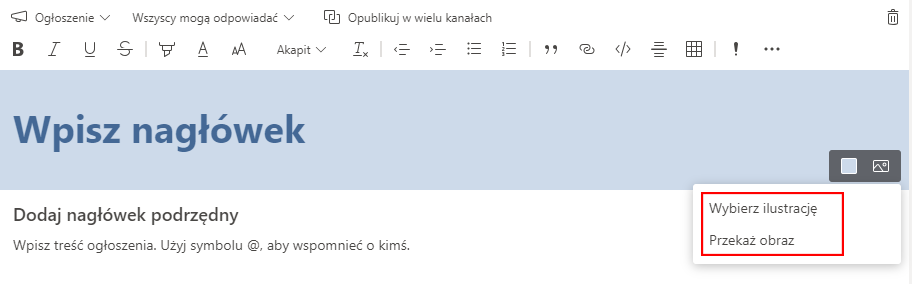ZESPOŁY¶
W aplikacji Teams Zespoły to grupy użytkowników, którzy pracują razem nad jakimś projektem. Zespoły mogą służyć do współpracy grupy ćwiczeniowej lub przy projektach.
Po utworzeniu zespołu zostanie utworzona odpowiadająca mu grupa usługi Office 365, zawierająca grupową skrzynkę odbiorczą i kalendarz w programie Outlook, witrynę programu SharePoint oraz notes programu OneNote.
 |
Przydatne informacje: |
Proszę zapoznać się z filmem instruktażowym , by zobaczyć jak przygotować zespół do pracy, |
|
ZAKŁADANIE ZESPOŁU¶
| By założyć zespół należy wybrać pozycję Dołącz lub utwórz zespół a następnie Utwórz nowy zespół . |
W przypadku tworzenia zespołu należy wybrać z dostępnych 4 rodzajów odpowiedni typ zespołu. Do prowadzenia zajęć najczęściej używany jest typ ** Zajęcia**
O różnicach pomiędzy różnymi typami zespołów można przeczytać na stronie support.microsoft.com .
(!!!) TWORZENIE ZESPOŁU ZAJĘĆ (!!!)¶
Student automatycznie jest dodawany jako członek i ma przypisany prywatny obszar notatek zajęciowych.
Po podaniu nazwy i opisu grupy (opcjonalnie), należy wcisnąć przycisk Dalej gdzie należy dodać członków zespołu posiadających konto w domenie @student.pb.edu.pl.
 |
Istnieje możliwość dodania dodatkowego nauczyciela . Wystarczy zmienić zakładkę i dodać współpracowników. |
Po dodaniu wszystkich użytkowników należy wybrać przycisk Dodaj a następnie Zamknij wszystkie zakładki dostępne w Teams (Pliki, Notes zajęć, Zadania itp.), które właśnie w tym momencie zaczną się tworzyć. By mieć dostęp do pełnej funkcjonalności Zespołów należy odczekać kilka minut.
Po ręcznym dodaniu użytkowników do Zespołu, jego członkowie dostaną powiadomienie na maila o dołączeniu ich do grupy oraz otrzymają powiadomienie w Teams w zakładce „Aktywność”.
 |
Przydatne informacje: Kolejne zespoły można kopiować, można również wybrać, które opcje mają być powielane. |
W każdej chwili można dokonać zmian w składzie zespołu oraz w zakresie uprawnień. W tym celu w zakładce Zespoły należy wybrać opcję … ** i z podręcznego menu **zarządzanie zespołem .
(!!!) DODAWANIE WIELU STUDENTÓW PRZY POMOCY KODU ZESPOŁU (!!!)¶
Jeśli istnieje konieczność dodania wielu studentów, można skorzystać z opcji dodania ich do zespołu poprzez kod zespołu. Aby to zrobić należy wybrać opcję … ** i z podręcznego menu **zarządzanie zespołem, ** a następnie w **Ustawieniach wybrać Kod zespołu .
Jeżeli nie ma przypisanego kodu, należy użyć opcji Wygeneruj .
Kod należy przekazać osobom, które mają dołączyć do zespołu.
Studentom można go przesłać przy pomocy wiadomości w systemie USOSweb.
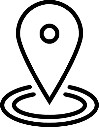 |
Uwaga! Po dołączeniu do zespołu wszystkich członków należy zresetować w ustawieniach zespołu użyty już kod zespołu. |
W razie potrzeby kod ten można w każdej chwili ponownie wygenerować.
(!!!) DOŁĄCZANIE DO ZESPOŁU PRZY POMOCY KODU (!!!)¶
Aby dołączyć do zespołu użytkownicy powinni zalogować się do aplikacji Microsoft Teams oraz•wejść w zakładkę Zespoły.
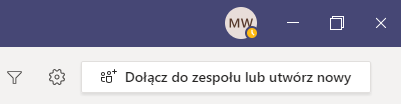 |
Następnie należy wybrać opcję Dołącz do zespołu lub utwórz zespół ** i wpisać kod zespołu w polu **Wpisz kod. |
(!!!) KANAŁY TEMATYCZNE W ZESPOLE (!!!)¶
Usługa Teams składa się z kanałów, które są konwersacjami z członkami zespołu. Każdy kanał jest związany z konkretnym tematem, działem lub projektem.
Domyślnie wszyscy członkowie zespołu mogą tworzyć kanały. Kanał standardowy jest otwarty dla wszystkich członków zespołu, a cała publikowana zawartość może być wyszukiwana przez inne osoby.
Jeśli określony projekt potrzebuje mniejszej liczby odbiorców, można utworzyć dla zespołu kanał prywatny.
TWORZENIE KANAŁU STANDARDOWEGO¶
Aby utworzyć kanał standardowy, należy przejść do listy zespołów i znaleźć na niej nazwę zespołu, a następnie kliknąć pozycję … ** i **Dodaj kanał .
Można również wybrać pozycję Zarządzaj zespołem i dodać kanał na karcie Kanały .
W okresie istnienia zespołu można tworzyć do 200 kanałów.
TWORZENIE KANAŁU PRYWATNEGO¶
Jeśli potrzebne jest specjalne miejsce do omawiania poufnych danych, takich jak budżety, pozyskiwanie zasobów itd., można utworzyć dla zespołu kanał prywatny. Dostęp do kanału prywatnego mają tylko jego właściciele i członkowie.
W okresie istnienia zespołu można utworzyć do 30 kanałów prywatnych.
Aby utworzyć
kanał prywatny dla zespołu należy przejść do zespołu , dla którego ma być tworzony kanał prywatny i wybrać pozycję Więcej opcji, a następnie Dodaj kanał .
Należy wprowadzić nazwę i opis kanału.
W obszarze Prywatność należy wybrać strzałkę w dół po prawej stronie, a następnie pozycję Prywatny — dostępny tylko dla określonej grupy osób w zespole. Na koniec należy kliknąć Dodaj .
DODAWANIE CZŁONKÓW DO KANAŁU PRYWATNEGO¶
Właściciel kanału prywatnego może dodawać lub usuwać jego członków oraz edytować ustawienia kanału prywatnego. Każda dodawana osoba musi być najpierw członkiem zespołu.
Aby dodać członków zespołu do kanału prywatnego należy wybrać pozycję Więcej opcji a następnie Dodaj członków.
Aby dodać lub usunąć członków oraz przypisać im role, należy użyć kart Członkowie i Ustawienia .
Kanał prywatny może mieć wielu właścicieli i maksymalnie 250 członków.
ZARZĄDZANIE TWORZENIEM KANAŁÓW PRYWATNYCH¶
Właściciel zespołu może włączać i wyłączać możliwość tworzenia kanałów przez członków zespołu. Aby wyświetlić i zmienić tę opcję należy przejść do karty Ustawienia zespołu .
EDYTOWANIE, USUWANIE, UKRYWANIE I OPUSZCZANIE KANAŁU¶
Należy wybrać pozycję Więcej opcji … obok nazwy kanału. Następnie użyć menu, aby edytować, usunąć, ukryć lub opuścić kanał odpowiednio do potrzeb. Właściciele zespołu decydują, którzy członkowie zespołu mogą usuwać kanały. |
Należy pamiętać, że po usunięciu kanału usuwana jest cała historia konwersacji. Pomimo usunięcia kanału, sekcje programu OneNote skojarzone z tym kanałem będą nadal widoczne w witrynie zespołu programu SharePoint.
POWIADAMIANIE WSZYSTKICH UCZESTNIKÓW ZAJĘĆ W KANALE¶
Do powiadamiania wszystkich użytkowników kanału można używać wzmianek.
Aby dowiedzieć się jak stosować wzmianki proszę zapoznać się z filmem instruktażowym.
Aby wysłać do wszystkich powiadomienie o wiadomości , należy użyć symbolu @ (na przykład @zespół) lub nazwy zespołu w miejscu edycji wiadomości. Przykład: @nazwa_twojego_zespołu.
Wzmianka @ogólne również umożliwia wysłanie powiadomienia do wszystkich uczestników zajęć w kanale Ogólne .
Na tablicy pojawi się ogłoszenie ze wskazaniem grupy docelowej.
Kanał ogólny warto używać tylko do przekazywania ważnych informacji.
PUBLIKOWANIE OGŁOSZENIA W KANALE¶
Można tworzyć personalizowane ogłoszenie z ilustracją w tle, którego studenci nie przeoczą.
W tym celu należy wybrać pozycję
formatuj
, aby rozwinąć pole redagowania.
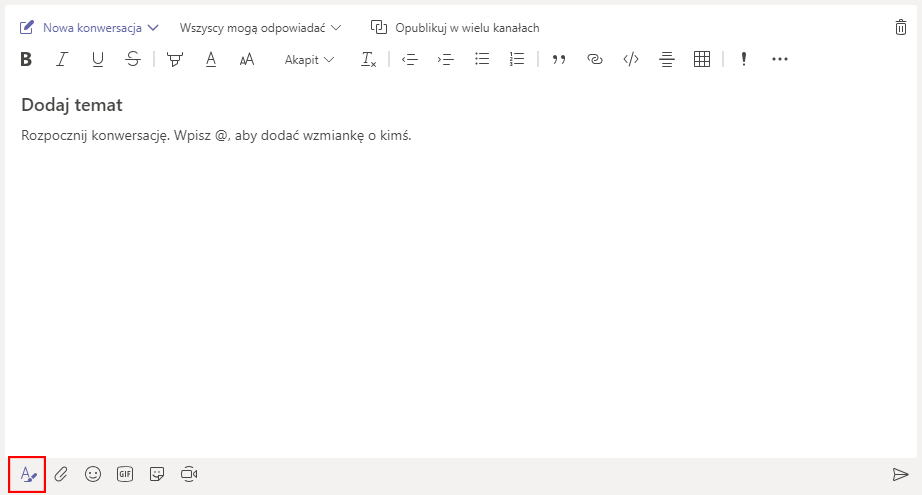
Następnie należy wybrać pozycję Ogłoszenie jako typ wpisu.
W następnej kolejności należy wybrać ilustrację albo Prześlij obraz .
W ogłoszeniach istnieje możliwość wskazania kto może je komentować.
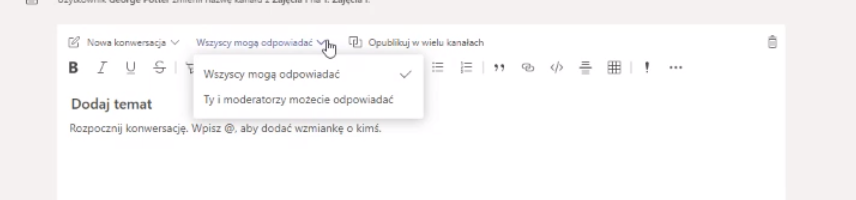
Należy sprawdzić, czy wzmianki @zespół są włączone w zespole.
W tym celu należy wybrać Więcej opcji … na kafelku zespołu, a następnie wybrać Zarządzanie zespołem ** i przejść do **Ustawień. ** Tu są dostępne opcje **@wzmianki .