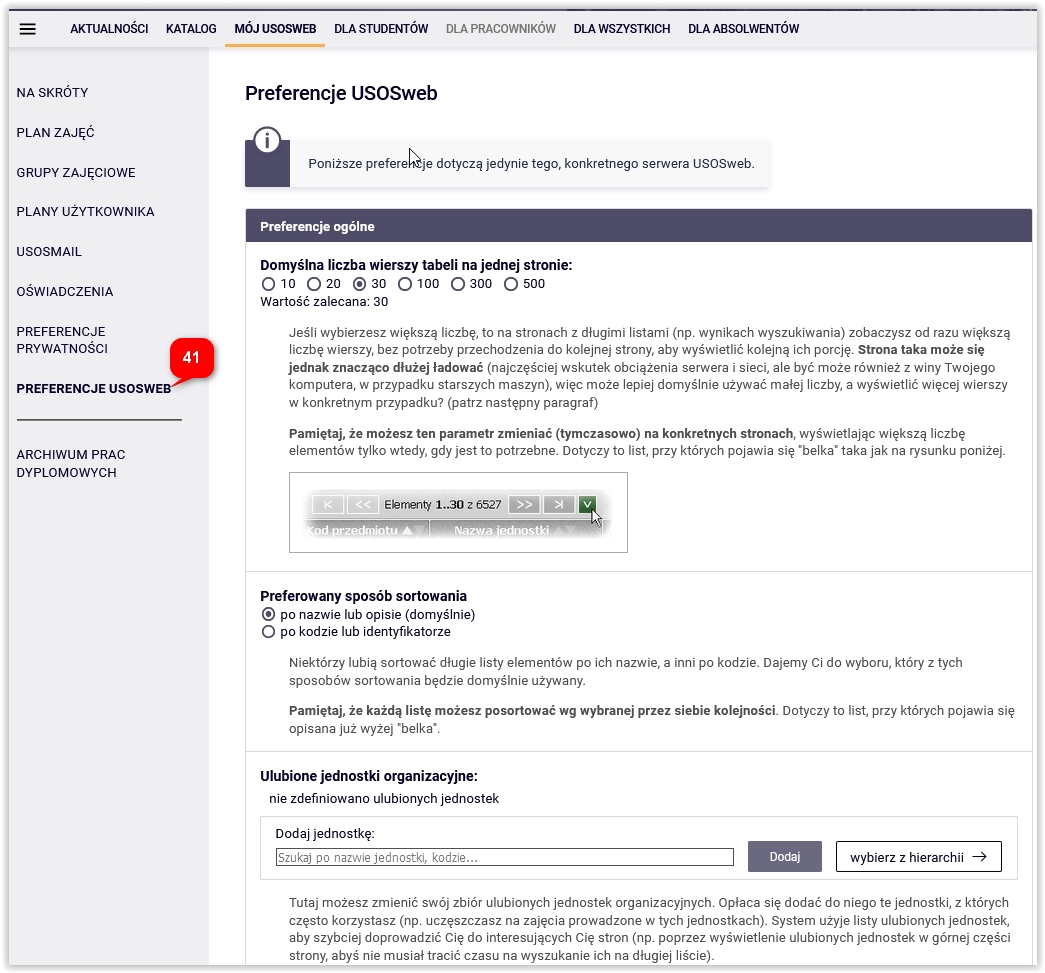Podstawy obsługi systemu USOSweb¶
Rozpoczęcie pracy¶
System USOSweb to internetowe rozszerzenie systemu USOS (Uniwersytecki System Obsługi Studiów, który jest głównym systemem dziekanatowym). Udostępnia usługi, czynności i procedury wykonywane przez nauczycieli akademickich i studentów, które są związane z organizacją i dokumentacją przebiegu studiów. USOSweb Politechniki Białostockiej znajduje się pod adresem https://usosweb.pb.edu.pl. Aby się zalogować należy kliknąć zaloguj się w prawym górnym rogu ekranu (1). Link przenosi do Centralnego Serwera Uwierzytelniania, gdzie wpisuje się identyfikator i hasło.
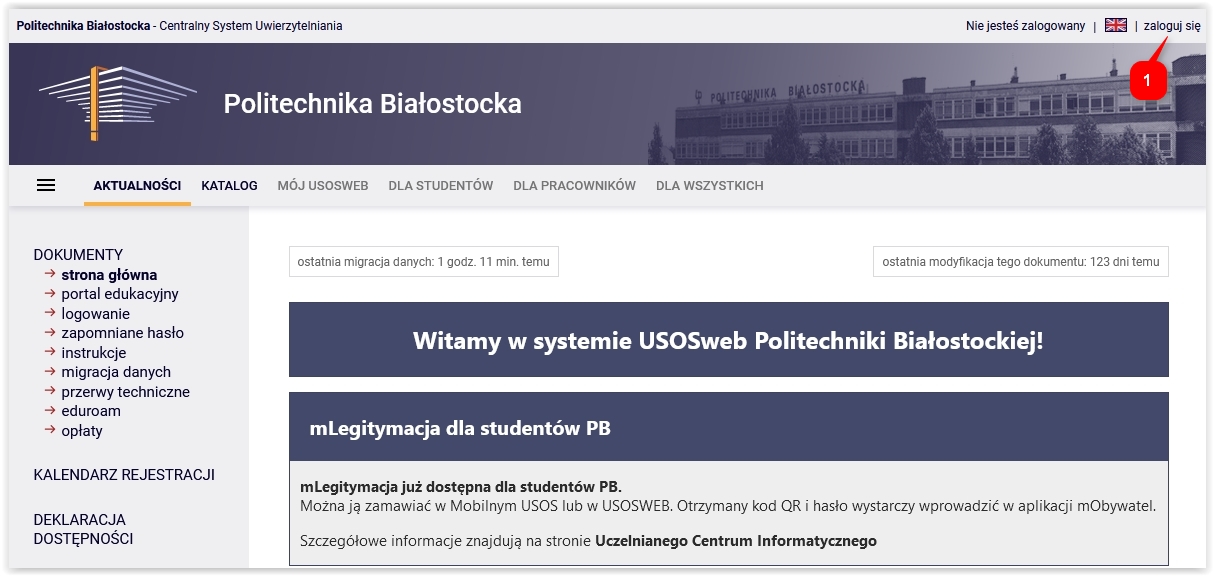
Odzyskiwanie lub zmiana hasła¶
W przypadku zagubienia hasła należy kliknąć Ustaw nowe hasło (2).
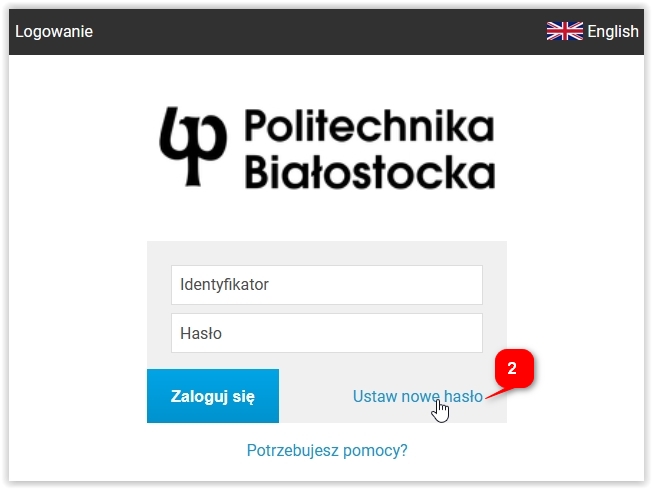
Po podaniu adresu email (3) otrzymamy wiadomość z indywidualnym linkiem do ustawienia nowego hasła, poniżej zrzut ekranu przykładowej wiadomości.
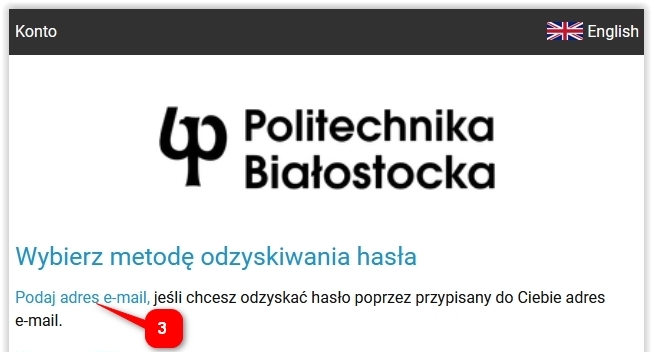
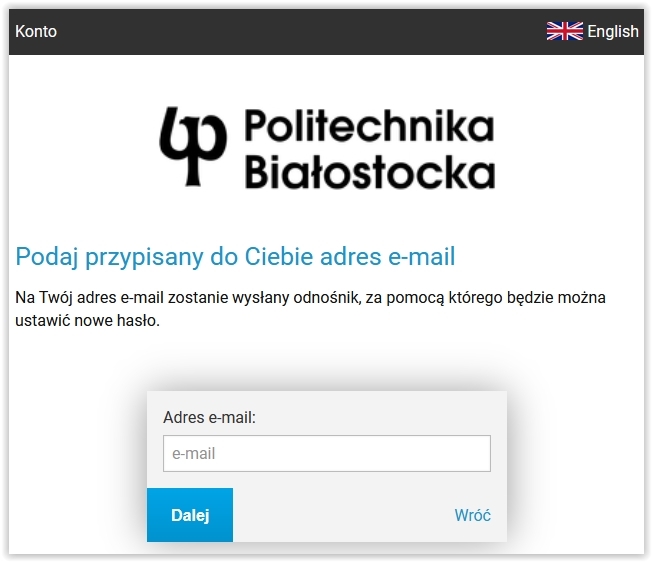
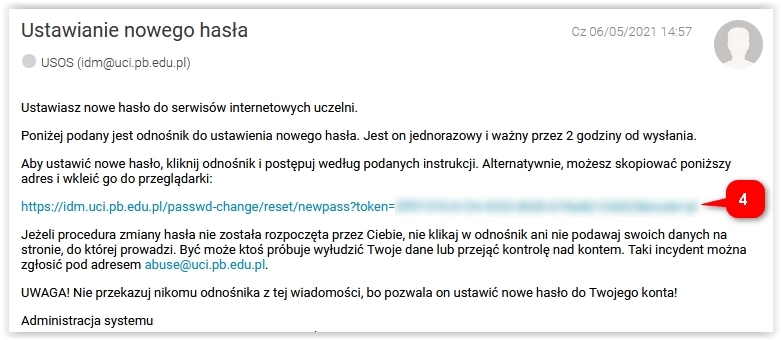
Po kliknięciu odnośnika (4) pojawi się ekran na którym wpisujemy swój numer PESEL oraz dwukrotnie nowe hasło (5). Hasło musi mieć minimum 8 znaków, powinno zawierać małe i duże litery, cyfry i znaki specjalne (np. !).
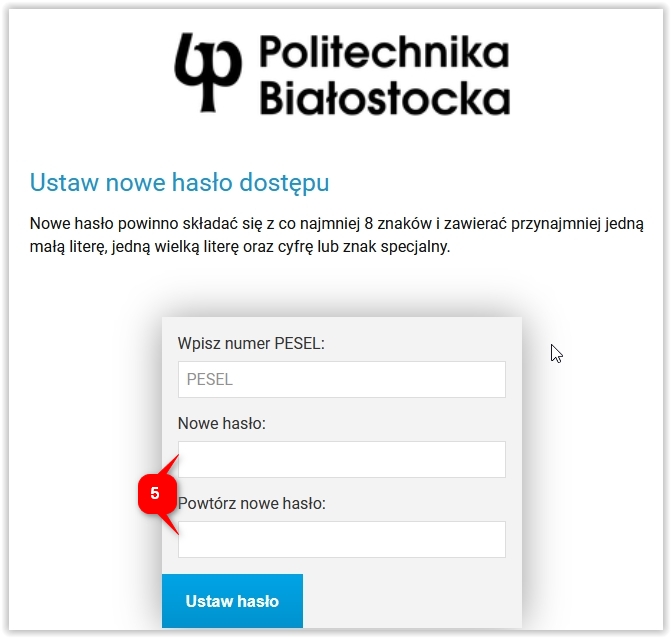
Zmiana hasła możliwa jest również po zalogowaniu do systemu (6).

Podstawowe funkcje systemu USOSweb¶
- Katalog jednostek, programów, przedmiotów i osób (7).
- Plan zajęć (8).
- Oceny (9).
- Stypendia (9).
- Płatności (9).
- Komunikacja USOSMAIL(8).
- Ankiety (9) (osobna instrukcja).
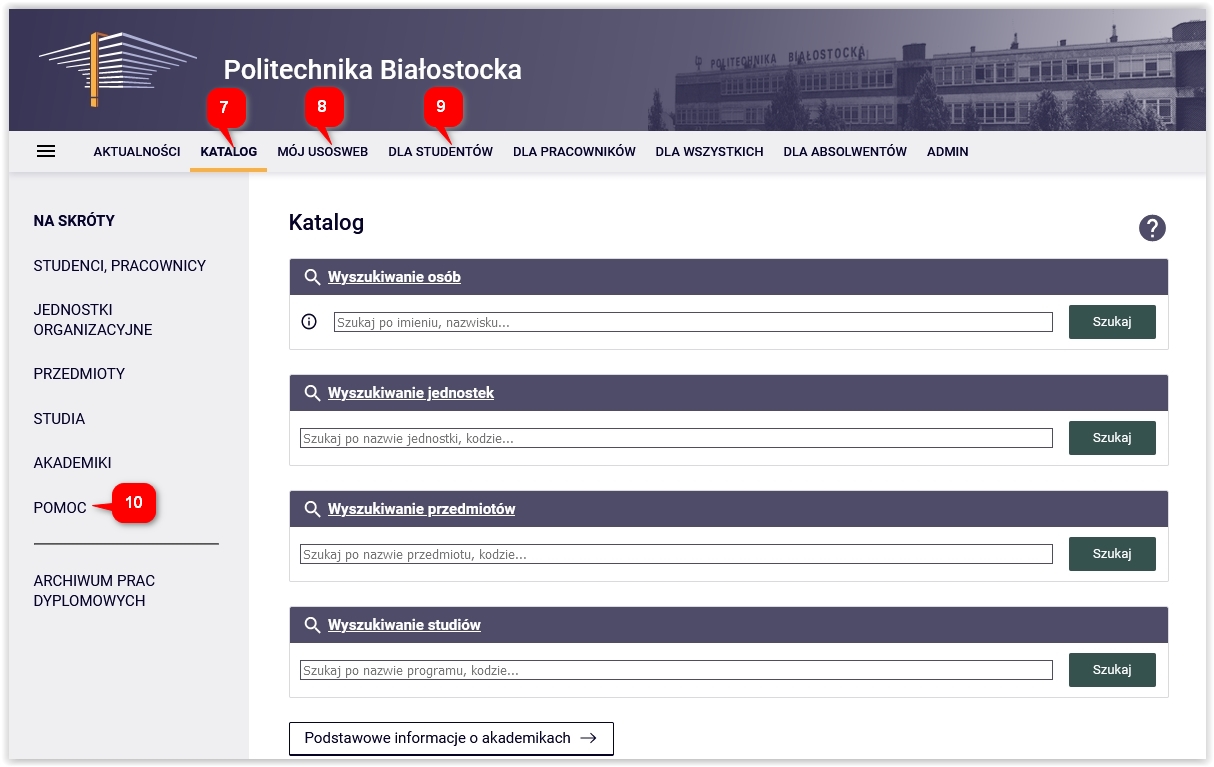
Katalog¶
Za pomocą katalogów i wyszukiwarek można wyszukać studentów lub pracowników, przeglądać jednostki, przedmioty, kierunki studiów. Polecamy przeczytać wyczerpujące instrukcje, znajdujące się pod hasłem Pomoc (10).
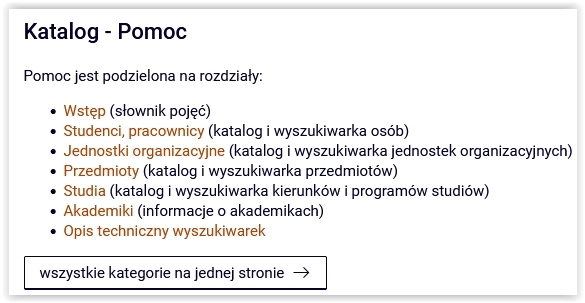
Plan zajęć¶
Plan zajęć można sprawdzić zakładce MÓJ USOSWEB, po lewej stronie ekranu należy wybrać PLAN ZAJĘĆ (11).
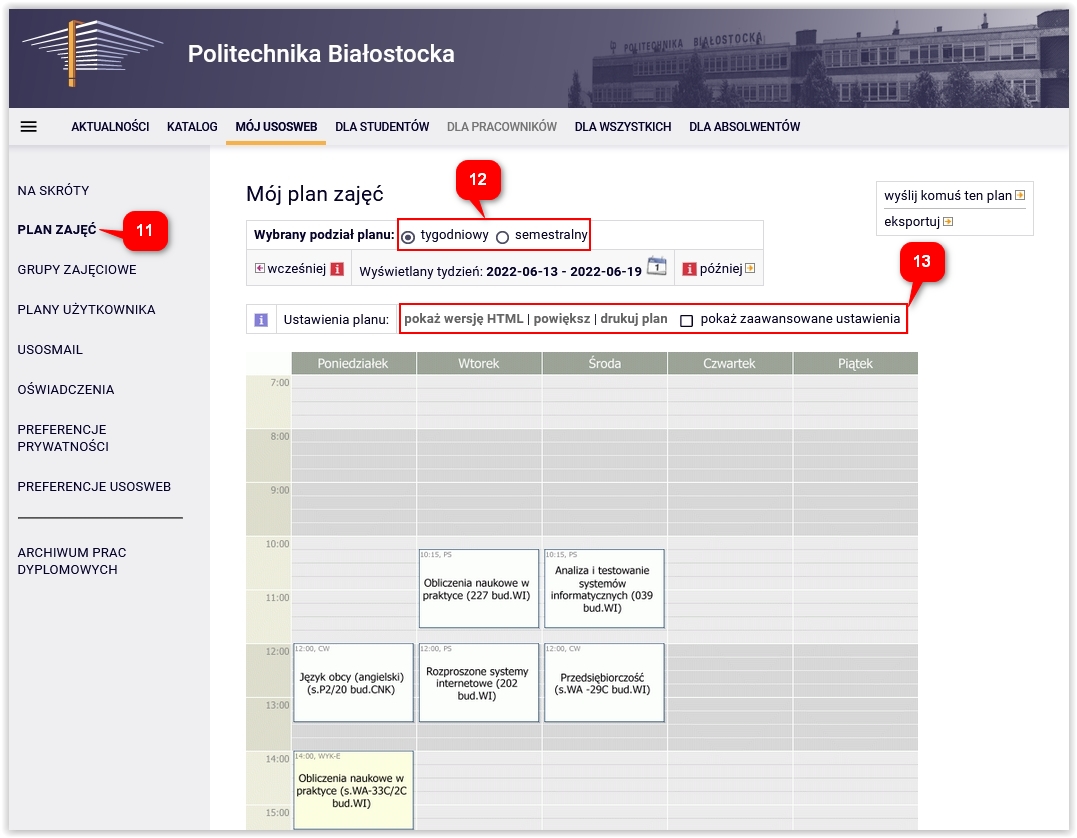
Korzystając z opcji (12) można wyświetlić swój plan w bieżącym tygodniu lub na cały semestr. Zestaw opcji (13) umożliwia pobranie planu w formacie HTML, powiększenie oraz wydruk planu. Można również użyć opcji zaawansowanych (14).
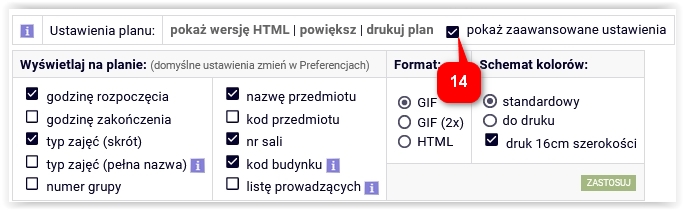
Oceny¶
Oceny można sprawdzić zakładce DLA STUDENTÓW, po lewej stronie ekranu wybieramy MOJE STUDIA - oceny (15).
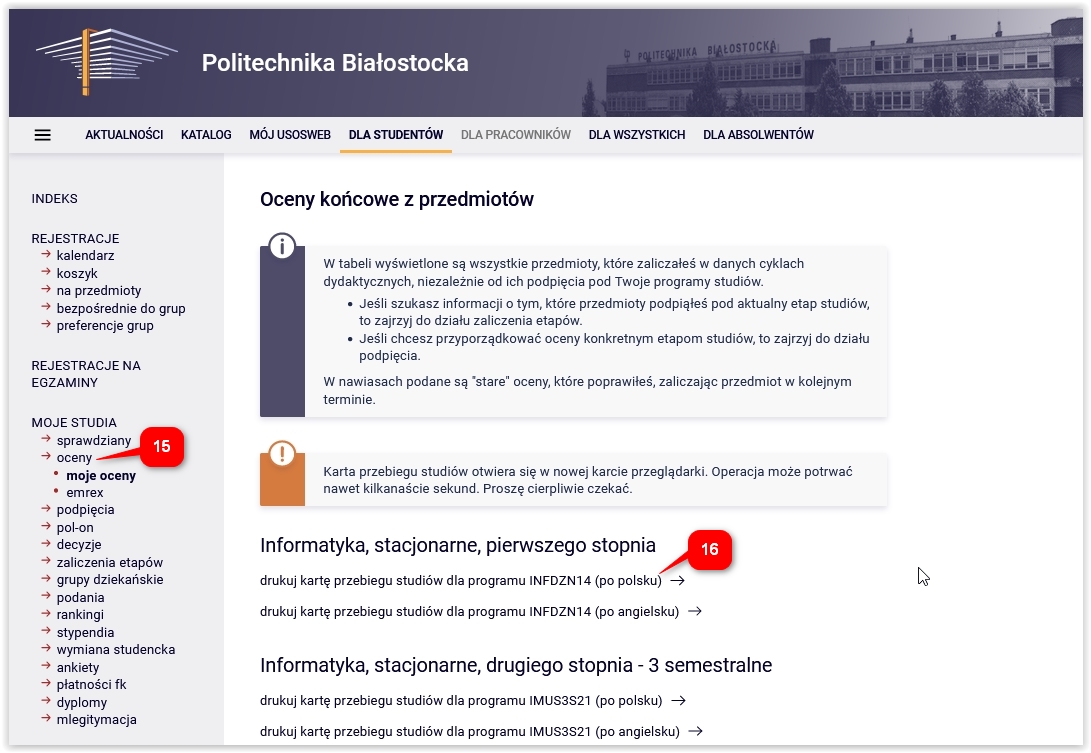
W tabeli wyświetlone są wszystkie cykle dydaktyczne. W ramach każdego cyklu widoczne są wszystkie przedmioty, które student zaliczał lub powinien zaliczyć. Oceny wyświetlane przy poszczególnych przedmiotach i zajęciach (po uzupełnieniu ich przez prowadzących).
Stąd można również wygenerować do pliku pdf kartę przebiegu studiów (16).
Stypendia¶
Zakładka stypendia (17), która znajduje się w zakładce DLA STUDENTÓW, pełni funkcję informacyjną – wyświetla listę wpłat stypendiów na konto studenta.
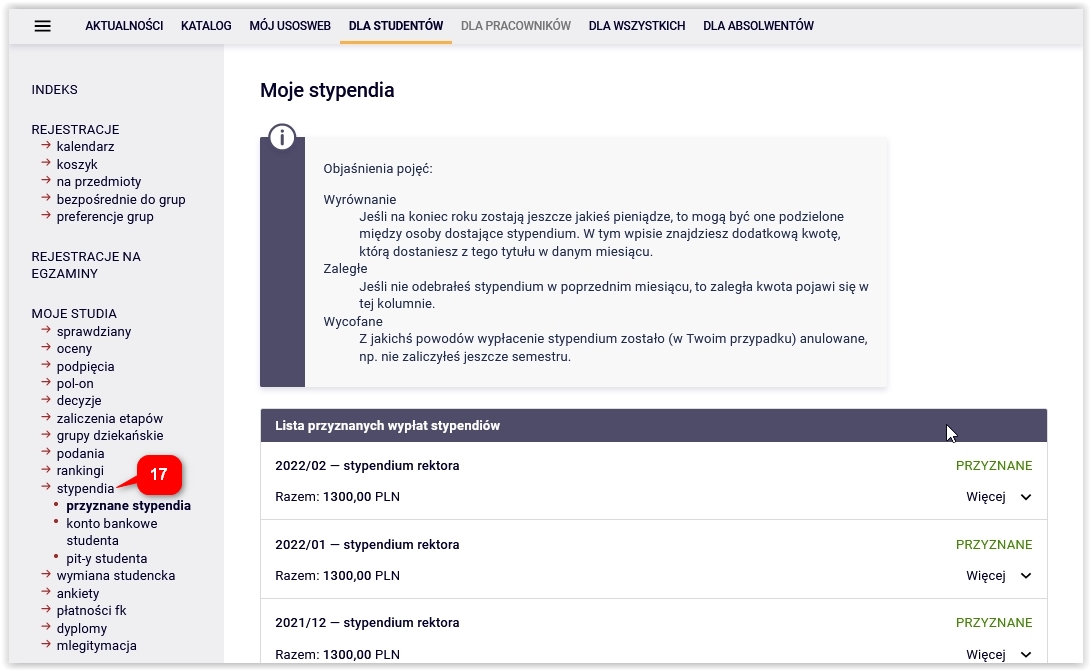
Płatności¶
Płatności można sprawdzić w zakładce DLA WSZYSTKICH – płatności FK (18). Po wybraniu opcji konta bankowe uczelni (19) pojawi się indywidualny numer subkonta do wpłat.
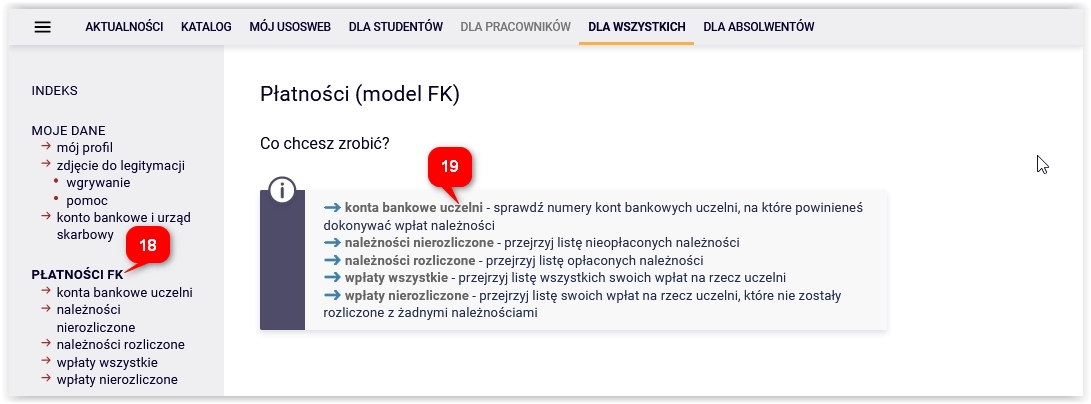
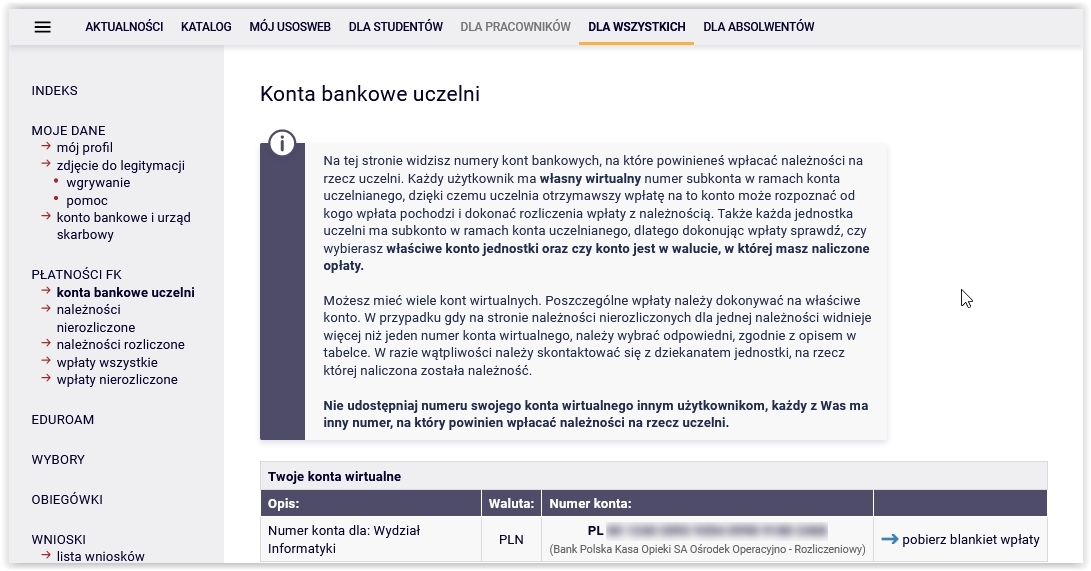
W przypadku studiowaniu na kliku kierunkach należy zwrócić uwagę na opis konta wirtualnego (w razie wątpliwości skontaktować się z dziekanatem).
W należnościach nierozliczonych widoczne są zaległe kwoty wraz z odsetkami, oraz numery kont do wpłaty. Stąd można również pobrać blankiet wpłaty w formacie pdf (20).
Uwaga! Jeżeli dokonujemy wpłaty po godzinach pracy banku należy zmienić datę w polu Odsetki na dzień na kolejny dzień roboczy (21) i kliknąć POKAŻ. System paybynet nie jest systemem płatności natychmiastowej!
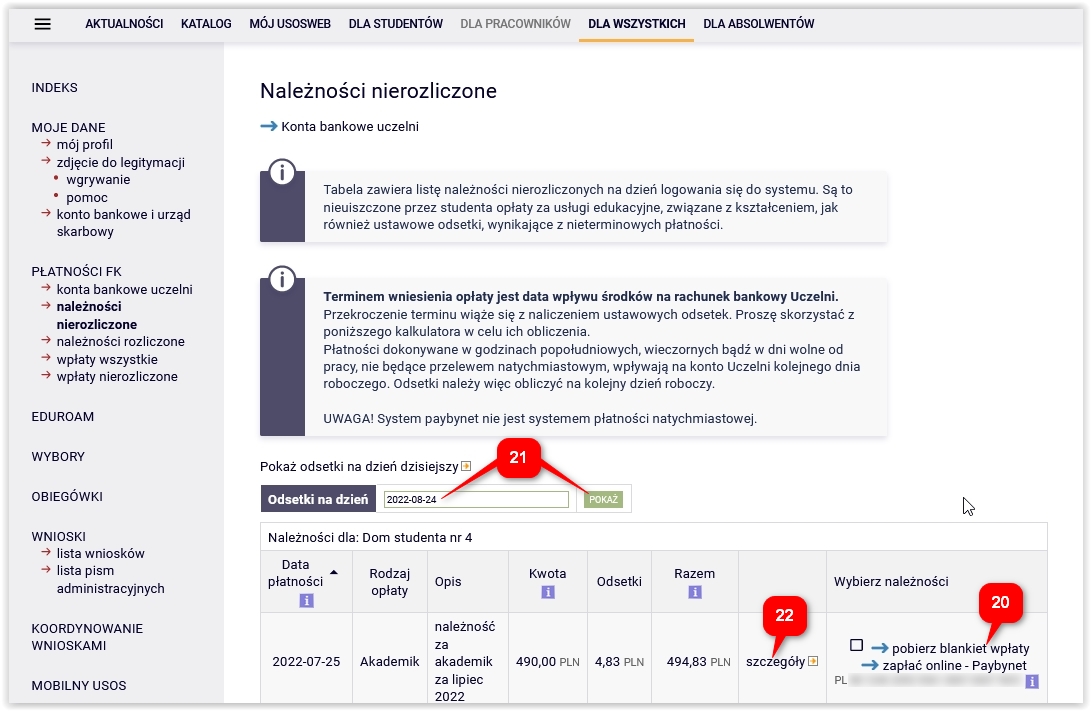
Po kliknięciu szczegóły można obejrzeć dane szczegółowe należności (22), przykład widoczny poniżej.
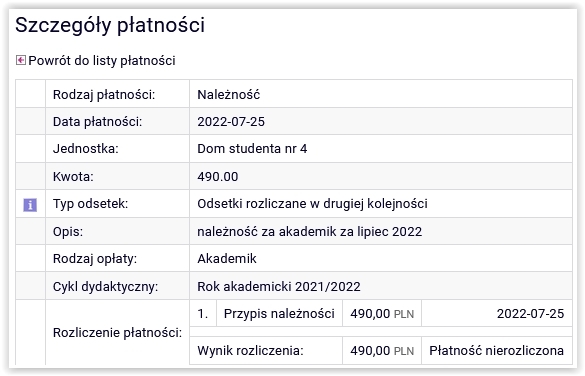
Po rozliczeniu naszej wpłaty, pojawi się ona w zakładce należności rozliczone zaś w zakładce wpłaty wszystkie widoczne będą rzeczywiste wpłaty.
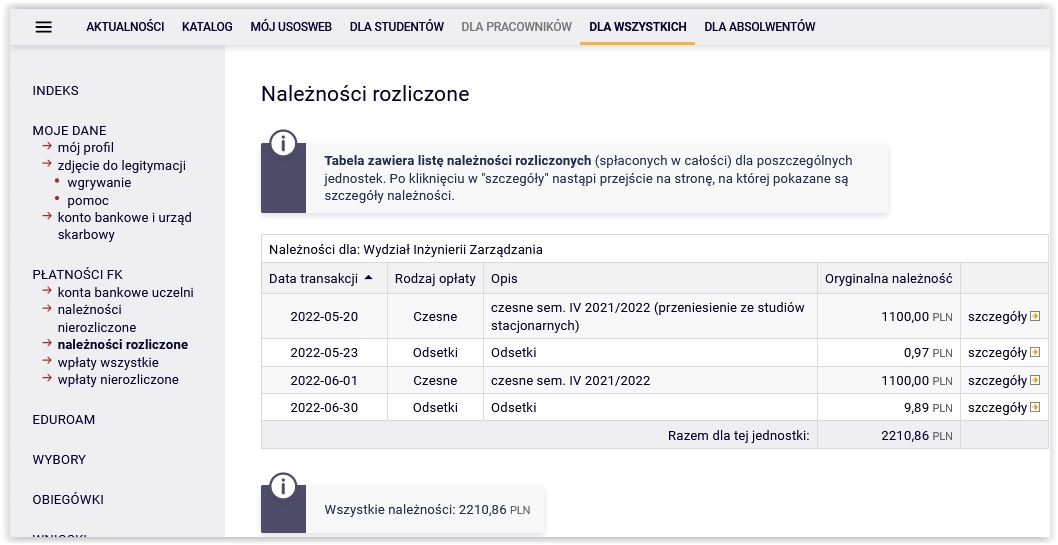
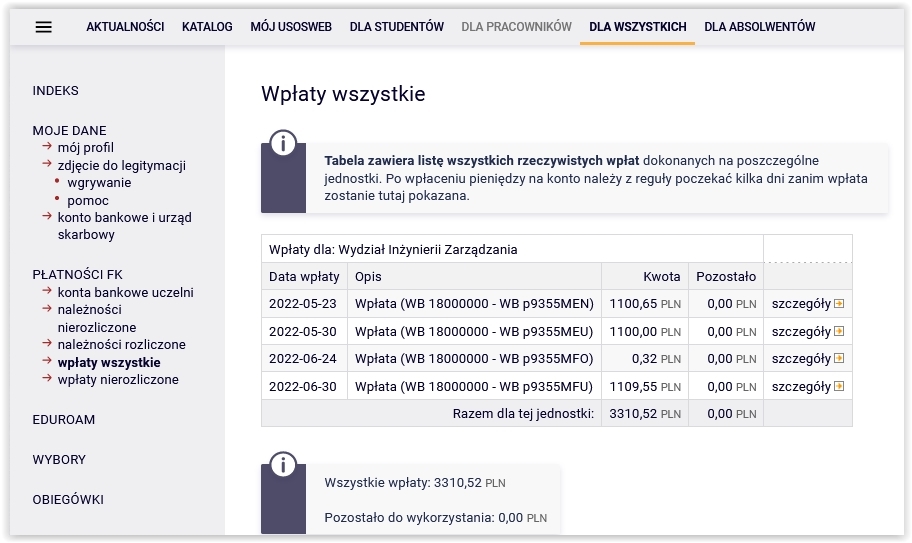
Komunikacja - USOSMAIL¶
USOSmail (w zakładce MÓJ USOSWEB) dostarcza prosty mechanizm pozwalający wysłać wiadomość do pracowników lub studentów (23).
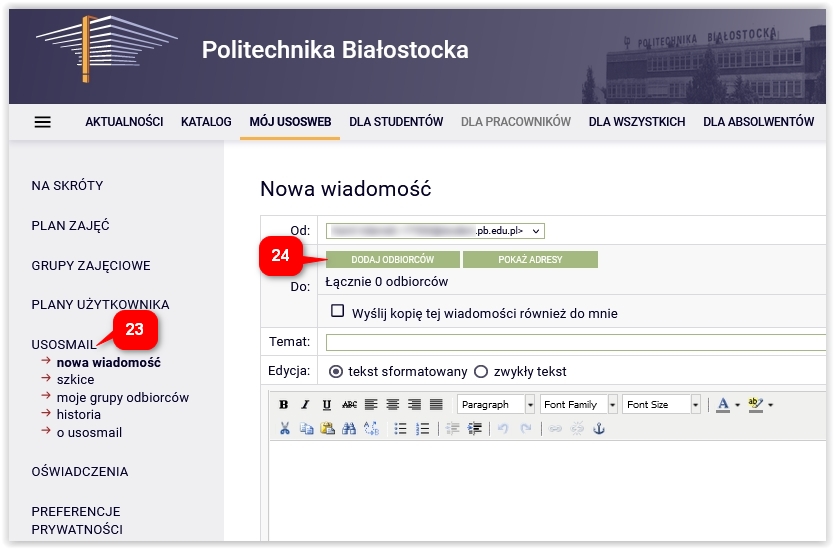
Każdy użytkownik może wysłać wiadomość:
- do członków i prowadzących grup zajęciowych,
- dowolnych osób wyszukanych w katalogu użytkowników,
- na konkretne „ręcznie” wpisane adresy e-mail
- do zdefiniowanych przez siebie grup odbiorców.
USOSmail nie służy do odbierania wiadomości! W polu nadawca wszystkie wiadomości będą miały adres e-mail, jaki widnieje w profilu użytkownika (o którym będzie mowa później). Jeżeli odbiorca odpowie na wiadomość, to ta odpowiedź dojdzie na adres skrzynki pocztowej użytkownika.
Po przejściu do USOSmail otwiera się strona z formularzem do wysłania nowej wiadomości. Aby dodać odbiorców należy kliknąć przycisk (24).
W nowo otwartym oknie można:
- dodać indywidualnego odbiorcę, wpisując imię i nazwisko (25) (będą pojawiać się podpowiedzi w trakcie wpisywania);
- wybrać grupę zajęciową (26) oraz zdecydować czy wysyłamy wiadomość studentom czy prowadzącym (27). Można wybrać kilka przedmiotów i grup (wykładowych, pracowni specjalistycznych itd.)
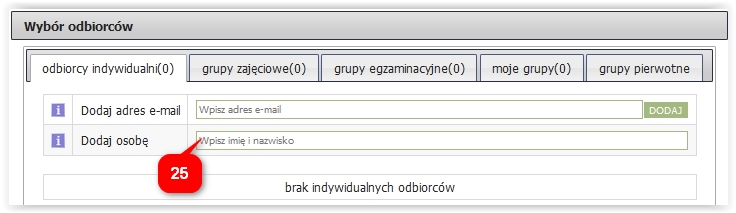
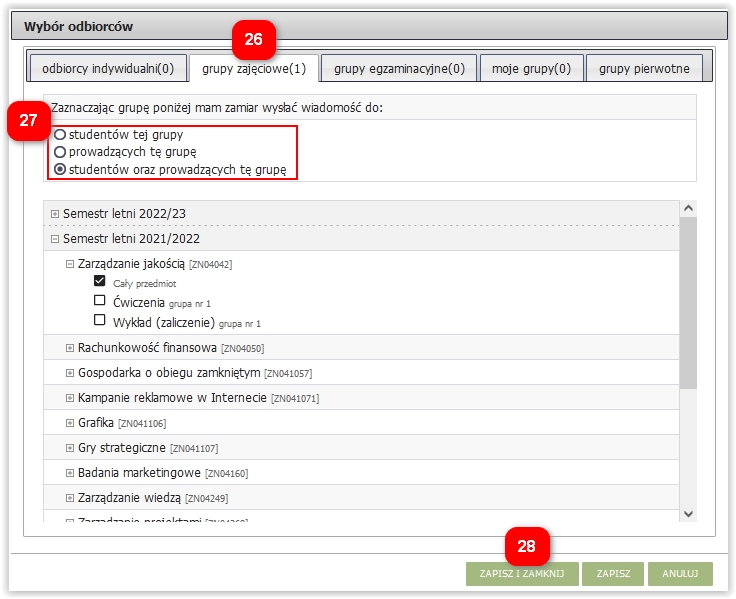
Po zapisaniu i zamknięciu okna (28) dodawania odbiorców w polu Do: będzie widoczna ich łączna liczba (29).
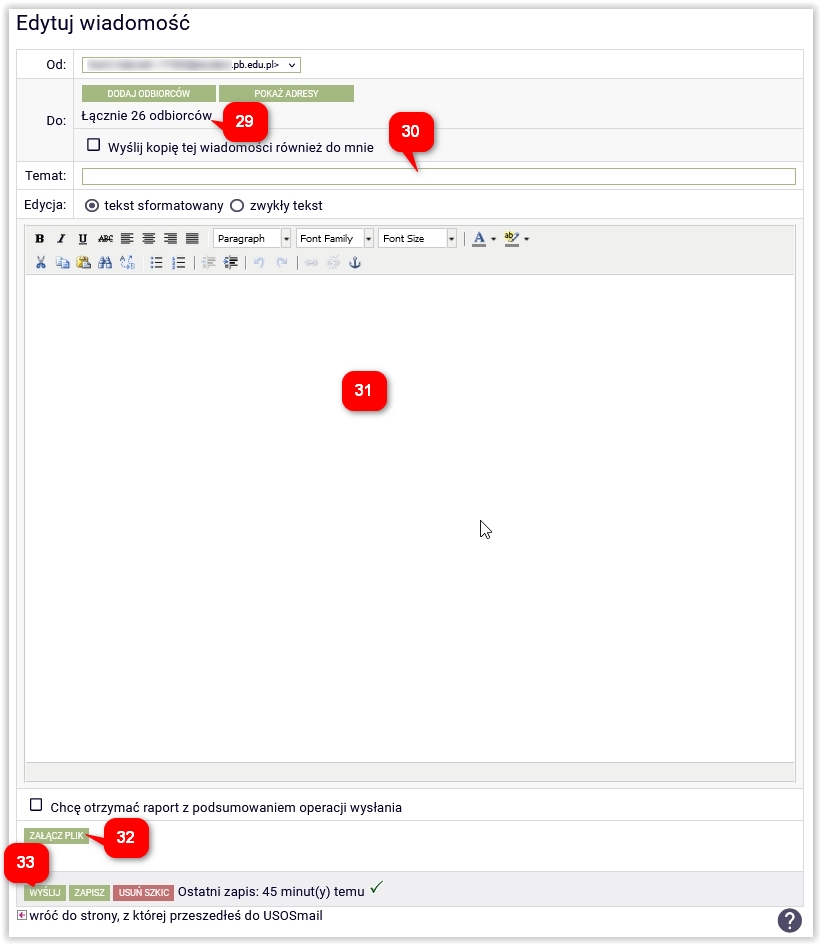
Następnie wprowadza się temat (30) i treść wiadomości (31), opcjonalnie dodaje załączniki (32) i klika WYŚLIJ (33).
W zakładce Historia (34) można obejrzeć wcześniej wysyłane wiadomości.
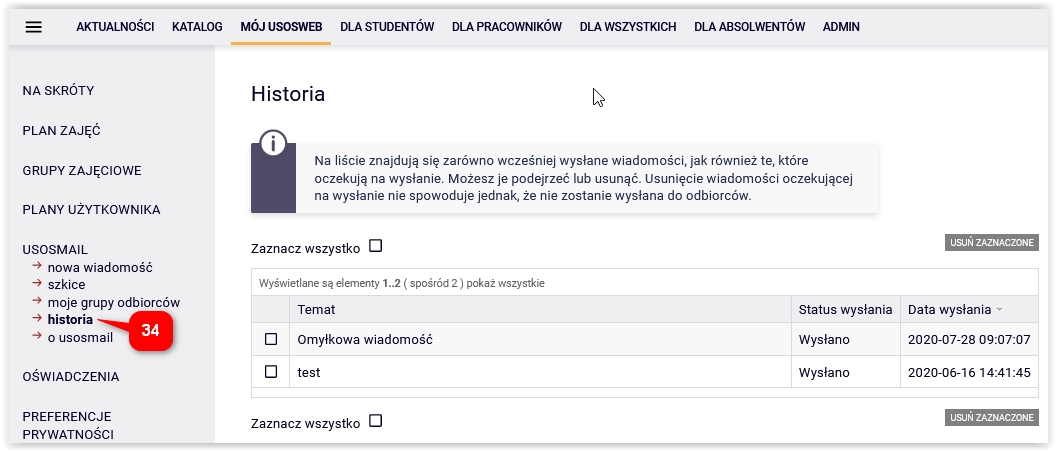
Dane użytkownika¶
W zakładce DLA WSZYSTKICH – MOJE DANE (35) można sprawdzić swój email i numer telefonu. Student nie ma możliwości ich poprawy, o ewentualnych błędach należy poinformować dziekanat.
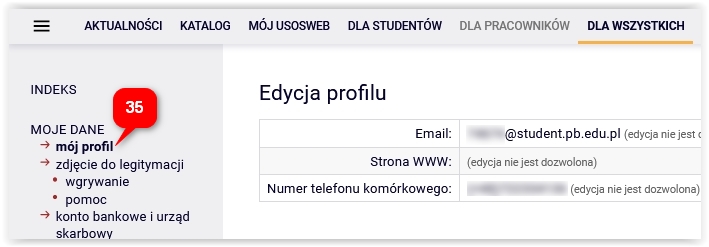
Dodatkowo, w przypadku wnioskowania o stypendium, należy sprawdzić i ewentualnie uzupełnić numer konta bankowego (36).
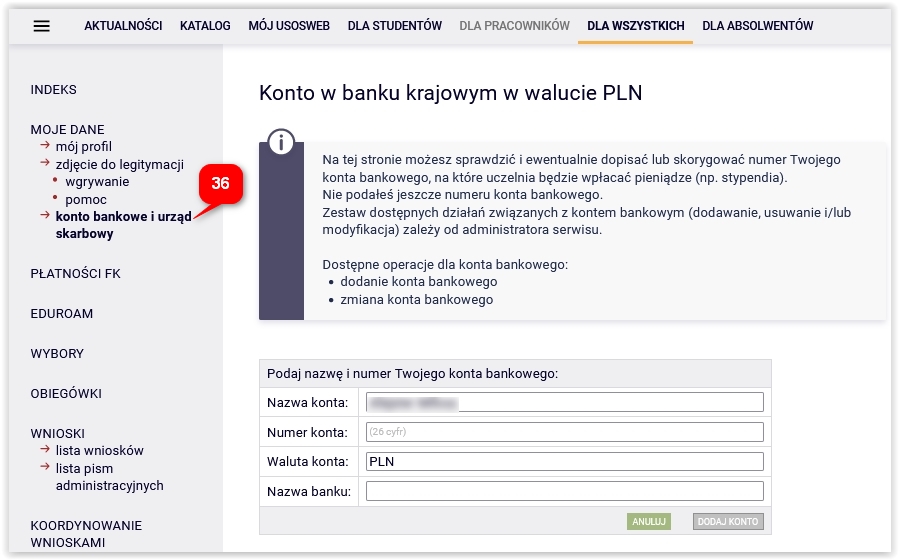
Preferencje użytkownika¶
W zakładce MÓJ USOSWEB – PREFERENCJE PRYWATNOŚCI (37) możemy ustawić między innymi widoczność zdjęcia (38), historii zmian nazwiska (39)) oraz adresu e-mail (40).
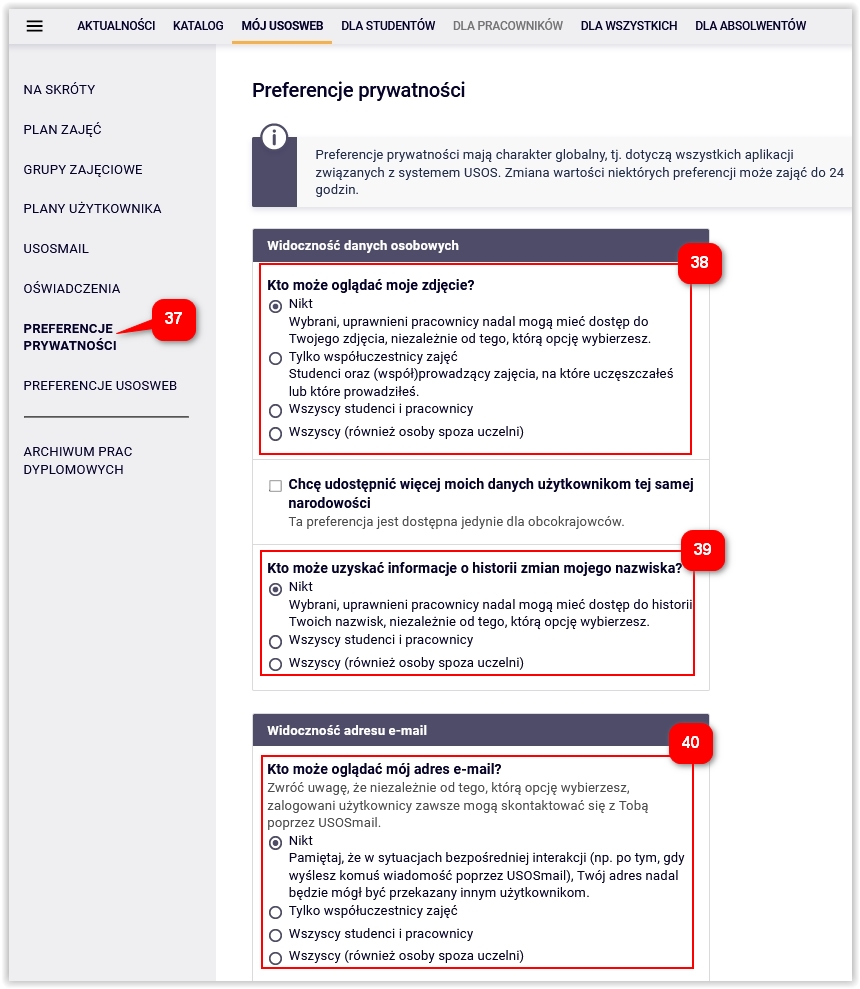 d
W zakładce MÓJ USOSWEB – PREFERENCJE USOSWEB (41) można dostosować wygląd systemu do swoich potrzeb.
Każda z dostępnych opcji posiada wyczerpujący opis.
d
W zakładce MÓJ USOSWEB – PREFERENCJE USOSWEB (41) można dostosować wygląd systemu do swoich potrzeb.
Każda z dostępnych opcji posiada wyczerpujący opis.