Archiwizacja zespołów w usłudze MS Teams¶
Microsoft Teams codziennie ułatwia organizowanie pracy i komunikację w ramach zespołów, ale dla zachowania porządku w aplikacji konieczna jest archiwizacja zasobów. Zarchiwizowanie powoduje usunięcie zespołów z listy „aktywne zespoły” i zablokowanie aktywności zespołów. Cała zawartość związana z zespołami zostanie zapisana i będzie dostępna w dowolnej chwili. Dotyczy to np. plików, konwersacji, które można później ponownie użyć.
1. Przywracanie zarchiwizowanego zespołu
2. Aktywowanie zespołu
3. Ukryte zespoły
4. Link zespołu
5. Generowanie kodu zespołu
6. Zanim wyślesz wiadomość… czyli wprowadzanie służbowego adresu w USOSweb
7. Wiadomość do studentów poprzez USOS mail
1. Przywracanie zarchiwizowanego zespołu¶
Proszę pamiętać, że zawsze istnieje możliwość przywrócenia ważnego zespołu. Tylko właściciel/twórca zespołu może go przywrócić. W tym celu proszę wykonać następujące czynności:
- Przejdź do Teams -> Zespoły (1)
- Wybierz ikonkę zarządzania (koło zębate) (2), a następnie Zarządzaj zespołami (3).
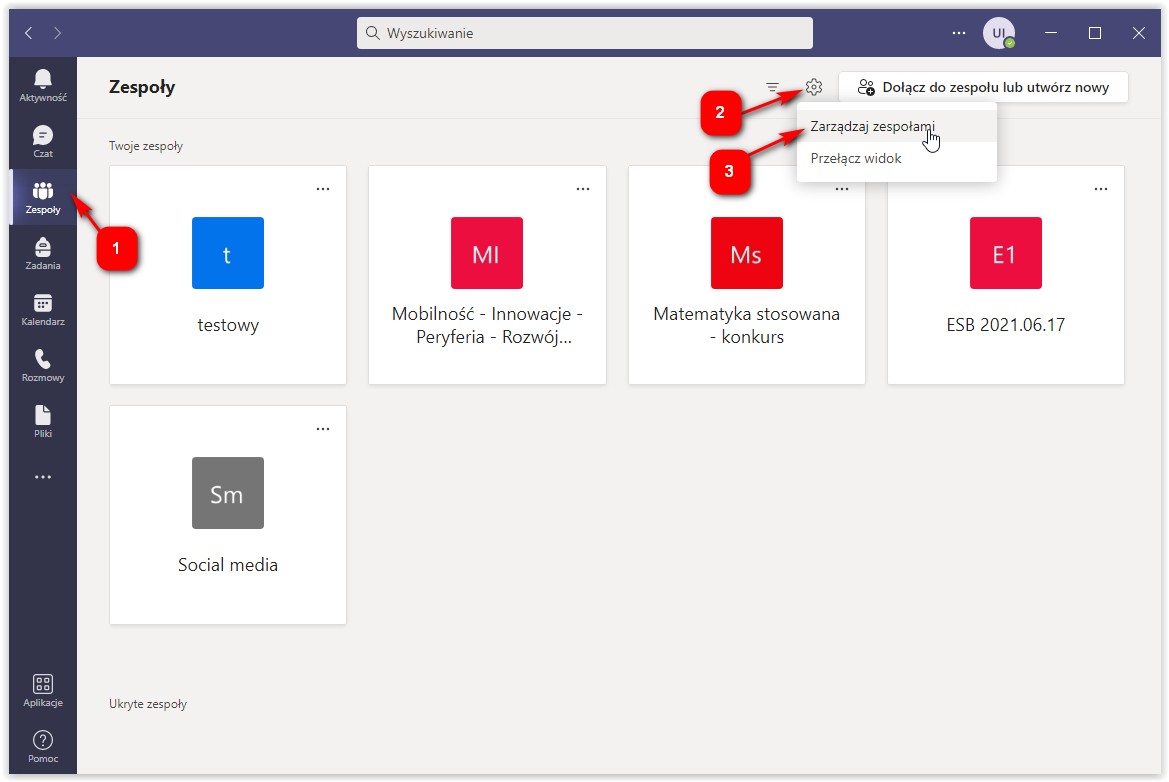
- Wybierz zakładkę Zarchiwizowane (4), a następnie po prawej stronie nazwy zespołu, który ma byc przywrócony, wybierz Więcej opcji (5).
- Wybierz pozycję Przywróć zespół (6).
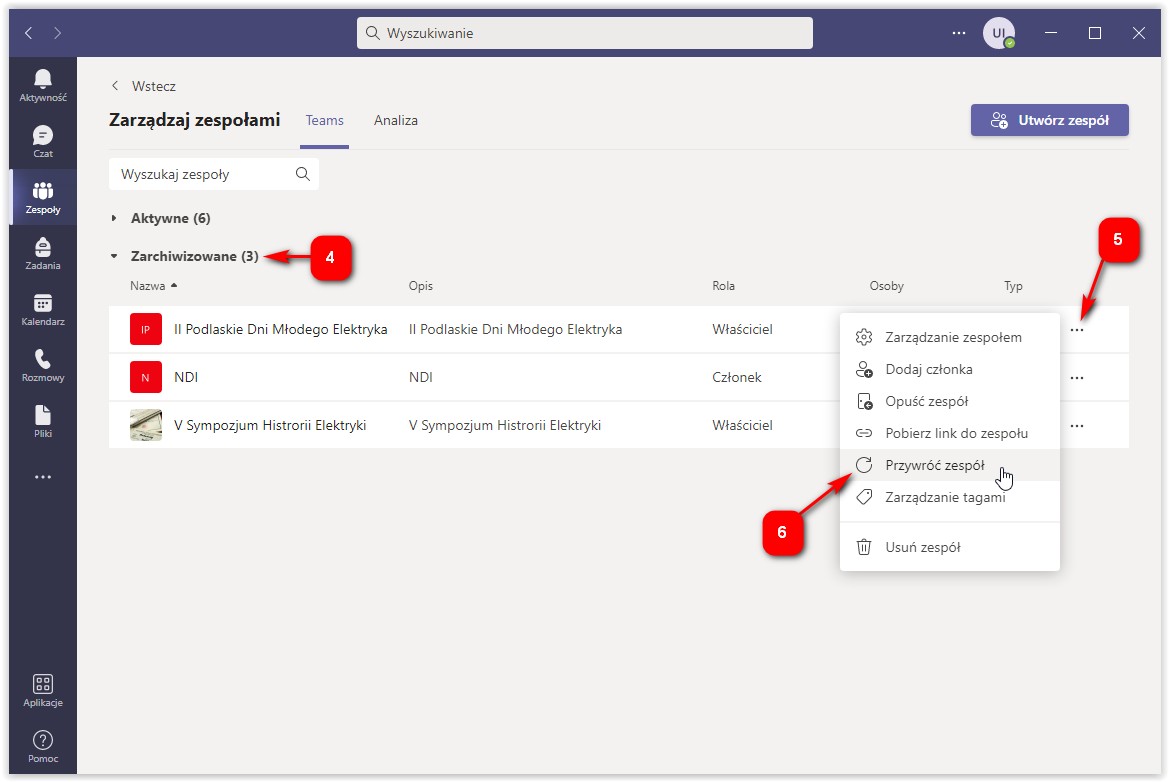
Proszę pamiętać, że zespół należy aktywować. Dopiero wówczas stanie się widoczny dla studentów.
2. Aktywowanie zespołu¶
W tym celu należy wykonać poniższe kroki:
- Przejdź do Teams -> Zespoły (1) i wybierz zespół, który chcesz aktywować (2).
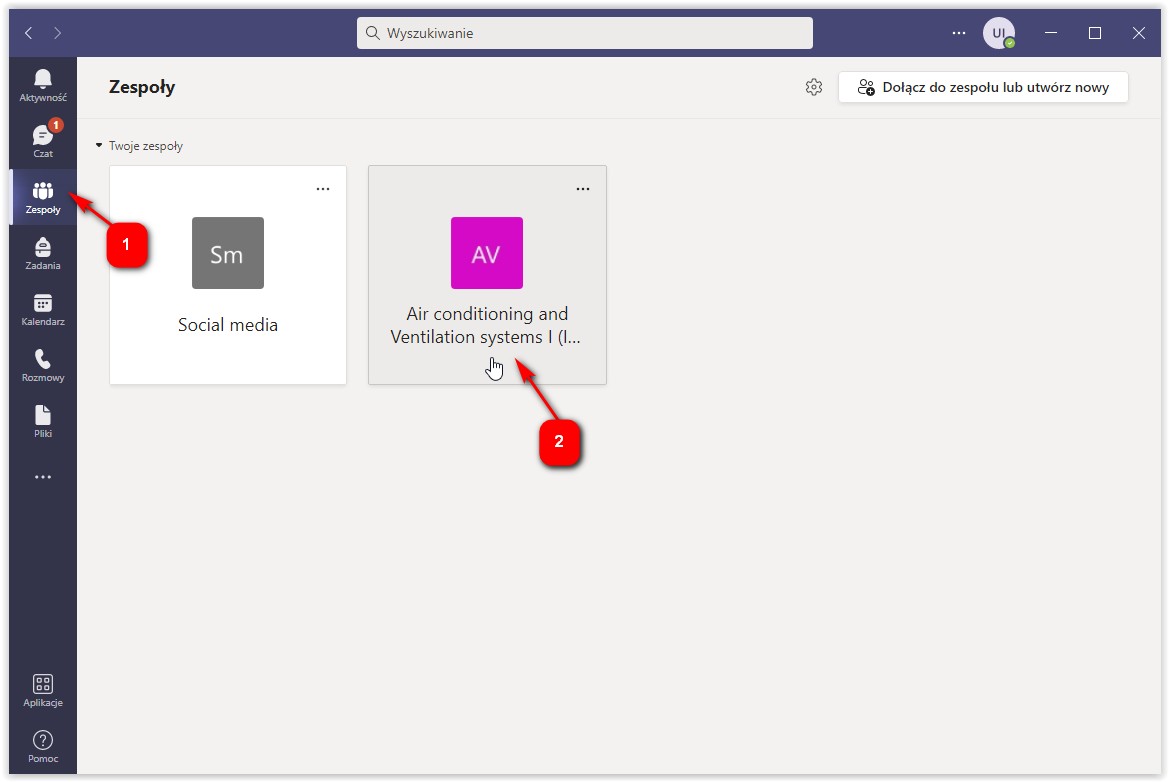
- W górnej części okna wybierz Aktywuj (3).
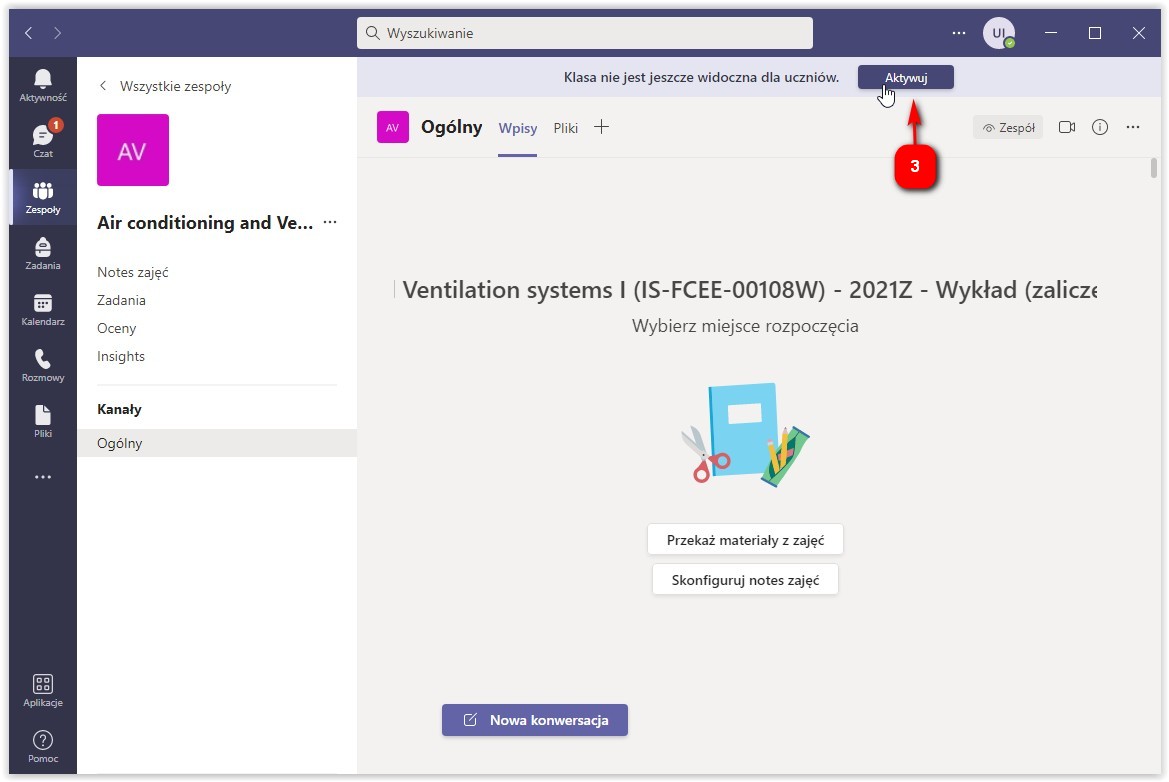
- W kolejnym oknie potwierdź aktywację (4).
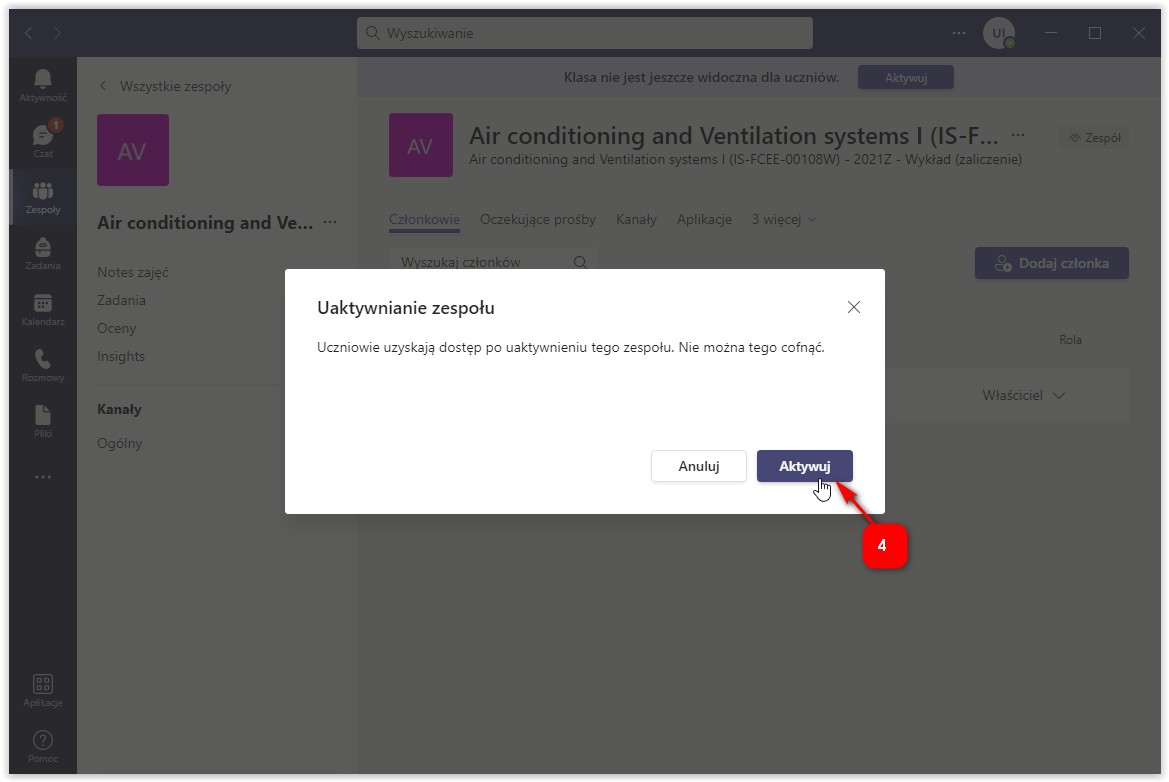
3. Ukryte zespoły¶
Po przywróceniu Zespół znajduje się w zakładce Ukryte (1). Aby go przywrócić, należy wybrać … (trzy kropki) (2).
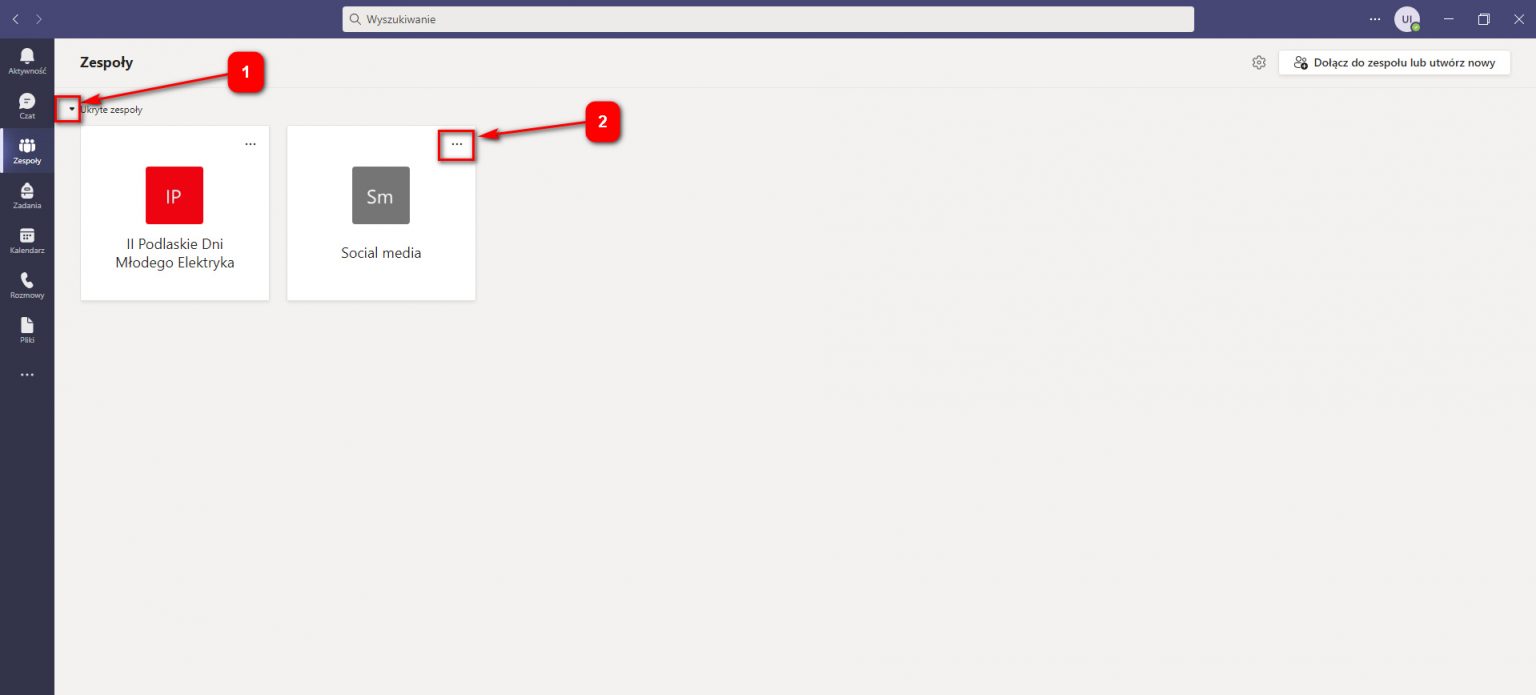
A następnie wybrać opcję Pokaż.
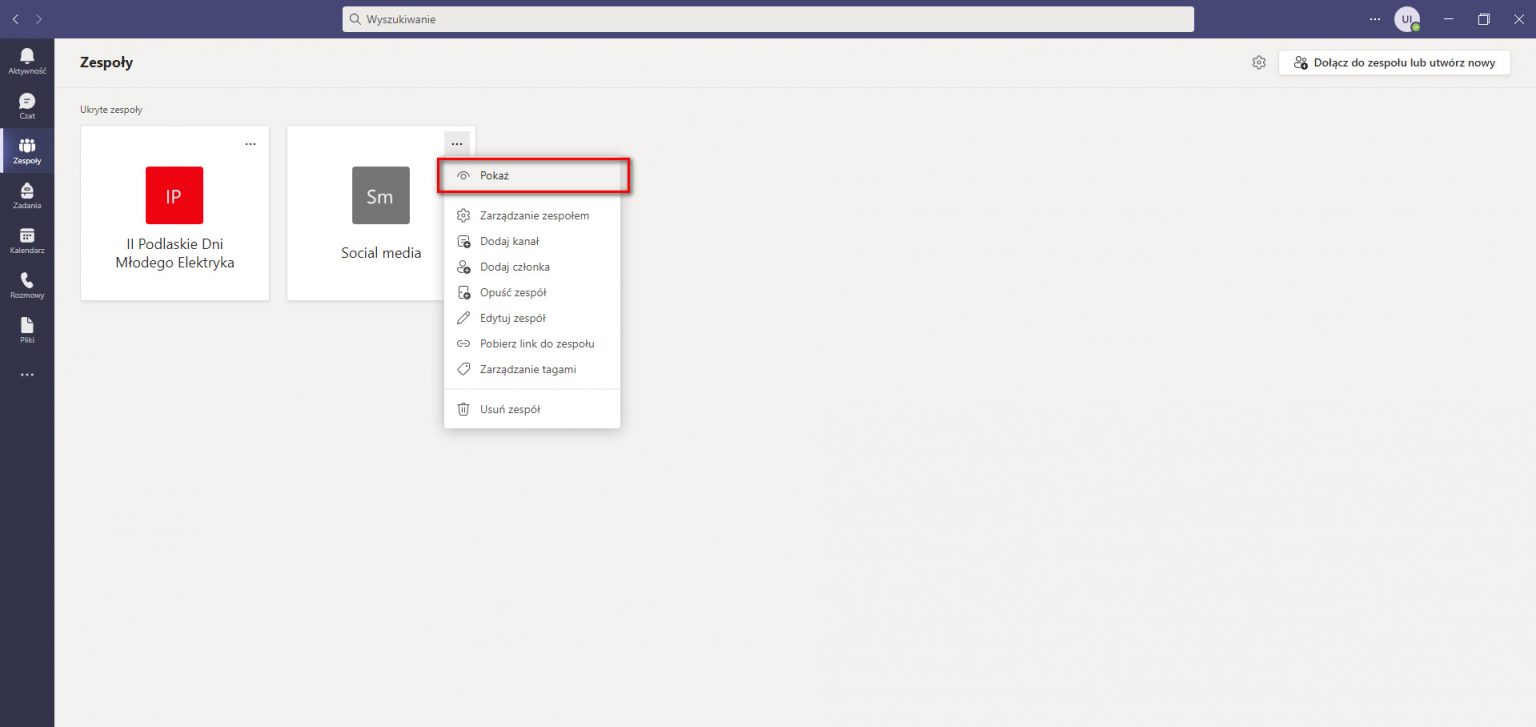
4. Link zespołu¶
W aplikacji Teams mogą wystąpić problemy z dołączaniem użytkowników poprzez kod zespołu. Rekomendujemy udostępnianie linku do zespołu.
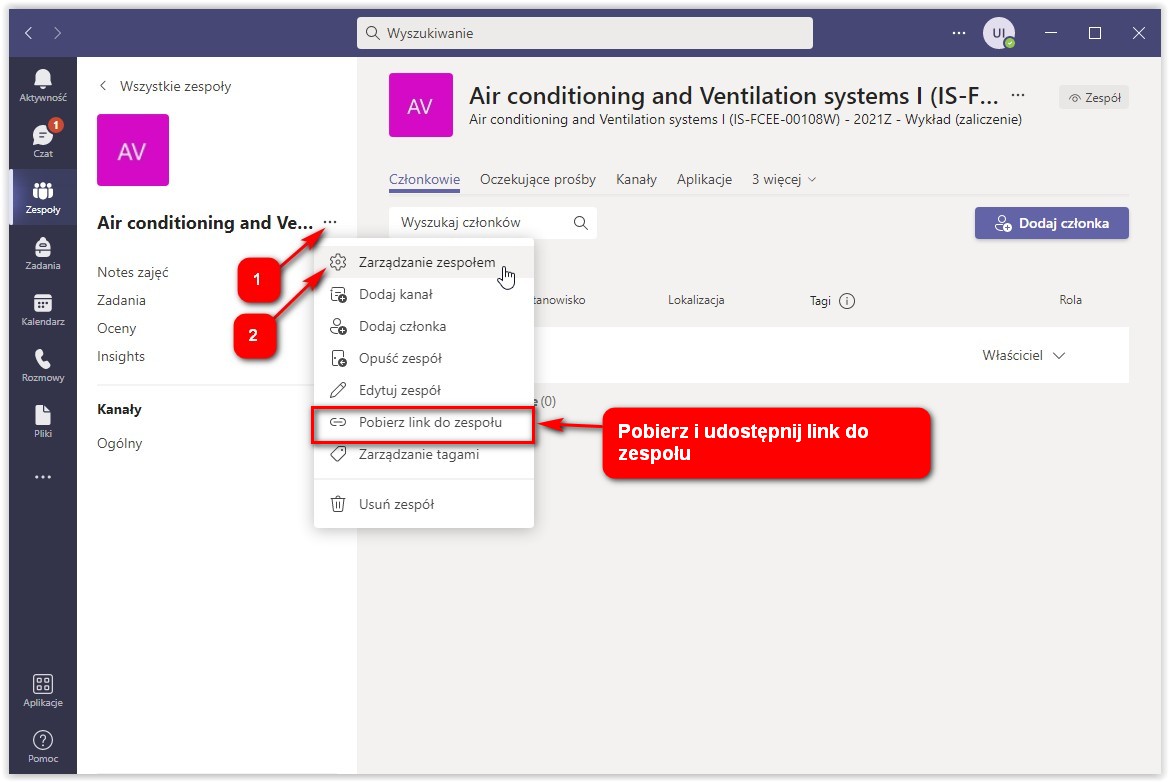
5. Generowanie kodu zespołu¶
W celu wygenerowania kod zespołu należy wykonać poniższe kroki:
- Przejdź do Teams -> Zespoły
- Wybierz zespół, którego kod chcesz udostępnić studentom. Z prawej strony wybierz Więcej opcji (1), a następnie Zarządzanie zespołem (2).
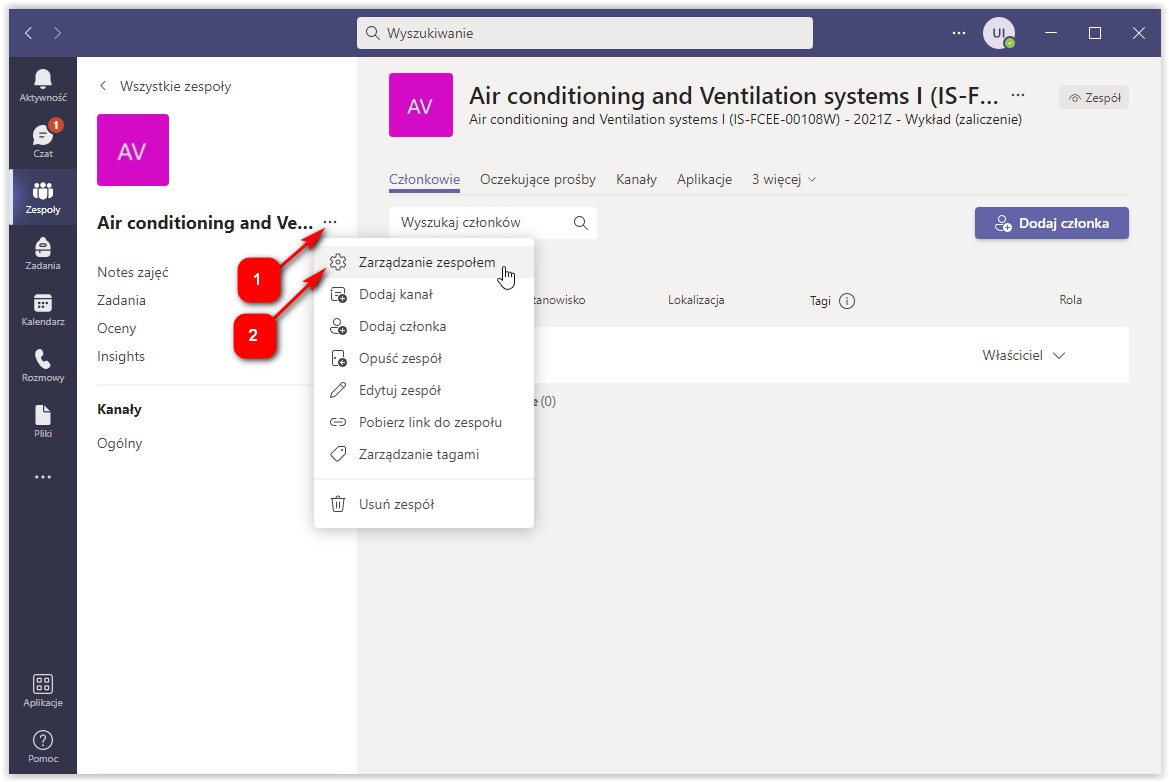
- Przy pomocy listy rozwijanej (3) przejdź do Ustawień (4). Jeżeli okno aplikacji jest w trybie pełnoekranowym, ustawienia będą widoczne od razu.
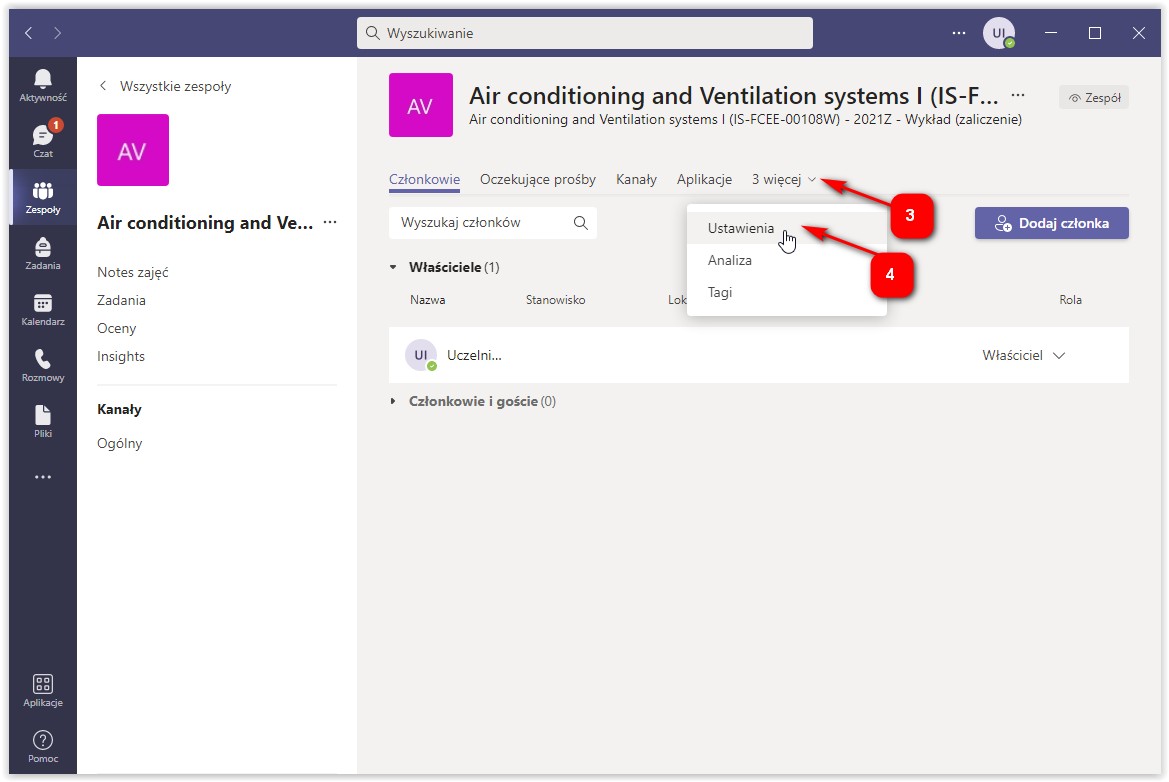
- W zakładce Ustawienia (5) przejdź do elementu Kod zespołu (6) i wybierz Wygeneruj (7).

- Skopiuj kod (8) i przekaż go członkom zespołu (np. przy pomocy USOS mail).

6. Zanim wyślesz wiadomość… czyli wprowadzanie służbowego adresu w USOSweb¶
Aby system USOS mail działał poprawnie, należy zweryfikować czy do konta został przypisany służbowy adres e-mail w domenie @pb.edu.pl.
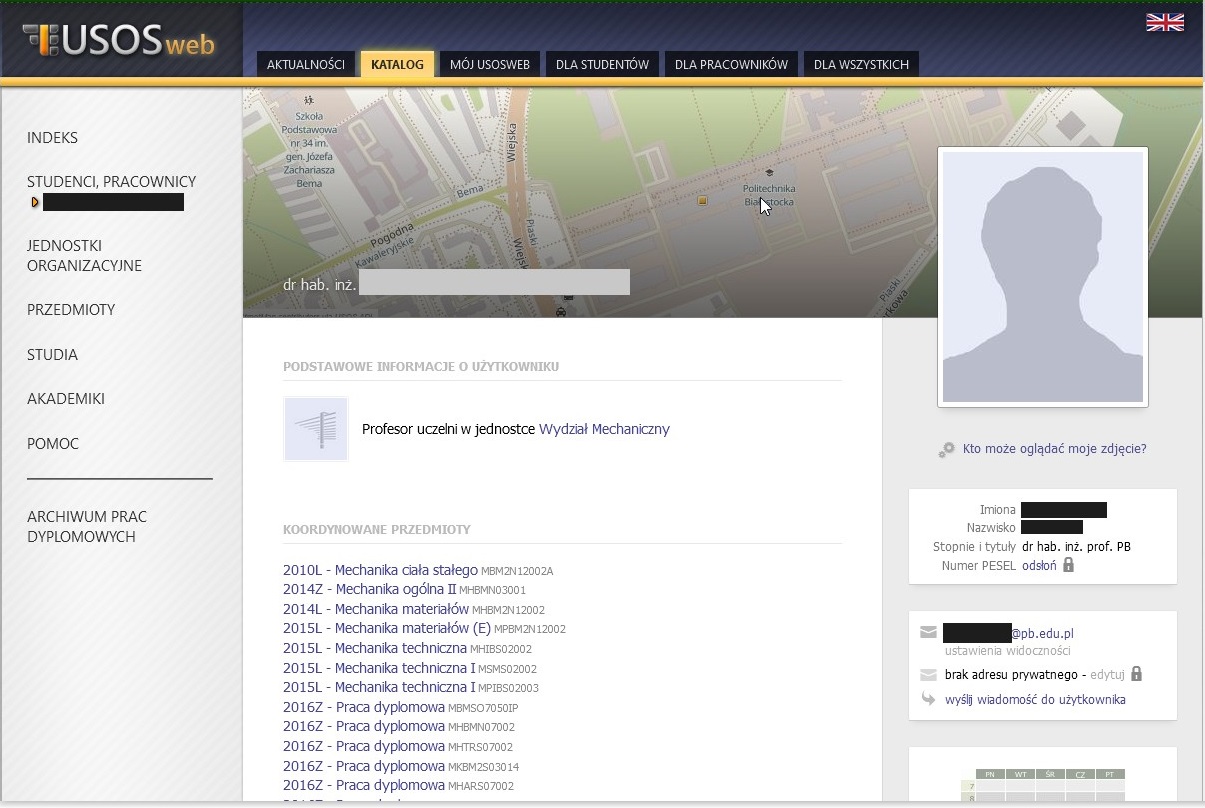
W systemie USOSweb można wprowadzić adres stosując następującą ścieżkę:
USOSweb -> Zaloguj -> Dla Wszystkich (1) -> Mój Profil (2)
W przypadku potrzeby aktualizacji, należy wpisać nowy adres w polu Email (3) i kliknąć Zapisz (4).
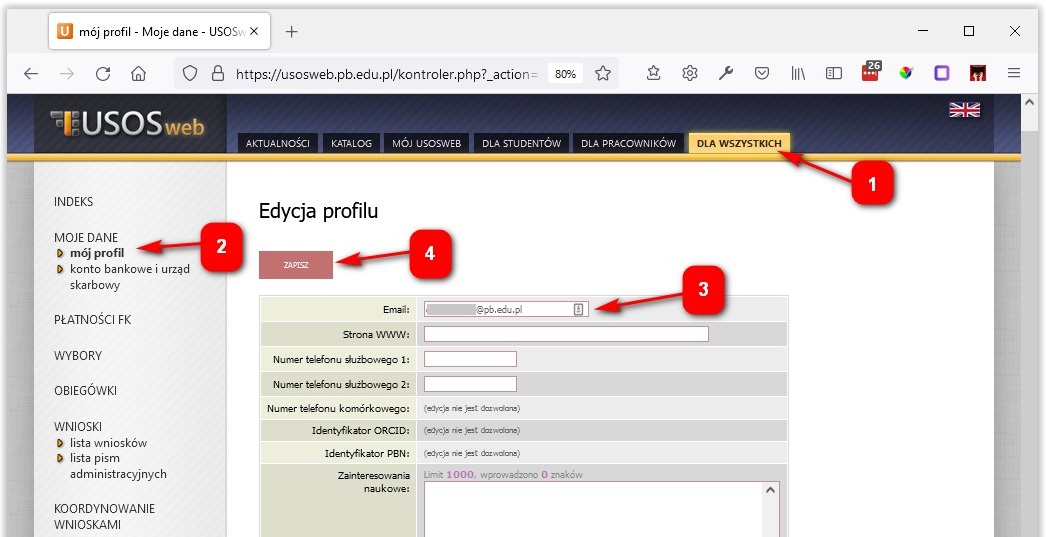
7. Wiadomość do studentów poprzez USOS mail¶
Z systemu USOSweb można wysyłać powiadomienia (e-maile) do użytkowników tego systemu (np.: studenci, wykładowcy). Użytkownicy mogą wysyłać wiadomości dwoma sposobami.
a. Wysyłka bezpośrednio poprzez USOS mail¶
W panelu MÓJ USOSWEB (1) klikamy na USOS MAIL i Nowa wiadomość (2).
Pojawia się okno tworzenia nowej wiadomości, gdzie należy podać grupę odbiorców (3) – poniżej opisano opcje wyboru odbiorców) oraz wpisać temat wiadomości (4), treść (5). Można również załączyć plik (6).
Po wprowadzeniu niezbędnych informacji wybierz Wyślij (7).

Dodawanie odbiorców
W oknie wyboru odbiorców można dodać odbiorców indywidualnych (3a), grupy zajęciowe (3b) lub wcześniej utworzone własne grupy.
W zakładce odbiorcy indywidualni można dodać konkretny adres e-mail lub dodać osobę wpisując imię, nazwisko (pojawia się lista osób zgodnych z szukaniem). Po znalezieniu osoby zaznaczamy ją i klikamy przycisk ZAPISZ I ZAMKNIJ (3c). Analogicznie postępujemy, gdy chcemy dodać więcej osób.

W zakładce grupy zajęciowe (3d) wybieramy do kogo konkretnie, chcemy wysłać wiadomość (np.: studenci grupy) oraz po rozwinięciu roku akademickiego, przedmiotu zaznaczamy, np.: Wykład ,itp. (3e).
W zakładce moje grupy można wybrać stworzoną wcześniej grupę.
Chcąc zakończyć dodawanie odbiorców, klikamy na ZAPISZ I ZAMKNIJ lub ANULUJ (3f).

b. Wysyłka z poziomu panelu ZAJĘCIA¶
W panelu MÓJ USOSWEB (1) klikamy na konkretnych zajęciach w kolumnie ZAJĘCIA (2).

W następnym kroku należy wybrać wyślij wiadomość do studentów tej grupy (przez USOSmail) (3). Kolejne kroki należy wykonywać zgodnie z instrukcją wysyłania USOS mail.

W przypadku dodatkowych pytań zapraszamy do kontaktu za pośrednictwem poczty e-mail:
Office 365: office365 [at] uci.pb.edu.pl
USOSweb: usosweb [at] uci.pb.edu.pl