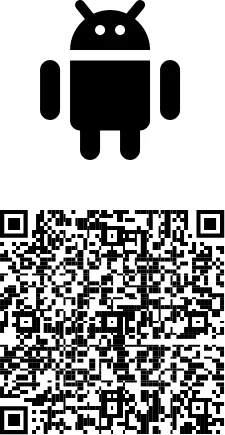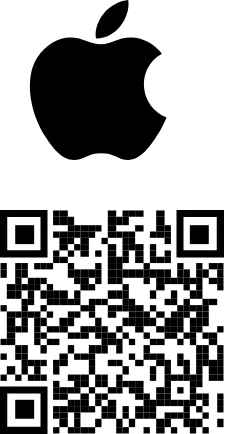Aplikacja Microsoft Authenticator - konfiguracja¶
Uczelniane Centrum Informatyczne rekomenduje zabezpieczenie dostępu do tożsamości cyfrowej i jej zasobów za pomocą uwierzytelniania wieloskładnikowego. Najprostszym rozwiązaniem jest stosowanie Microsoft Authenticator, dzięki czemu możliwe jest zatwierdzanie logowania z aplikacji mobilnej przy użyciu powiadomień push lub kodów jednorazowych.
2. Jak skonfigurować aplikację Microsoft Authenticator¶
Pobierz i zainstaluj aplikację Microsoft Authenticator na urządzeniu przenośnym.
Zaloguj się na konto służbowe Microsoft (1): i przejdź do „Wyświetl konto” (2).
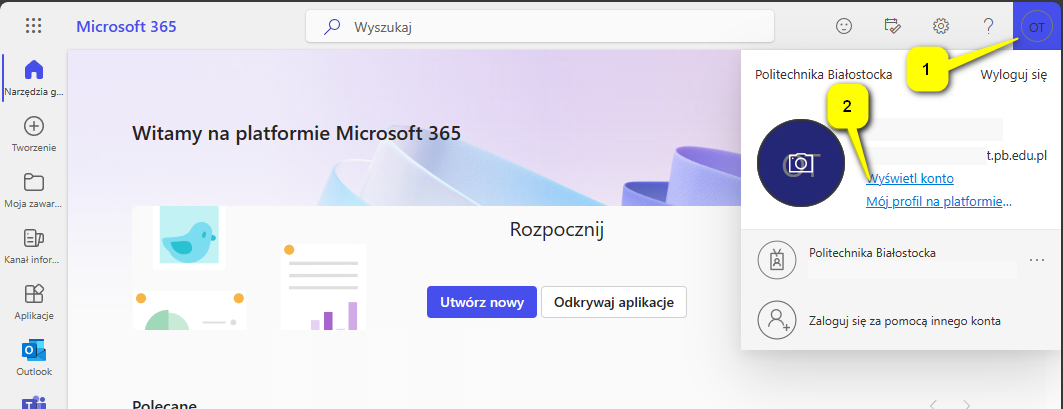
Przejdź do „Informacji zabezpieczających” i wybierz „Zaktualizuj informacje” (3).
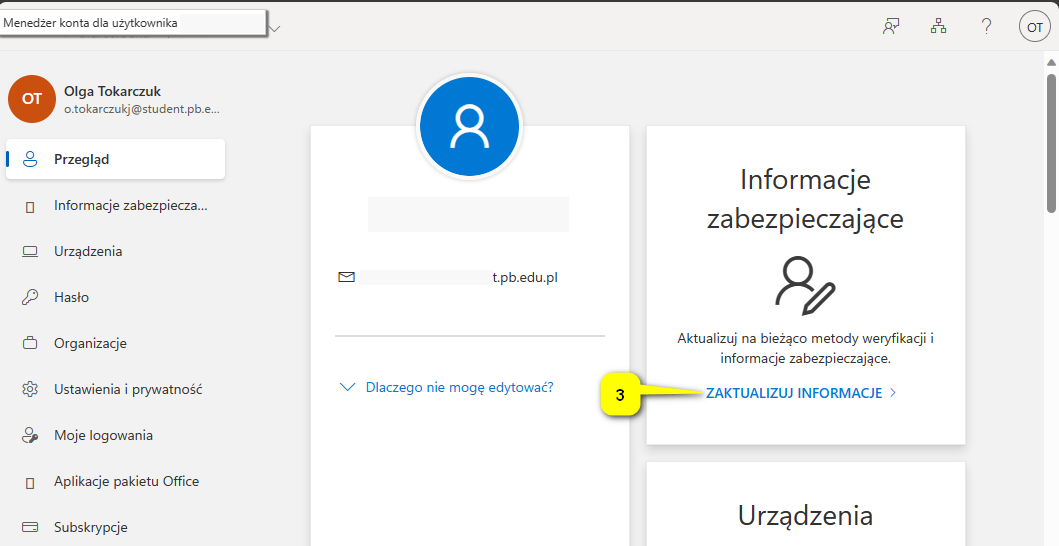
Wybierz „Dodaj metodę logowania” (4), a następnie „Aplikacja uwierzytelniania” (5).
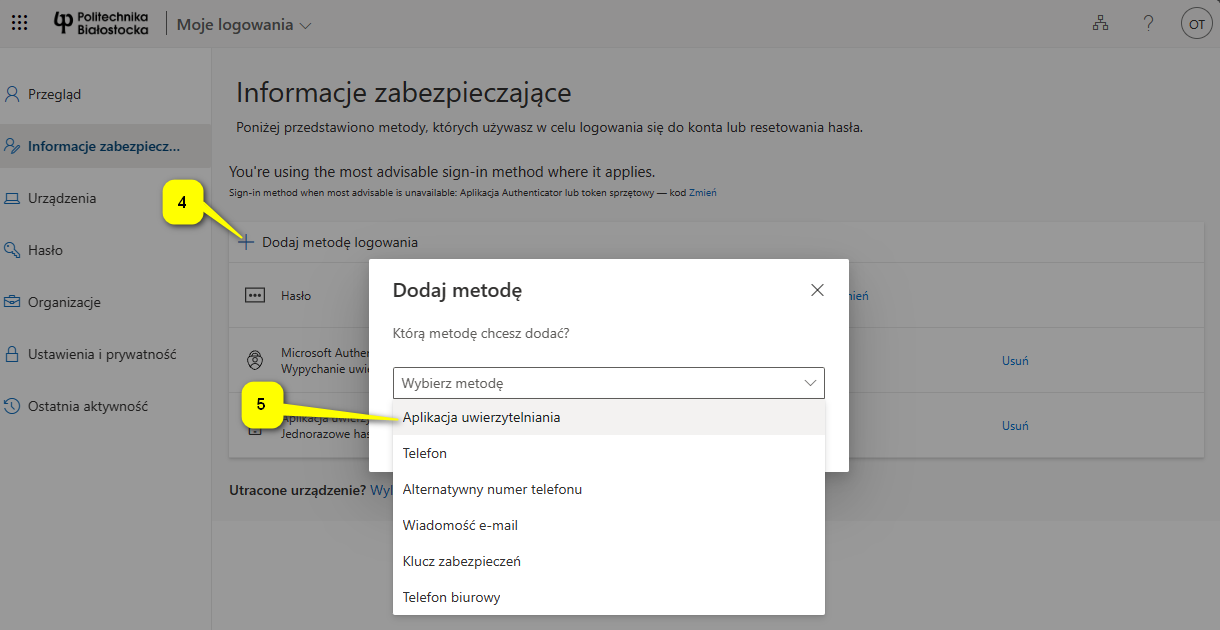
Jeśli aplikacja została już zainstalowana, wybierz pozycję „Następne”, aby wyświetlić kod QR na ekranie.
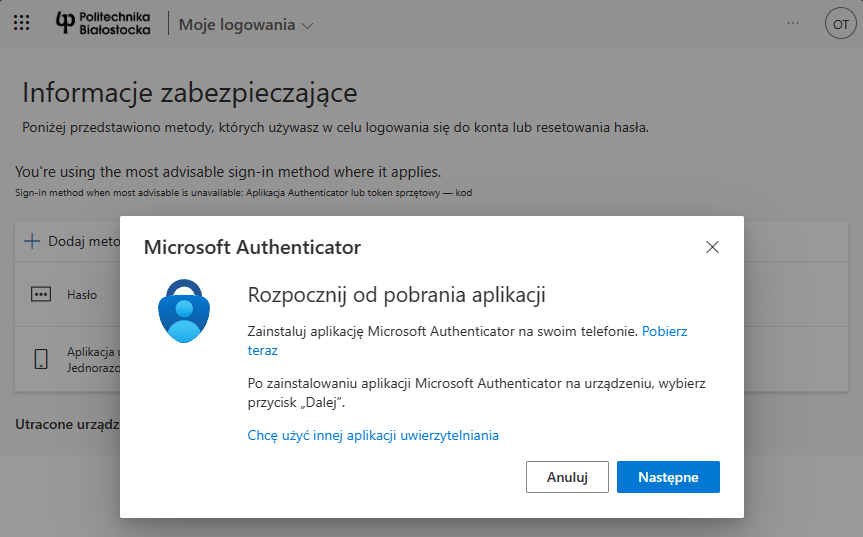
W aplikacji uwierzytelniania wybierz pozycję [trzy kropki], a następnie + „Dodaj konto służbowe”.
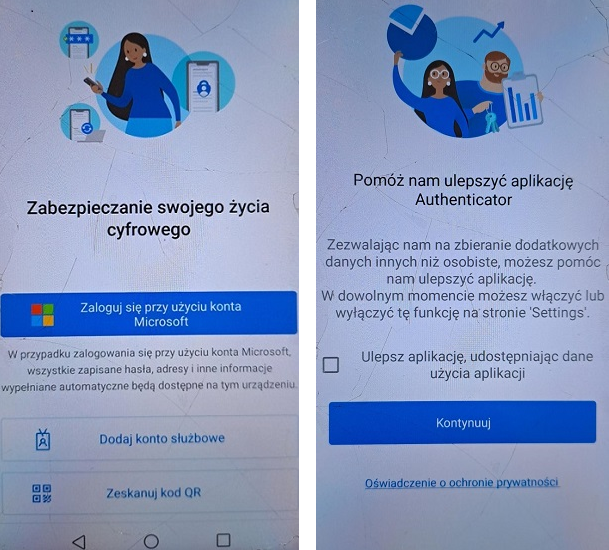
W ekranie przeglądarki wyświetli się poniższy widok, wybierz pozycję „Następne”.
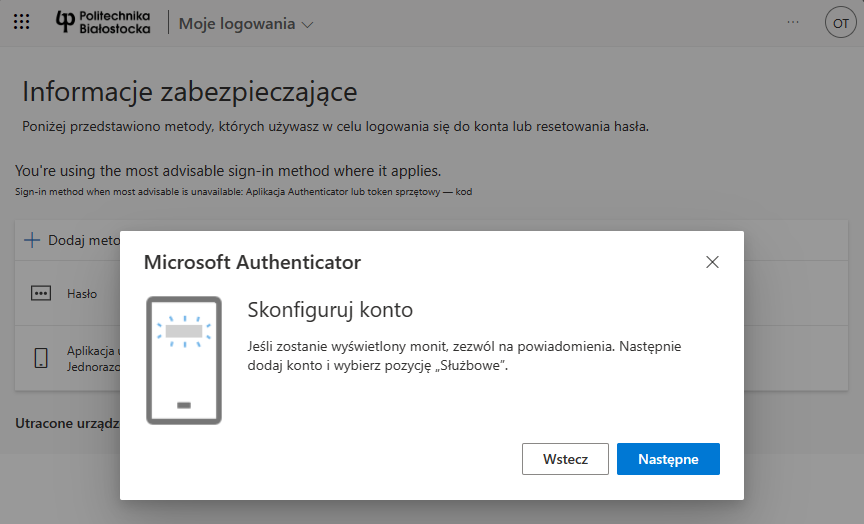
Wybierz typ konta (tutaj służbowe) i wybierz pozycję „Zeskanuj kod QR”.
- Widok aplikacji
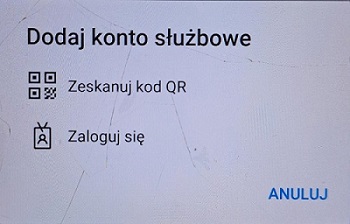
- Widok na ekranie
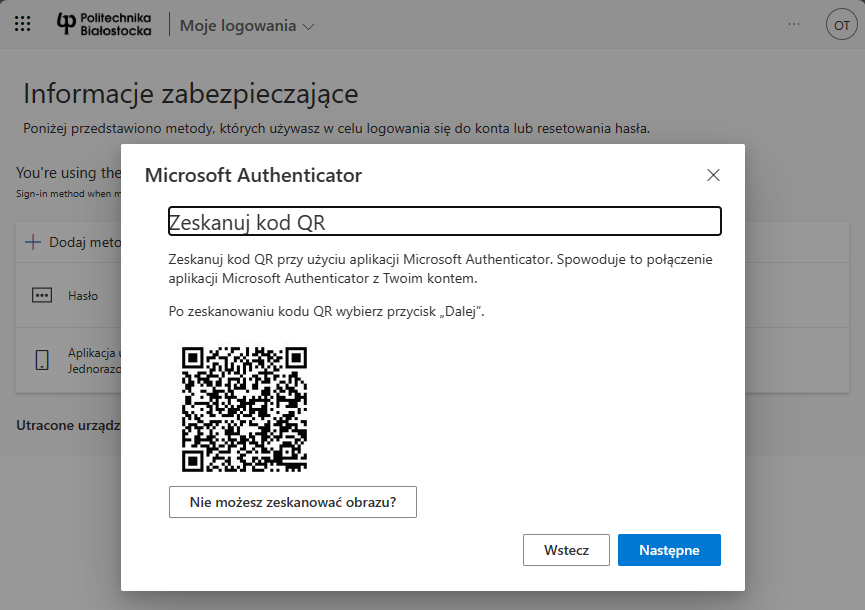
Zeskanuj kod wyświetlany na ekranie i wprowadź w aplikacji kod, który wyświetlił się na stronie.
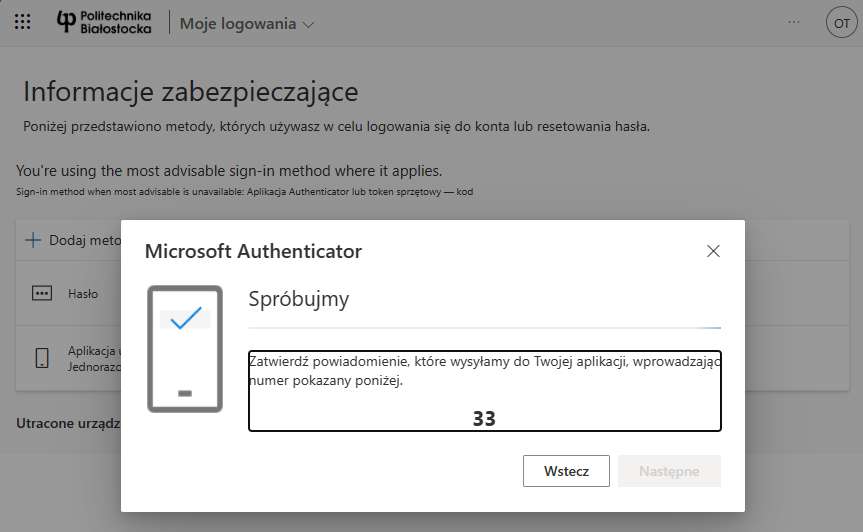
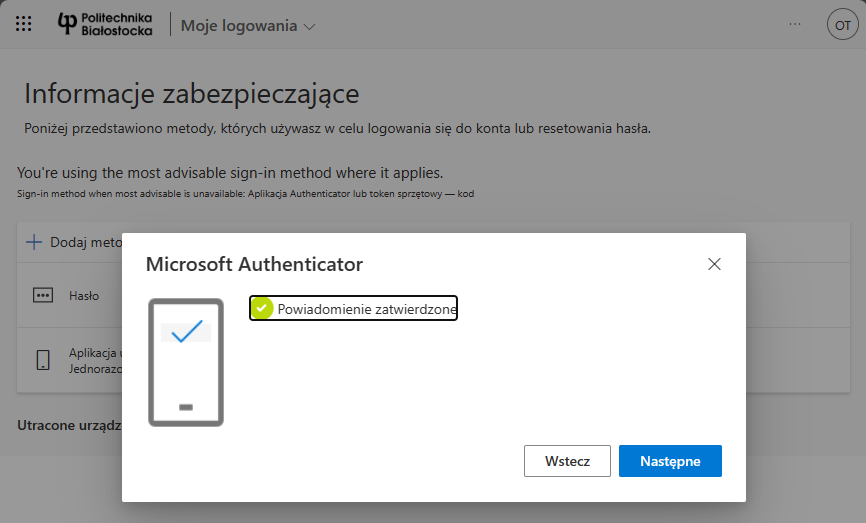
Wybierz pozycję „Zakończ na komputerze”, aby ukończyć konfigurację.
Szczegółowe informacje dot. konfiguracji aplikacji dostępne są na stronie: Logowanie bez hasła przy użyciu aplikacji Microsoft Authenticator - Microsoft Entra ID | Microsoft Learn
Film instruktażowy jak skonfigurować aplikację Microsoft Authenticator.