Krótki poradnik tworzenia dokumentów dostępnych cyfrowo w MS Word¶
- Czytelna struktura
- Listy elementów
- Dostępne obrazy, grafiki, wykresy
- Dostępne tabele
- Zrozumiałe linki
- Zalecenia dla redaktorów dokumentów elektronicznych w pigułce
Podstawą czytelności tekstu jest jego podział na akapity i na logiczne części ze śródtytułami. To nie tylko kwestia wyglądu dokumentu. Odpowiednio zrobione śródtytuły pomagają osobom, które korzystają z czytników ekranu, na przykład osobom niewidomym. Są dla nich jednym z kluczowych sposobów szybkiej nawigacji po dokumencie. Użytkownicy nie muszą go całego czytać, aby łatwo zorientować się w treści i odnaleźć interesujący fragment. Pamiętaj też, aby nazwa pliku informowała, co zawiera.
W celu zapewnienia czytelności i ułatwienia dostępu zalecamy odpowiedni podział tekstu na akapity oraz wykorzystanie śródtytułów do logicznego uporządkowania dokumentu. To nie tylko kwestia estetyki, lecz także kluczowy element dla osób korzystających z czytników ekranowych, takich jak osoby niewidome. Śródtytuły stanowią istotne narzędzie ułatwiające szybką nawigację po treści, umożliwiając użytkownikom łatwe odnalezienie interesujących fragmentów bez konieczności czytania całego dokumentu. Pamiętaj również o nadaniu plikowi nazwy, która jednoznacznie informuje o jego zawartości.
Przydatne wskazówki dla każdego¶
Śródtytuły oraz akapity pełnią istotną funkcję w ułatwianiu czytania tekstu i pomagają użytkownikom zorientować się w jego treści. Dzięki właściwie przygotowanym śródtytułom oraz nadaniu odpowiednich nagłówków (styli), automatycznie stworzysz spis treści dokumentu oraz dodasz zakładki, umożliwiając szybkie poruszanie się po treści.
1. Czytelna struktura¶
- Zawsze używaj odpowiednich narzędzi do tworzenia śródtytułów, takich jak style w programie MS Word, np. Nagłówek 1, Nagłówek 2 itd. Nie stosuj wizualnego wyróżniania tytułów (np. poprzez ręczne pogrubienie i powiększenie czcionki), bez przypisania im konkretnego stylu, aby umożliwić korzystanie osobom z czytnikami ekranowymi, takim jak osoby niewidome.
- W pierwszej kolejności określamy wygląd tekstu normalnego, tytułu oraz nagłówków. Przykładowy schemat struktury z nagłówkami:
- „Tytuł” dla tytułu dokumentu,
- „Nagłówek poziomu 1” dla wstępu,
- „Nagłówek poziomu 1” dla rozdziału 1,
- „Nagłówek poziomu 2” dla podrozdziału 1.1,
- „Nagłówek poziomu 2” dla podrozdziału 1.2,
- „Nagłówek poziomu 1” dla rozdziału 2, itd.
- Dziel tekst na akapity, trzymając się zasady: jedna myśl to jeden akapit.
- W przypadku dłuższych tekstów podziel je na mniejsze, logiczne części i dodaj odpowiednie śródtytuły.
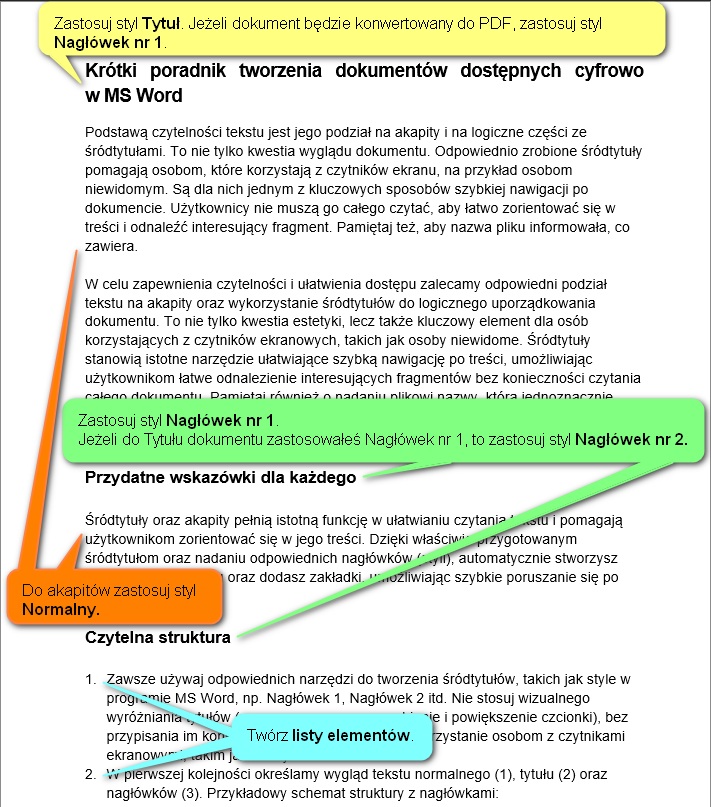
1.1. Jak tworzyć czytelną strukturę dokumentu?¶
W programie MS Word opcję dostosowywania stylów znajdziecie w głównym pasku narzędzi. To prosty sposób, aby skorzystać z tej funkcji i dostosować formatowanie tekstu według własnych preferencji.
Dla akapitów stosuj styl „Normalny” — najczęściej jest on domyślnie wybrany dla tekstu. Używaj czcionki o minimalnym rozmiarze 11 pt.
Zobacz „Załącznik wersja dost. cyfrowo.pdf” -> „Zalecenia dla redaktorów/ redagowanie dokumentów elektronicznych w pigułce” str. 51-54 lub szczegółowo opisane str. 47-50.
Tytuł dokumentu oznacz stylem „Tytuł”:
- Umieść kursor w akapicie z tytułem dokumentu.
- W pasku narzędzi (wstążka u góry strony) — otwórz „Narzędzia główne” (1) i w zakładce „Style” wybierz „Tytuł” (2).
Pamiętaj, że jeśli planujesz utworzyć ze swojego dokumentu dostępny PDF, to styl „Tytuł” nie konwertuje się na nagłówek H1. W takiej sytuacji oznacz go „Nagłówek 1”, a dla śródtytułów wybieraj odpowiednio „Nagłówek 2” do „Nagłówek X”.

Dla śródtytułów stosuj odpowiedni poziom stylu nagłówka. Pierwszy śródtytuł oznaczaj stylem „Nagłówek 1”. Kolejne śródtytuły oznaczaj stylami „Nagłówek 1” do „Nagłówek X”, zawsze dbając o logiczny układ i zachowanie właściwej kolejności.
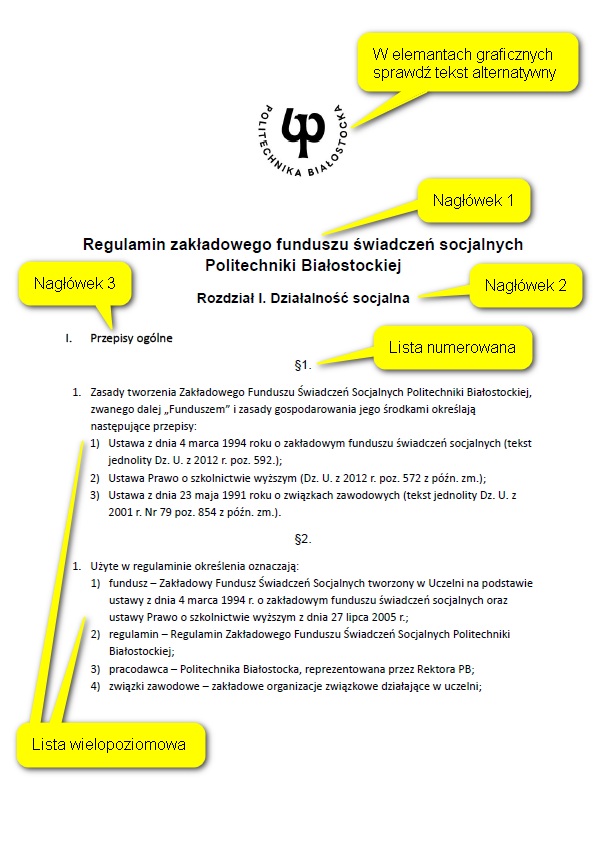
Śródtytuł dokumentu oznacz stylem „Nagłówek”:
- umieść kursor w akapicie, który będzie śródtytułem.
- w pasku narzędzi (wstążka u góry strony) — otwórz „Narzędzia główne” i wybierz w zakładce „Style” odpowiedni poziom nagłówka (na przykład: „Nagłówek 1”) lub
- zaznacz wybrany akapit (1), który ma być śródtytułem, a następnie wybierz „Style” (2) i odpowiedni poziom nagłówka.
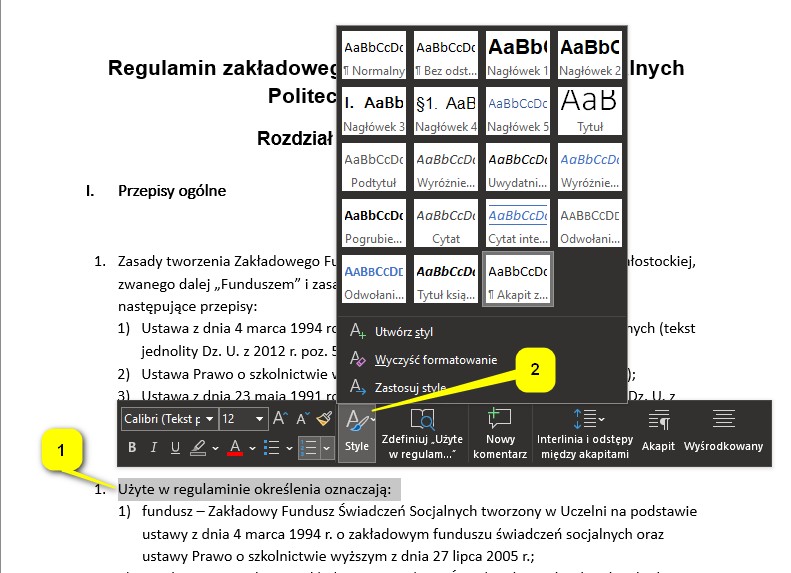
Możesz zmodyfikować wygląd każdego ze stylów, pamiętając jedynie o logice, np. aby wielkość śródtytułów odpowiadała ich hierarchii w tekście. Styl można modyfikować w następujący sposób:
- Umieść kursor w modyfikowanym akapicie (1), np. w akapicie o stylu „Nagłówek 3”.
- Wybierz w pasku narzędzi „Narzędzia Główne”.
- W zakładce „Style” znajdź styl zmienianego akapitu, klikając prawym przyciskiem myszy, wybierz: „Modyfikuj” (2) i wprowadź potrzebne ustawienia.
- Zatwierdź je przyciskiem „OK”.
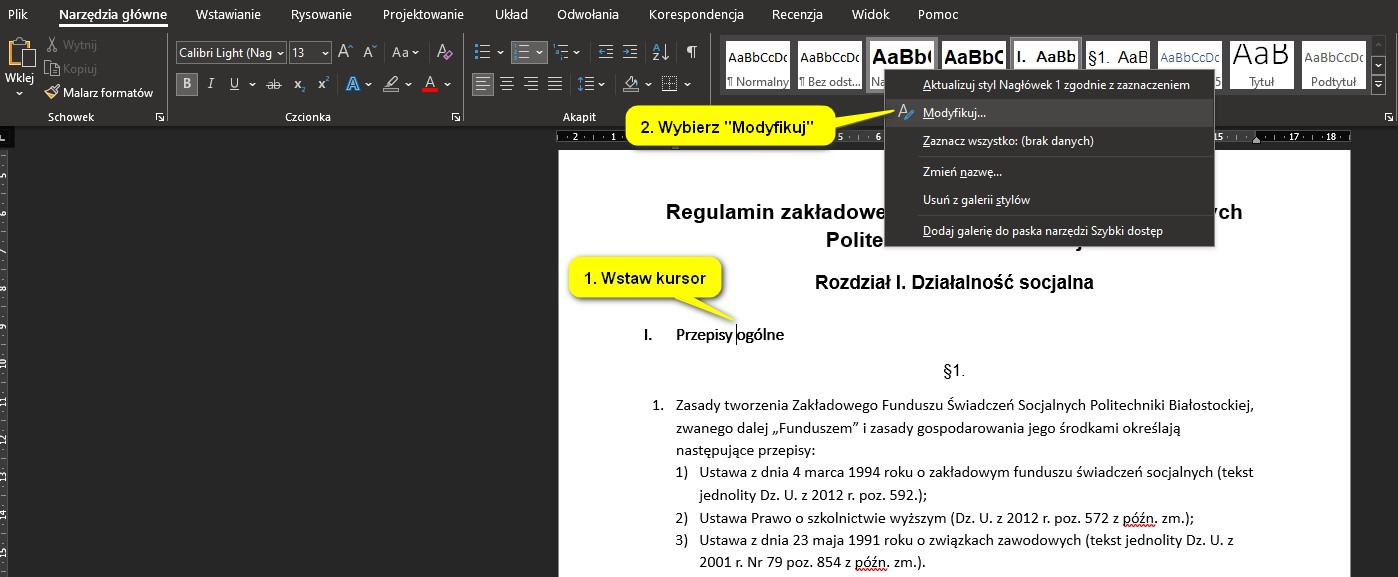
2. Listy elementów¶
Listy elementów są bardziej czytelne i uporządkowane niż wymienianie elementów po przecinku. Stosuj listy, jeśli tylko treść dokumentu to umożliwia. Listy, podobnie jak nagłówki, odgrywają kluczową rolę dla osób korzystających z czytników ekranu, stanowiąc istotny element nawigacyjny i informacyjny. Skróty klawiaturowe czytnika umożliwiają łatwą nawigację między elementami listy, a także dostarczają informacje o liczbie elementów.
2.1. Przydatne wskazówki dla każdego¶
- Używaj dostępnych funkcji programu do tworzenia list. Uwaga! Nie twórz list za pomocą ręcznego wprowadzania cyfr, liter czy symboli, oraz nie używaj spacji czy tabulatora do tworzenia list.
- Pamiętaj o zachowaniu jednorodnego stylu list w całym dokumencie.
- Sprawdzaj, czy zachowujesz logiczny ciąg numeracji w liście. Jeśli zmienisz wartość początkową w liście, program potraktuje to jako osobną listę.
2.2. Jak tworzyć listy elementów?¶
Otwórz w pasku narzędzi okno „Narzędzia Główne” i wybierz ikonę:
- Punktory, jeśli chcesz utworzyć listę punktowaną (nieuporządkowaną).
- Numerowanie, jeśli chcesz stworzyć listę numerowaną (uporządkowaną).
- Lista wielopoziomowa, jeśli potrzebujesz uporządkować grupę elementów, które występują na różnych poziomach listy lub utworzyć konspekt.

Uwaga! Jeśli chcesz zmienić styl (wygląd) punktorów, numeracji lub listy, rozwiń strzałkę przy wybranej ikonie. Jeżeli używasz symbolu myślnika „-”, dodaj go do biblioteki punktorów.
2.3. Jak dodać nowy symbol do biblioteki punktorów?¶
Rozwiń opcję biblioteki punktorów (1) i wybierz „Zdefiniuj nowy punktor” (2).
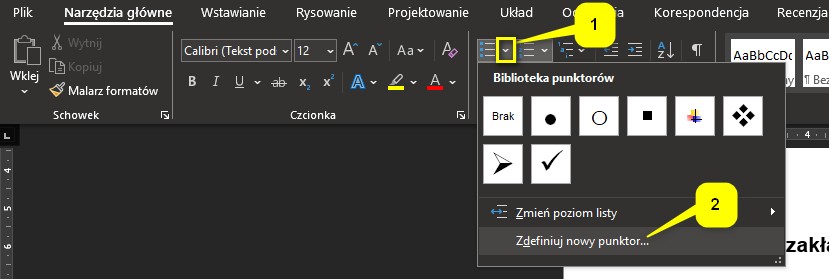
Przejdź do zakładki „Symbol” (3) i wyszukaj znak, którego chcesz użyć do utworzenia listy np. znak myślnika „-„ (4).
Potwierdź wybór OK.
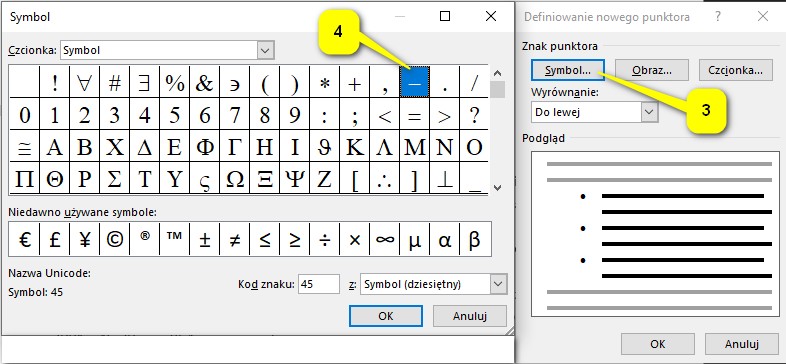
3. Dostępne obrazy, grafiki, wykresy¶
Zdjęcia, grafiki, wykresy, schematy itp. to elementy graficzne. Tekst alternatywny to opis tekstowy elementu graficznego. Korzystają z niego osoby, które nie mogą wyświetlić lub zobaczyć danego elementu, np. osoby niewidome.
3.1. Tekst alternatywny¶
Aby dodać tekst alternatywny do całej grafiki lub wykresu, w polu tekstowym wpisz krótki, zwięzły tekst alternatywny, który najlepiej opisuje obiekt i jego kontekst dla osób niewidomych.
Jeśli element graficzny pełni jedynie funkcję dekoracyjną (np. stylizowana ramka wokół tekstu), nie dodawaj tekstu alternatywnego. Zamiast tego zaznacz pole wyboru przy etykiecie „Oznacz jako dekoracyjne” (opcja dostępna w programach pakietu MS Office 365).
Uwaga! Chociaż nowe wersje MS Word generują teksty alternatywne automatycznie, ich jakość jest jednak wciąż bardzo niska i bardzo często nie spełniają one swojej funkcji. Zalecamy samodzielne napisanie tekstu alternatywnego lub poprawienie wygenerowanego automatycznie, ponieważ to autor wie, dlaczego i w jakim kontekście umieszcza daną grafikę w tekście, co ma wpływ na treść tekstu alternatywnego.3.2. Jak tworzyć tekst alternatywny?¶
- kliknij element graficzny prawym przyciskiem myszy i wybierz „Wyświetl tekst alternatywny”, lub
- zaznacz element graficzny, a następnie na górnym pasu „Format obrazu” i dalej „Tekst alternatywny”.
4. Dostępne tabele¶
Tabele są powszechnie używane do prezentowania i porównywania danych w dokumentach, zarówno tradycyjnych, jak i cyfrowych. Nie wykorzystuj ich do porządkowania lub budowania układu strony czy dokumentu. Strukturę tak stworzonych tabel odczytują czytniki ekranu, z których korzystają na przykład osoby niewidome.
4.1. Przydatne wskazówki dla każdego¶
- Korzystaj z dedykowanych funkcji w programie.
- Nie prezentuj informacji w sposób naśladujący układ tabeli, gdy technicznie nią nie jest (np. układ kolumnowy tekstu udający dwie kolumny tabeli).
- Ogranicz scalanie komórek i unikaj umieszczania tabel wewnątrz tabel.
- Sprawdź, czy tabela nie zawiera całkowicie pustych wierszy lub kolumn. Puste komórki mogą sprawić problem użytkownikom niewidomym, którzy nie będą pewni, czy w danej komórce brak informacji, czy też zawiera coś w formie, która nie jest identyfikowana przez czytnik ekranu).
- Upewnij się, że można łatwo przemieszczać się po tabeli za pomocą samych klawiszy strzałek na klawiaturze — jeśli nie, tabela nie jest dostępna.
4.2. Jak tworzyć dostępne cyfrowo tabele?¶
- W pasku narzędzi programu Otwórz zakładkę „Wstawianie” i wybierz „Tabela”.
- Teraz masz dwie możliwości:
- w sekcji „Wstawianie tabeli” przesuń kursor nad siatką, aby wyróżnić odpowiednią liczbę wierszy i kolumn. Potwierdź wybór kliknięciem lub klawiszem „Enter”, lub
- wybierz sekcję „Wstaw tabelę” i w oknie wyboru określ liczbę potrzebnych kolumn i wierszy tabeli.
- Jeśli pierwszy wiersz tabeli zawiera nagłówki, dla danych podanych poniżej, oznacz go:
- zaznacz cały pierwszy wiersz,
- kliknij zaznaczenie prawym przyciskiem myszy i wybierz: „Właściwości tabeli”,
- wybierz: „Wiersz” i zaznacz: „Powtórz jako wiersz nagłówka na początku każdej strony” (1). Takie oznaczenie ułatwi zrozumienie i czytanie tabeli osobom, które korzystają z czytnika ekranu. Ponadto, gdy tabela będzie zajmowała więcej niż jedną stronę, wiersz nagłówka automatycznie powtórzy się na kolejnych stronach.
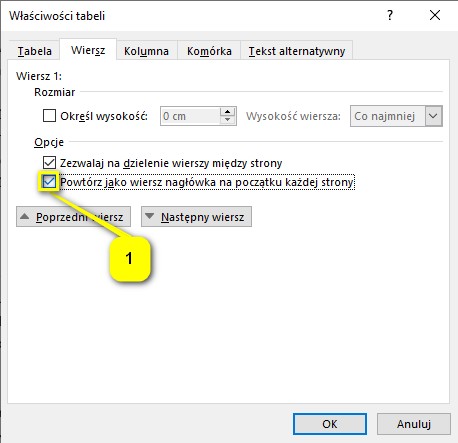
5. Zrozumiałe linki¶
Linki są kluczowym elementem w Internecie i pojawiają się również w dokumentach. Pozwalają użytkownikowi przejść do szczegółowych treści na stronach internetowych lub ułatwiają szybkie przewijanie dokumentu do interesującej części (hiperlinki). Zrozumiały link składa się z dwóch elementów:
- Etykiety widocznej na ekranie.
- Adresu, do którego link prowadzi.
5.1. Przydatne wskazówki dla każdego¶
Twórz opisy linków, aby precyzyjnie i zrozumiale informować, dokąd prowadzą bez konieczności analizy otaczającego tekstu. Unikaj linkowania pojedynczych słów, np. „link”, „strona”, „tutaj”. Przykład: link Tworzenia treści dostępnych cyfrowo w Politechnice Białostockiej jest bardziej zrozumiały niż w formie:
- adresu https://bip.pb.edu.pl/
- czy „Więcej informacji o wymaganiach związanych z dostępnością cyfrową znajdziesz tutaj”.
Gdy opisujesz link prowadzący do innego dokumentu, podaj jego format i wielkość np. Lista kontrolna do samodzielnego badania dostępności cyfrowej stron internetowych (DOCX; 122 kB). To szczególnie pomocne dla użytkowników, którzy chcą uniknąć pobierania dużych plików lub nieotwieranych formatów.
Używaj funkcji „Wstaw link”, która wyróżnia linki kolorem (domyślnie niebieskim) i formatowaniem (automatyczne podkreślenie), ułatwiając identyfikację dla osób ze słabowzrocznością lub trudnościami w rozróżnianiu kolorów.
Nie używaj podkreśleń do wyróżnienia tekstu, ponieważ osoby korzystające z czytników mogą odebrać je jako sugerowanie przekierowania do innej strony.
5.2. Linki w dokumentach drukowanych¶
Stosuj widoczne adresu URL (np. http://…) dla linków w dokumentach przeznaczonych do druku. W takiej formie są bardziej praktyczne, ponieważ może w razie potrzeby przepisać adres strony w przeglądarce.
5.3. Jak tworzyć zrozumiały link?¶
Napisz zrozumiałą etykietę linku.
Zaznacz tekst etykiety linku, kliknij go prawym przyciskiem myszy lub otwórz zakładkę „Wstawianie” (1) w pasku narzędzi i wybierz „Link (2).

W nowo otwartym oknie po lewej stronie menu „Połącz z” (3) wybierz lokalizację wstawianego hiperłącza.
W polu „Adres” (4) wpisz lub wklej adres URL, do którego ma prowadzić link. Następnie wybierz „OK”.
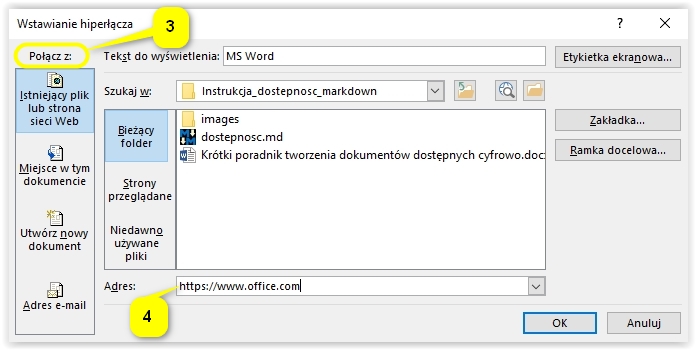
Sprawdź, czy link jest widoczny i działa poprawnie. W razie potrzeby dostosuj jego wygląd, aby wyraźnie odróżniał się od tekstu.
6. Zalecenia dla redaktorów dokumentów elektronicznych w pigułce¶
- Ułóż tekst dokumentu w logicznej kolejności, korzystając z funkcji wbudowanych w MS Word.
- Określ Style, których będziesz używać w całym dokumencie.
- Zdefiniuj nagłówki i akapity, które uporządkują strukturę tekstu i ułatwią nawigację.
- Stosuj punktory, numerację oraz listy.
- Twórz tabele do prezentowania i porównywania danych.
- Sprawdzaj poprawność pisowni i gramatyki.
- Użyj wbudowanego narzędzia „inspektor dostępności” w MS Word (znajdziesz je w zakładce „Recenzja” pod nazwą „Sprawdź ułatwienia dostępu”, aby zweryfikować zgodność z wymaganiami dostępności.