Podstawy obsługi systemu USOSweb - Instrukcja pracownika¶
wersja 15.10.2024
Podstawowe funkcje systemu USOSweb
Rozpoczęcie pracy¶
System USOSweb to internetowe rozszerzenie systemu USOS (Uniwersytecki System Obsługi Studiów, który jest głównym systemem dziekanatowym). Udostępnia usługi, czynności i procedury wykonywane przez nauczycieli akademickich i studentów, które są związane z organizacją i dokumentacją przebiegu studiów. USOSweb Politechniki Białostockiej znajduje się pod adresem https://usosweb.pb.edu.pl. Aby się zalogować należy kliknąć zaloguj się w prawym górnym rogu ekranu (1). Link przenosi do Centralnego Serwera Uwierzytelniania, gdzie wpisuje się identyfikator i hasło.
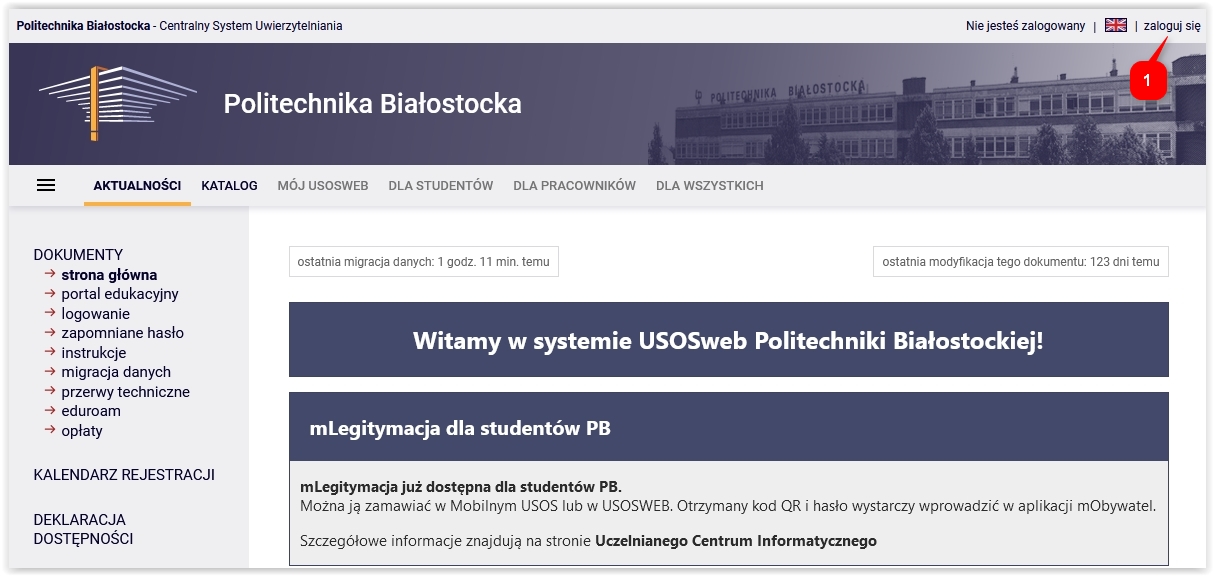
Odzyskiwanie lub zmiana hasła¶
W przypadku zagubienia hasła należy kliknąć Ustaw nowe hasło (2).
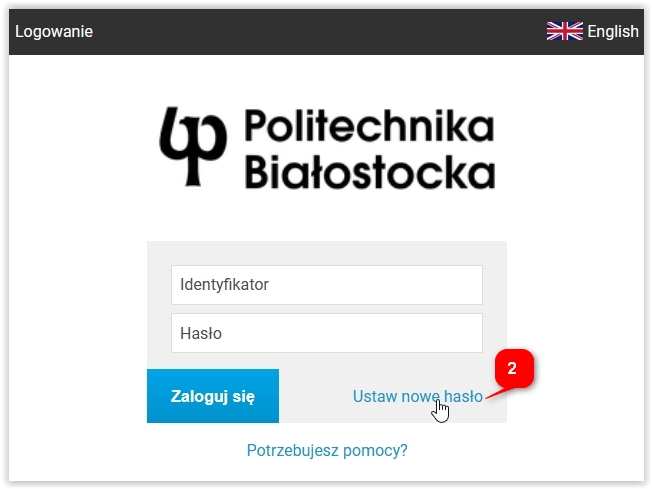
Po podaniu służbowego adresu email (3) otrzymamy wiadomość z indywidualnym linkiem do ustawienia nowego hasła, poniżej zrzut ekranu przykładowej wiadomości.
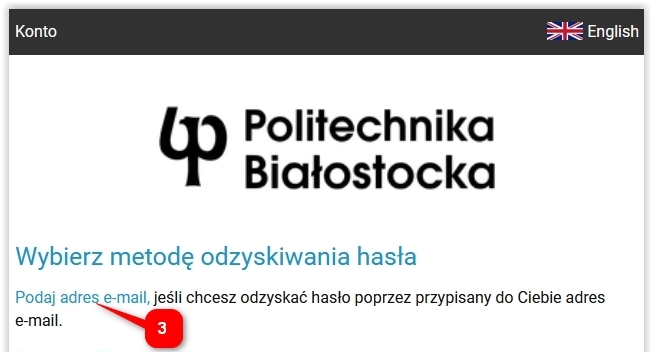
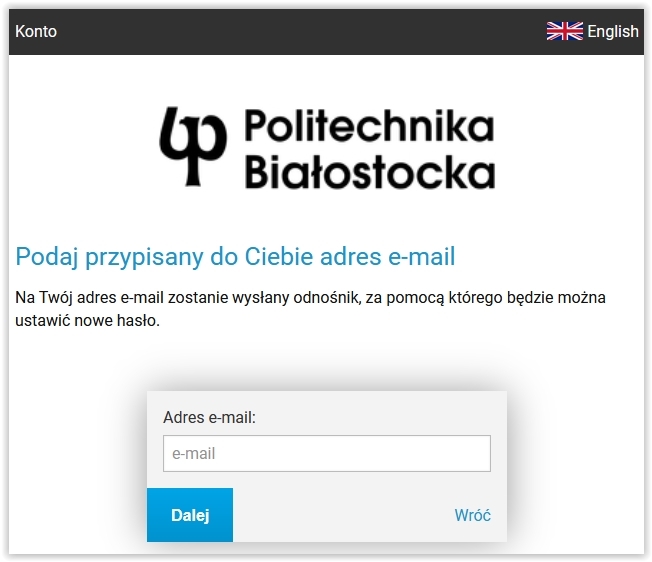
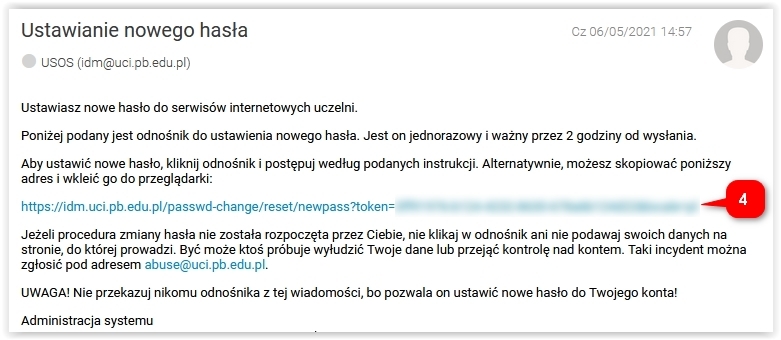
Po kliknięciu odnośnika (4) pojawi się ekran na którym wpisujemy swój numer PESEL oraz dwukrotnie nowe hasło (5). Hasło musi mieć minimum 8 znaków, powinno zawierać małe i duże litery, cyfry i znaki specjalne (np. !).
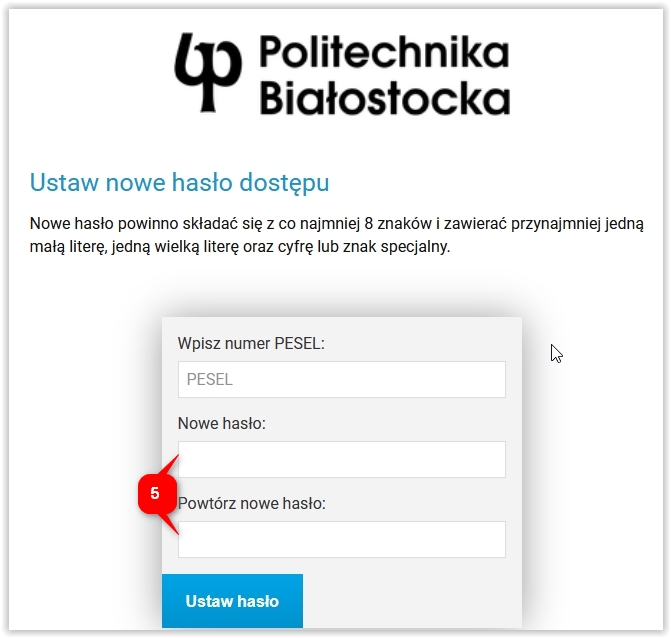
Zmiana hasła możliwa jest również po zalogowaniu do systemu (6).

Podstawowe funkcje systemu USOSweb¶
Po zalogowaniu się do systemu USOSweb pracownik automatycznie jest przeniesiony do zakładki MÓJ USOSWEB, która zawiera podstawowe informacje, m. in. plan (7), wykaz zajęć (8) i szybkie wystawianie ocen (9).
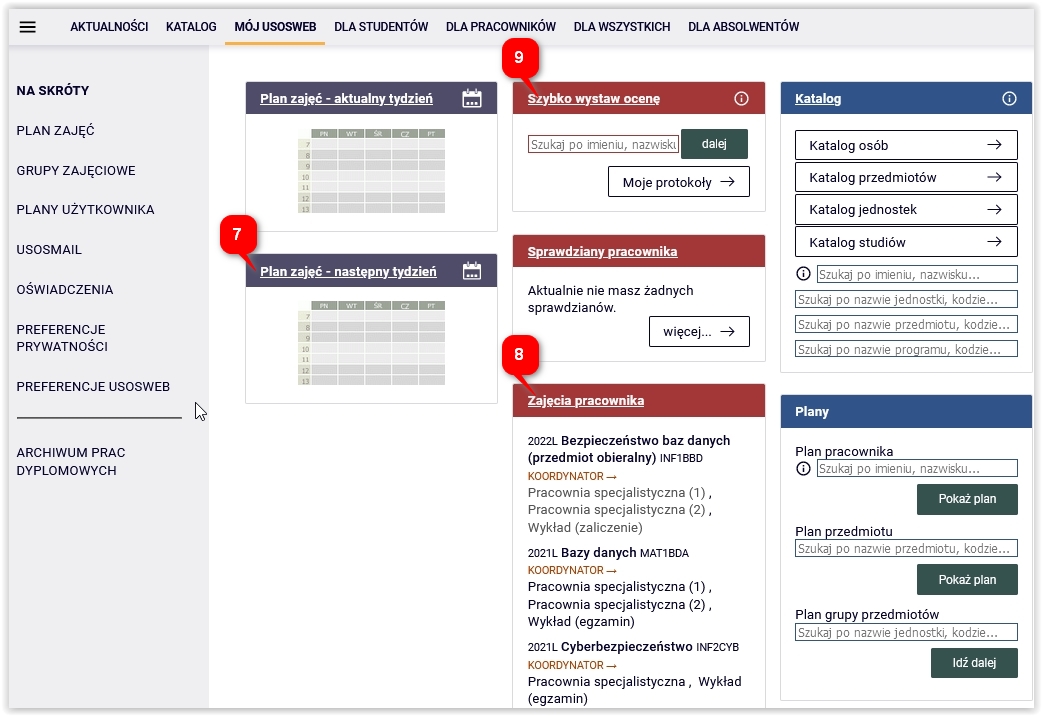
Katalog¶
Za pomocą katalogów i wyszukiwarek można wyszukać studentów lub pracowników, przeglądać jednostki, przedmioty, kierunki studiów. Polecamy przeczytać wyczerpujące instrukcje, znajdujące się pod hasłem Pomoc (10).
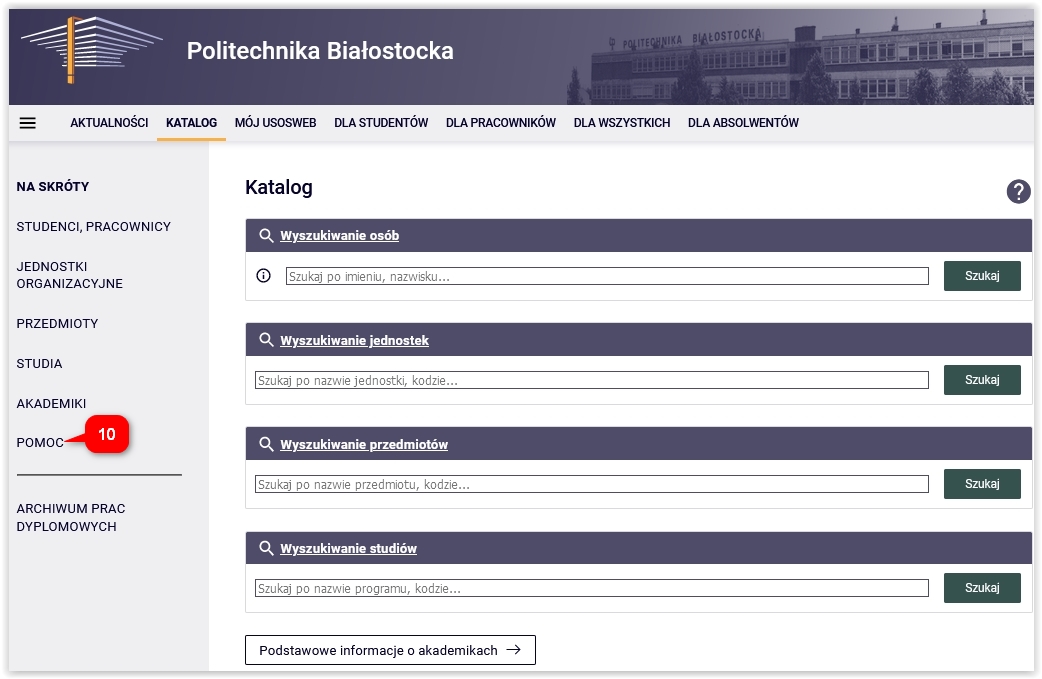
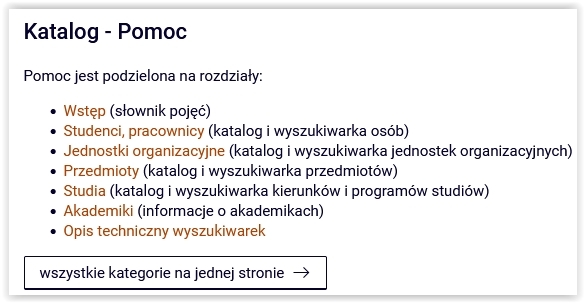
Plan zajęć¶
Plan zajęć można sprawdzić zakładce MÓJ USOSWEB, po lewej stronie ekranu należy wybrać PLAN ZAJĘĆ (11).
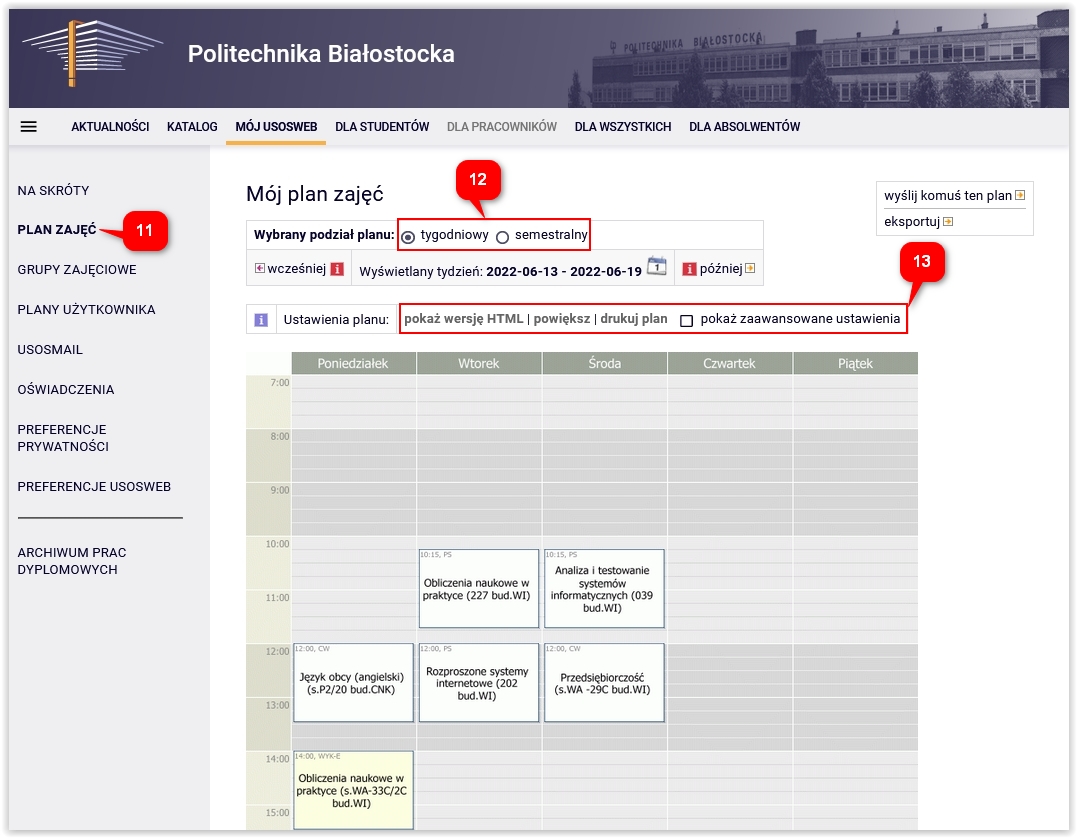
Korzystając z opcji (12) można wyświetlić swój plan w bieżącym tygodniu lub na cały semestr. Zestaw opcji (13) umożliwia pobranie planu w formacie HTML, powiększenie oraz wydruk planu. Można również użyć opcji zaawansowanych (14).
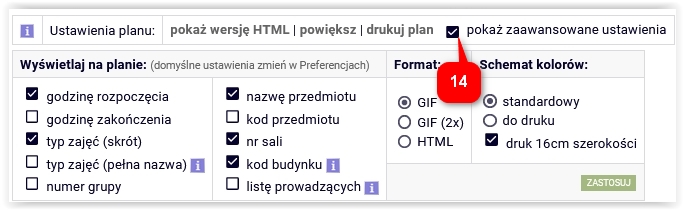
Komunikacja - USOSMAIL¶
USOSmail (w zakładce MÓJ USOSWEB) dostarcza prosty mechanizm pozwalający wysłać wiadomość do pracowników lub studentów (15).
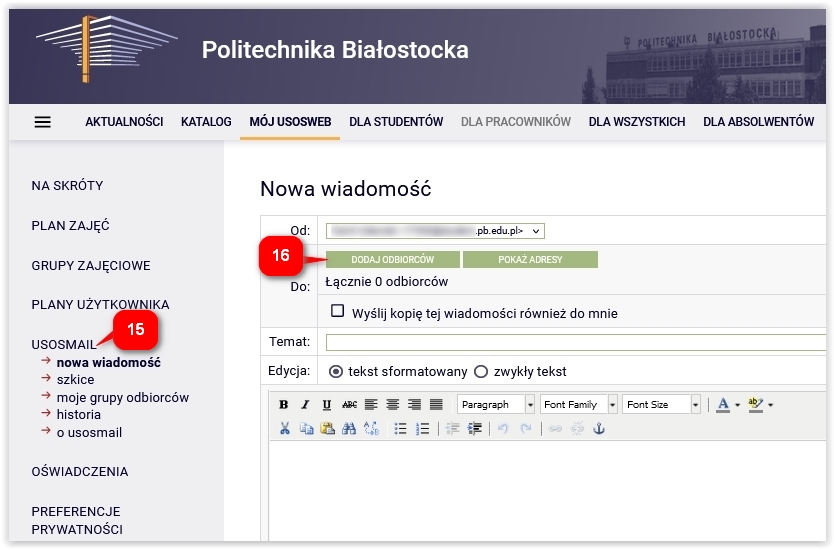
Każdy użytkownik może wysłać wiadomość:
- do członków i prowadzących grup zajęciowych,
- dowolnych osób wyszukanych w katalogu użytkowników,
- na konkretne „ręcznie” wpisane adresy e-mail
- do zdefiniowanych przez siebie grup odbiorców.
USOSmail nie służy do odbierania wiadomości! W polu nadawca wszystkie wiadomości będą miały adres e-mail, jaki widnieje w profilu użytkownika (o którym będzie mowa później). Jeżeli odbiorca odpowie na wiadomość, to ta odpowiedź dojdzie na adres skrzynki pocztowej użytkownika.
Po przejściu do USOSmail otwiera się strona z formularzem do wysłania nowej wiadomości. Aby dodać odbiorców należy kliknąć przycisk (16).
W nowo otwartym oknie można:
- dodać indywidualnego odbiorcę, wpisując imię i nazwisko (17) (będą pojawiać się podpowiedzi w trakcie wpisywania);
- wybrać grupę zajęciową (18) oraz zdecydować czy wysyłamy wiadomość studentom czy prowadzącym (19). Można wybrać kilka przedmiotów i grup (wykładowych, pracowni specjalistycznych itd.)
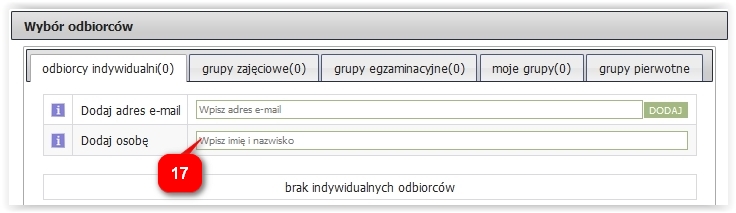
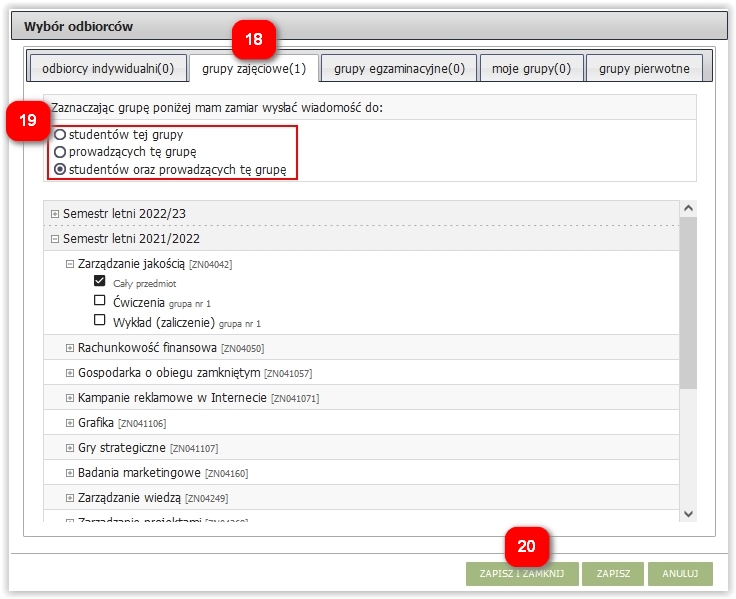
Po zapisaniu i zamknięciu okna (20) dodawania odbiorców w polu Do: będzie widoczna ich łączna liczba (21).
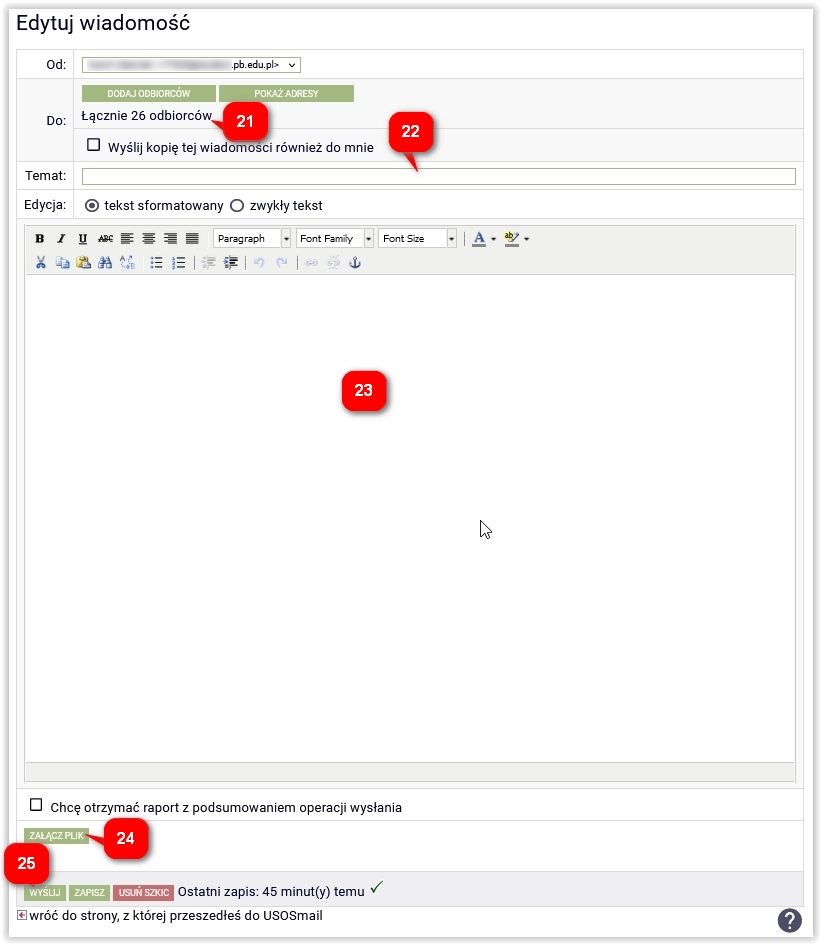
Następnie wprowadza się temat (22) i treść wiadomości (23), opcjonalnie dodaje załączniki (24) i klika WYŚLIJ (25).
Maksymalna wielkość załączników: 8MB. W przypadku konieczności przesłania dużych plików skorzystaj z OneDrive (OneDrive - Pomoc techniczna Microsoft) a link do plików udostępnij w wiadomości USOSmail.
W zakładce Historia (26) można obejrzeć wcześniej wysyłane wiadomości.
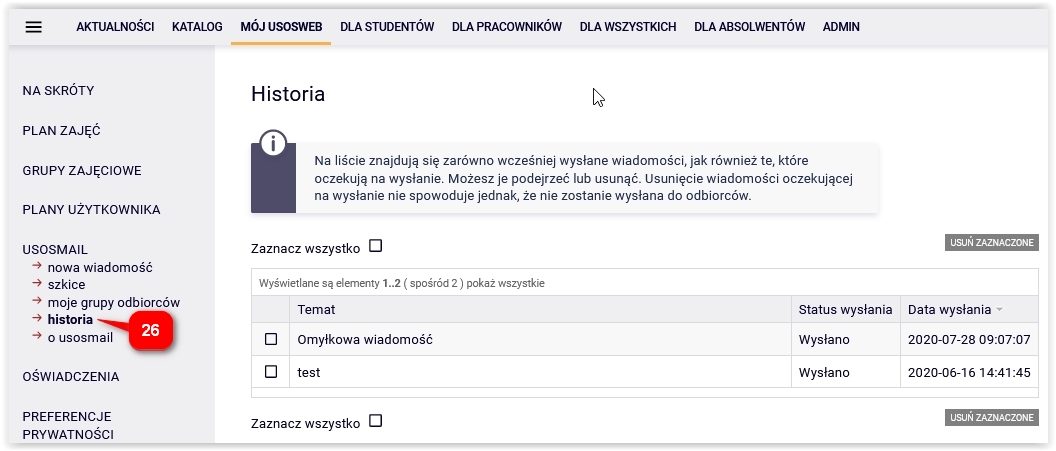
Wykaz zajęć i listy studentów¶
W zakładce MÓJ USOSWEB – GRUPY ZAJĘCIOWE (27) możemy obejrzeć prowadzone przedmioty i listy studentów. W pierwszej kolejności należy wybrać właściwy rok akademicki (28) (domyślnie wyświetla się bieżący rok). Następnie, aby wyświetlić konkretną listę studentów, należy kliknąć w odpowiednią grupę zajęciową (29).
Aby uzyskać listę wszystkich studentów zapisanych na przedmiot, należy wybrać zapisani studenci (30).
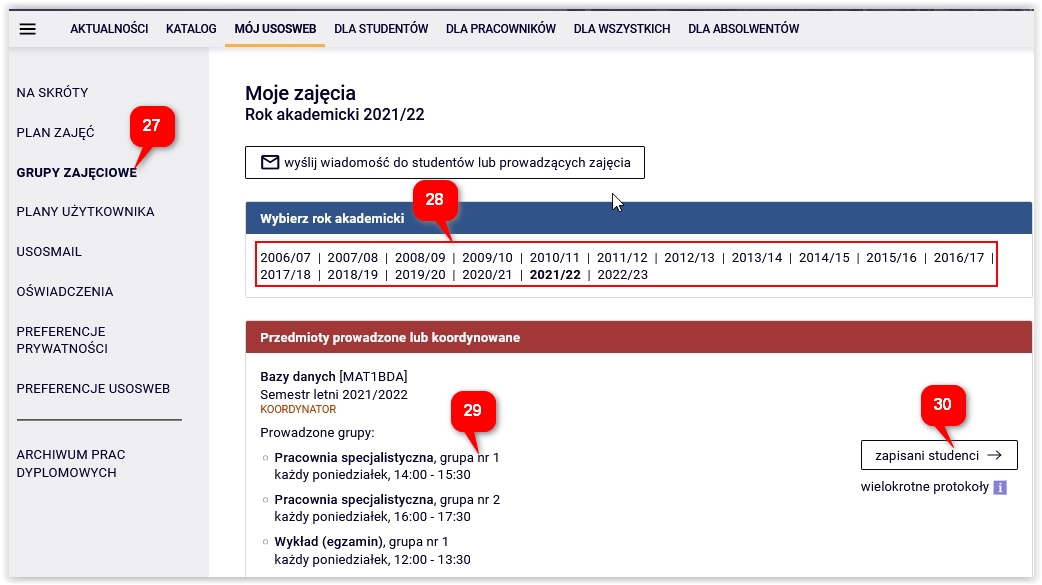
Po wybraniu konkretnej grupy zajęciowej (29) można m. in. wysłać wiadomość do wszystkich studentów w tej grupie (31). Można również wyeksportować listę studentów do pliku PDF (32).
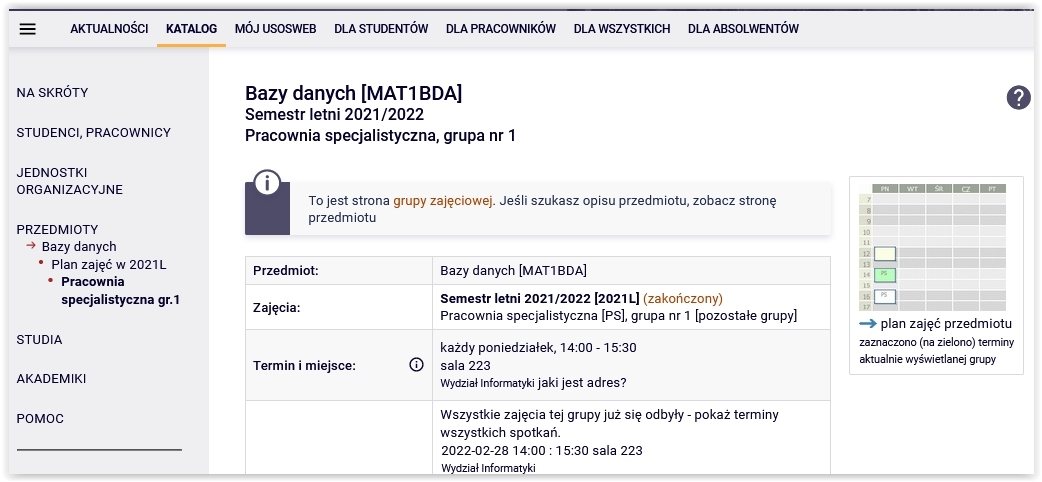
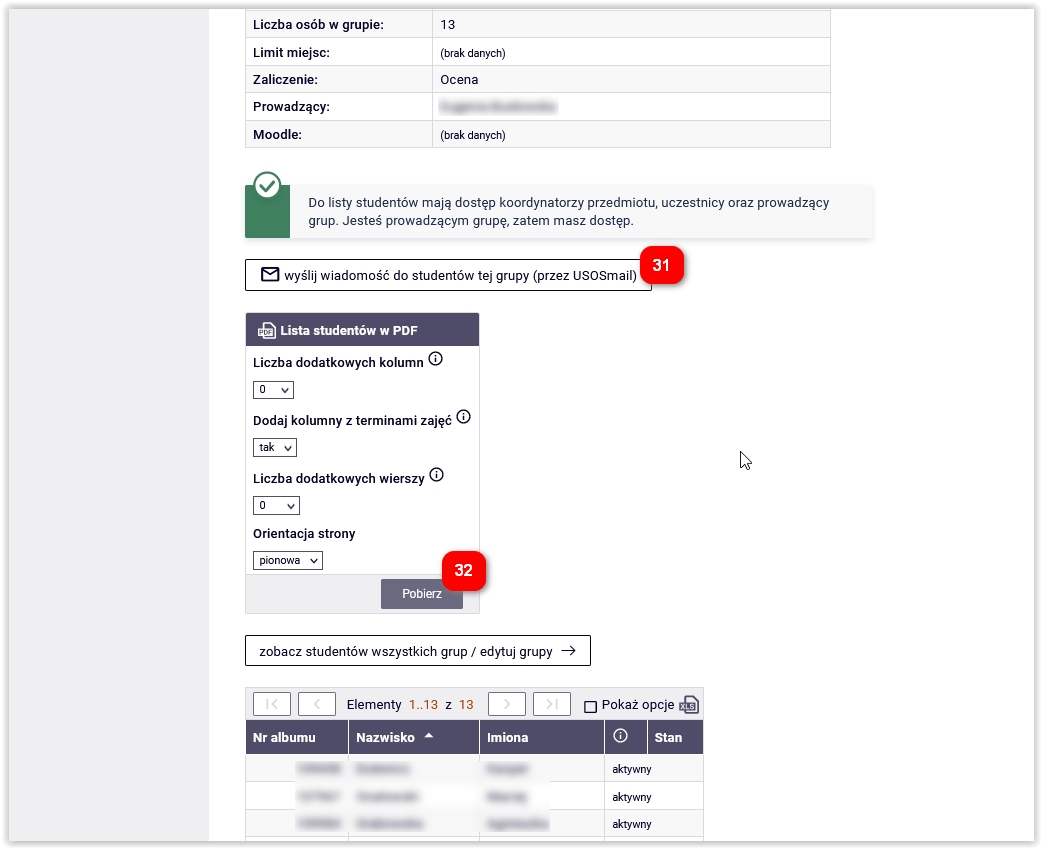
Jeżeli klikniemy POKAŻ OPCJE (33) nad listą studentów, pojawi się możliwość eksportu posortowanych danych do pliku Excel/csv.
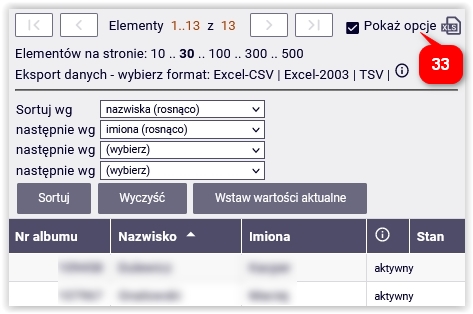
Edycja profilu pracownika¶
W zakładce DLA WSZYSTKICH – MÓJ PROFIL (35) możemy uzupełnić swoje dane.

Informacje o pracowniku są widoczne dla każdego, również niezalogowanego użytkownika USOSweb. W swoim profilu Pracownik może uzupełnić następujące dane: adres e-mail, stronę WWW, numery telefonów, zainteresowania naukowe oraz terminy konsultacji.
Preferencje prywatności¶
W zakładce MÓJ USOSWEB – PREFERENCJE PRYWATNOŚCI (36) możemy ustawić widoczność danych osobowych, między innymi zdjęcia (37), historii zmian nazwiska (38), adresu e-mail (39).
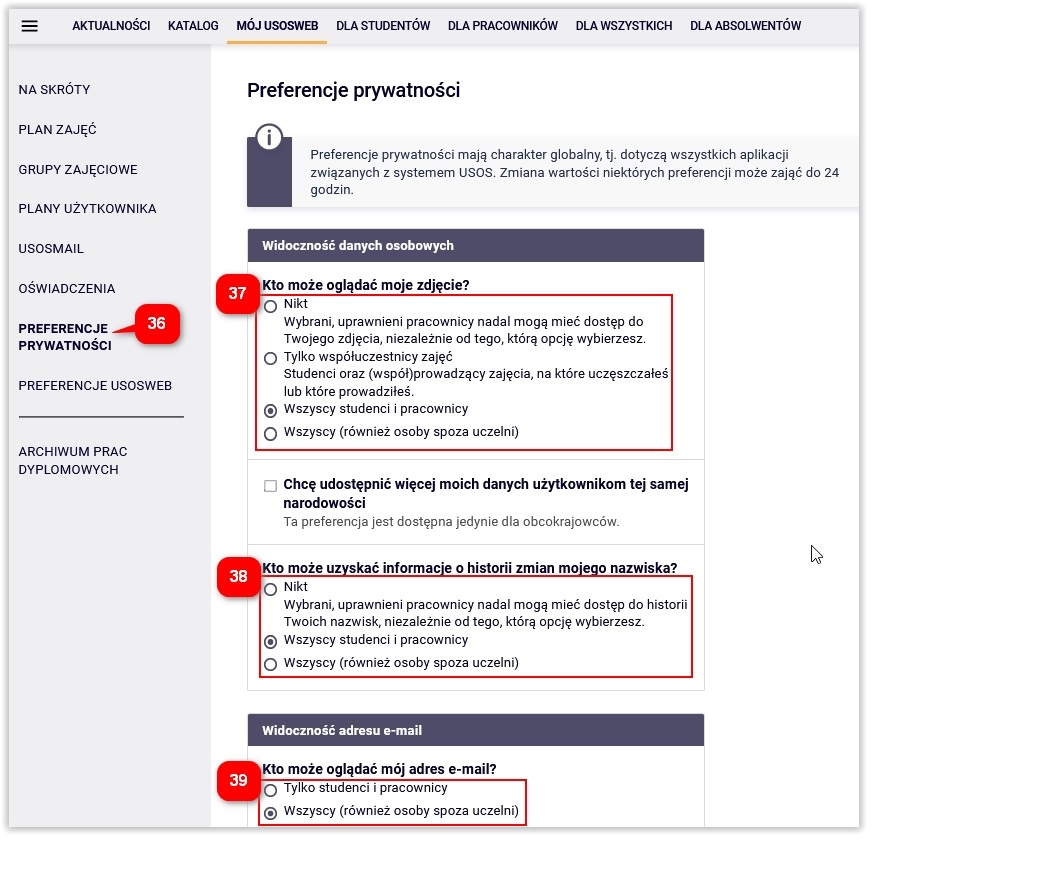
Preferencje USOSweb¶
W zakładce MÓJ USOSWEB – PREFERENCJE USOSWEB (40) można dostosować wygląd systemu do swoich potrzeb. Każda z dostępnych opcji posiada wyczerpujący opis.
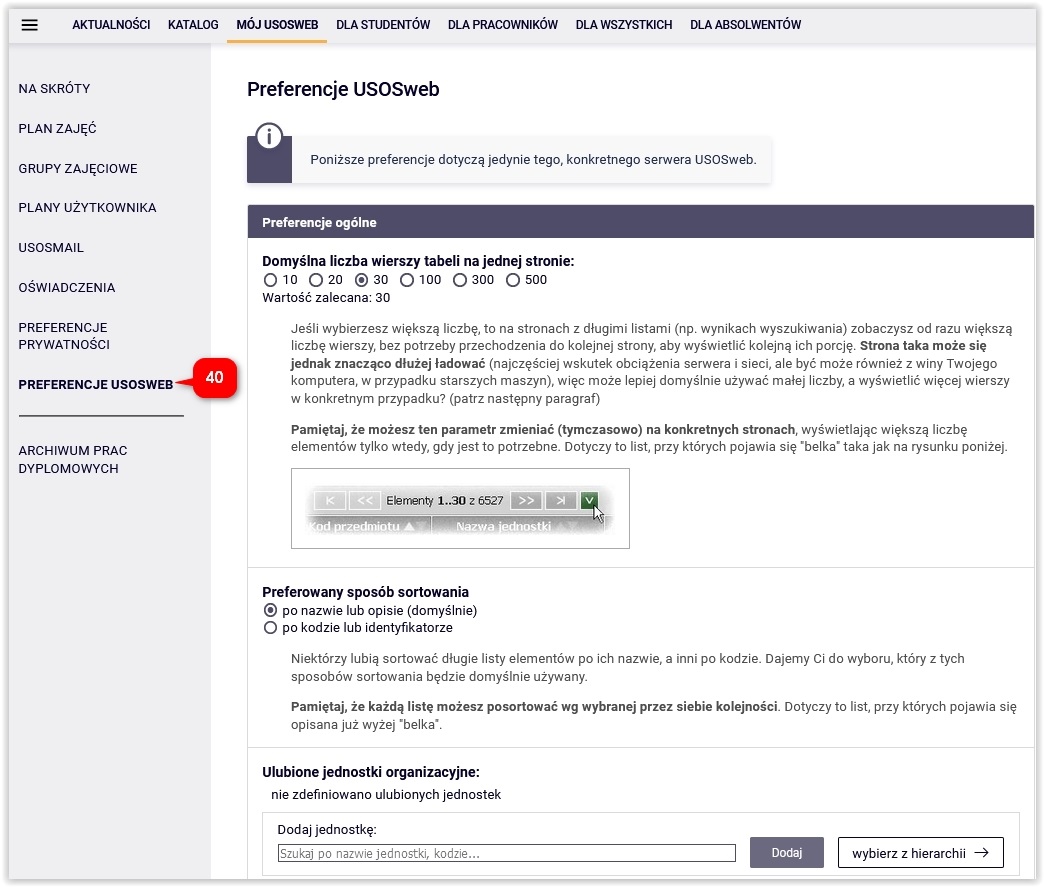
Karty przedmiotów (sylabusy)¶
W celu wprowadzenia lub edycji sylabusów należy najpierw wybrać przedmiot. Można to zrobić na dwa sposoby:
- w zakładce MÓJ USOSWEB kliknąć na przedmiot w ZAJĘCIACH PRACOWNIKA (41), następnie Edytuj ten przedmiot (42).
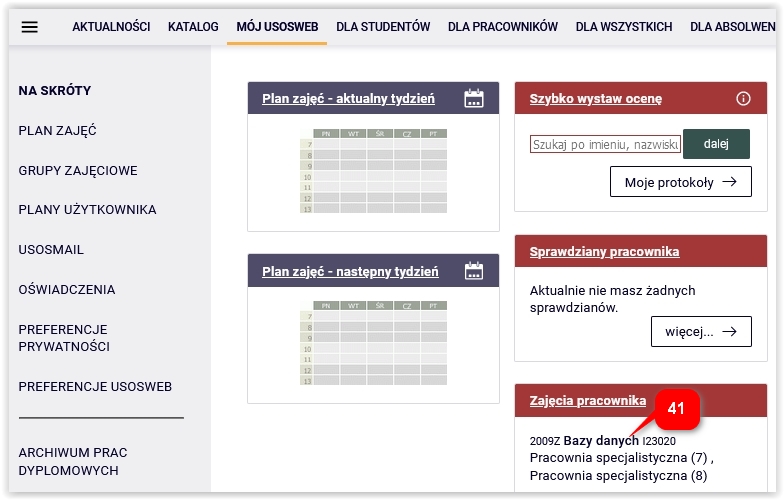
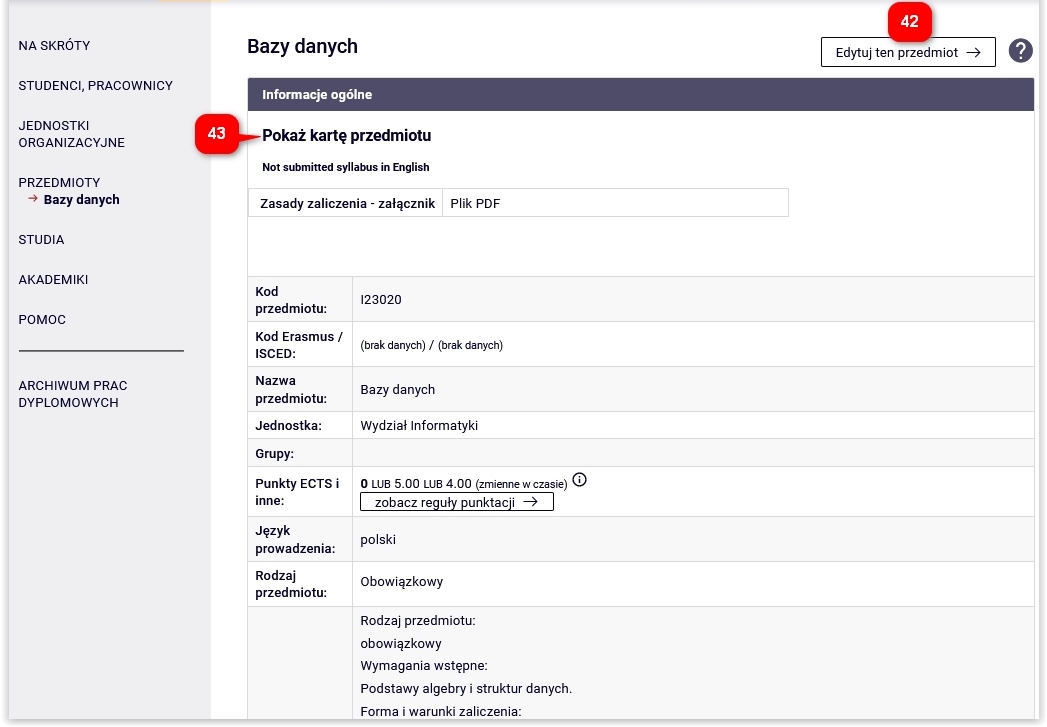 Jeżeli chcemy pobrać już istniejącą kartę przedmiotu w formacie pdf, wybieramy Pokaż kartę przedmiotu (43).
Jeżeli chcemy pobrać już istniejącą kartę przedmiotu w formacie pdf, wybieramy Pokaż kartę przedmiotu (43). - W zakładce DLA PRACOWNIKÓW – Edycja przedmiotów (44), a następnie kliknąć wybrany przedmiot (45).
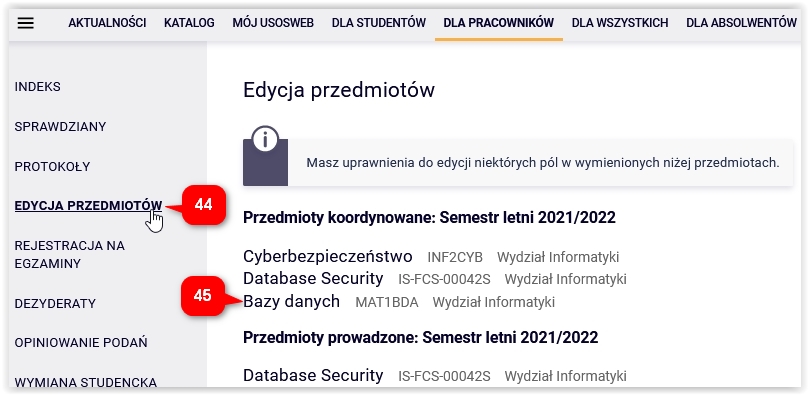
Pojawi się karta przedmiotu, gdzie można załączyć pliki w formacie pdf, zawierające szczegóły karty przedmiotu (46) oraz kryteria zaliczenia (47).
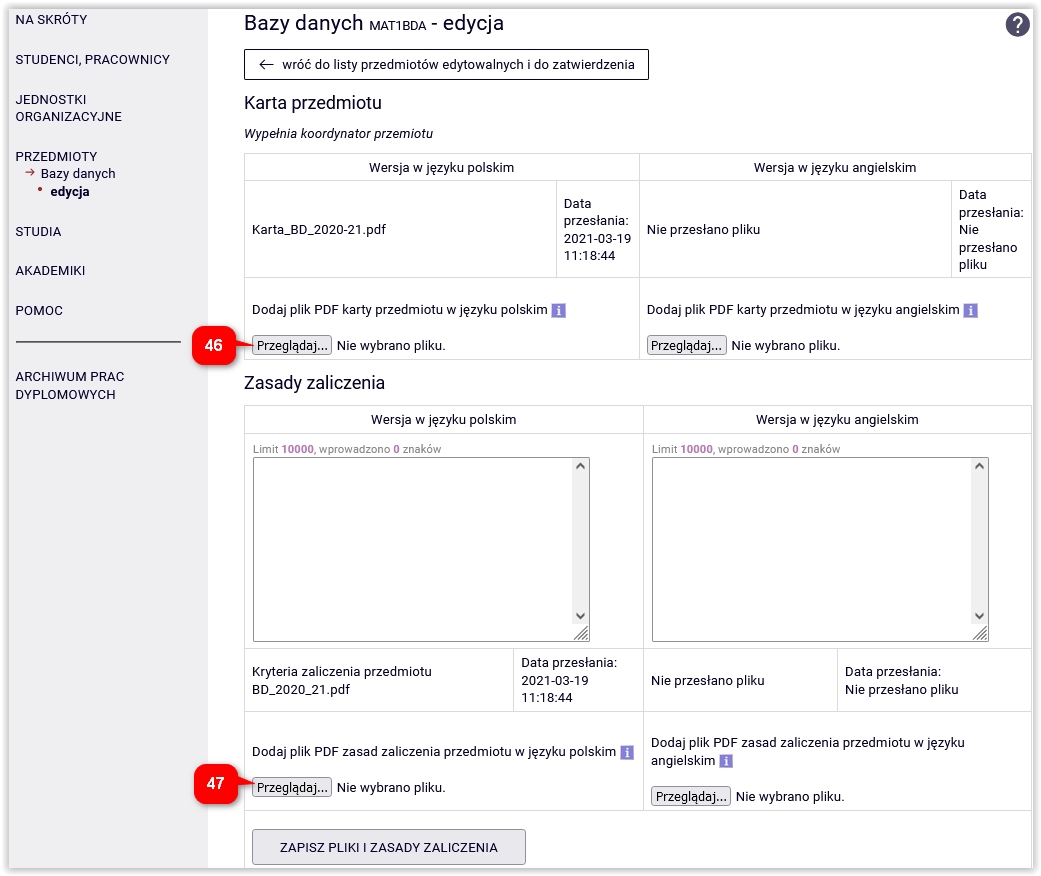
W karcie przedmiotu można umieścić również podstawowe informacje o przedmiocie, niezależne (48) oraz zależne od cyklu (49).
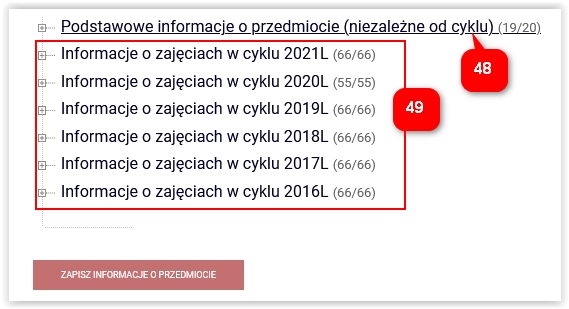
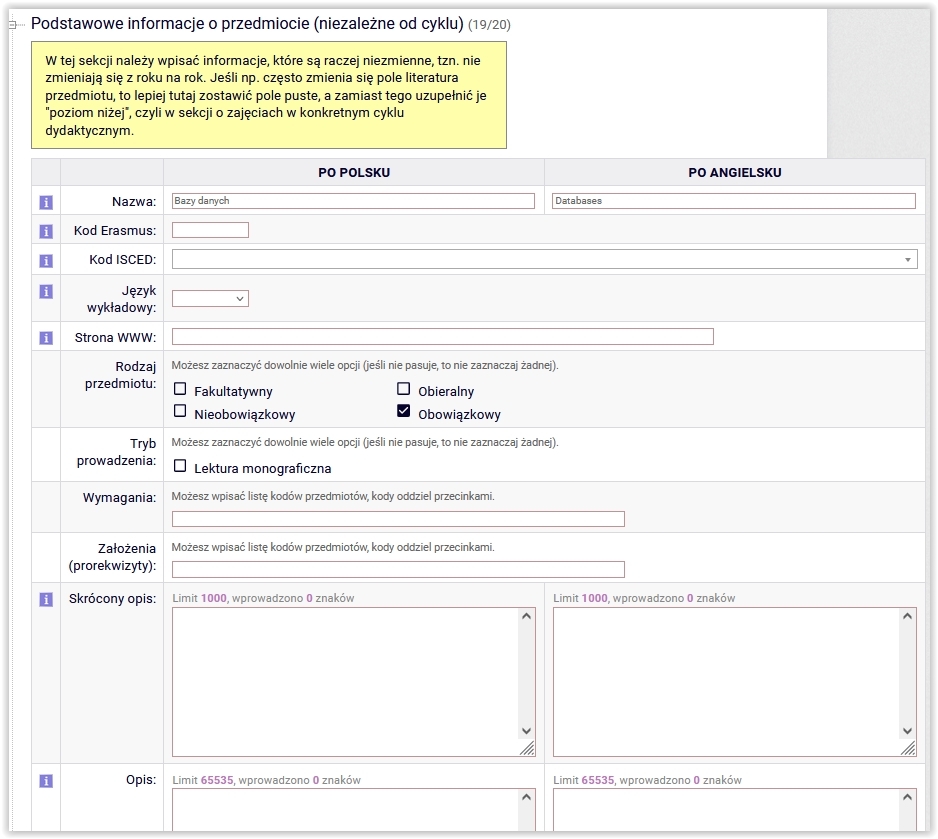
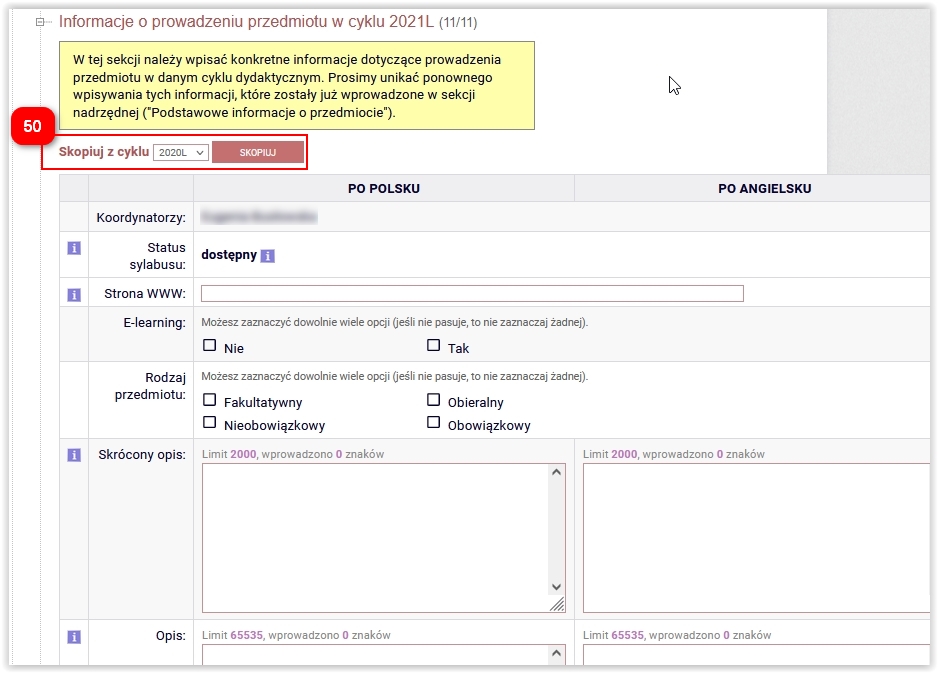
Opis na kolejne cykle można kopiować z cykli poprzednich (50).
Protokoły¶
W celu wypełnienia protokołów z zakładki DLA PRACOWNIKÓW należy wybrać PROTOKOŁY (51). Na ekranie pojawi się lista przedmiotów ze zdefiniowanymi protokołami, dla których dany pracownik figuruje jako koordynator, prowadzący zajęcia lub prowadzący egzamin. Można zmienić cykl dydaktyczny (52).
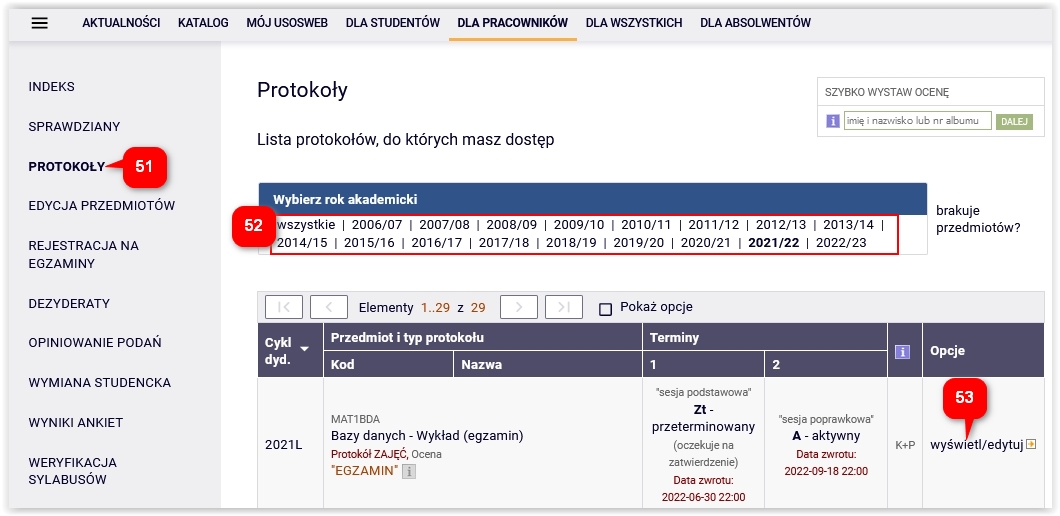
Po kliknięciu wyświetl/edytuj (53) przy wybranym przedmiocie, poprzez kliknięcie zastosuj (54) wybiera się protokół pełny lub tylko ze studentami danej grupy.
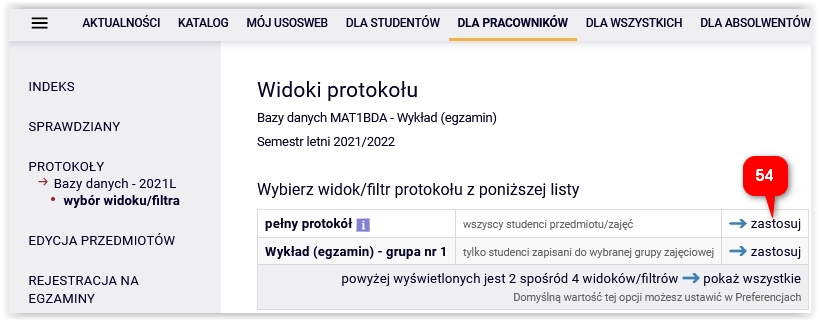
Na ekranie edycji protokołów ocenę studenta wybiera się z rozwijanej listy (55), nie ma możliwości wpisania oceny spoza tej listy.
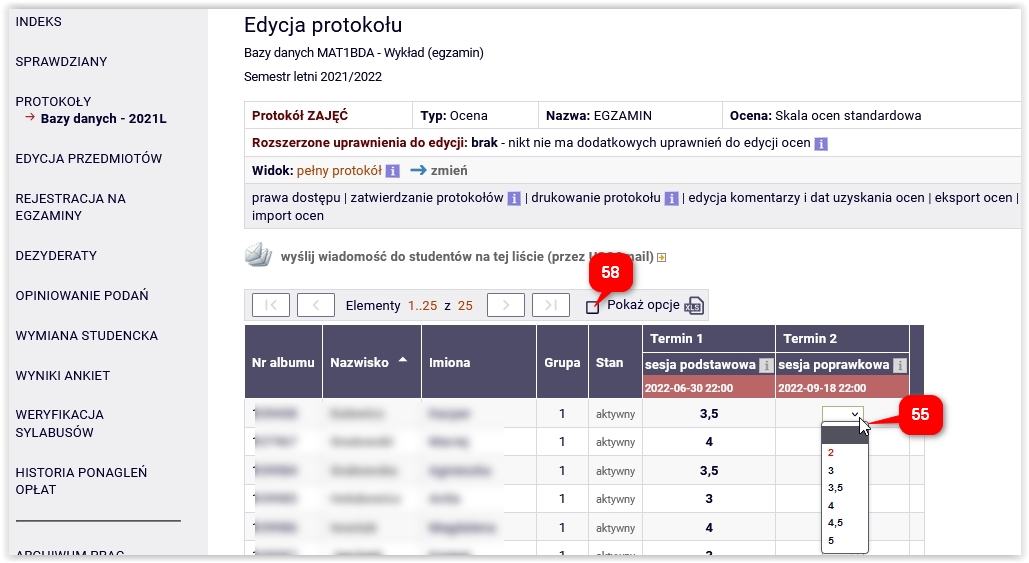
Po wybraniu oceny, pole zmienia kolor na żółty. Aby cofnąć zmiany (na żółtym tle) należy nacisnąć przycisk COFNIJ ZMIANY (56) (na dole ekranu) a w celu ich zapisania przycisk ZAPISZ (57). Po zapisie żółte pola zmienią kolor na biały.

Po zaznaczeniu pola POKAŻ OPCJE (58) możemy zmienić liczbę wyświetlanych studentów na stronie (59), odpowiednio posortować protokół lub wyeksportować go do pliku np. Excel/csv (60).
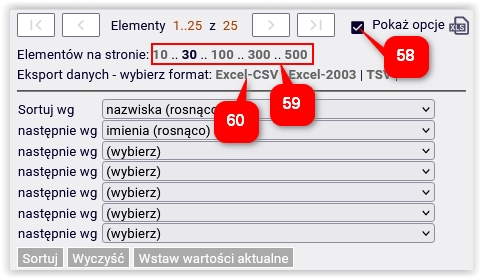
Protokoły są zatwierdzane automatycznie po terminie ich zwrotu.
Protokół dla konkretnej grupy można zapisać w pliku pdf, wybierając opcję drukowanie protokołu (59). Opcja ta jest zablokowana dla widoku pełny protokół.
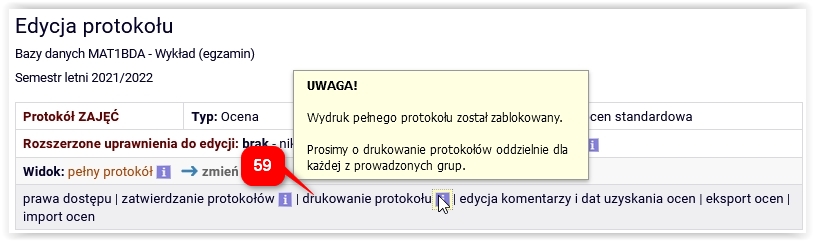
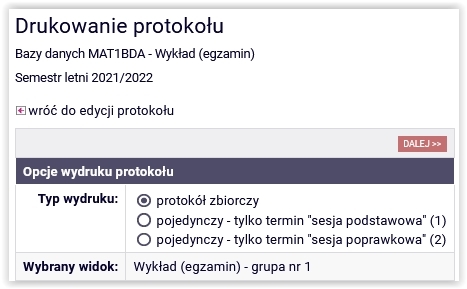
Następnie (po liknięciu Dalej) można wybrać opcje drukowania protokołu i kliknąć DRUKUJ (60).
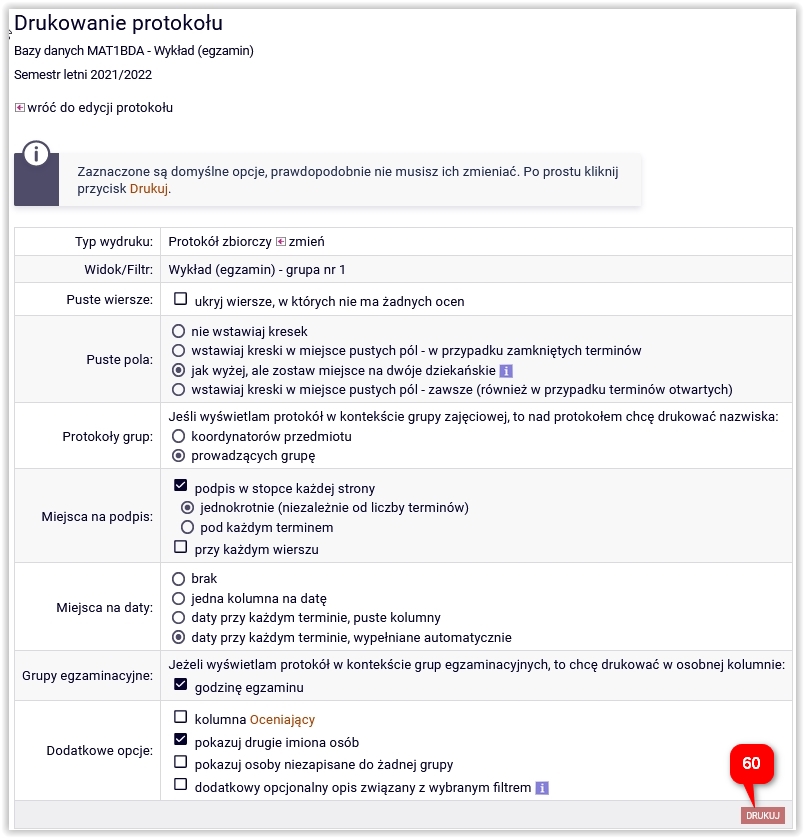
Zależnie od ustawień przeglądarki wygenerowany plik pdf zostanie zapisany w folderze Pobrane (Downloads) lub pojawi się okno z możliwością wyboru miejsca zapisu.