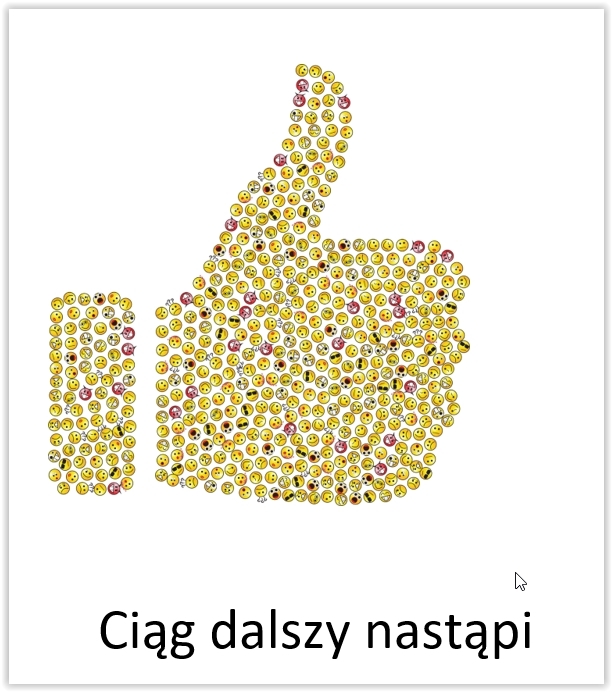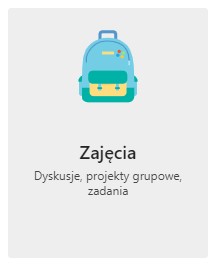TEAMS - instrukcja¶
1. Dostęp do TEAMS
1.1. Dostęp przez przeglądarkę internetową
1.2. Pobieranie i instalowanie aplikacji na komputer
1.3. Dostęp do teams przez aplikację mobilną
2. Wbudowane funkcje: Aktywność
3. Wbudowane funkcje: Czat
3.1. Czat jeden na jeden
3.2. Czat grupowy
3.3. Funkcje na czacie
3.4. Czat w kanale
3.5. Ukrywanie, wyciszanie i przypinanie czatu w usłudze Teams
3.6. Pliki na czacie
3.7. Ważna i pilna wiadomość
4. Sposoby wyszukiwania i odnajdywania wiadomości
4.1. Znajdowanie czatu na podstawie imienia i nazwiska osoby
4.2. Odnajdowanie wiadomości zawierającej zapamiętane słowo kluczowe
4.3. Filtrowanie w celu wyświetlenia niektórych typów wiadomości
4.4. Odnajdowanie zapisanych wiadomości
5. Zespoły
5.1. Zakładanie zespołu
5.2. Tworzenie zespołu zajęć
6. Kod zespołu
6.1. Dodawanie wielu studentów przy pomocy kodu zespołu
6.2. Dołączanie do zespołu przy pomocy kodu
7. Kanały tematyczne w zespole
7.1. Tworzenie kanału standardowego
7.2. Tworzenie kanału prywatnego
7.3. Dodawanie członkow do kanału prywatnego
7.4. Zarządzanie tworzeniem kanałów prywatnych
7.5. Edytowanie, usuwanie, ukrywanie i opuszczanie kanału
7.6. Powiadamianie wszystkich uczestników zajęć w kanale
7.7. Publikowanie ogłoszenia na kanale
8.1. Tworzenie spotkania w kalendarzu aplikacji Teams
8.2. Rejestracja na spotkanie
8.3. Ustawienia opcji spotkania
8.3.1. Kto może ominąć poczekalnię
8.3.2. Kto może prezentować
8.4. Dołączanie do spotkania w aplikacji Teams
8.5. Dołączanie do spotkania w zespołach utworzonych w aplikacji Teams
8.6. Uruchamianie wirtualnej tablicy podczas spotkania
8.7. Udostępnianie pulpitu, prezentacji i innych aplikacji podczas spotkania
8.8. Udostępnianie pulpitu z dźwiękiem systemowym
8.9. Pobieranie listy obecności na spotkaniu wirtualnym
8.10. Dodawania osób spoza organizacji
9. Aplikacje dodatkowe - Forms
9.1. Zebranie informacji przy pomocy ankiety podczas spotkania w Teams
9.2. Wyniki ankiety w Forms
9.3. Przygotowanie testu z wykorzystaniem aplikacji Forms
9.4. Ustawianie rozgałęzień w aplikacji Forms - akcji po wybraniu odpowiedzi
9.5. Ustawienia właściwości testu w Forms
9.6. Udostępnianie testu Forms
9.7. Wyniki testów Forms
9.8. Przygotowanie testu Forms przez więcej niż jedną osobę
1. Dostęp do TEAMS¶
Z aplikacji można korzystać, po wcześniejszym zalogowaniu się do konta Microsoft Office 365, poprzez przeglądarkę internetową lub/i aplikację desktopową oraz mobilną.
1.1. Dostęp przez przeglądarkę internetową¶
Należy wejść na stronę https://login.microsoftonline.com i zalogować się do usługi Office 365.
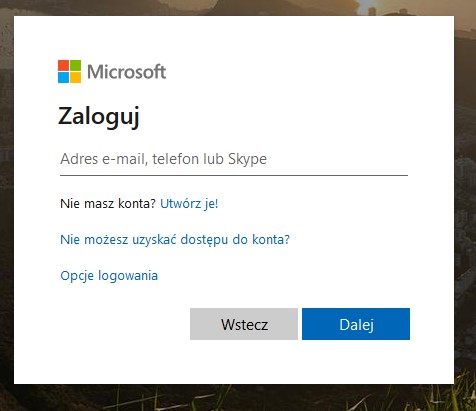
Należy użyć nazwy użytkownika i hasła usługi Office 365, którą otrzymano w wiadomości informującej o założeniu konta przez Uczelniane Centrum Informatyczne PB.
Studenci używają loginu w formacie: identyfikator@student.pb.edu.pl, natomiast pracownicy używają loginu: i.nazwisko@st.pb.edu.pl.
Po zalogowaniu się do konta proszę wybrać aplikację Teams.
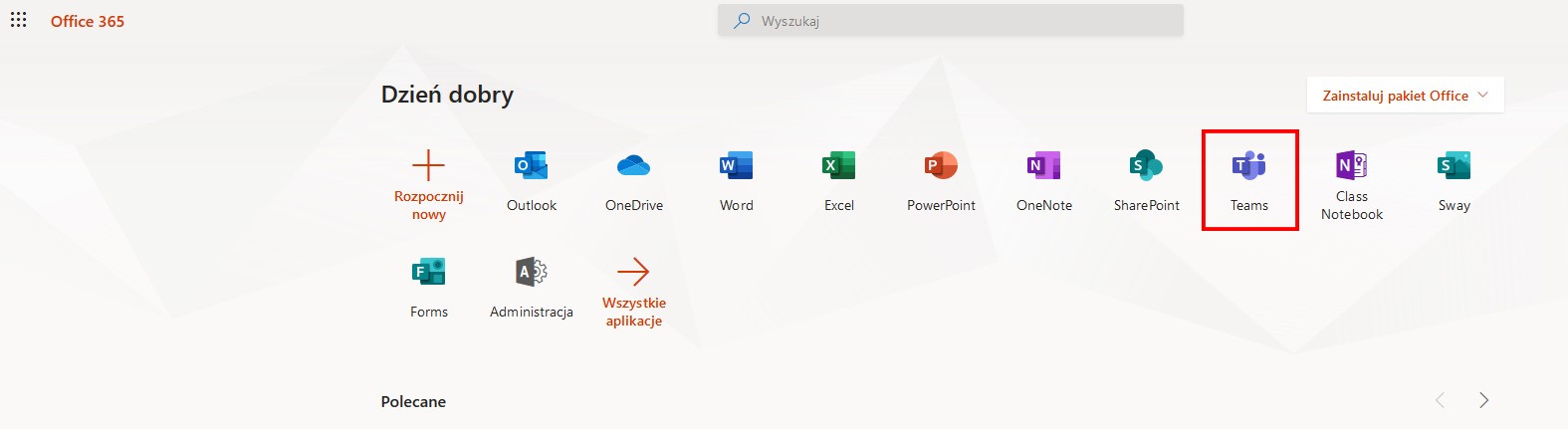
Po jej kliknięciu nastąpi przekierowanie do usługi Microsoft Teams.
1.2. Pobieranie i instalowanie aplikacji na komputer¶
Ponieważ nie każda przeglądarka obsługuję telekonferencje warto pobrać wersję na komputer i urządzenia mobilne. Jeśli użytkownik jest już zalogowany do Office 365 i chce pobrać aplikacje klasyczną (desktopową) powinien kliknąć w ikonę, która znajduje się w lewym dolnym rogu.
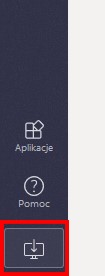
Istnieje możliwość pobrania aplikacji bezpośrednio ze strony: Pobierz Microsoft Teams (kliknij)
1.3. Dostęp do teams przez aplikację mobilną¶
Z usługi Microsoft Teams można korzystać również poprzez aplikację mobilną. Aplikacja dostępna jest na stronie www.microsoft.com po wpisaniu w wyszukiwarkę hasła Microsoft Teams. Można też pobrać aplikację bezpośrednio ze Sklepu Play lub App Store. Przy instalacji aplikacji należy postępować zgodnie z wyświetlającą się instrukcją.
@icon-info-circle Przydatne informacje:
Aby spotkania przebiegały bezproblemowo, należy najpierw sprawdzić sprzęt: głośniki, mikrofon i kamerę. W tym celu w prawym górnym rogu należy kliknąć w awatar, a następnie wybrać Ustawienia.
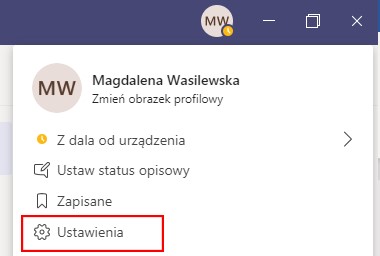
W nowo otwartym oknie należy wybrać Urządzenia, a następnie przeprowadź rozmowę testową.
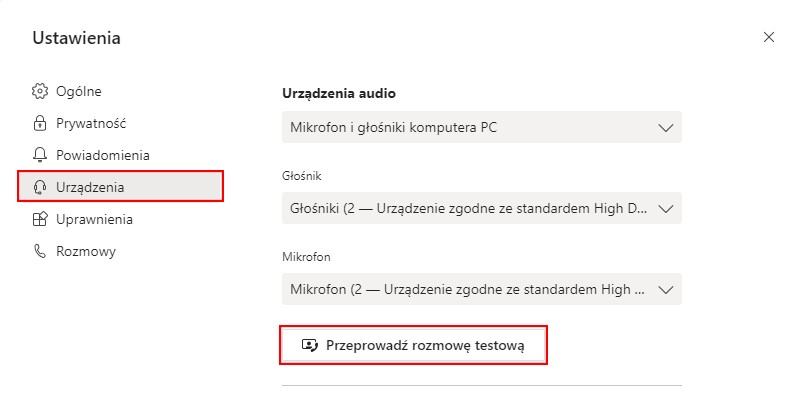
2. Wbudowane funkcje: Aktywność¶
W zakładce „Aktywność” wymienione są wszystkie działania wykonane w Teamsach. Mowa tu m. in. o: sytuacjach gdy ktoś o nas wspomniał na czacie, dodał do zespołu, uwzględnione są reakcje na wiadomość użytkownika itd.
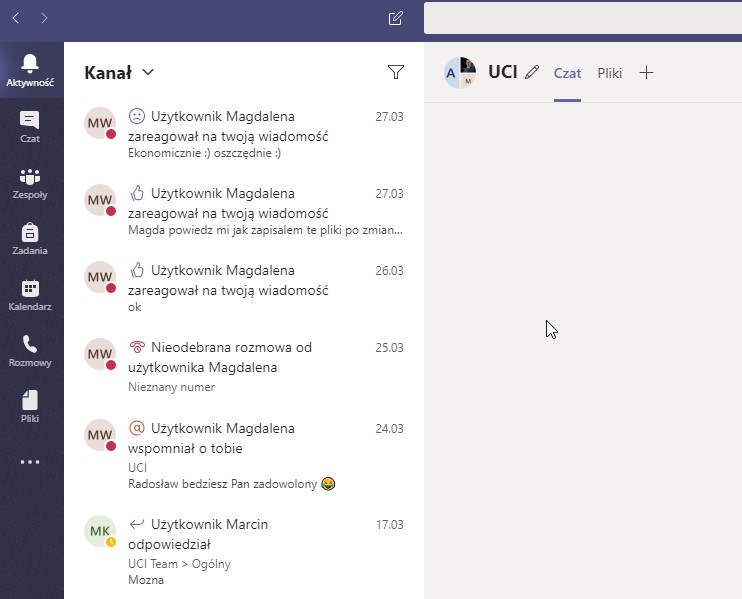
@icon-info-circle Przydatne informacje:
Aktywności można przeglądać pod kątem kanału i Twojej aktywności.

Powiadomienia można filtrować. W tym celu na zaznaczonej ikonie należy kliknąć prawym przyciskiem myszy. Dzięki temu uzyskuje się dostęp do opcji filtrowania.
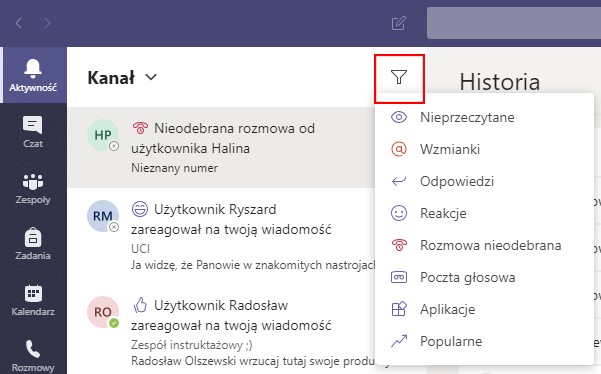
3. Wbudowane funkcje: Czat¶
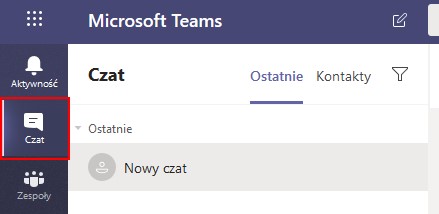
Można tu pisać tylko z jedną osobą lub korzystać z czatów grupowych i konwersacji w kanałach. Każdy z nich rozpoczynany jest w ten sam sposób. W celu rozpoczęcia nowego czatu, należy kliknąć na ikonkę Nowy czat, a następnie wprowadzić dane osoby, z którą chce się rozmawiać.
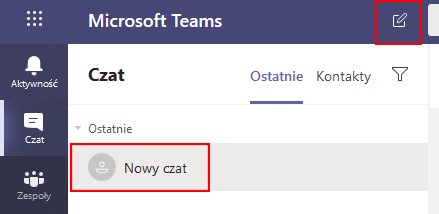
W tym miejscu można korzystać z systemowych podpowiedzi kontaktów dostępnych w Twojej organizacji.
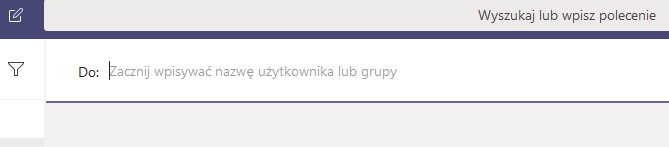
3.1. Czat jeden na jeden¶
Po wybraniu pozycji Nowy czat i wprowadzeniu imienia i nazwiska osoby należy zredagować wiadomość oraz wybrać pozycję Wyślij.

3.2. Czat grupowy¶
Z czatu grupowego należy korzystać, gdy zachodzi potrzeba porozmawiania z małą grupą osób. Zacząć go należy tak samo jak czat jeden na jeden tj: wybrać pozycję Nowy czat u góry listy czatów. Następnie wciskamy strzałkę w dół znajdującą się po prawej stronie pola Do i wpisujemy nazwę czatu w polu Nazwa grupy.

Kolejnym krokiem jest wybranie osób do konwersacji. Robimy to w polu Do.
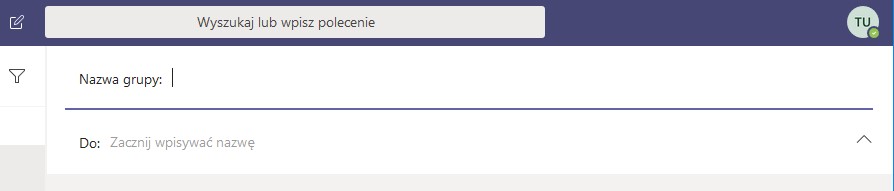
Po rozpoczęciu czatu (czy to grupowego, czy też jeden na jeden) wystarczy wybrać go na liście czatów z lewej strony aplikacji, aby do niego powrócić i wysłać więcej wiadomości.
Do istniejącej konwersacji można w każdej chwili dodać nowych użytkowników wybierając zaznaczoną ikonę.
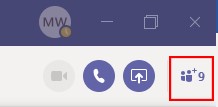
W każdej chwili można też zadzwonić do uczestników czatu. W tym celu należy wybrać połączenie video lub rozmowę telefoniczną.

@icon-info-circle Przydatne informacje:
Nowym konwersacjom można nadawać nazwy. Pozwala to na szybsze wyszukiwanie interesującej konwersacji.

Powyżej 4 uczestników istnieje możliwość podjęcia decyzji czy udostępnia się historię czatu.
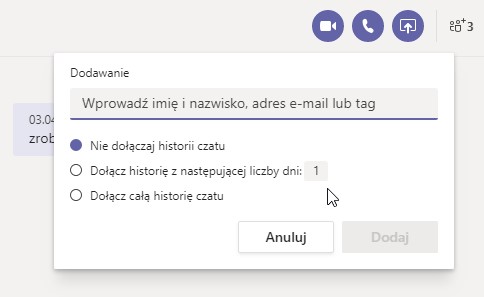
Wzmianki na czacie grupowym wprowadza się używając @ i wybierając osobę z podanych sugestii. Osoba będzie widziała, że jest wspominana i otrzyma powiadomienie o tym zdarzeniu.
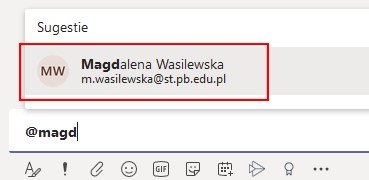
Ważne czaty można przypinać. Ułatwi to dostęp do rozmów z wybranym użytkownikiem. Ta rozmowa zawsze będzie znajdowała się na początku listy.
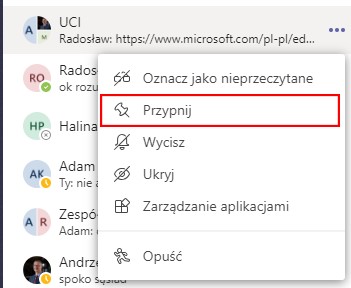
@icon-exclamation Pamiętaj! W Teamsach nie ma możliwości usuwania konwersacji!
Można je tylko ukrywać. W tym celu należy kliknąć prawym przyciskiem myszy na wybraną osobę z czatu i wybrać opcję Ukryj. W celu przywrócenia rozmowy z konkretną osobą należy rozpocząć nowy czat i wybrać tą osobę, a cała rozmowa pojawi się ponownie.
3.3. Funkcje na czacie¶
Poniżej znajdują się informacje o funkcjach, które ułatwią korzystanie z opcji Czat.
Skrót Shift+Enter¶
Naciśnięcie klawisz Enter powoduje wysłanie wiadomości. By uniknąć wysyłania nieskończonej wiadomości można wykorzystać skrót Shift+Enter, który rozpocznie nowy akapit. Enter należy wcisnąć dopiero gdy wiadomość jest gotowa do wysłania

Rozszerzone formatowanie¶
W celu wyświetlenia dostępnych opcji formatowania należy wybrać opcję Format.
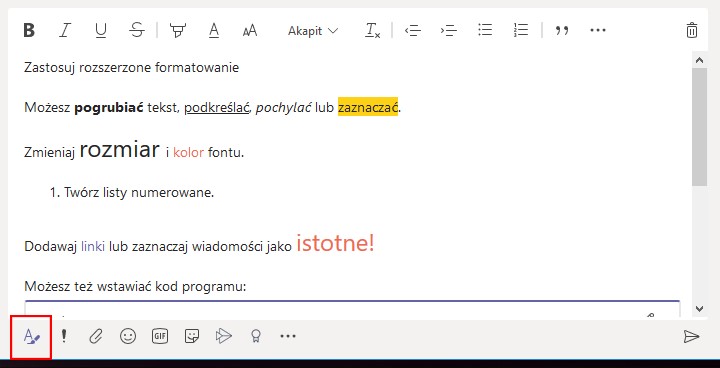
W tym rozszerzonym widoku należy zaznaczyć tekst, który ma być formatowany. Następnie należy wybrać odpowiednią opcję, taką jak B, I lub U, aby zastosować pogrubienie, kursywę lub podkreślenie tekstu.
Dodatkowa opcje formatowania dostępne są pod ikoną Więcej opcji …, można dzięki temu wstawić np. kod programu, tabele.
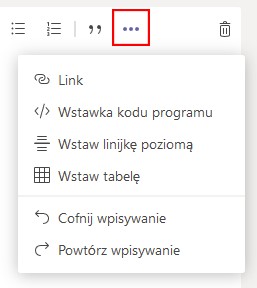
3.4. Czat w kanale¶
Po przejściu do dowolnego kanału w zakładce Zespoły, pierwszą kartą są Wpisy. Jest to jeden, duży czat grupowy. Wszystkie osoby mające dostęp do kanału mogą wyświetlać wiadomości na karcie Wpisy.
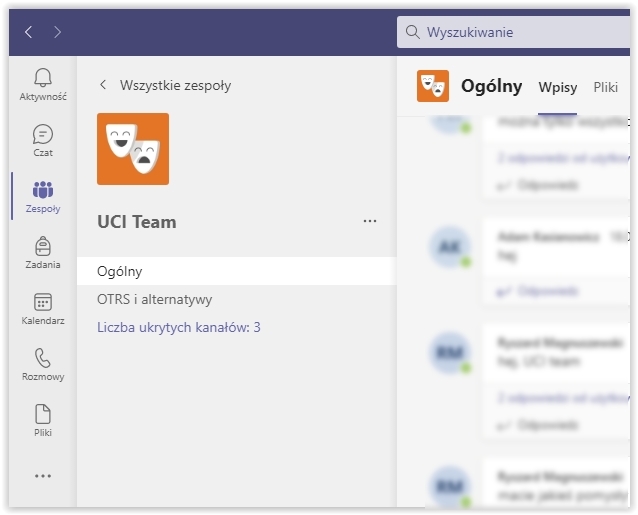
Istotne jest, że odpowiedzi na wiadomości kanału będą dołączone do oryginalnej wiadomości. Dzięki temu cała konwersacja może być łatwo prześledzona przez wszystkie osoby, które go czytają.
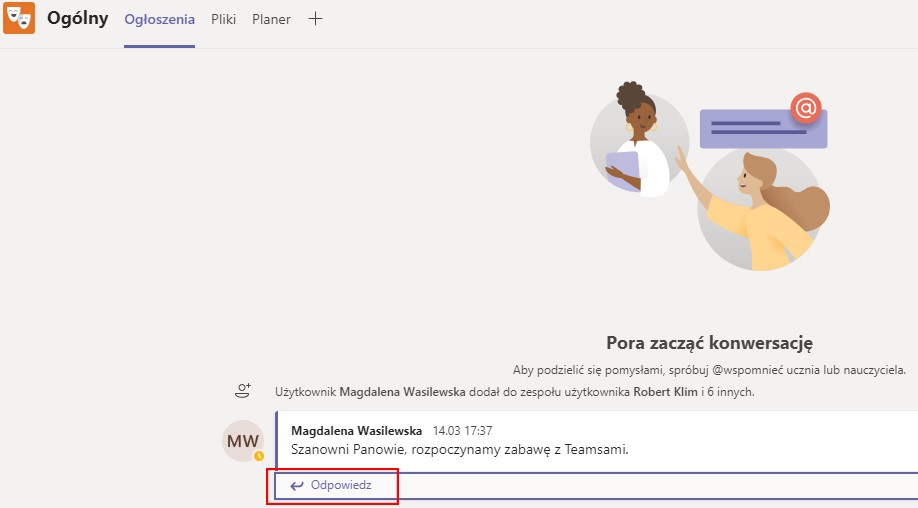
Aby odpowiedzieć na wiadomość kanału, należy użyć opcji Odpowiedz poniżej wiadomości.
3.5. Ukrywanie, wyciszanie i przypinanie czatu w usłudze Teams¶
W aplikacji Teams nie można usunąć czatu, ale można go ukryć na liście czatów lub wyciszyć, aby nie otrzymywać więcej powiadomień. W tym celu należy wybrać … aby rozwinąć podręczne menu z dodatkowymi opcjami.
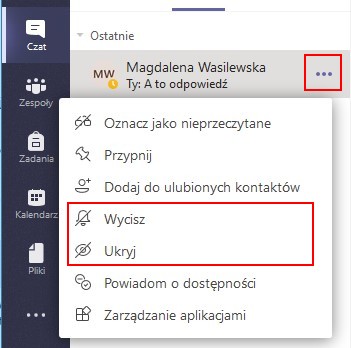
3.6. Pliki na czacie¶
Czasami słowa nie wystarczą i trzeba w konwersacji w czacie lub kanale opublikować plik. Ta opcja może być szczególnie przydatna np. do konsultowania prac dyplomowych lub projektów.
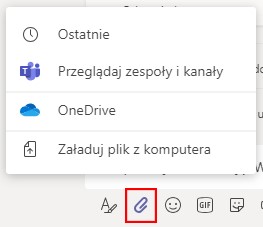
W konwersacji należy wybrać ikonę Dodaj załącznik poniżej pola wpisywania wiadomości, a następnie wybrać plik i go udostępnić. Jeśli przekazany ma być plik z komputera, należy wybrać go i kliknąć przycisk Otwórz, a następnie ikonę Wyślij.

Wszystkie pliki opublikowane w kanale można wyświetlić na karcie Pliki. Osoby posiadające Office w wersji desktopowej mogą edytować udostępnione pliki w czasie rzeczywistym. Program automatycznie zapisuje zmienione dane.
@icon-exclamation Uwaga! Użytkownicy muszą być zalogowani w aplikacji desktopowej na swoim koncie Office365 (studenci i pracownicy).
Można również wspólnie edytować pliki w Office 365. Widząc siebie nawzajem i razem pracując w danym dokumencie.
3.7. Ważna i pilna wiadomość¶
Można nadać wiadomości poziom ważności poprzez wybranie odpowiedniej opcji dostępnej pod ikoną wykrzyknik.
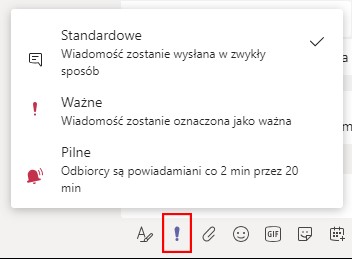
Po najechaniu na wiadomość można wysłać reakcje, które mogą służyć np. potwierdzeniu przeczytania wpisu.
4. Sposoby wyszukiwania i odnajdywania wiadomości¶
W zależności od tego, co użytkownik pamięta o nadawcy wiadomości lub o cechach wiadomości, przydatny może być inny sposób jej wyszukiwania.
4.1. Znajdowanie czatu na podstawie imienia i nazwiska osoby¶
Należy wpisać imię i nazwisko osoby w polu polecenia u góry okna aplikacji. W podpowiedziach zostanie wyświetlone jej imię i nazwisko oraz czaty grupowe w których uczestniczy. Tu należy wybrać imię i nazwisko rozmówcy, aby przejść do czatu.
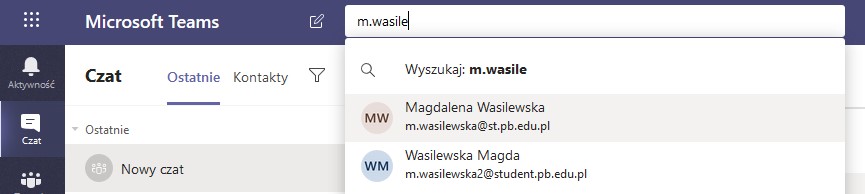
4.2. Odnajdowanie wiadomości zawierającej zapamiętane słowo kluczowe¶
W polu polecenia u góry okna aplikacji należy wpisać zapamiętane z konwersacji słowo i zatwierdzić wybraną opcję klawiszem Enter. Zostanie wyświetlona lista wyników zawierających poszukiwane słowo.
4.3. Filtrowanie w celu wyświetlenia niektórych typów wiadomości¶
Korzystając z kanału aktywności, należy wybrać opcję Filtruj  a następnie …, aby wyświetlić tylko określone typy wiadomości, takie jak nieprzeczytane wiadomości, @wzmianki, odpowiedzi i polubienia.
a następnie …, aby wyświetlić tylko określone typy wiadomości, takie jak nieprzeczytane wiadomości, @wzmianki, odpowiedzi i polubienia.

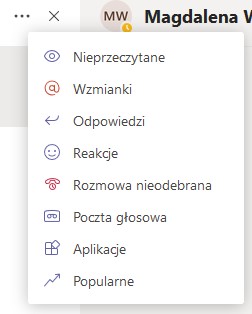
Aby uzyskać bardziej szczegółowe wyszukiwanie, należy przejść do menu Kanał w Zespołach i wybrać pozycję Moja aktywność.
4.4. Odnajdowanie zapisanych wiadomości¶
Aby zapisać wiadomość, należy wybrać informację do zapisania i wcisnąć … a następnie wybrać pozycję Zapisz tę wiadomość.
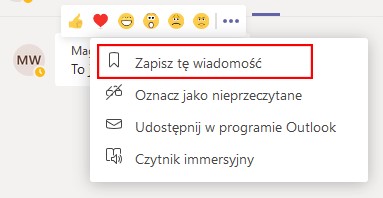
Aby wyświetlić listę zapisanych wiadomości, należy wybrać swój awatar w górnej części aplikacji, a następnie wybrać pozycję Zapisane lub wpisać /zapisane w polu polecenia u góry aplikacji.
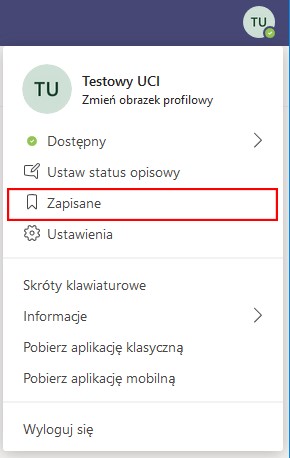
5. Zespoły¶
W aplikacji Teams Zespoły to grupy użytkowników, którzy pracują razem nad jakimś projektem. Zespoły mogą służyć do współpracy grupy ćwiczeniowej lub przy projektach.
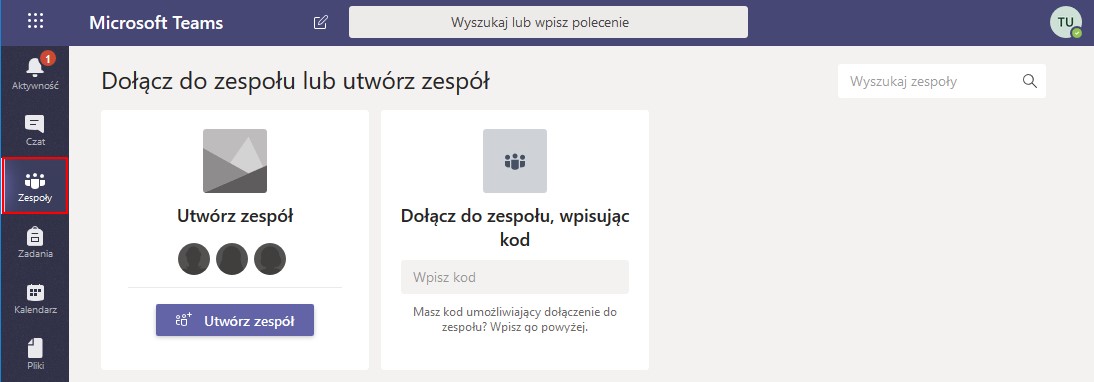
Po utworzeniu zespołu zostanie utworzona odpowiadająca mu grupa usługi Office 365, zawierająca grupową skrzynkę odbiorczą i kalendarz w programie Outlook, witrynę programu SharePoint oraz notes programu OneNote.
@icon-info-circle Przydatne informacje:
Proszę zapoznać się z filmem instruktażowym, by zobaczyć jak przygotować zespół do pracy.
Jeśli nie jest widoczna opcja Utwórz nowy zespół, być może użytkownik nie posiada uprawnień niezbędnych do tworzenia własnych zespołów. W tym przypadku proszę zgłosić się do Uczelnianego Centrum Informatycznego PB.
5.1. Zakładanie zespołu¶
By założyć zespół należy w zakładce Zespoły wybrać Dołącz do zespołu lub utwórz nowy a następnie Utwórz zespół.
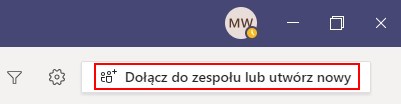
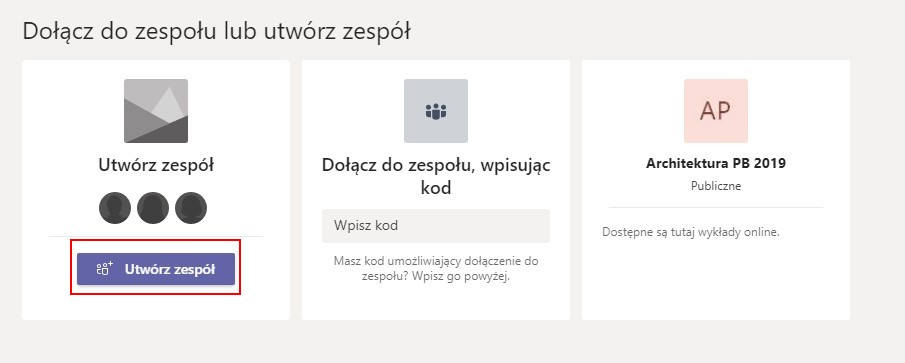
W przypadku tworzenia zespołu należy wybrać z dostępnych 4 rodzajów odpowiedni typ zespołu. Do prowadzenia zajęć najczęściej używany jest typ Zajęcia.
O różnicach pomiędzy różnymi typami zespołów można przeczytać na stronie support.microsoft.com.
5.2. Tworzenie zespołu zajęć¶
Podstawowy typ zespołu, najczęściej wykorzystywany przez kadrę dydaktyczną. Zespoły zajęć mają unikatowe uprawnienia i funkcje dla nauczycieli i studentów. Jako właściciele zespołu nauczyciele mogą przypisywać pracę, udostępniać zawartość zajęć, rozpoczynać spotkania oraz kontrolować, kto może publikować informacje w zespole. Każdy zespół zajęć jest również połączony z własnym notesem zajęć w programie OneNote.
Student automatycznie jest dodawany jako członek i ma przypisany prywatny obszar notatek zajęciowych.
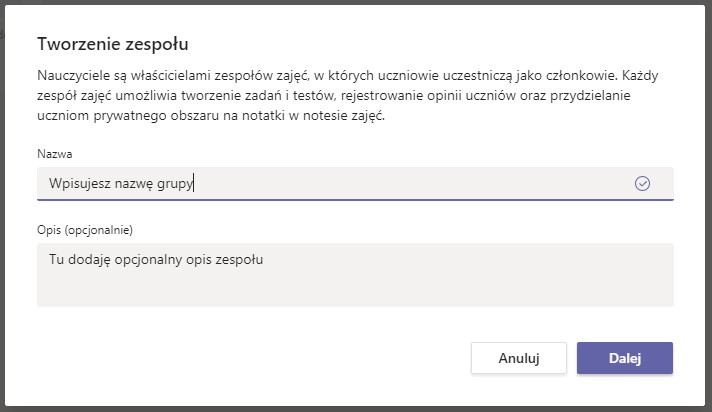
Po podaniu nazwy i opisu grupy (opcjonalnie), należy wcisnąć przycisk Dalej gdzie należy dodać członków zespołu posiadających konto w domenie @student.pb.edu.pl.
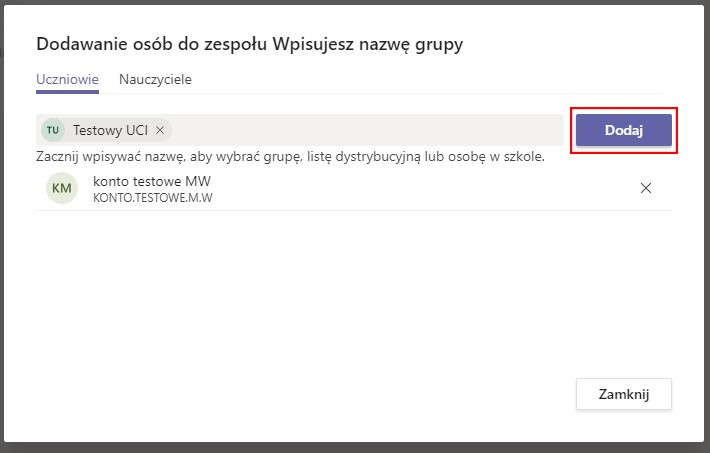
Istnieje możliwość dodania dodatkowego nauczyciela. Wystarczy zmienić zakładkę i dodać współpracowników.

Po dodaniu wszystkich użytkowników należy wybrać przycisk Dodaj a następnie Zamknij wszystkie zakładki dostępne w Teams (Pliki, Notes zajęć, Zadania itp.), które właśnie w tym momencie zaczną się tworzyć. By mieć dostęp do pełnej funkcjonalności Zespołów należy odczekać kilka minut. Po ręcznym dodaniu użytkowników do Zespołu, jego członkowie dostaną powiadomienie na maila o dołączeniu ich do grupy oraz otrzymają powiadomienie w Teams w zakładce „Aktywność”.
@icon-info-circle Przydatne informacje:
Kolejne zespoły można kopiować, można również wybrać, które opcje mają być powielane.
W każdej chwili można dokonać zmian w składzie zespołu oraz w zakresie uprawnień. W tym celu w zakładce Zespoły należy wybrać opcję … i z podręcznego menu zarządzanie zespołem.
6. Kod zespołu¶
6.1. Dodawanie wielu studentów przy pomocy kodu zespołu¶
Jeśli istnieje konieczność dodania wielu studentów, można skorzystać z opcji dodania ich do zespołu poprzez kod zespołu. Aby to zrobić należy wybrać opcję ** …** i z podręcznego menu zarządzanie zespołem, a następnie w Ustawieniach wybrać Kod zespołu.
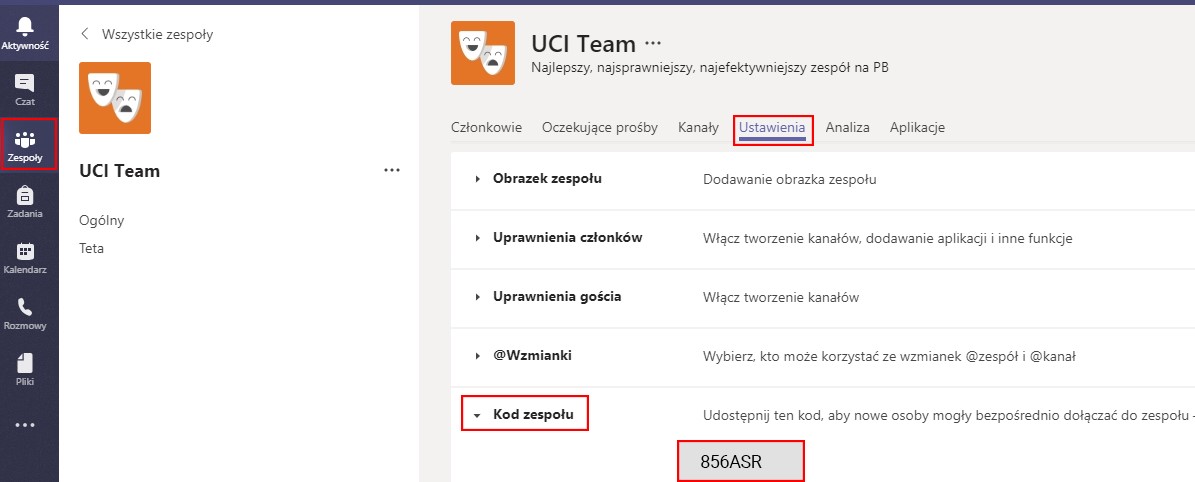
Jeżeli nie ma przypisanego kodu, należy użyć opcji Wygeneruj.

Kod należy przekazać osobom, które mają dołączyć do zespołu. Studentom można go przesłać przy pomocy wiadomości w systemie USOSweb.
@icon-exclamation Uwaga! Po dołączeniu do zespołu wszystkich członków należy zresetować w ustawieniach zespołu użyty już kod zespołu.

W razie potrzeby kod ten można w każdej chwili ponownie wygenerować.
6.2. Dołączanie do zespołu przy pomocy kodu¶
Aby dołączyć do zespołu użytkownicy powinni zalogować się do aplikacji Microsoft Teams oraz wejść w zakładkę Zespoły.
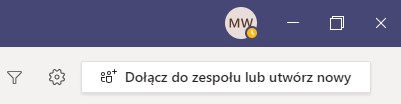
Następnie należy wybrać opcję Dołącz do zespołu lub utwórz nowy i wpisać kod zespołu w polu Wpisz kod.
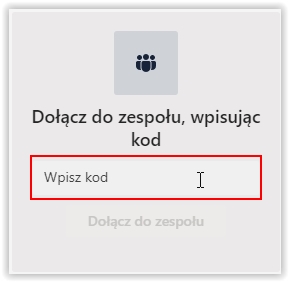
7. Kanały tematyczne w zespole¶
Usługa Teams składa się z kanałów, które są konwersacjami z członkami zespołu. Każdy kanał jest związany z konkretnym tematem, działem lub projektem. Domyślnie wszyscy członkowie zespołu mogą tworzyć kanały. Kanał standardowy jest otwarty dla wszystkich członków zespołu, a cała publikowana zawartość może być wyszukiwana przez inne osoby. Jeśli określony projekt potrzebuje mniejszej liczby odbiorców, można utworzyć dla zespołu kanał prywatny.
7.1. Tworzenie kanału standardowego¶
Aby utworzyć kanał standardowy, należy przejść do listy zespołów i znaleźć na niej nazwę zespołu, a następnie kliknąć pozycję … i Dodaj kanał.
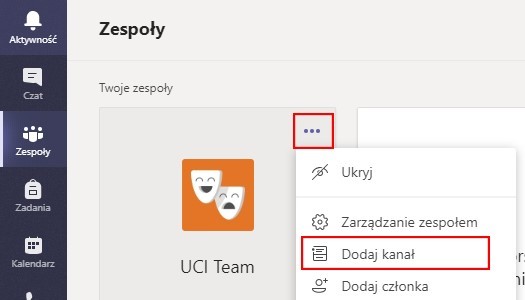
Można również wybrać pozycję Zarządzaj zespołem i dodać kanał na karcie Kanały. W okresie istnienia zespołu można tworzyć do 200 kanałów.
7.2. Tworzenie kanału prywatnego¶
Jeśli potrzebne jest specjalne miejsce do omawiania poufnych danych, takich jak budżety, pozyskiwanie zasobów itd., można utworzyć dla zespołu kanał prywatny. Dostęp do kanału prywatnego mają tylko jego właściciele i członkowie. W okresie istnienia zespołu można utworzyć do 30 kanałów prywatnych. Aby utworzyć kanał prywatny dla zespołu należy przejść do zespołu, dla którego ma być tworzony kanał prywatny i wybrać pozycję Więcej opcji, a następnie Dodaj kanał.
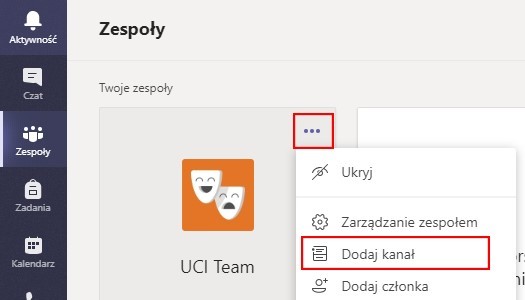
Należy wprowadzić nazwę i opis kanału.
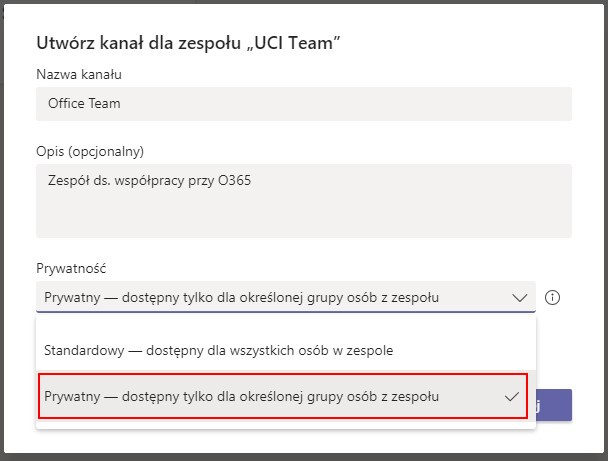
W obszarze Prywatność należy wybrać strzałkę w dół po prawej stronie, a następnie pozycję Prywatny — dostępny tylko dla określonej grupy osób w zespole. Na koniec należy kliknąć Dodaj.
7.3. Dodawanie członkow do kanału prywatnego¶
Właściciel kanału prywatnego może dodawać lub usuwać jego członków oraz edytować ustawienia kanału prywatnego. Każda dodawana osoba musi być najpierw członkiem zespołu. Aby dodać członków zespołu do kanału prywatnego należy wybrać pozycję Więcej opcji a następnie Dodaj członków.
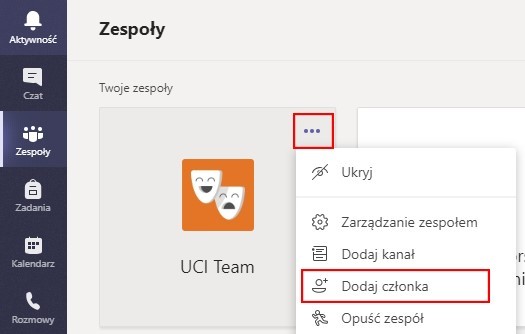
Aby dodać lub usunąć członków oraz przypisać im role, należy użyć kart Członkowie i Ustawienia.
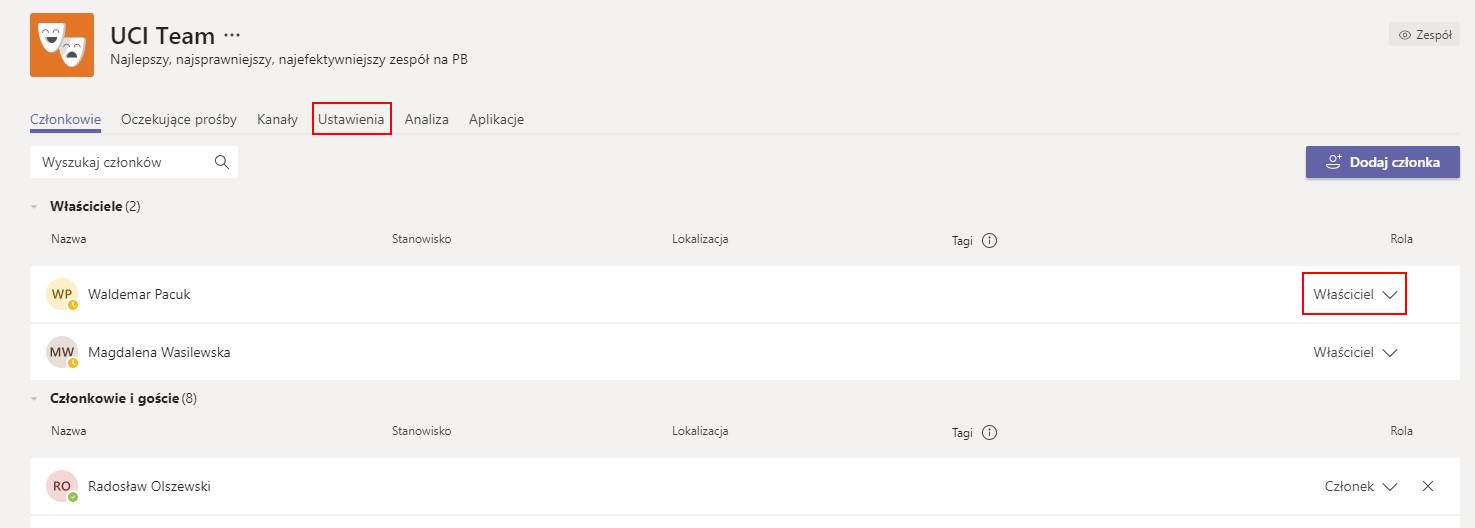
Kanał prywatny może mieć wielu właścicieli i maksymalnie 250 członków.
7.4. Zarządzanie tworzeniem kanałów prywatnych¶
Właściciel zespołu może włączać i wyłączać możliwość tworzenia kanałów przez członków zespołu. Aby wyświetlić i zmienić tę opcję należy wybrać Zarządzanie zespołem a następnie Ustawienia.
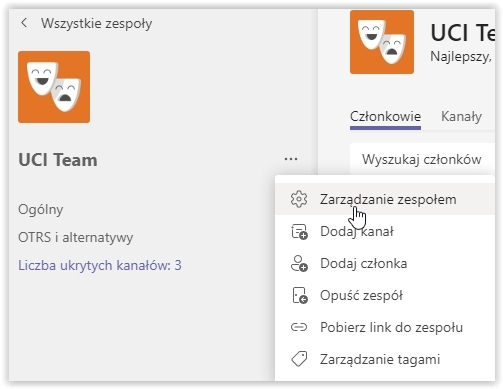
7.5. Edytowanie, usuwanie, ukrywanie i opuszczanie kanału¶
Należy wybrać pozycję Więcej opcji … obok nazwy kanału. Następnie użyć menu, aby edytować, usunąć, ukryć lub opuścić kanał odpowiednio do potrzeb. Właściciele zespołu decydują, którzy członkowie zespołu mogą usuwać kanały.
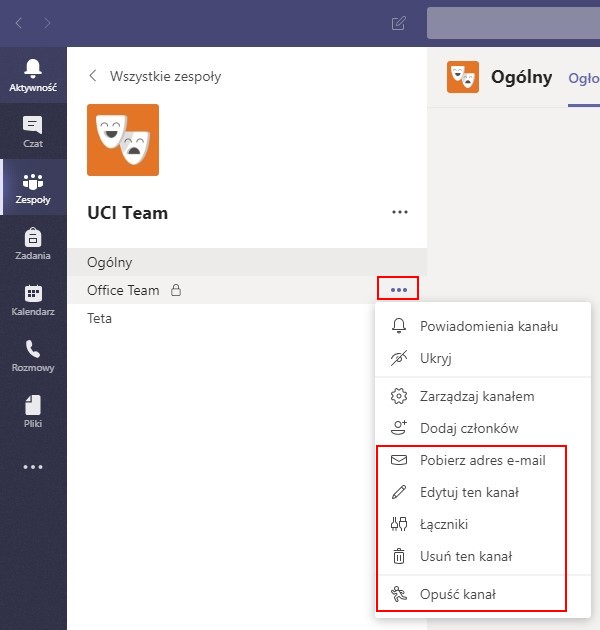
Należy pamiętać, że po usunięciu kanału usuwana jest cała historia konwersacji. Pomimo usunięcia kanału, sekcje programu OneNote skojarzone z tym kanałem będą nadal widoczne w witrynie zespołu programu SharePoint.
7.6. Powiadamianie wszystkich uczestników zajęć w kanale¶
Do powiadamiania wszystkich użytkowników kanału można używać wzmianek. Aby dowiedzieć się jak stosować wzmianki proszę zapoznać się z filmem instruktażowym.
Aby wysłać do wszystkich powiadomienie o wiadomości, należy użyć symbolu @ (na przykład @zespół) lub nazwy zespołu w miejscu edycji wiadomości. Przykład: @nazwa_twojego_zespołu.
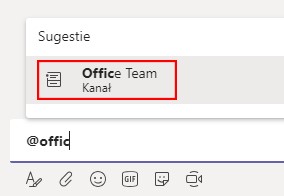
Wzmianka @ogólne również umożliwia wysłanie powiadomienia do wszystkich uczestników zajęć w kanale Ogólne.
Na tablicy pojawi się ogłoszenie ze wskazaniem grupy docelowej.

Kanał ogólny warto używać tylko do przekazywania ważnych informacji.
7.7. Publikowanie ogłoszenia na kanale¶
Można tworzyć personalizowane ogłoszenie z ilustracją w tle, którego studenci nie przeoczą. W tym celu należy wybrać pozycję formatuj, aby rozwinąć pole redagowania.

Następnie należy wybrać pozycję Ogłoszenie jako typ wpisu.
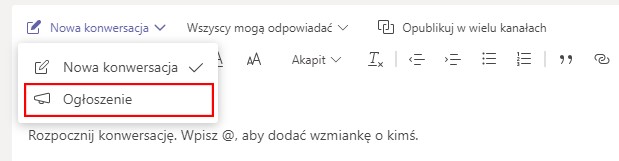
W następnej kolejności należy wybrać ilustrację albo Prześlij obraz.
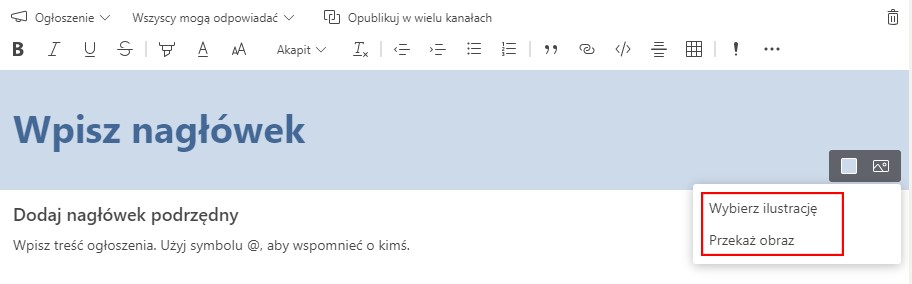
W ogłoszeniach istnieje możliwość wskazania kto może je komentować.
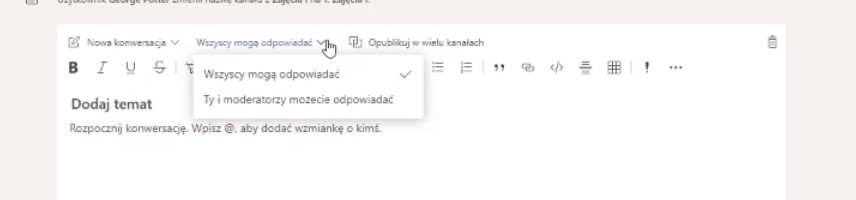
Należy sprawdzić, czy wzmianki @zespół są włączone w zespole.
W tym celu należy wybrać Więcej opcji … na kafelku zespołu, a następnie wybrać Zarządzanie zespołem i przejść do Ustawień. Tu są dostępne opcje @wzmianki.
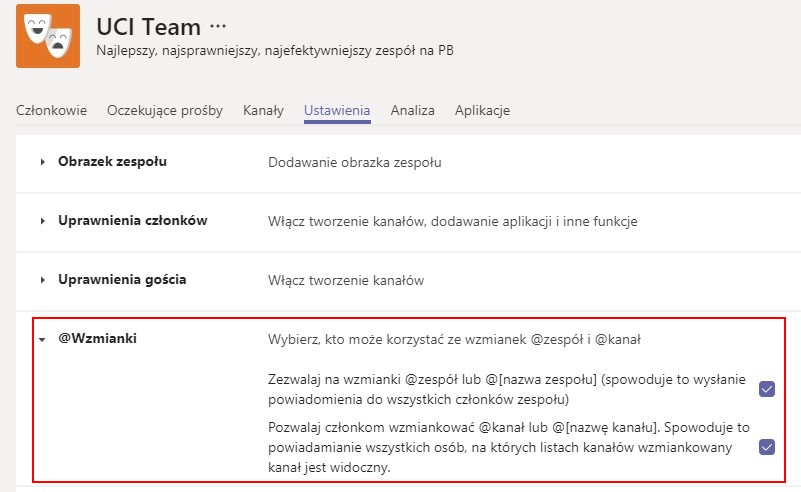
8. Spotkania wirtualne¶
Spotkania w aplikacji Teams obejmują pliki audio, wideo i udostępnianie ekranu. Są one jednym z najważniejszych sposobów współpracy w zespołach. Istnieje kilka sposobów przeprowadzania spotkań w aplikacje Teams. W zależności od potrzeb użytkownik może wybierać:
- Spotkania utworzone w kalendarzu aplikacji Teams (zalecane do zajęć, w których uczestniczy do 150 osób. Limit osób uczestniczących to 250).
- Spotkania na żywo (w formie webinariów. Zalecane do dużych spotkań powyżej 150 osób, maksymalna liczba uczestników to 10 000). UWAGA! Opcja jest limitowana do 15 jednoczesnych spotkań na organizację (Uczelnię). W związku z tym nie ma gwarancji, że będzie zawsze dostępna.
- Spotkania na czacie aplikacji Teams
- Spotkania w Zespołach utworzonych w aplikacji Teams Po zaplanowaniu spotkania jest ono widoczne zarówno w kalendarzu aplikacji Teams, jak i w Outlook. Każde spotkanie można rozpocząć z poziomu aplikacji Teams lub poprzez link wysłany w wiadomości informującej o zaplanowanym spotkaniu.
Aktualne limity i specyfikacje dla spotkań dostępne są na stronie: https://docs.microsoft.com/pl-pl/microsoftteams/limits-specifications-teams
8.1. Tworzenie spotkania w kalendarzu aplikacji Teams¶
W aplikacji Teams w zakładce Kalendarz należy wybrać Nowe spotkanie.
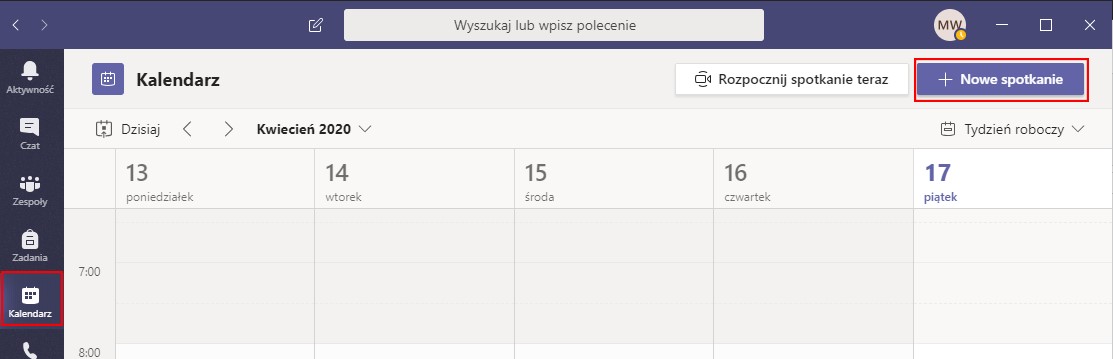
W okienku, które się pojawi, należy uzupełnić niezbędne dane. Jeżeli wprowadzi się tu nazwę Zespołu/Kanału docelowego, w którym ma odbyć się spotkanie to wszystkie osoby w danym Zespole/Kanale otrzymają powiadomienie na swojej tablicy aktywności oraz informację w kalendarzu. Po uzupełnieniu niezbędnych elementów należy wybrać Wyślij.
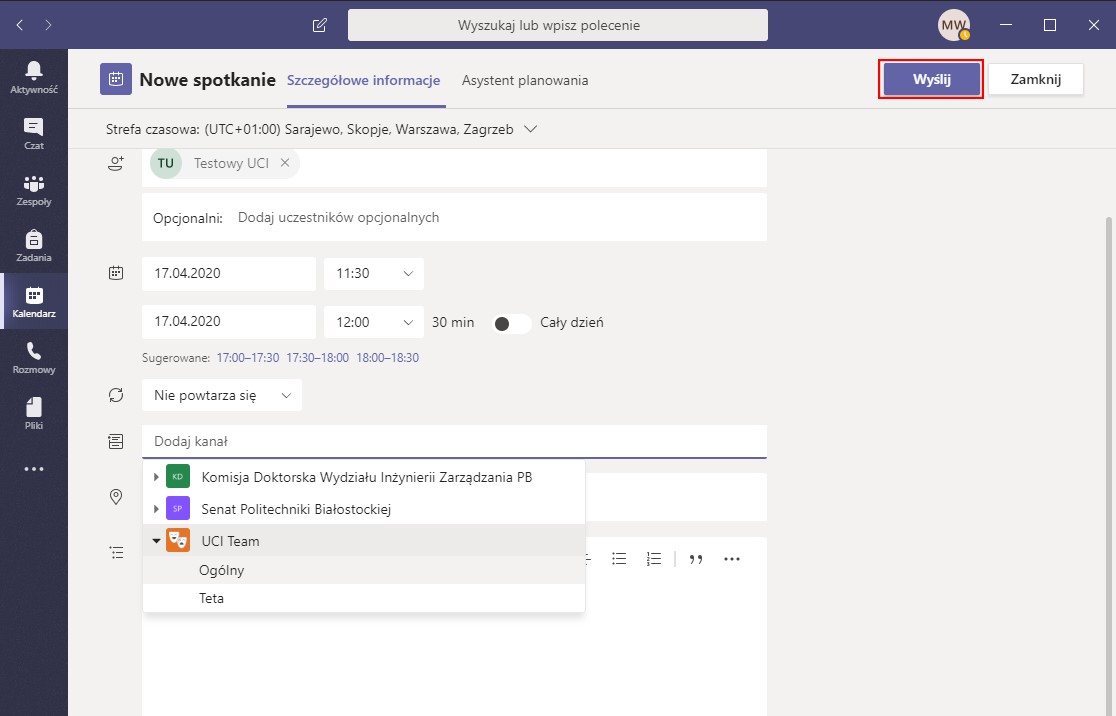
Uczestnicy spotkania dostaną powiadomienie mailowe w sprawie spotkania. W wiadomości mailowej będzie podany link, który będzie odsyłał do spotkania.

8.2. Rejestracja na spotkanie¶
Jest to autoryzowany sposób wejścia na spotkanie. Istnieje możliwosć utworzenia strony rejestracyjnej na spotkanie. W kalendarzu Teams wybierz pozycję „Nowe spotkanie”. Na stronie „Nowe spotkanie” wybierz pozycję „Wymagaj rejestracji”, a następnie pozycję „Dla osób w organizacji” lub „Dla wszystkich” (w przypadku spotkania otwartego publicznie).
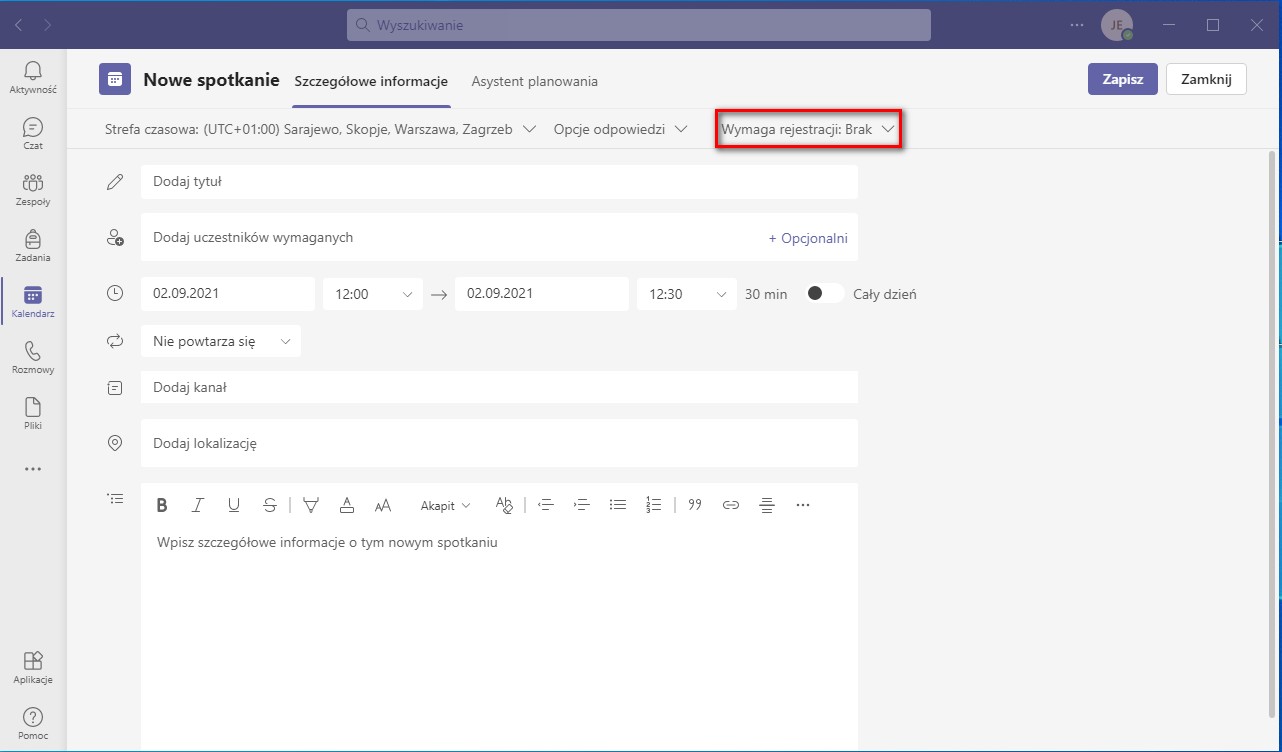
Aby rozpocząć, wybierz pozycję „Wyświetl formularz rejestracji”.
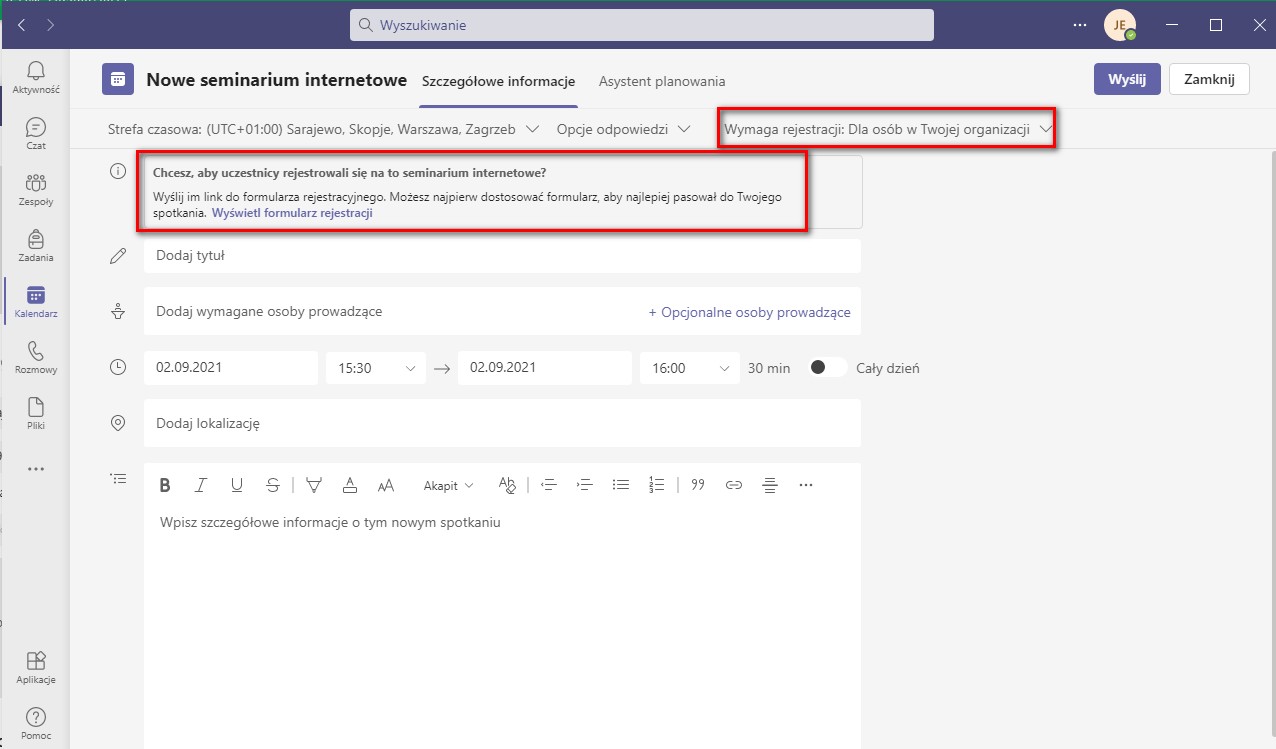
W nowym oknie należy wprowadzić szczegóły spotkania uczestnikom, jak również (opcjonalnie) dodać obraz. Informacje, które zostaną wprowadzone, są widoczne uczestnikom spotkania. Po lewej stronie znajduje się formularz, który uczestnicy będą wypełniać rejestrując sie na spotkanie. Zawiera trzy wymagane pola: imię, nazwisko i adres e-mail, jak również istnieje możliwość wybrania dodatkowych pól.

Aby wyświetlić podgląd formularza rejestracji, wybierz pozycję „Wyświetl” w przeglądarce w prawym górnym rogu strony. Po zakończeniu tworzenia formularza rejestracji, wybierz pozycję „Zapisz” w lewym górny rogu. Aby zamknąć formularz, wybierz znak X.
8.3. Ustawienia opcji spotkania¶
Po utworzeniu i wysłaniu zaproszenia na spotkanie należy przejść do kalendarza i kliknąć dwukrotnie na utworzone spotkanie. W górnym pasku menu wybieramy „Opcje spotkania”.
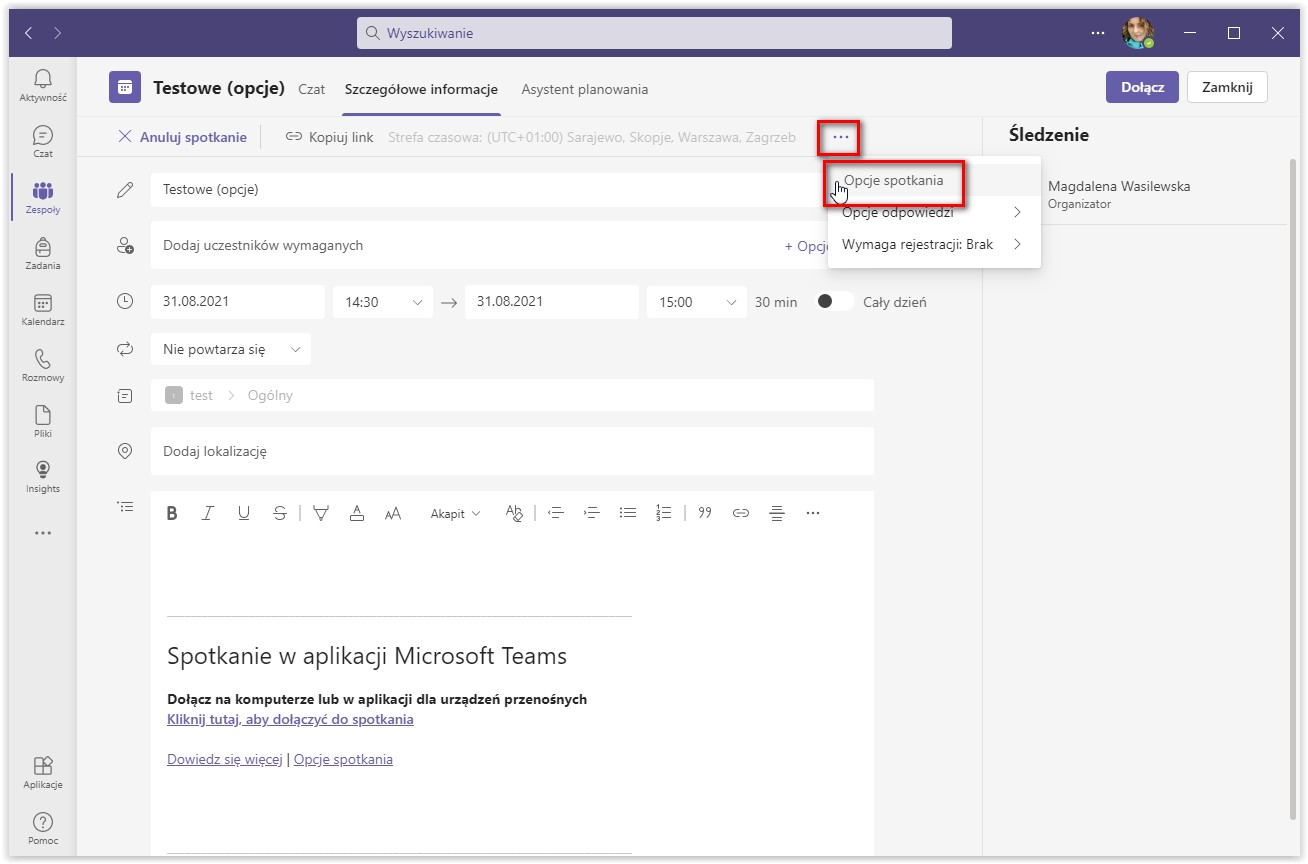
Spowoduje to wyświetlanie strony internetowej, gdzie należy zmienić „Opcje spotkania”.
@icon-exclamation Uwaga! Jeśli przed chwilą byliśmy w aplikacji klasycznej, „Opcje spotkania” otworzą sie w przeglądarce, w której powinniśmy być zalogowani na tego samego użytkownika co w aplikacji.
8.3.1. Kto może ominąć poczekalnię?¶
Organizatorzy spotkania mogą wybrać, którzy z ich uczestników mogą uniknąć wrzucenia do poczekalni podczas tworzenia spotkania. Korzystając z tej funkcji, możesz wybrać jedną z następujących opcji:
- Tylko ja: Ta opcja, umożliwia przyjście tylko organizatora bezpośrednio na spotkanie. Pozostali uczestnicy spotkania czekają w poczekalni na ich zatwierdzenie.
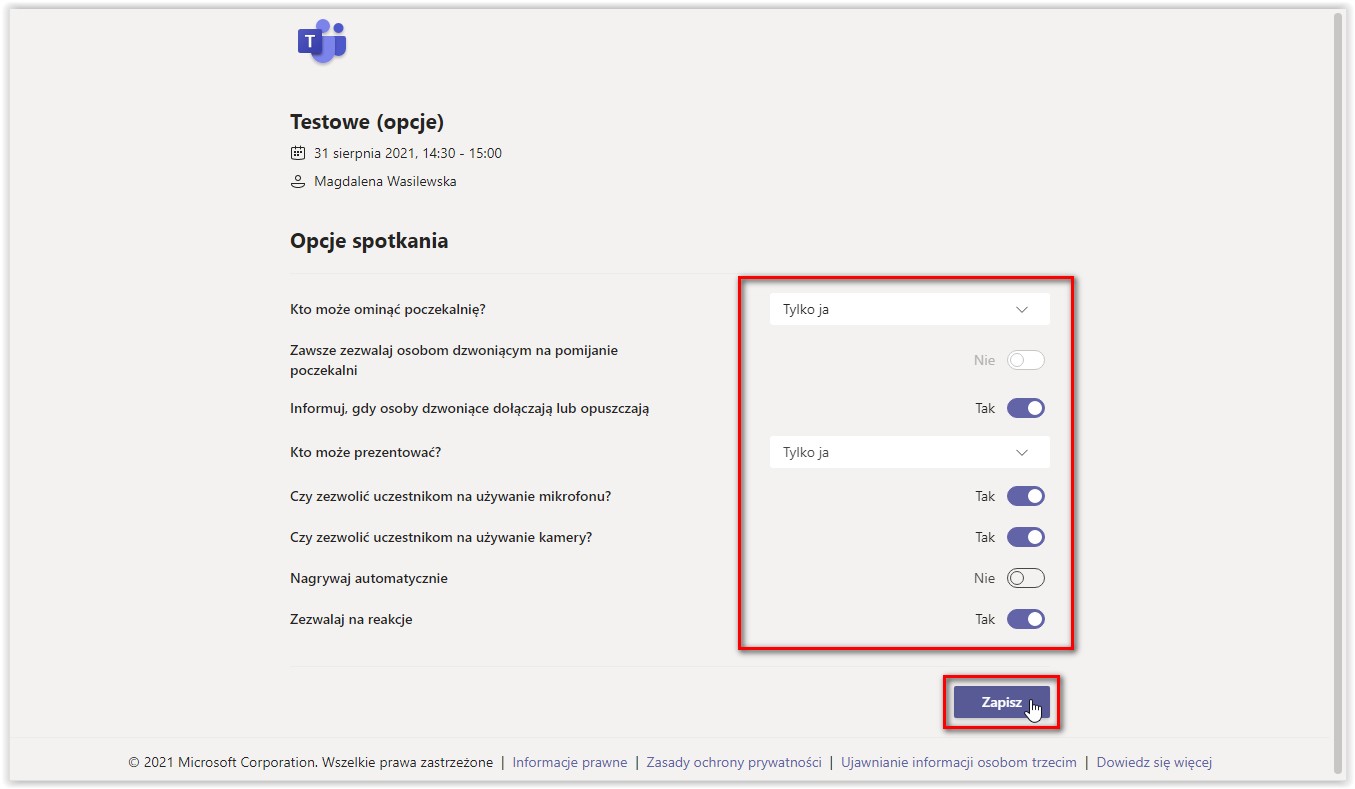
Rekomendujemy aby w opcji tzw. poczekalni zaznaczyć „Tylko ja”. Wybór tej opcji spowoduje konieczność akceptacji przez organizatora na dołączenie uczestników do spotkania oraz pozwoli wyświetlić poczekalnię.
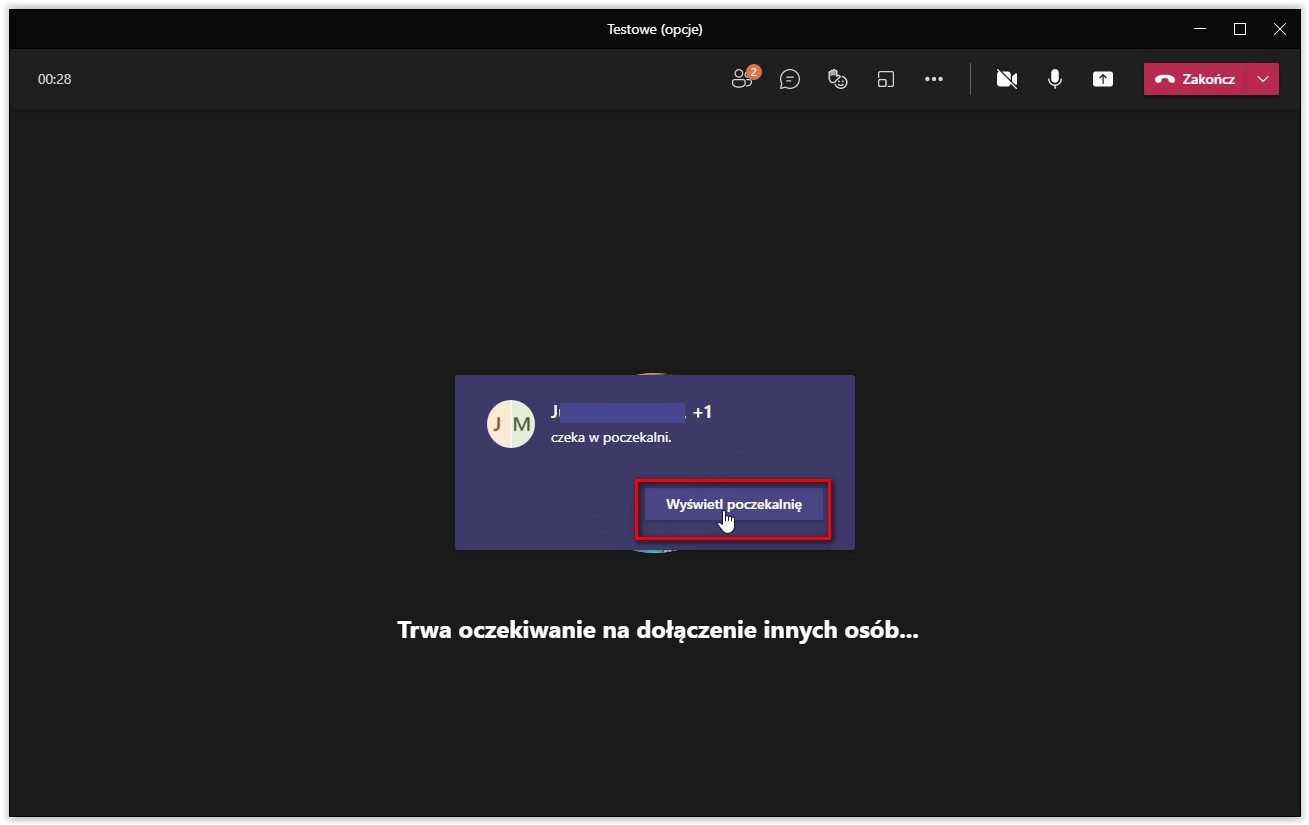
- Osoby w mojej organizacji i goście: Ta opcja działa, gdy chcemy zezwolić wszystkim w organizacji oraz gościom, którzy mają domeny e-mail inne niż pb.edu.pl na wejście do spotkania z ominieciem poczekalni.
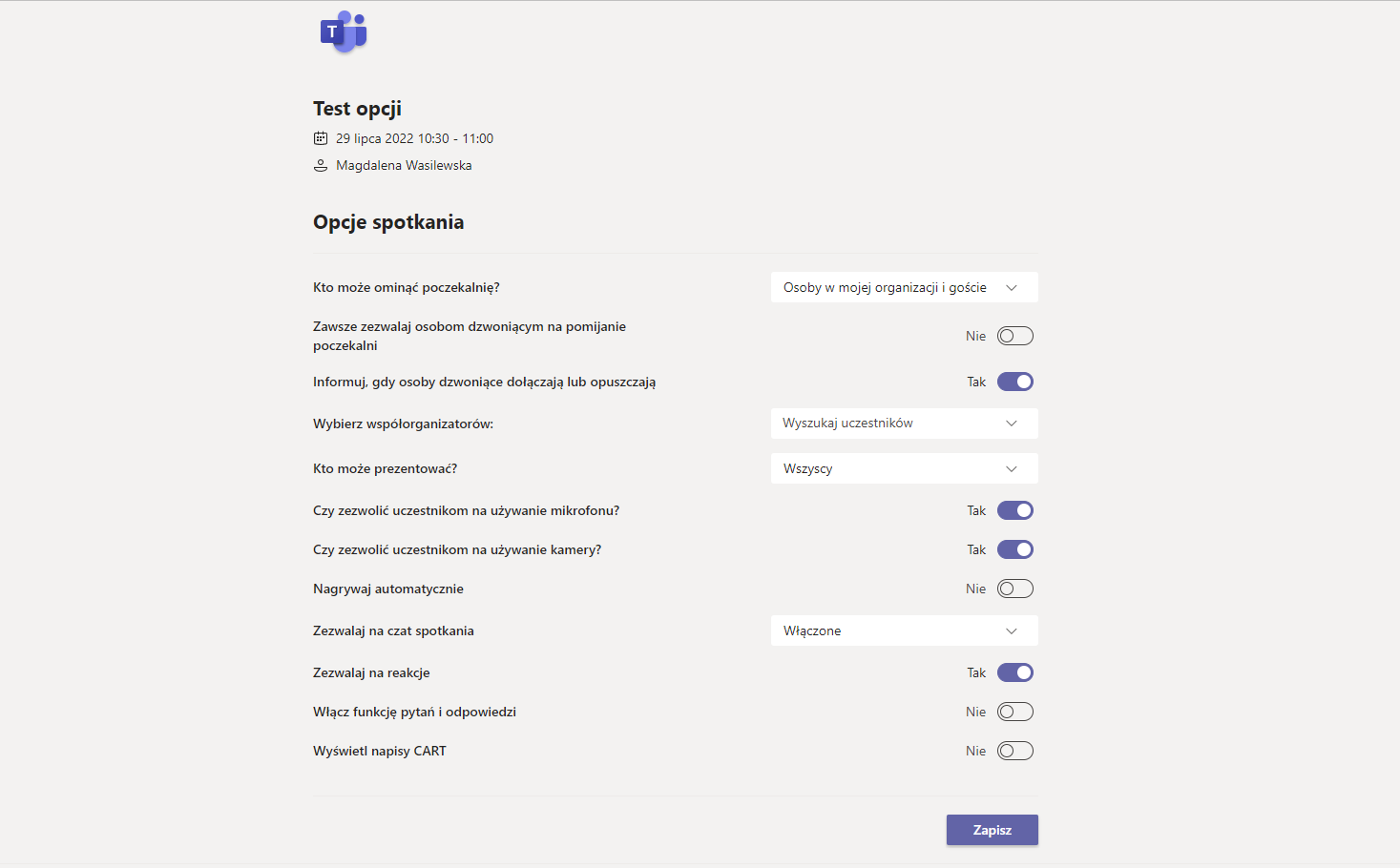
- Osoby, które zapraszam (wyłącz zezwalanie na przesyłanie dalej w zaproszeniu na spotkanie): Po wybraniu tej opcji każda osoba, do której wyślesz zaproszenie na spotkanie, będzie mogła przejść bezpośrednio do ekranu spotkania, bez czekania w poczekalni. W ten sposób wszyscy nieproszeni uczestnicy, którzy próbują wejść na spotkanie, trafiają do lobby. W ten sposób możesz upewnić się, że osoby, które znasz, są jedynymi, którzy zostaną dopuszczeni na spotkanie bez Twojej zgody.
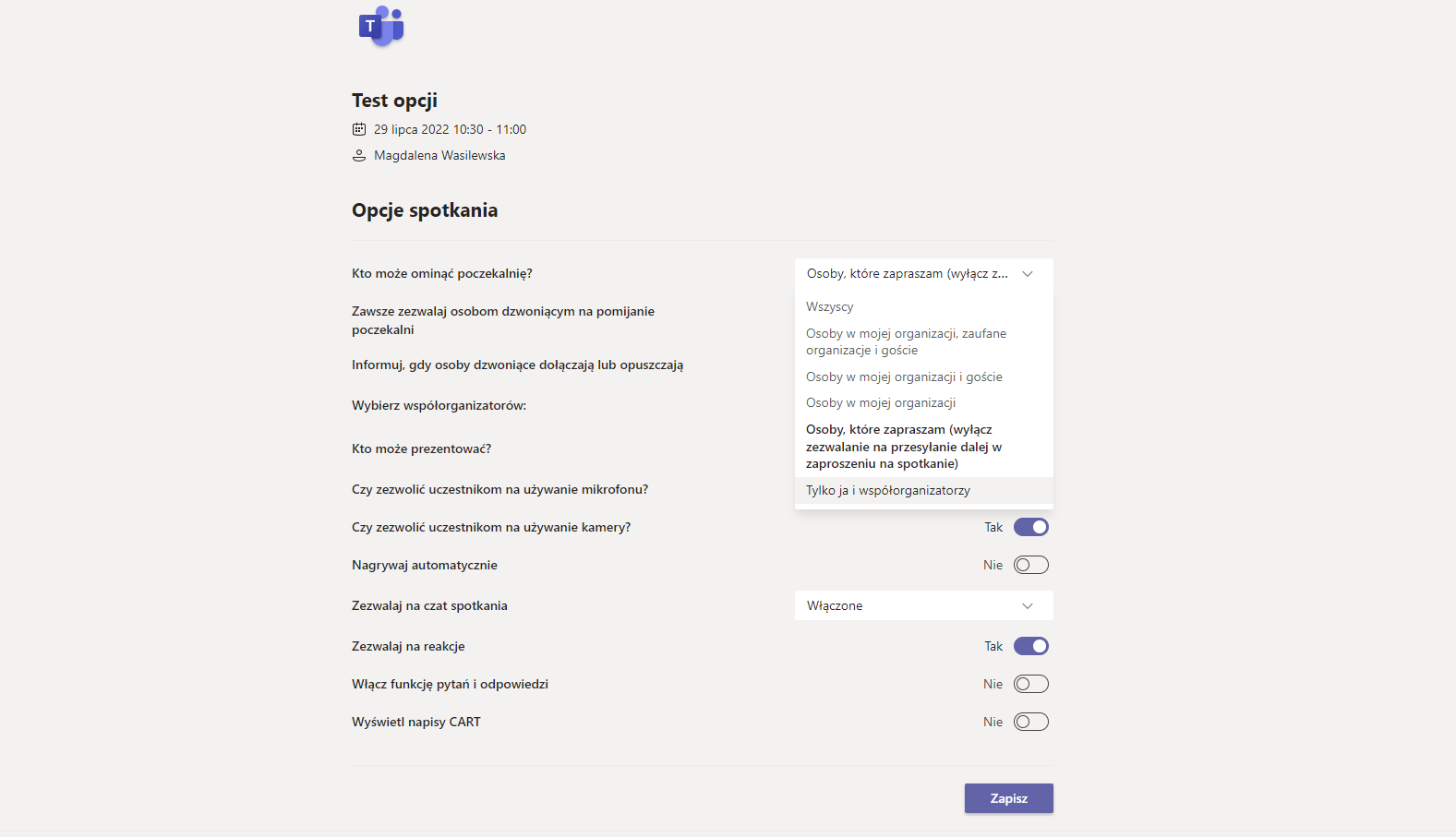
- Tylko ja i współorganizatorzy: Współorganizatorzy podczas spotkań mogą zarządzać spotkaniem, podczas gdy pierwotny organizator jest zajęty lub nawet nie jest obecny.
Organizator przypisuje rolę współorganizatora spotkania maksymalnie 10 osobom, które zaprasza na swoje spotkanie. Współorganizatorzy otrzymają większość możliwości organizatora spotkania, w tym możliwość dostępu do opcji spotkania i ich modyfikowania.
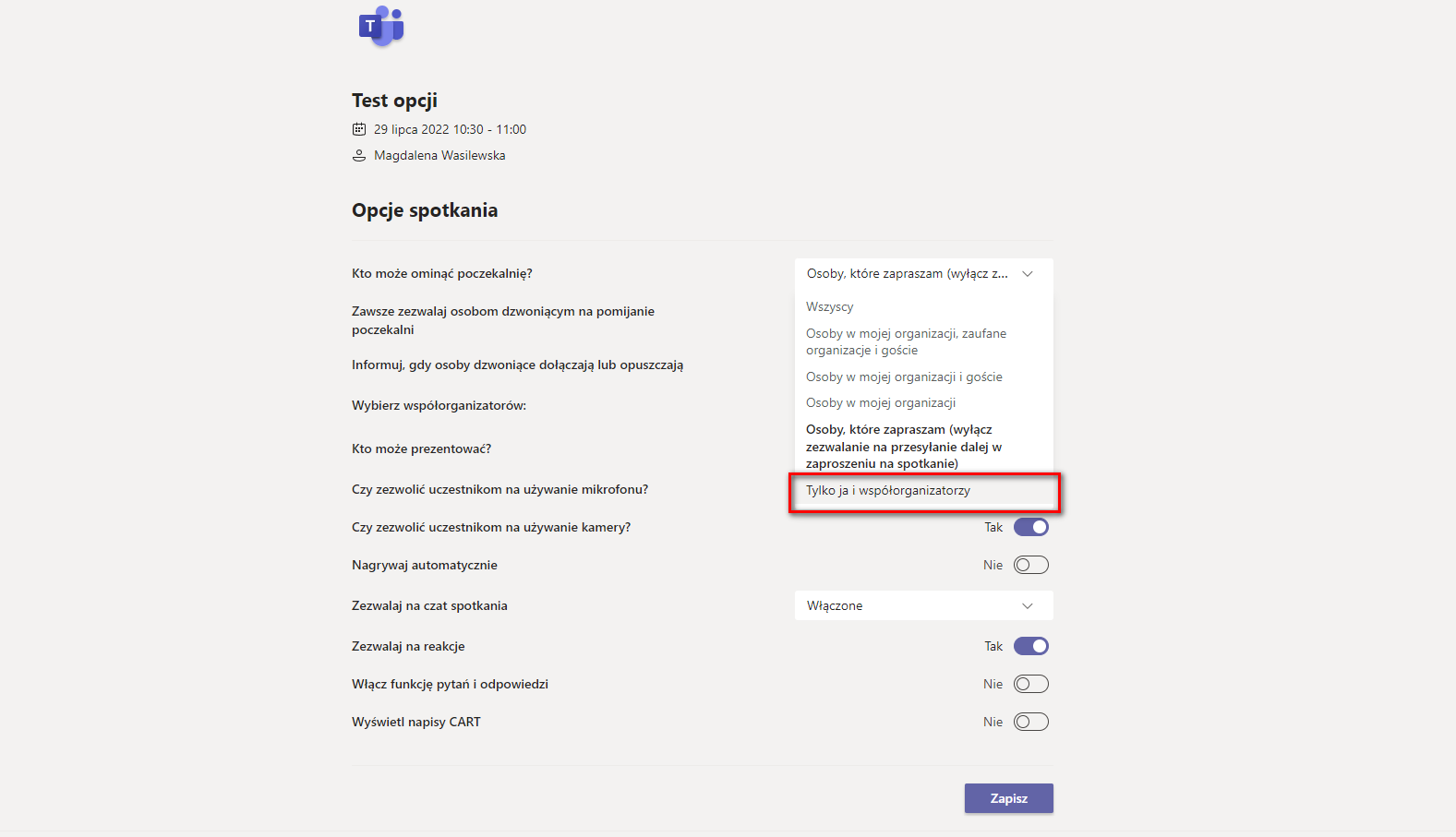
Organizator spotkania może kliknąć pole wyboru, aby otworzyć menu rozwijane, w którym należy wybrać współorganizatora z listy zakwalifikowanych osób, które zostały zaproszone na spotkanie.
Aby zakwalifikować się do roli współorganizatora, osoba zaproszona musi korzystać z konta, które jest na tym samym najemcy, co konto organizatora. Oznacza to, że roli współorganizatora nie można przypisać gościom spotkania.
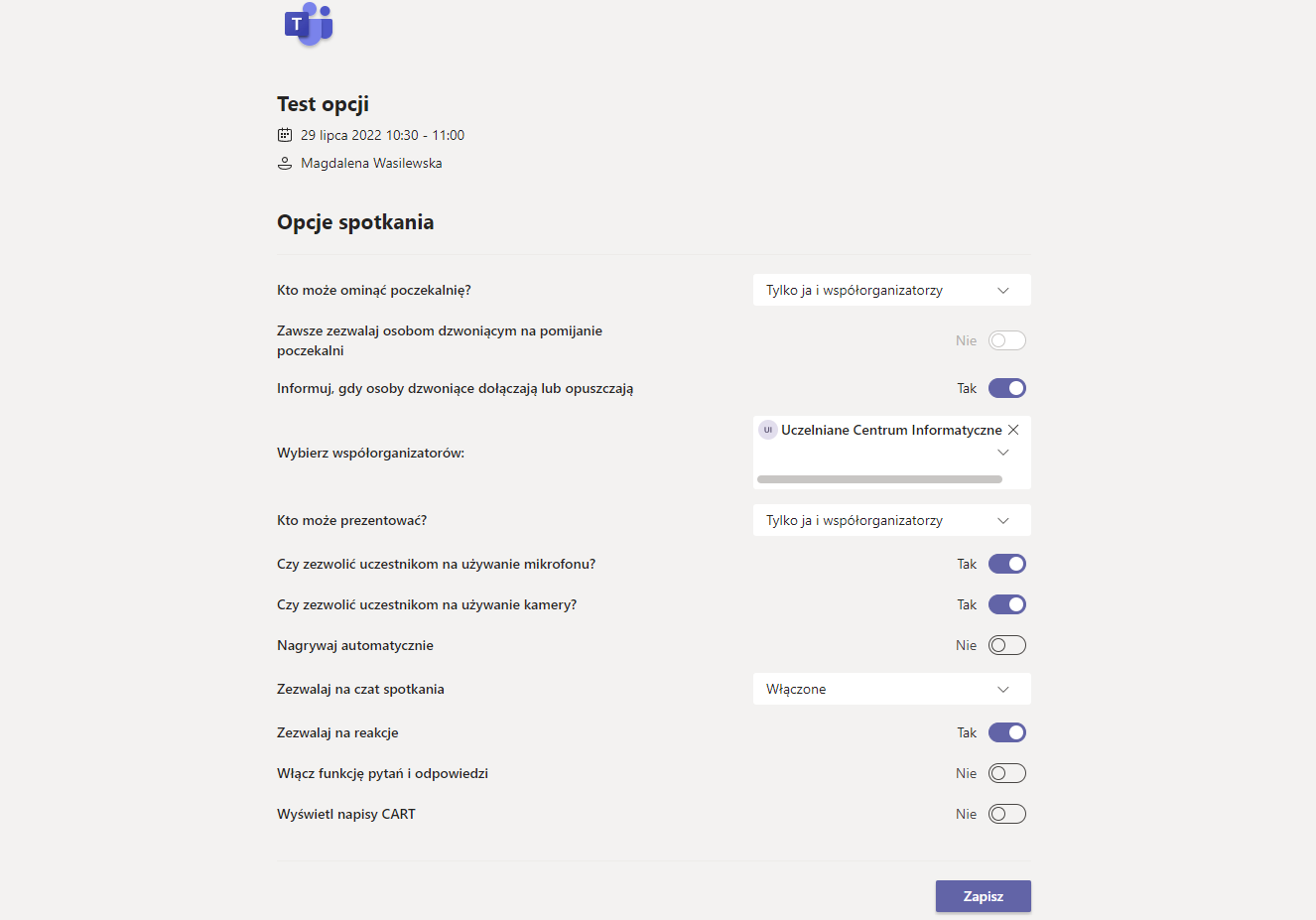
Współorganizatorzy mogą wykonywać następujące czynności:
- Dostęp do opcji spotkań i ich zmiany
- Pomijaj poczekalnię
- Dopuszczaj osoby z poczekalni podczas spotkania
- Zablokuj spotkanie
- Zaprezentuj treść
- Zmianę roli spotkania innego uczestnika
- Zakończ spotkanie dla wszystkich
- Wszyscy: pozwoli uczestnikom spotkania na wejście bez oczekiwania na zgodę Organizatora.
8.3.2. Kto może prezentować?¶
Rekomendujemy, aby prezenterem był tylko organizator, czyli osoba, która planuje spotkanie, wybór „Tylko ja”. Wybór tej opcji pozwoli zabezpieczyć spotkanie przed możliwością udostępniania pulpitu/okna aplikacji/ prezentacji przez innych uczestników spotkania poza samym prowadzącym, nagrywaniem spotkania czy wyciszaniam i wyrzucaniem uczestników spotkania przez siebie nawzajem.
Dostępne opcje:
- Wszyscy - Każda osoba, która ma dostęp do linku do spotkania, dołączy do spotkania jako osoba prezenter;
- Osoby w mojej organizacji - Tylko osoby w Twojej organizacji będą osobami prezenterami. Uczestnicy zewnętrzni dołączą jako uczestnicy;
- Określone osoby - Tylko osoby, które wybierzesz z listy zaproszonych osób, będą osobami prezenterami. Wszyscy inni uczestnicy dołączą jako uczestnicy;
- Tylko ja - Tylko organizator będzie prezenterem. Wszyscy inni uczestnicy dołączą jako uczestnicy.
Zmiana opcji spotkania w trakcie jego trwania:
8.4. Dołączanie do spotkania w aplikacji Teams¶
Połączenie video rozpocznie się o ustawionej w spotkaniu godzinie. Aby wcześniej rozpocząć połączenie należy wejść do zakładki kalendarz, kliknąć na spotkanie, a następnie przycisk Dołącz w prawym górnym rogu.
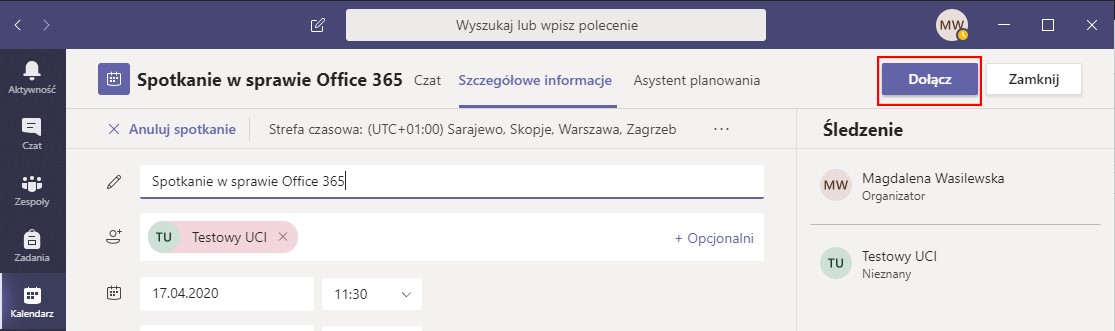
Uczestnicy spotkania powinni dołączyć do niego w ten sam sposób lub wchodząc w link podany w wiadomości mailowej.

Link przekieruje studentów do przeglądarki. W przeglądarce wyświetli się poniższy komunikat.
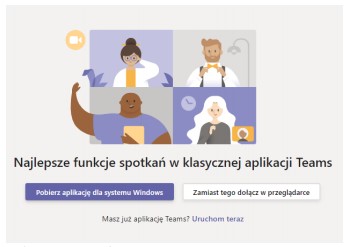
Aby dołączyć do wideokonferencji bez logowania, należy wybrać Zamiast tego dołącz w przeglądarce.
@icon-exclamation Uwaga! Tej opcji starajmy się nie nadużywać ponieważ nie daje ona możliwości weryfikacji kto faktycznie jest po drugiej stronie komputera.
Aby dołączyć do spotkania w aplikacji Teams, należy kliknąć Pobierz aplikację dla systemu (jeżeli nie mamy jeszcze zainstalowanej aplikacji) lub Uruchom teraz (w przypadku kiedy mamy już zainstalowaną aplikację Teams). Proszę pamiętać by dać aplikacji uprawnienia do korzystania z głośników, mikrofonu oraz ekranu.
8.5. Dołączanie do spotkania w zespołach utworzonych w aplikacji Teams¶
Po wejściu do zespołów możemy od razu przejść do spotkania wideo bądź też możemy zaplanować je jak w kalendarzu. W tym celu należy w prawym górnym rogu wybrać opcję Rozpocznij spotkanie teraz lub Zaplanuj spotkanie.
Po wybraniu opcji Rozpocznij spotkanie teraz pojawi się okno do wprowadzenia nazwy spotkania oraz zmodyfikowania opcji kamery i mikrofonu.
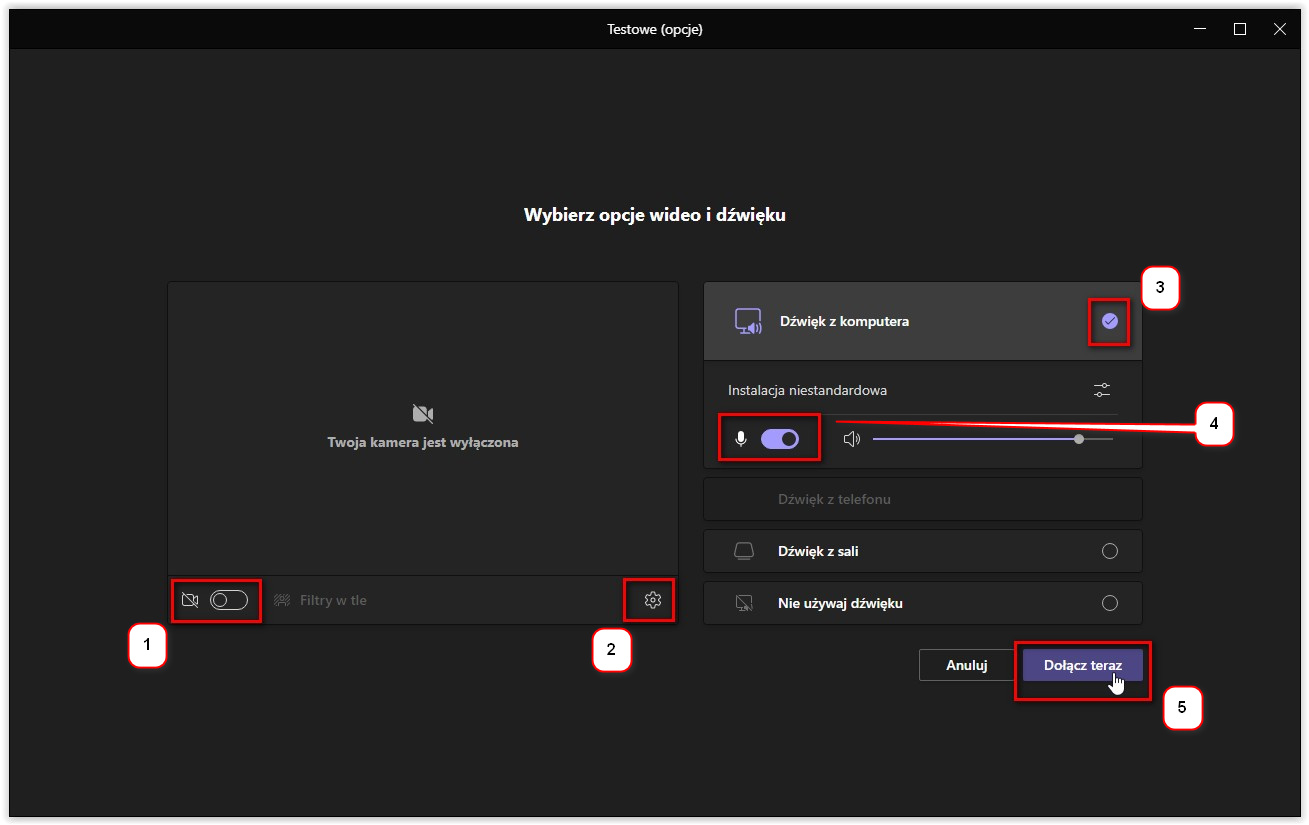
- Przycisk włączenia kamery oraz dodania filtrów w tle.
- Ustawienia urządzania audio, głosników, mikrofonu oraz kamery.
- Włączanie dzwięku.
- Możemy wybrać czy dołączamy do spotkania z włączonym mikrofonem z oraz ustawić głośność naszych głośników.
- Po wyborze ustawień aby przejść do spotkania należy wybrać „Dołącz teraz”.
Rekomendujemy wyłączenie mikrofonu by nie przeszkadzać innym. Włączyć będziemy mogli go w każdej chwili używając ikony mikrofonu.
W przypadku spotkania planowanego robi się to analogicznie jak w kalendarzu. Po skonfigurowaniu i zatwierdzeniu czynności, spotkanie będzie widoczne zarówno w kalendarzu aplikacji Teams, jak i w Outlook. Każde spotkanie można rozpocząć z poziomu aplikacji Teams lub poprzez link wysłany w wiadomości informującej o zaplanowanym spotkaniu.
8.6. Uruchamianie wirtualnej tablicy podczas spotkania¶
Aplikacja Microsoft Teams umożliwia uruchomienie wirtualnej tablicy, na której można rysować. Jest to szczególnie przydatne narzędzie, jeśli chcemy przedstawić coś w formie graficznej. Z tablicy można korzystać na komputerze, laptopie czy tablecie. Tablicy nie można udostępnić podczas rozmowy prowadzonej na telefonie. Aby uruchomić tablicę, w trakcie połączenia należy kliknąć w ikonę Udostępnij.
- Widok uruchamiania wirtualnej tablicy z przeglądarki,

w widoku, który się pojawi należy wybrać Tablica (Microsoft Whiteboard).
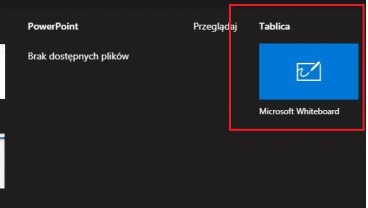
- Widok uruchamiania wirtualnej tablicy z aplikacji.
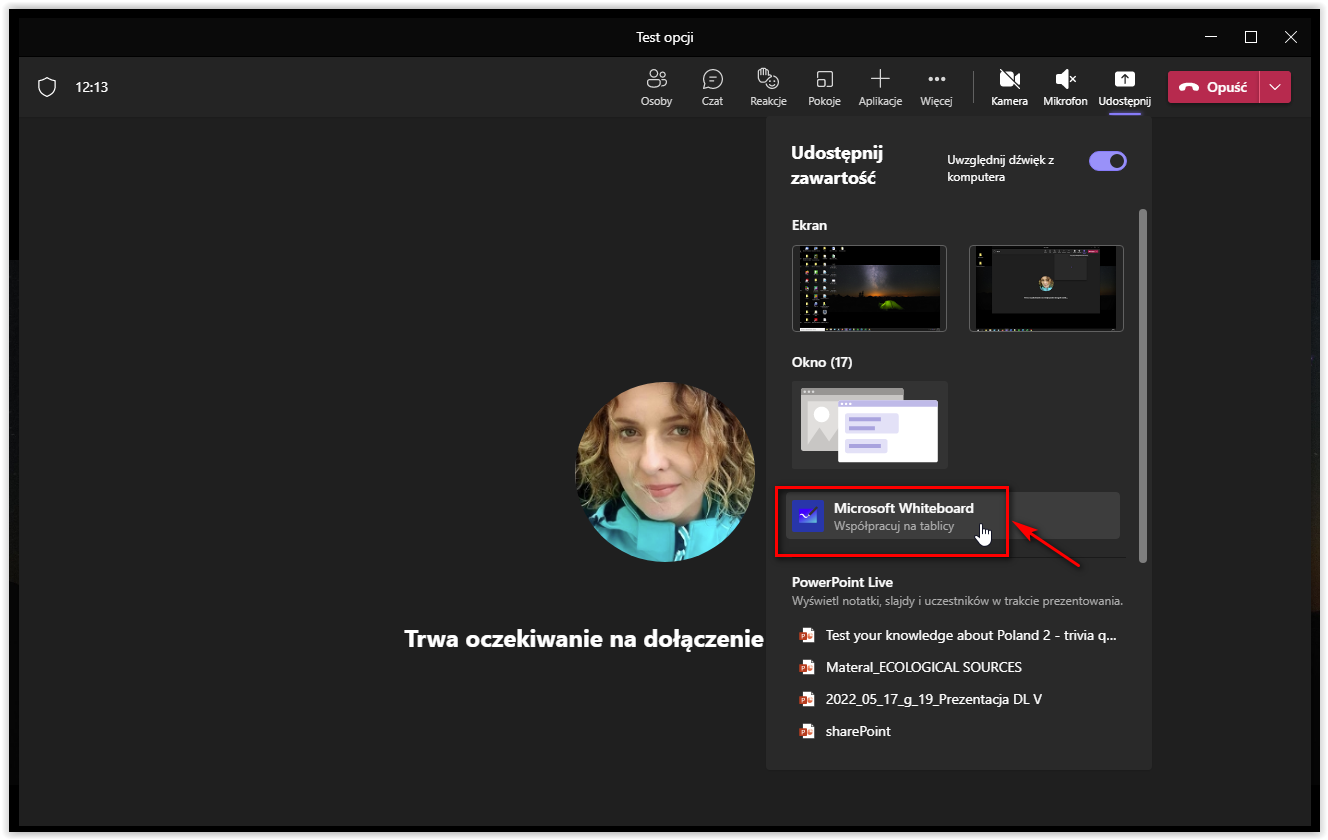
Po wybraniu tablicy pojawi się możliwość wyboru koloru mazaka lub gumki do ścierania napisów (1), skopiowania linku do tablicy, aby udostępnić ją osobom, które nie są członkami spotkania.
Inni uczestnicy mogą edytować (2). Uczestnicy spotkania mają miejsce do wspólnego szkicowania.
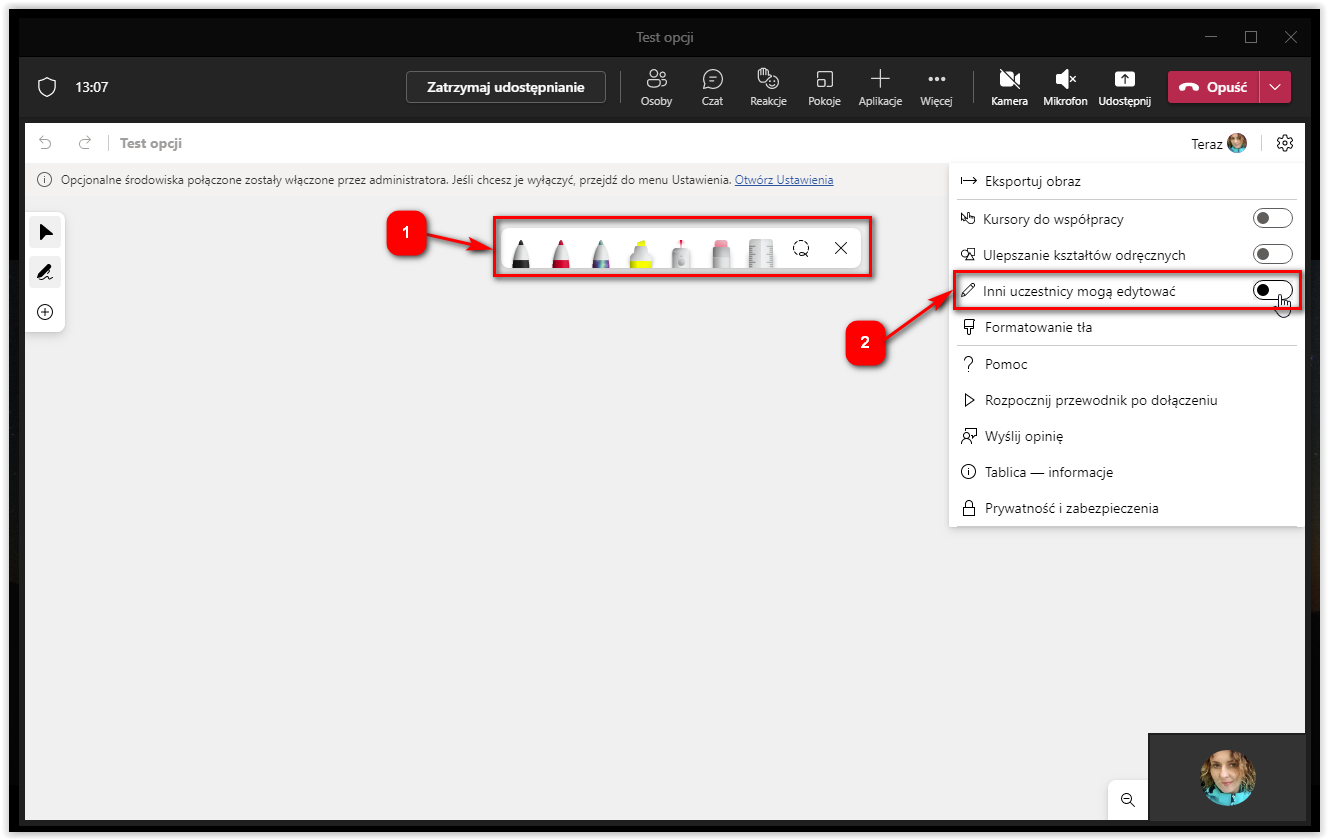
- Widok jak zakończyć udostępnianie ekranu.
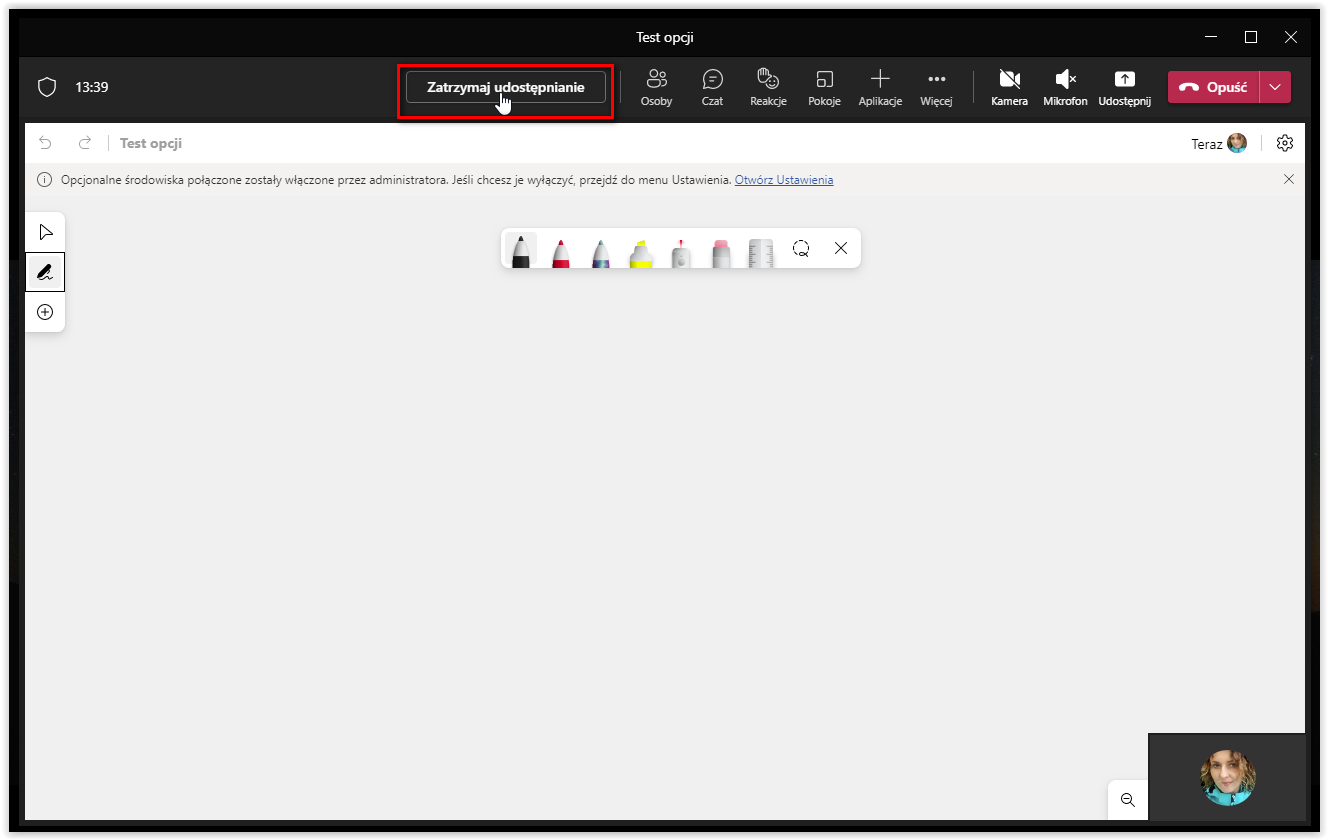
Po zakończeniu prezentacji tablicy ekran przełączy się z powrotem na widok kafelków ze wszystkimi uczestnikami spotkania. Tu przydatnym narzędziem może okazać się tablet graficzny lub inne urządzenie z czułym na dotyk/rysik/piórko ekranem.
8.7. Udostępnianie pulpitu, prezentacji i innych aplikacji podczas spotkania¶
Teamsy umożliwiają również udostępnianie dokumentów z naszego pulpitu np. prezentacji PowerPoint, PDF, stronę z przeglądarki internetowej, film z YouTube. Pulpit można udostępnić poprzez ikonę udostępniania w czacie lub w trakcie spotkania poprzez ikonę Udostępnij.
- Widok udostępniania ekranu z przeglądarki.

- Widok udostępniania ekranu z aplikacji.
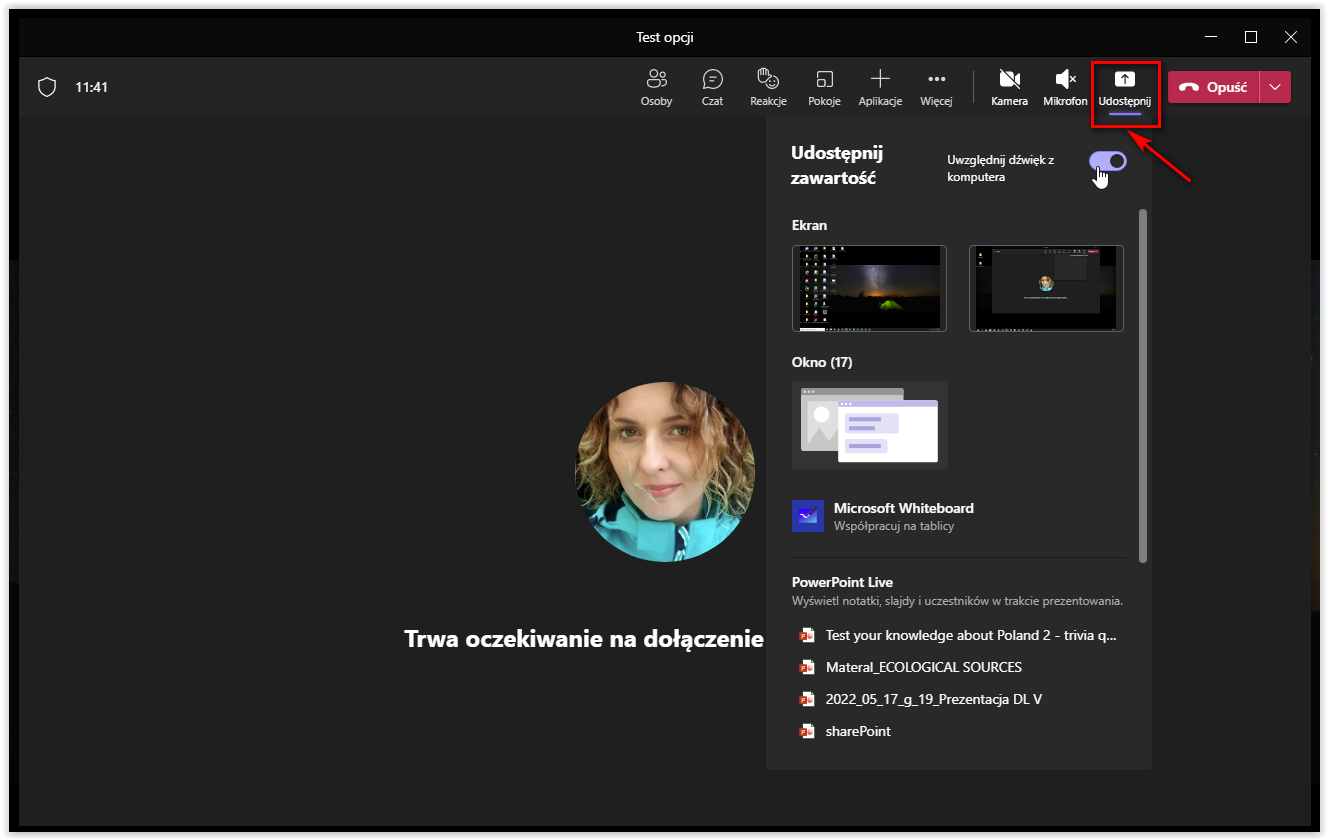
Jeśli w trakcie połączenia chcemy udostępnić pulpit pozostałym osobom biorącym udział w spotkaniu, należy kliknąć w ikonę Udostępnij.
W zależności od tego, co chcemy udostępnić, należy wybrać odpowiednią opcję (np. Power Point). Po wybraniu tej opcji wszyscy uczestnicy spotkania będą widzieli udostępniony plik. Aby zatrzymać udostępnianie pulpitu, należy kliknąć Zatrzymaj prezentowanie na pasku u góry ekranu.
- Widok zatrzymania prezentowania ekranu z przeglądarki.

- Widok zatrzymania prezentowania ekranu z aplikacji.
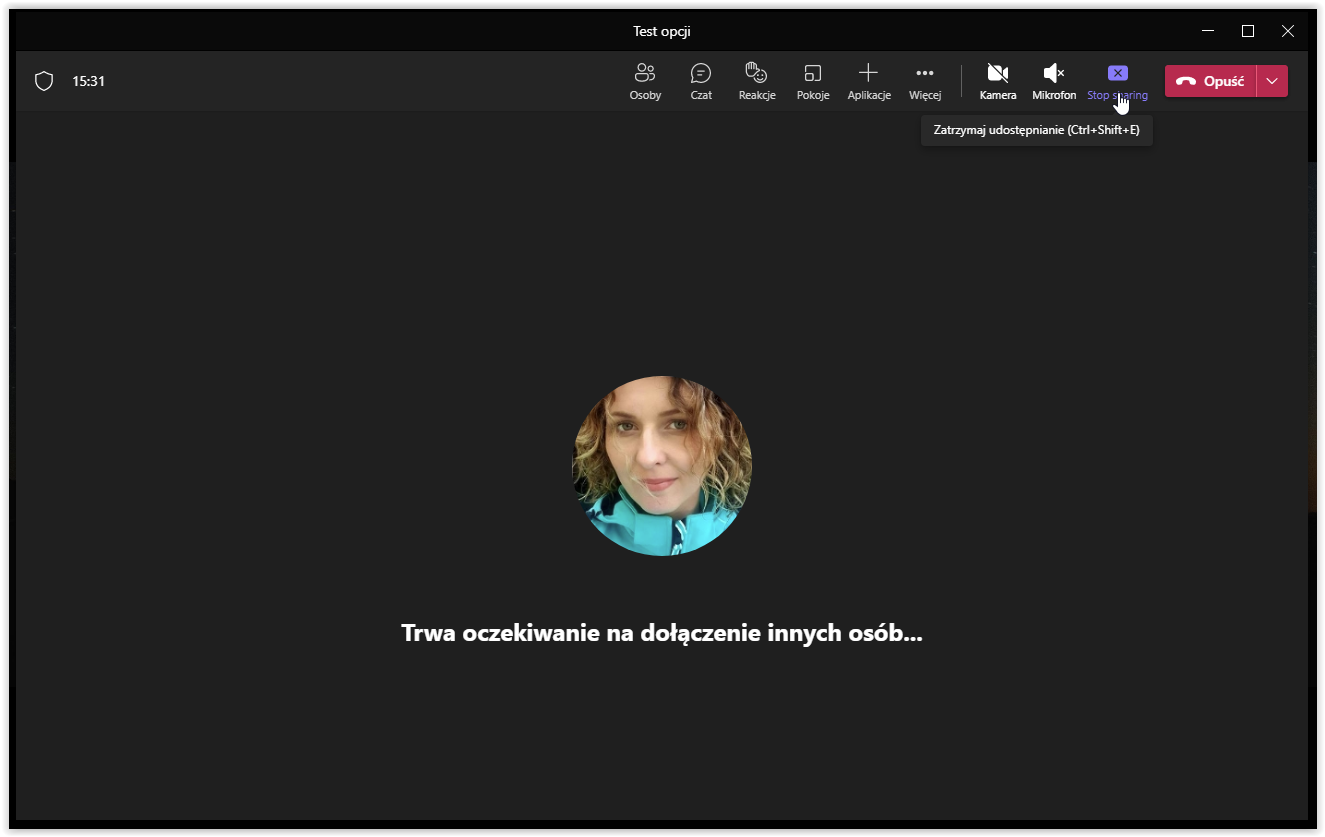
8.8. Udostępnianie pulpitu z dźwiękiem systemowym¶
Aby udostępnić studentom nagranie dostępne na naszym komputerze, należy udostępnić im pulpit z dźwiękiem systemowym. W tym celu należy połączyć się ze studentami i podczas spotkania kliknąć w ikonę Udostępnij, zaznaczyć opcję Dołącz dźwięk systemowy i wybrać okno, w którym jest film przygotowany do wyświetlenia studentom.
- Widok udostępniania dźwięku z przeglądarki.
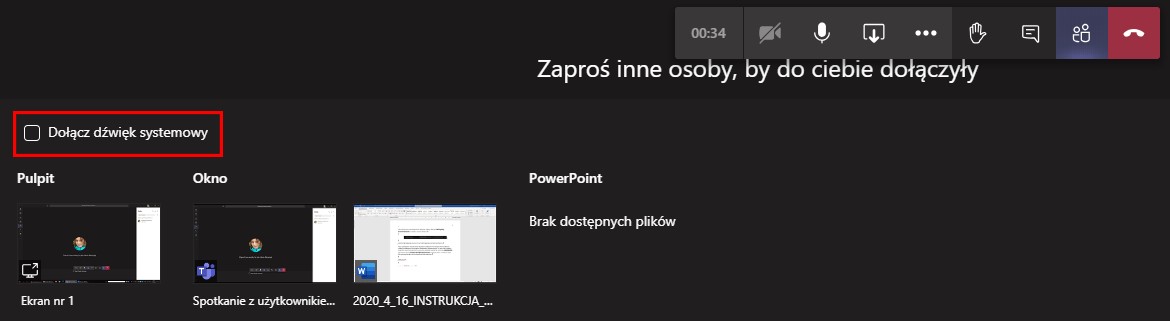
- Widok udostępniania dźwięku w aplikacji MS Teams.
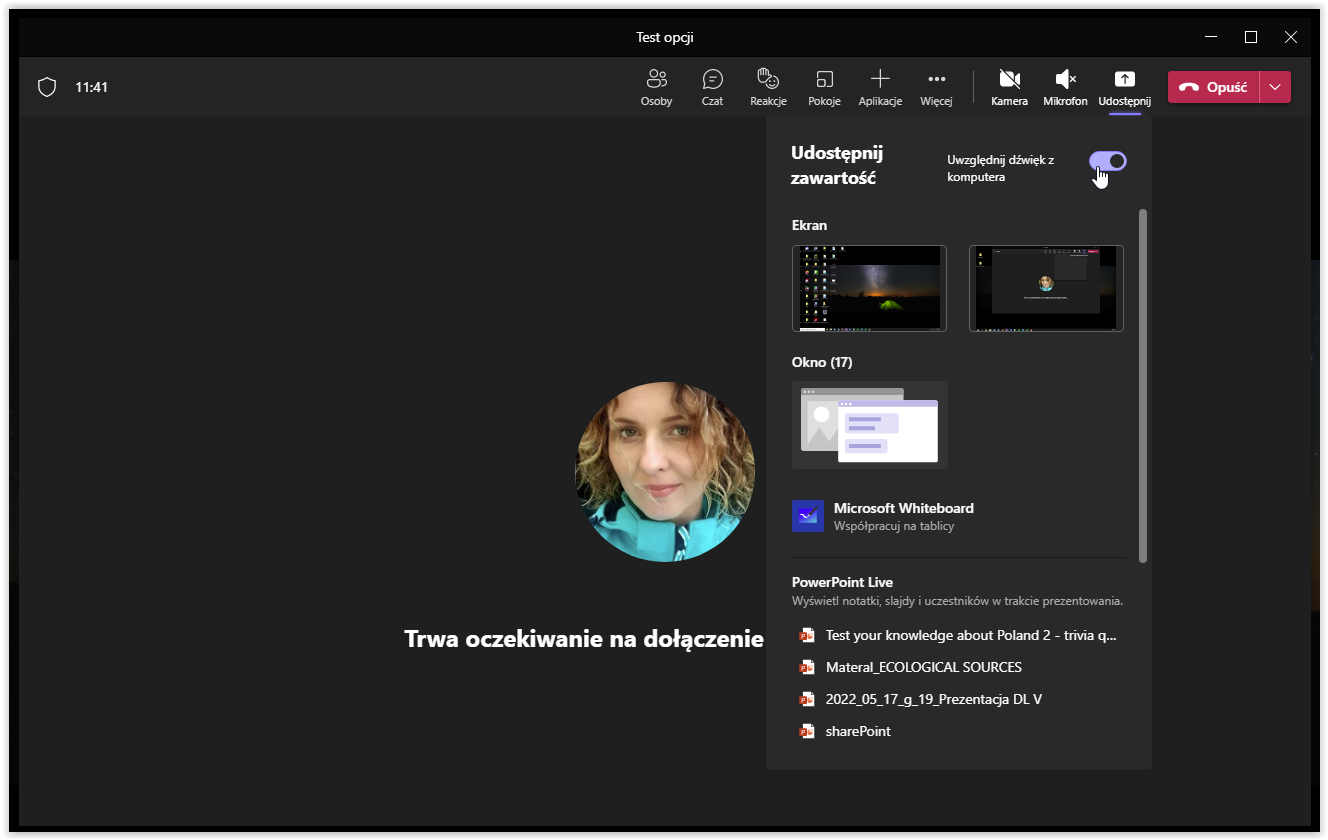
8.9. Pobieranie listy obecności na spotkaniu wirtualnym¶
Istnieje możliwość pobrania listy obecności. W tym celu w trakcie spotkania wybierz pozycję Pokaż uczestników i wybierz pozycję pobierz listę obecności.
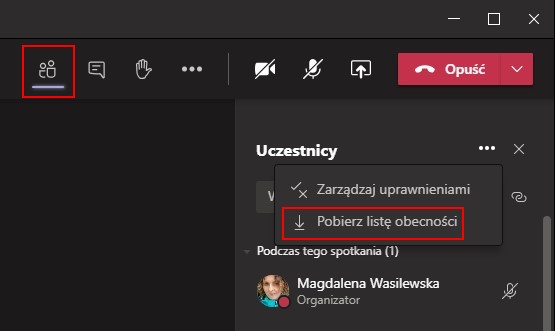
Raport zostanie pobrany jako plik CSV, który można otworzyć w programie Excel. Plik zawiera imię i nazwisko, godzinę dołączenia oraz czas opuszczenia wszystkich uczestników spotkania.
@icon-info-circle Przydatne informacje:
Pamiętaj, że będziesz mieć możliwość pobierania raportu obecności tylko wtedy, gdy spotkanie jest w toku, a uczestnicy nadal będą obecni.
@icon-exclamation Uwaga! Tylko organizatorzy spotkań mogą pobierać raporty dotyczące frekwencji. Ta opcja nie jest dostępna dla innych uczestników.
Jeśli uczestnicy dołączają do spotkania przed organizatorem, ich czasy sprzężenia zostaną dopasowane do czasu, w którym Organizator dołączył do spotkania.
8.10. Dodawanie osób spoza organizacji¶
- Dodawanie osób spoza organizacji do spotkania
Osoby spoza organizacji mogą również uczestniczyć w spotkaniu jako gość, dołączając do niego przez przeglądarkę (nie przez aplikację). Aby utworzyć zaproszenie, potrzebujemy pełnych adresów e-mail wybranych osób. Osoby spoza organizacji otrzymają wiadomość e-mail potwierdzającą zaproszenie wraz z linkiem do spotkania. Bez logowania gość nie ma dostępu do czatu.
- Otwórz kalendarz w aplikacji Teams i kliknij Nowe spotkanie. W polu dodawania uczestników spotkania, wpisz adres email wybranej osoby spoza organizacji (np. osoba@example.com) (1). Jeśli dana osoba jest uczestnikiem opcjonalnym, wybierz pozycję Opcjonalny (2).
- Wybierz pozycję Wyślij. Osoba otrzyma wiadomość e-mail wraz z linkiem do spotkania.
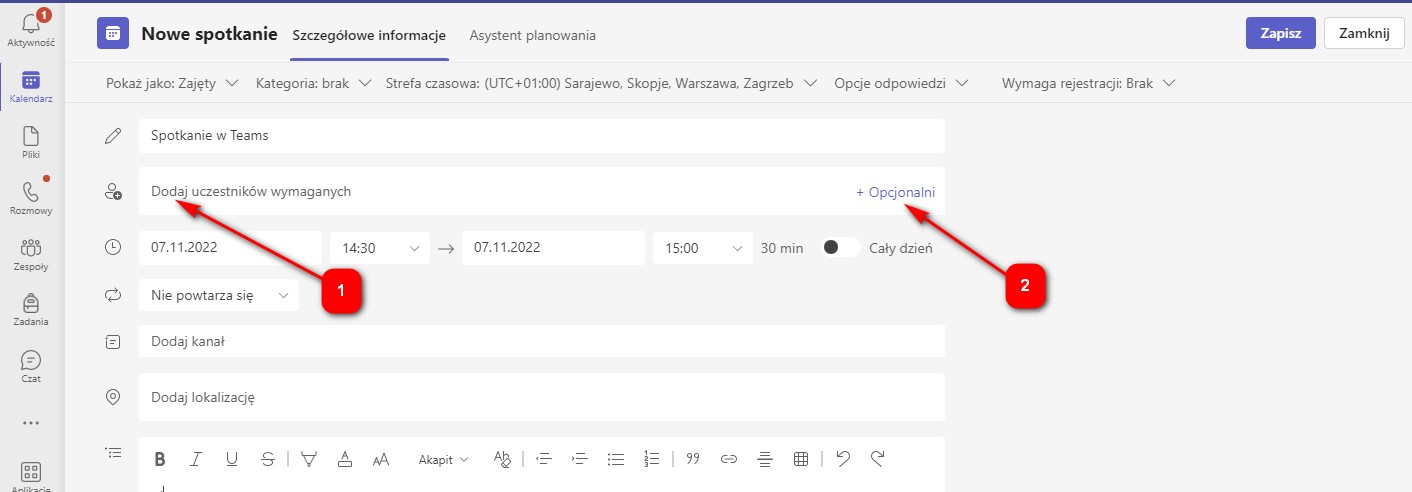
- Dodawanie osób spoza organizacji do zespołu
Komunikując się przez Microsoft Teams, możesz dodawać osoby spoza organizacji do swoich zespołów. Przejdź do zakładki Zarządzanie zespołem (2),
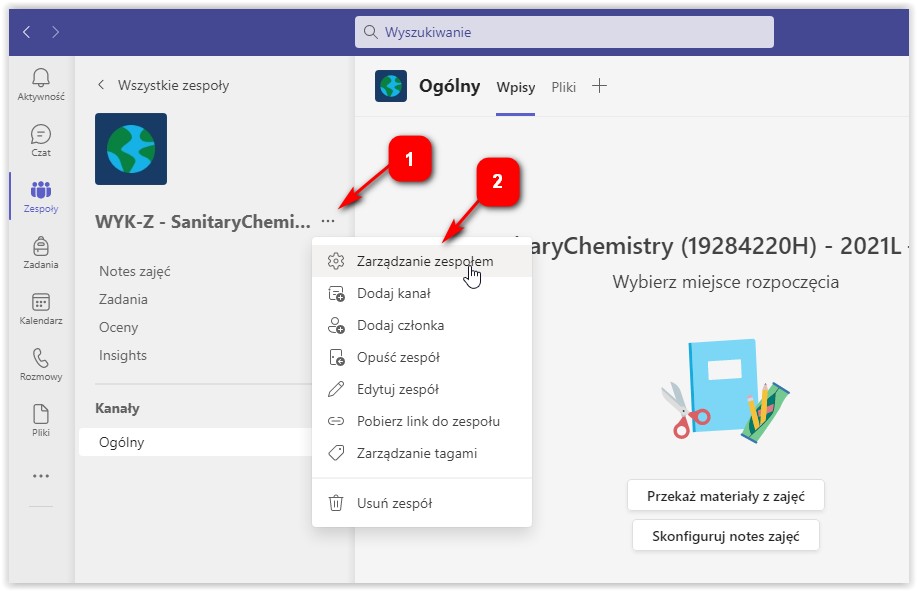
a następnie Dodaj członka (3).
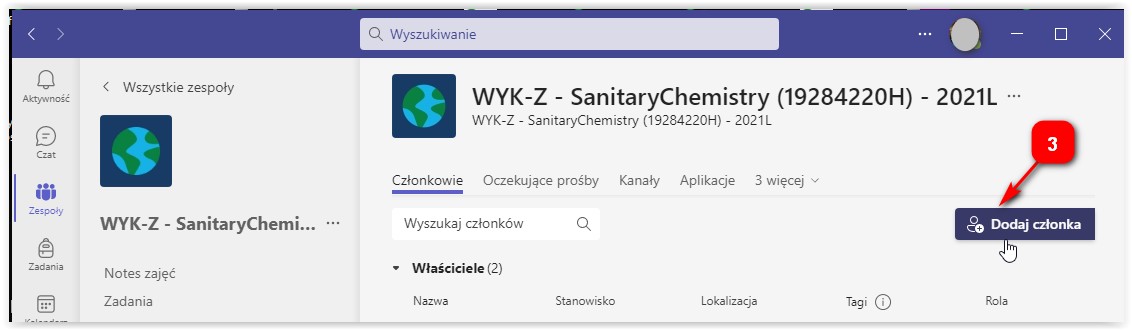
Pojawi się okno dodawania członków. Wpisz adres mailowy osoby spoza organizacji i kliknij opcję Dodaj [adres email] jako gość (4).
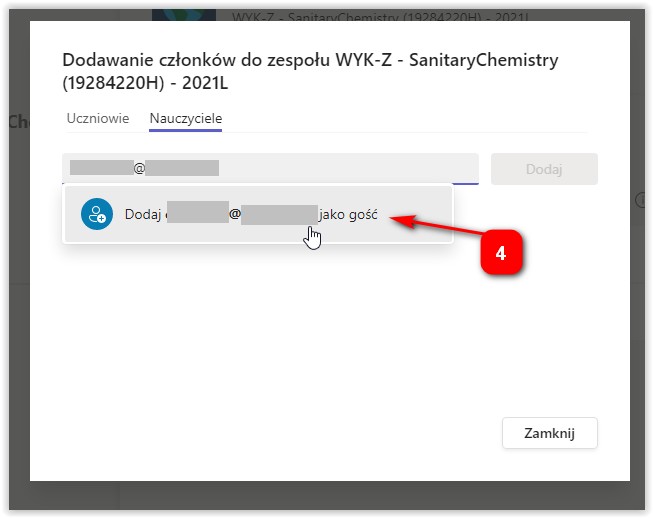
Rysik (5) to ustawienie do zmiany wyświatlanej nazwy gościa.
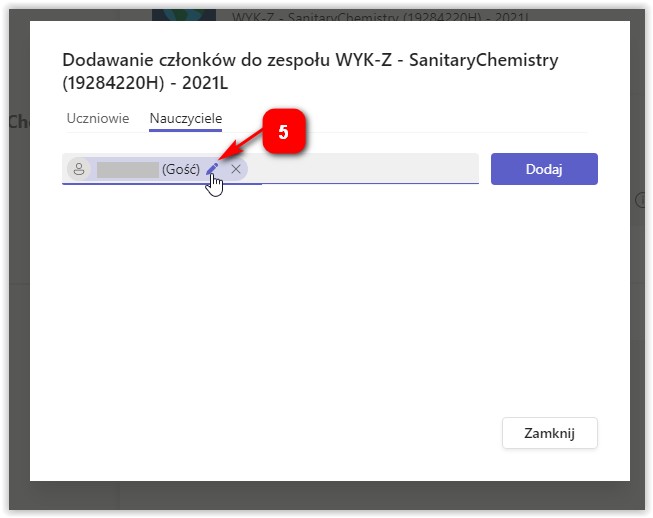
W tym miejscu możemy edytować informacje np. usuwając nawias z napisem Gość (7). Zmianę należy potwierdzić (8). Zatwierdź dodanie osoby klikając przycisk Dodaj (9).
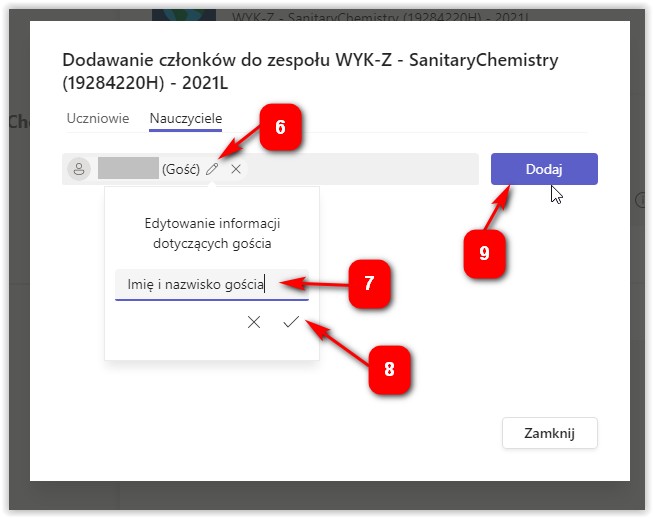
Zaproszona osoba otrzyma e-mail umożliwiający dołączenie do zespołu Teams. Po zaakceptowaniu dołączenia przez użytkownika, w kanale zespołu pojawi się wiadomość o dodaniu nowego użytkownika jako gościa.
Możesz zarządzać gośćmi i ich uprawnieniami wchodząc w ustawienia zespołu. Aby usunąć gościa z zespołu wejdź w Zarządzanie zespołem -> Członkowie i kliknij ikonę krzyżyka po prawej stronie menu.
8.11. Notatki za spotkania¶
Notatki ze spotkania to doskonałe miejsce do przechwytywania i udostępniania notatek przed spotkaniem, w trakcie i po nim.
- Przed spotkaniem
Aby sporządzić notatki przed spotkaniem, przejdź do kalendarza wybierz spotkanie, a następnie rozmawiaj na czacie z uczestnikami lub kliknij „Edytuj”.
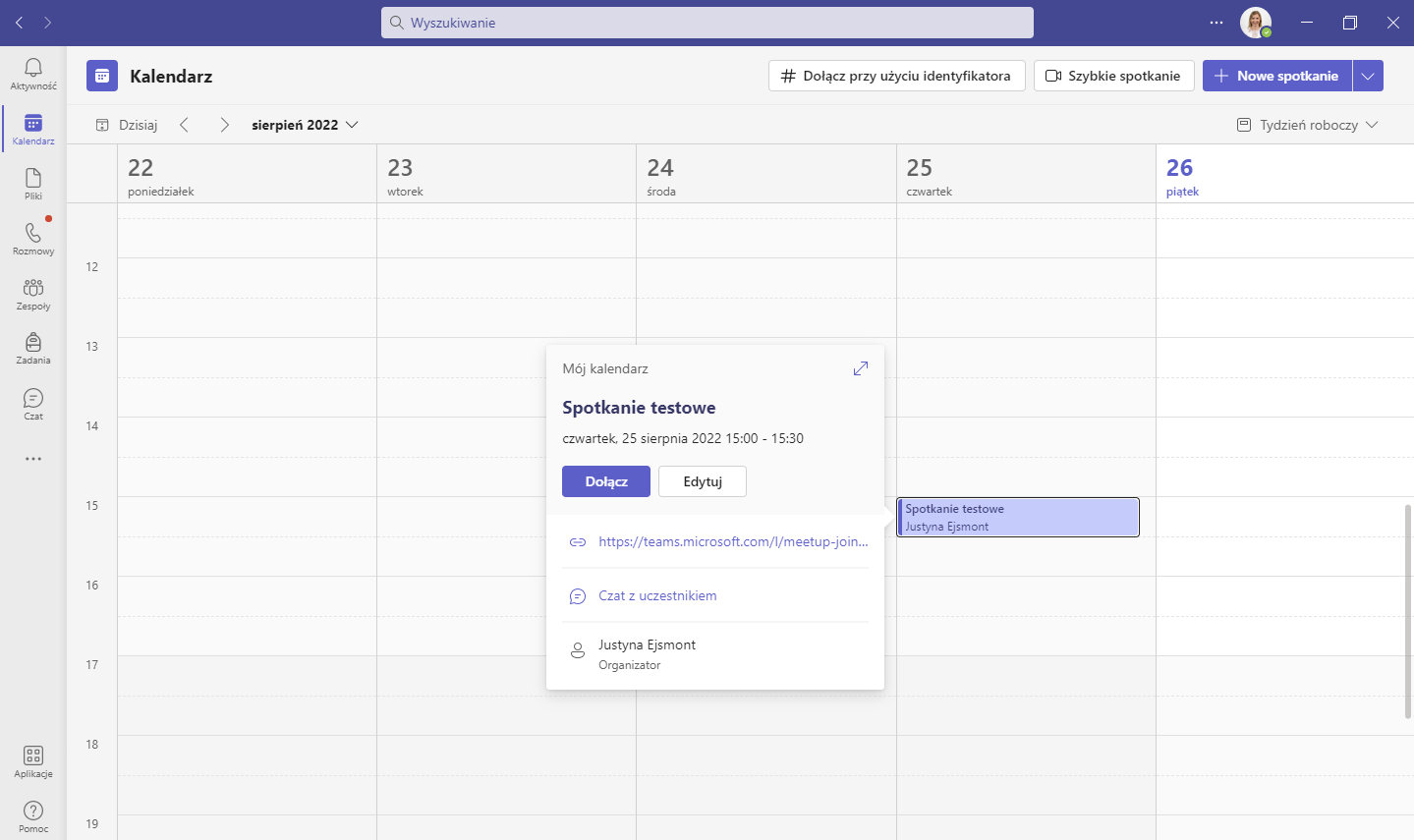
Wybierz kartę Notatki ze spotkania, a następnie zacznij sporządzanie notatek przed spotkaniem.
@icon-exclamation Uwaga: Notatki przed spotkaniem są obecnie dostępne tylko dla spotkań, które nie odbywają się w kanale.

- W trakcie spotkania
Gdy jesteś na spotkaniu, przejdź do > Więcej opcji …, a następnie wybierz pozycję > Notatki ze spotkania.

W przypadku spotkania cyklicznego notatki są zachowywane od spotkania do spotkania. Każde spotkanie staje się nową sekcją w notatkach.
9. Aplikacje dodatkowe - Forms¶
Forms jest narzędziem do tworzenia ankiet, formularzy, testów, quizów czy kwestionariuszy zarówno wewnątrz Uczelni, jak i poza nią. Największym atutem jest możliwość eksportu wyników wszystkich stworzonych formularzy do arkusza Excel, dzięki czemu w bardzo prosty sposób można je analizować. Microsoft Forms możemy uruchomić m.in. na 2 sposoby:
- Poprzez stronę Forms w przeglądarce należy wpisać adres: https://forms.office.com. Po zalogowaniu uzyskuje się możliwość tworzenia formularzy na danym koncie.
Aby uruchomić aplikację Forms w Office 365 należy wybrać ikonkę aplikacji.
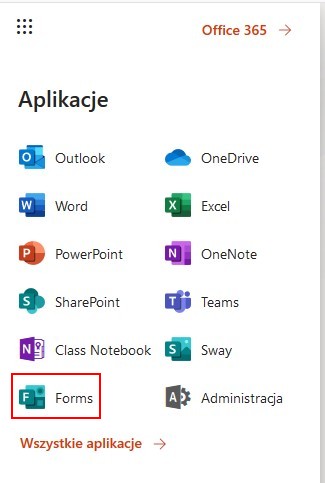
- Forms w aplikacji Teams.
Aby mieć dostęp do aplikacji z poziomu Teams, należy z podręcznego menu rozwinąć … i w wyszukiwarce wyszukać Forms.
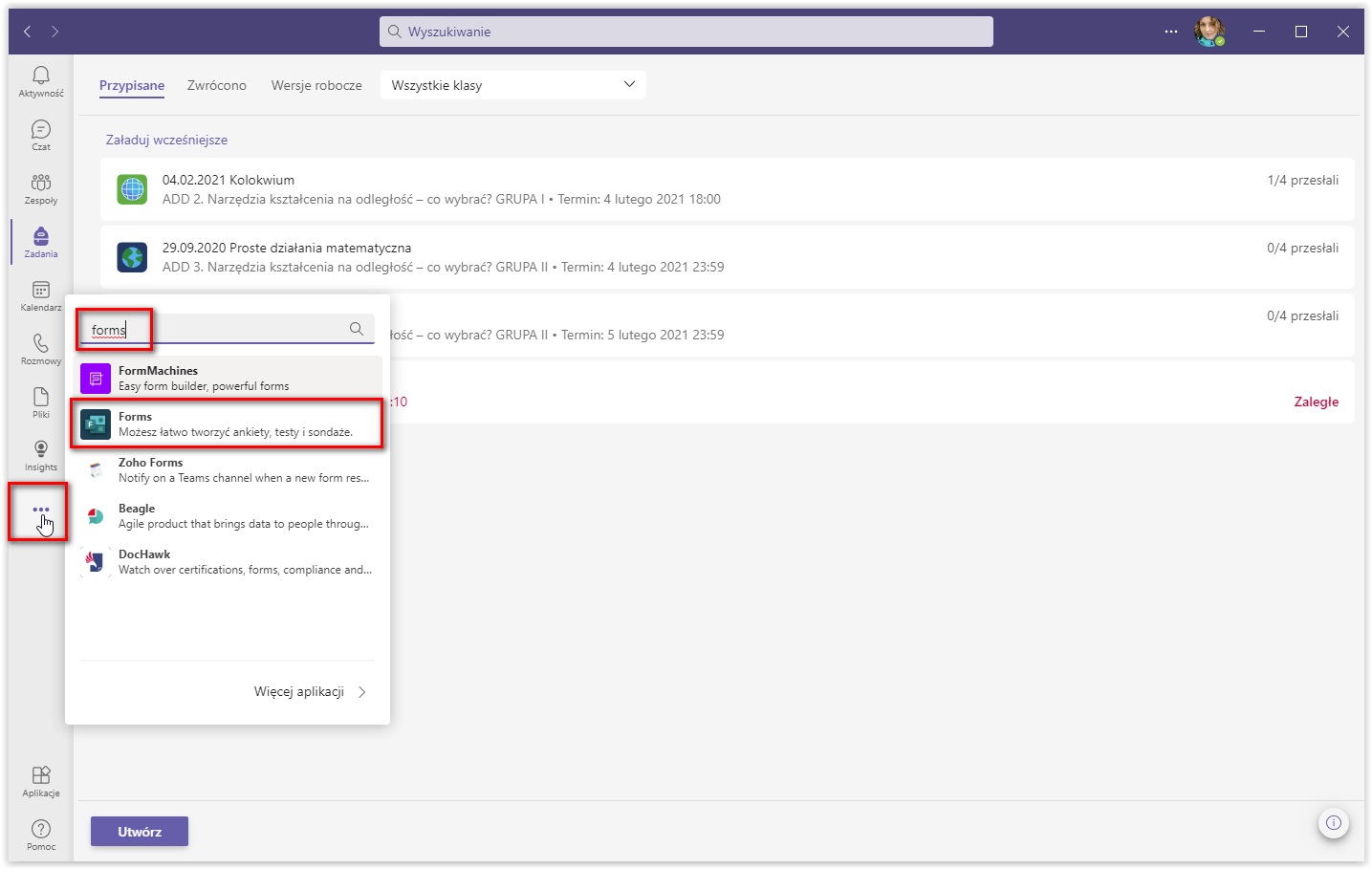
Funkcjonalności aplikacji potwierdzamy przyciskiem Otwórz.
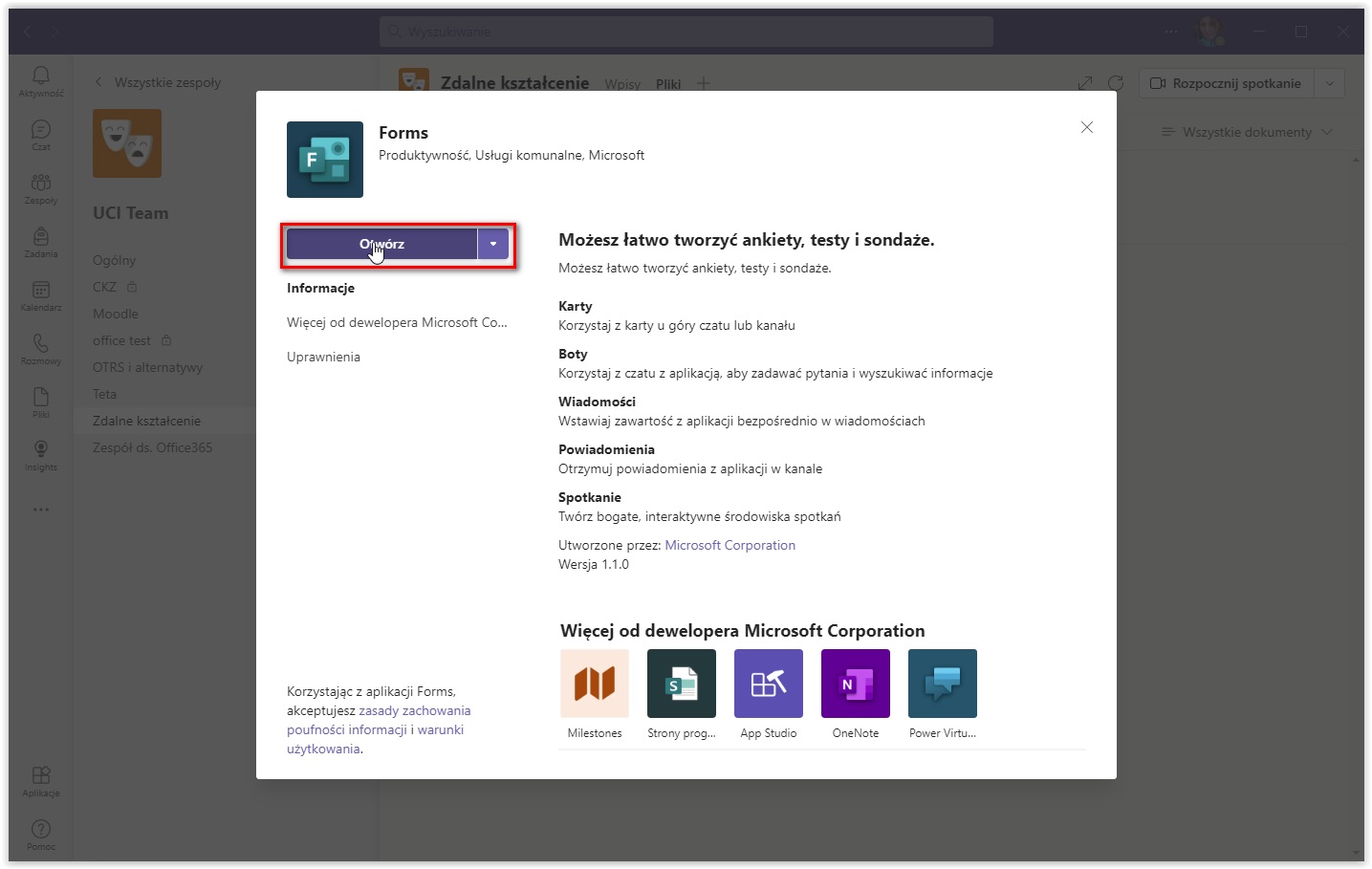
Za pomocą strzałki możemy rozwinąć opcje dodania do aplikacji.
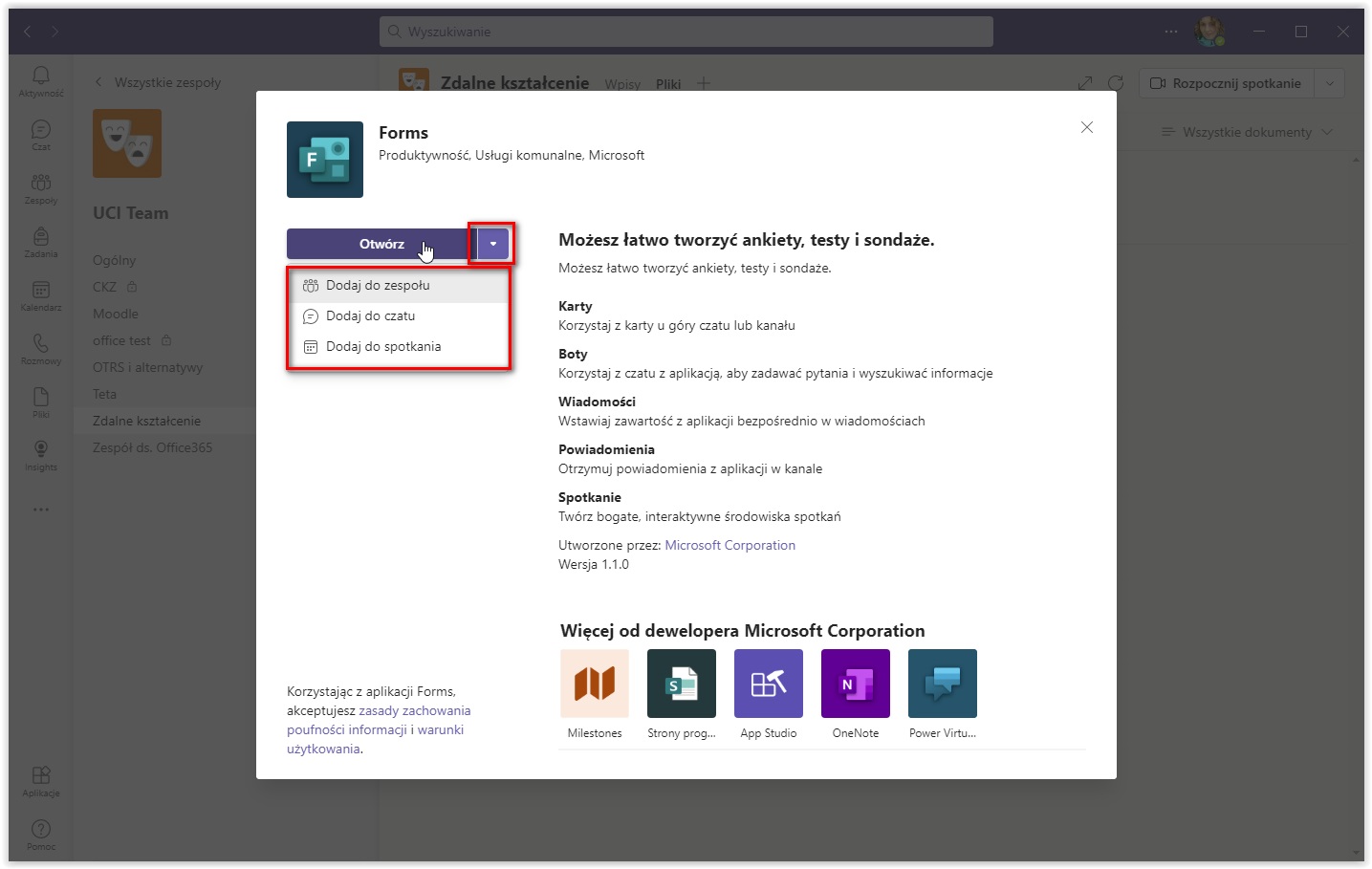
9.1. Zebranie informacji przy pomocy ankiety podczas spotkania w Teams¶
Przy pomocy Forms można np. sprawdzić obecność na zajęciach lub zebrać w szybki sposób informacje od uczestników. By uruchomić ankietę należy wybrać ··· na górze ekranu.
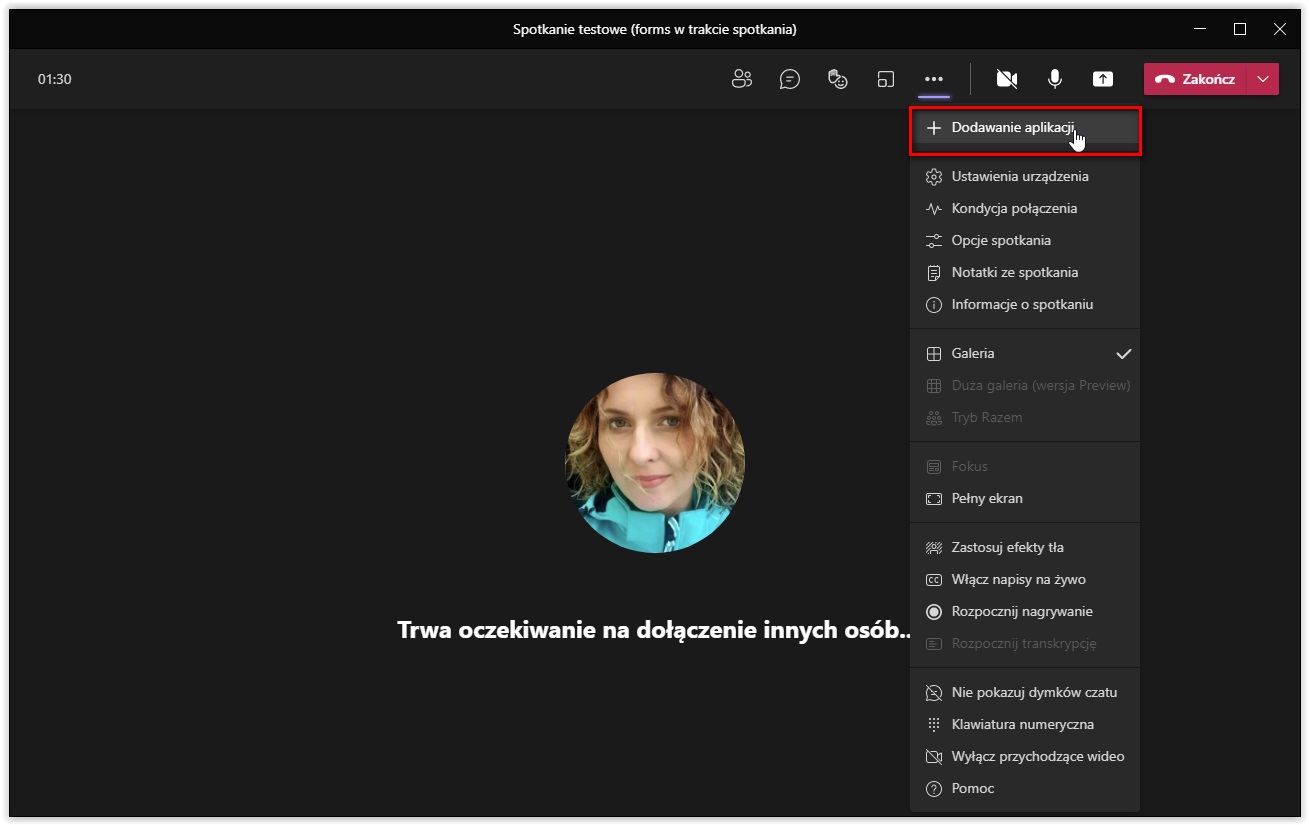
W oknie, które się pojawiło należy przy lupce wpisać Forms. Pozwoli to na automatyczne wyszukanie aplikacji.
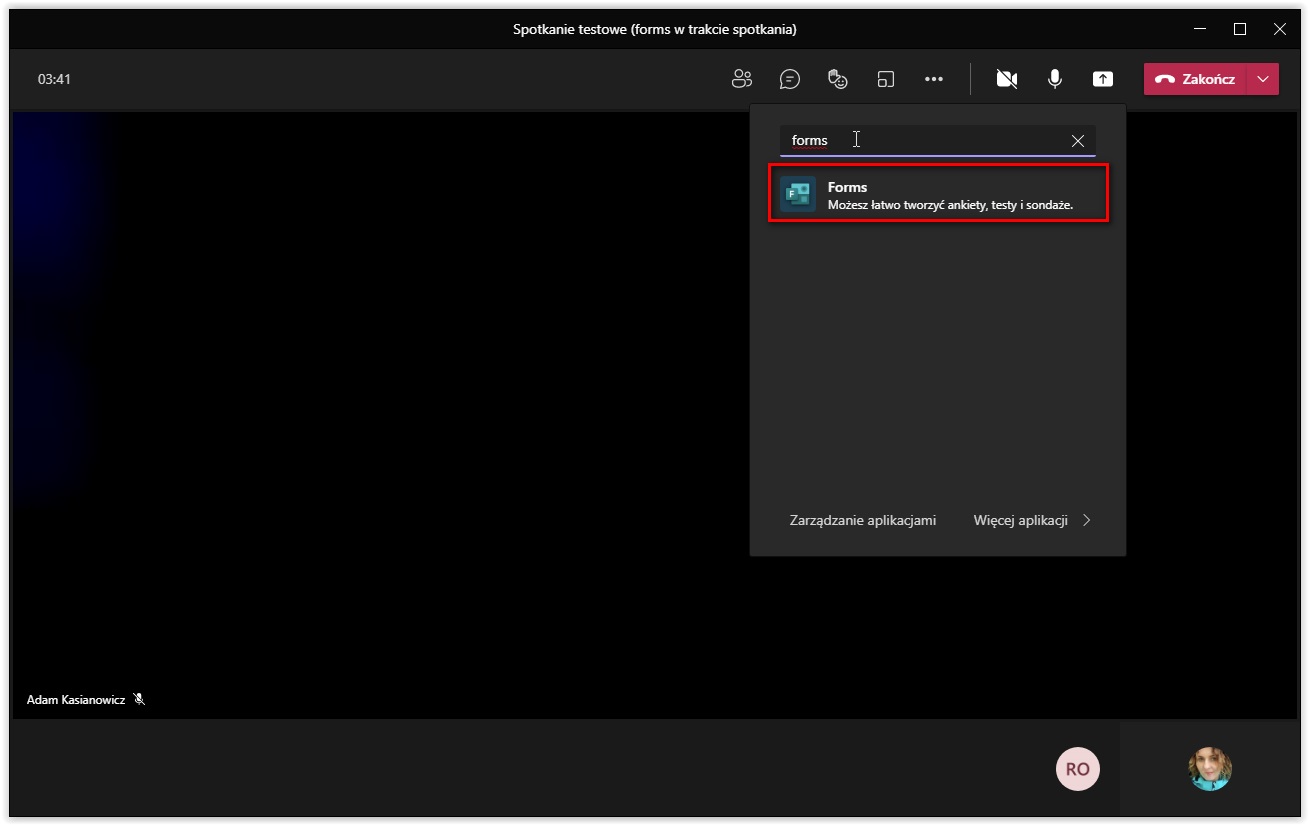
Dostęp do funkcjonalności Forms, potwierdzamy przyciskiem Dodaj.
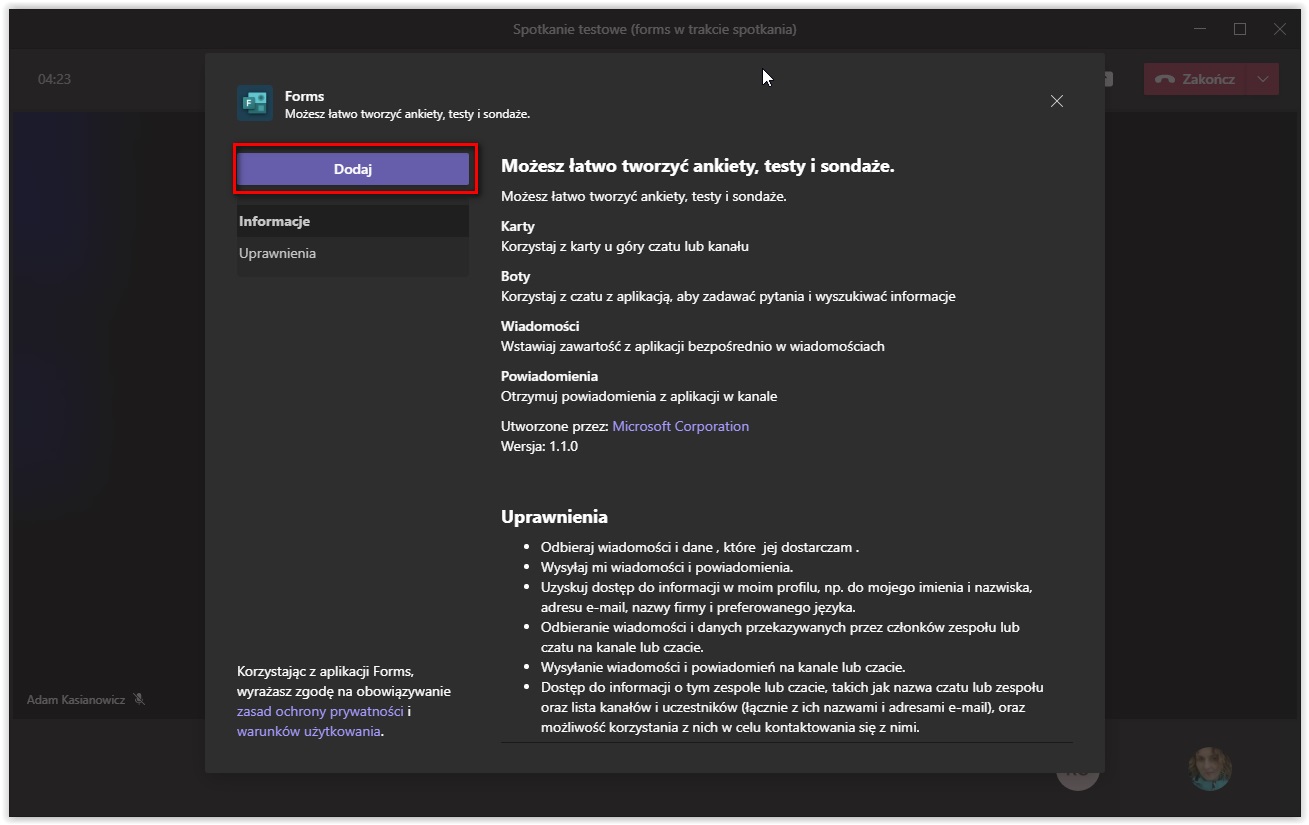
Ankietę możemy utworzyć przed spotkaniem lub w jego trakcie. W celu dodania ankiety do naszego spotkania wybieramy przycisk Zapisz.
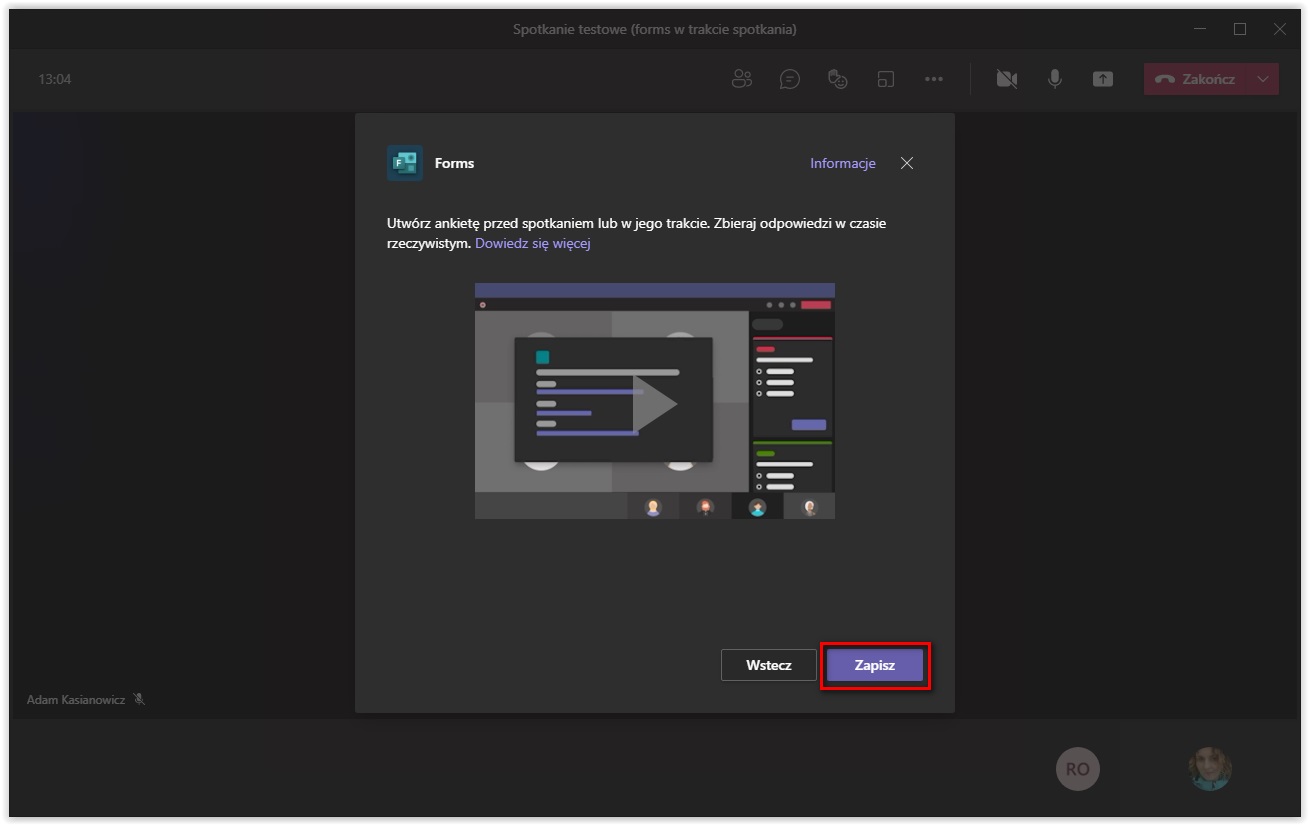
Teraz możemy utworzyć nową ankietę podczas naszego spotkania online,
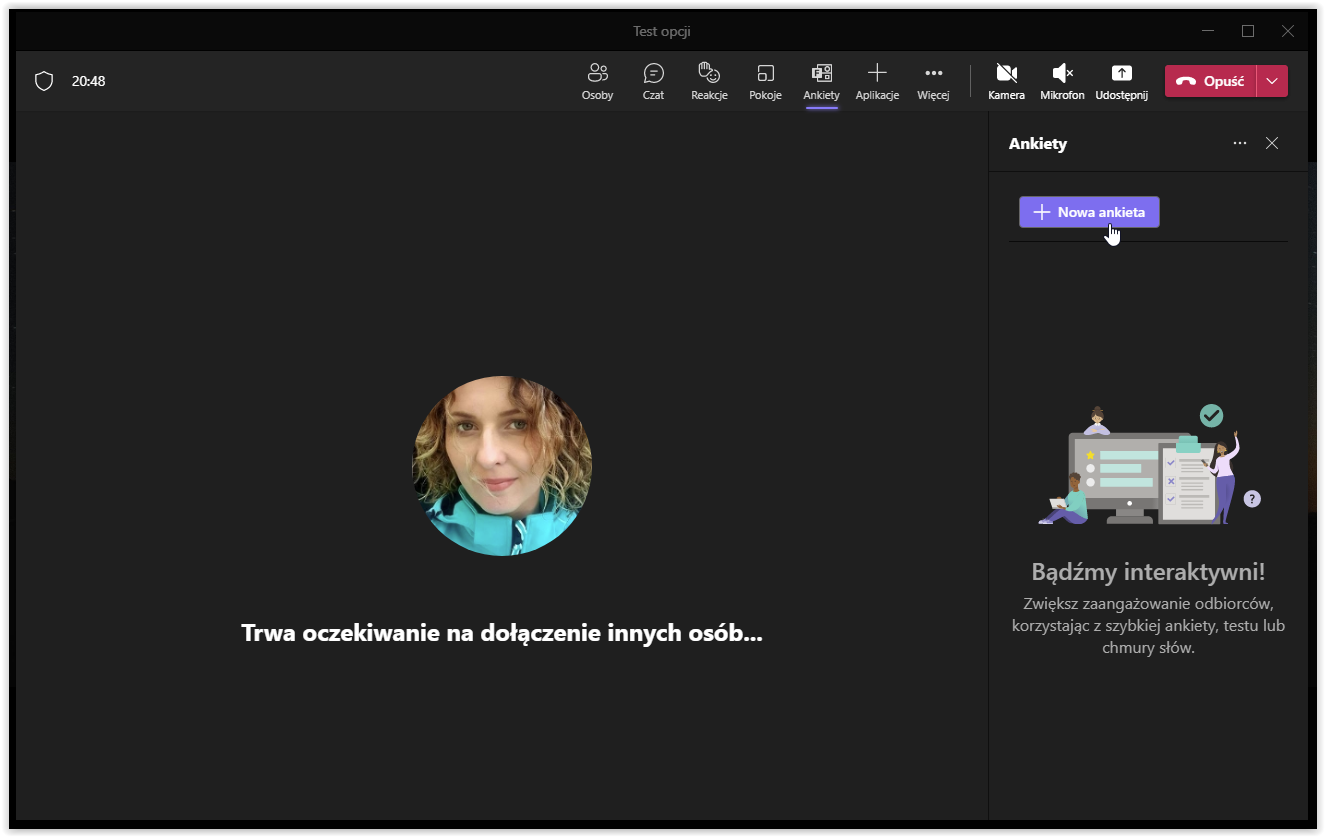
oraz wybrać sposób angażowania respondentów.
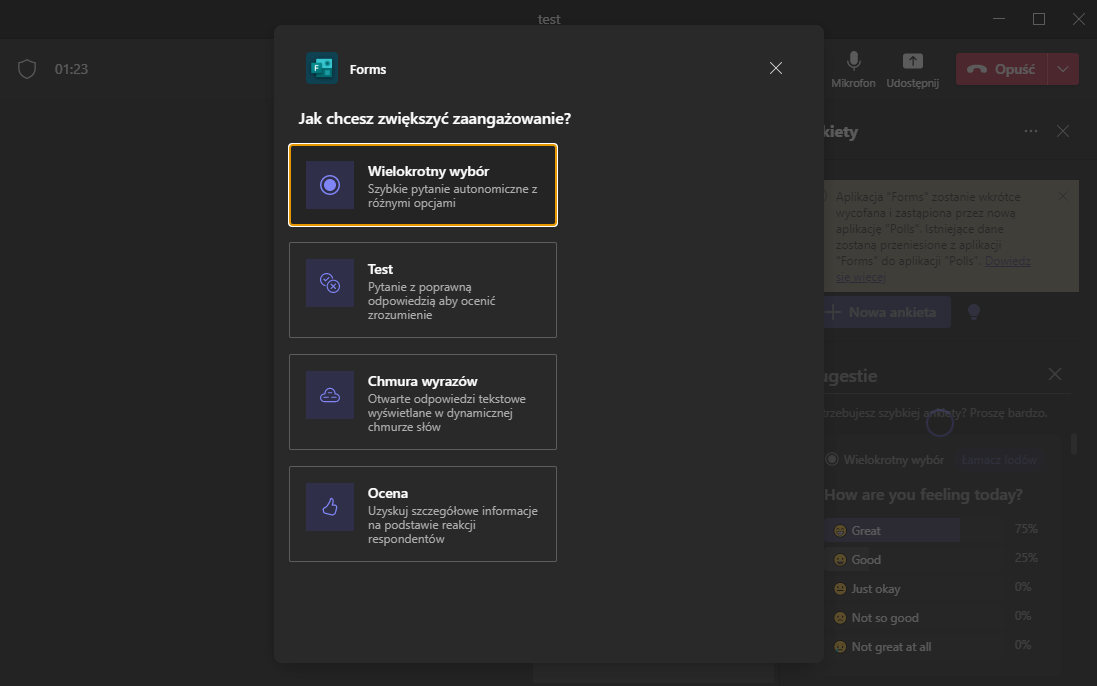
Przy utworzeniu ankiety wpisujemy pytanie oraz możliwe odpowiedzi. Możemy również zaznaczyć czy ma być to odpowiedź jednokrotnego czy wielokrotnego wyboru.
Dodatkowe opcje ankiety:
- Rejestruj imiona i nazwiska respondentów (widoczne tylko dla autora)
- Udostępniaj zagregowane wyniki respondentom
- Zezwalaj współautorom na edytowanie ankiety, gdy jest to ankieta w wersji roboczej
Po wybraniu dodatkowych opcji, potwierdzamy przyciskiem „Uruchom teraz”.
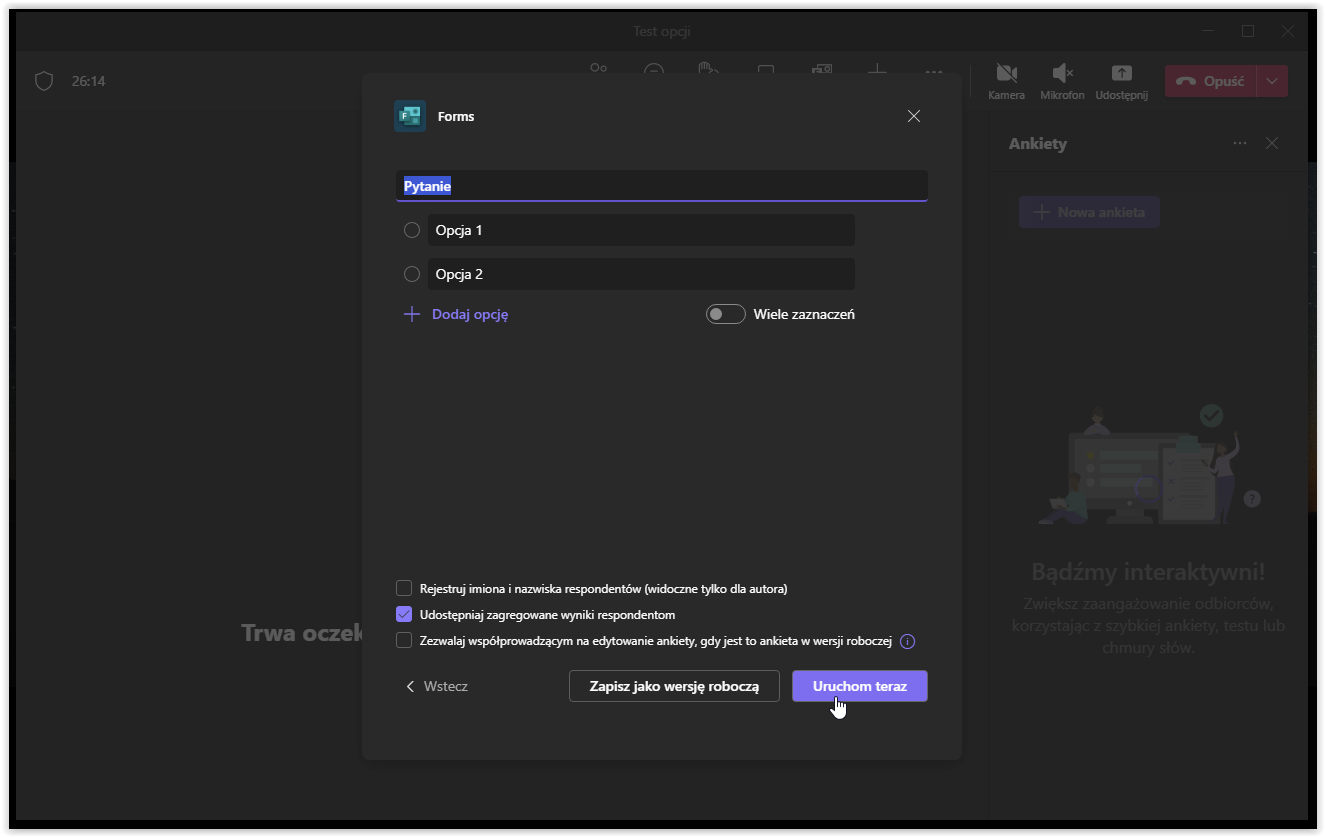
Po potwierdzeniu przycisku uchuchom, ankieta zostaje udostępniona. Uczestnicy spotkania mogą udzielać odpowiedzi potwierdzając wybór przyciskiem „Prześlij”.
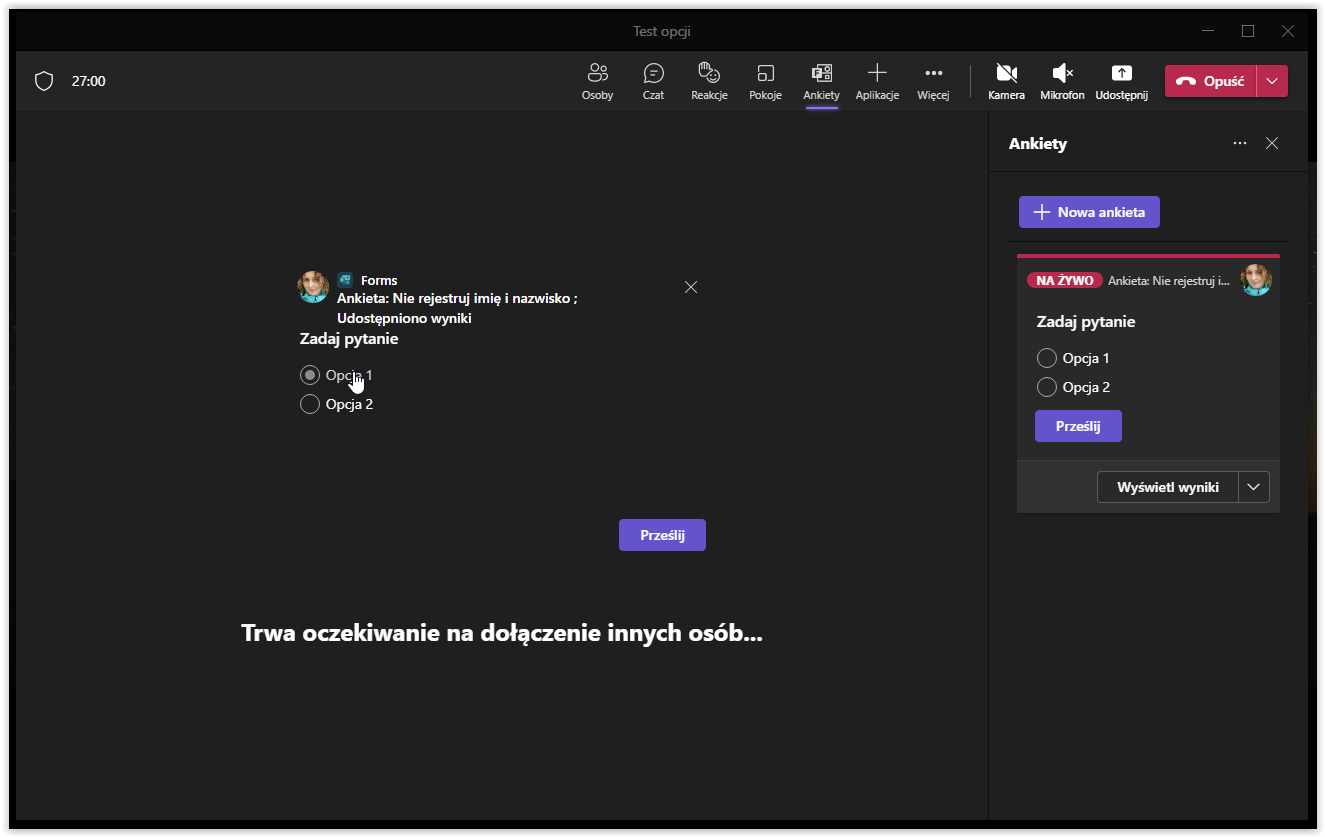
Po poprawnym oddaniu głosu w zależności od ustawień wyniki mogą wyświetlić się w oknie aplikacji.
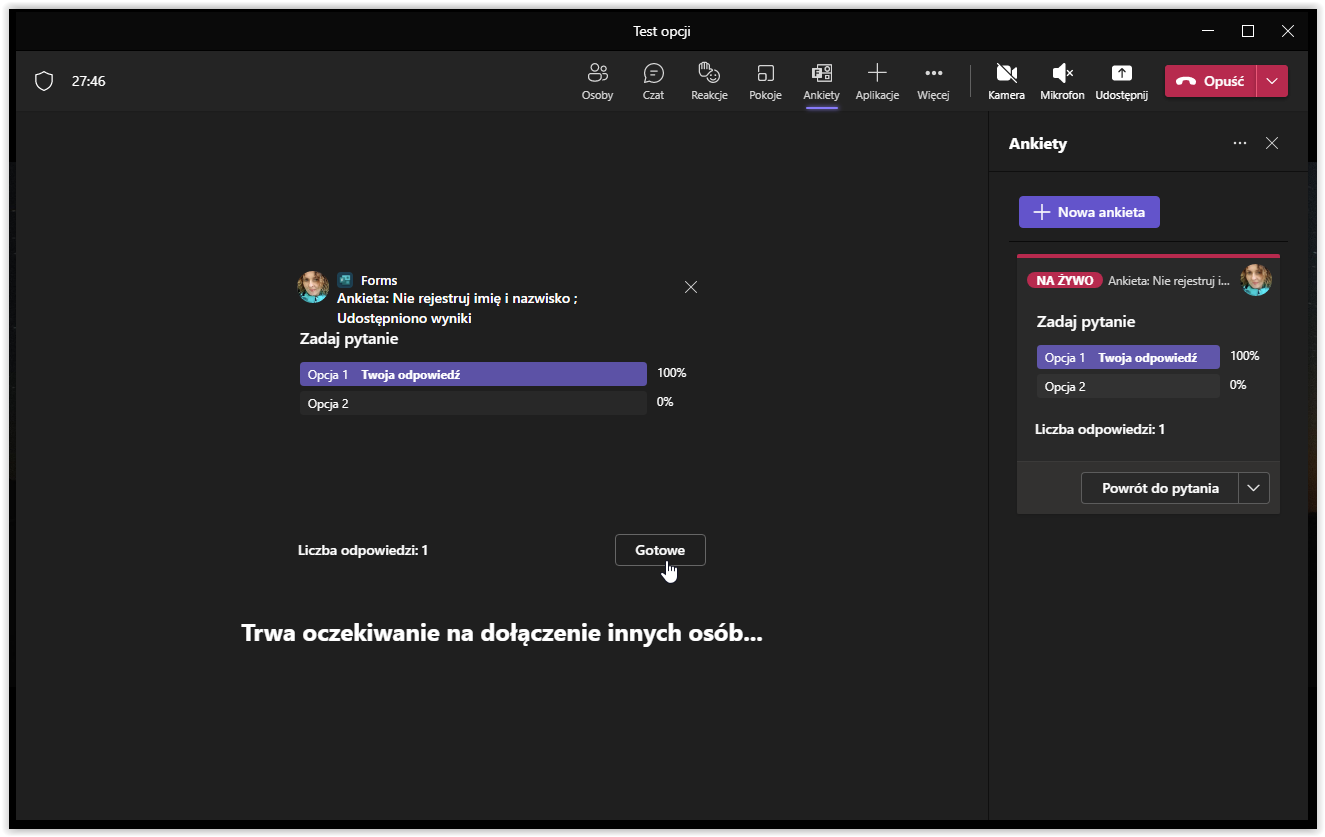
Zliczone głosy wyświetlą się na żywo w okienku czatu.
Zawsze można wrócić do ankiety. Formularz Forms dostępny jest w pasku narzędziowym dostępnym w oknie spotkania.
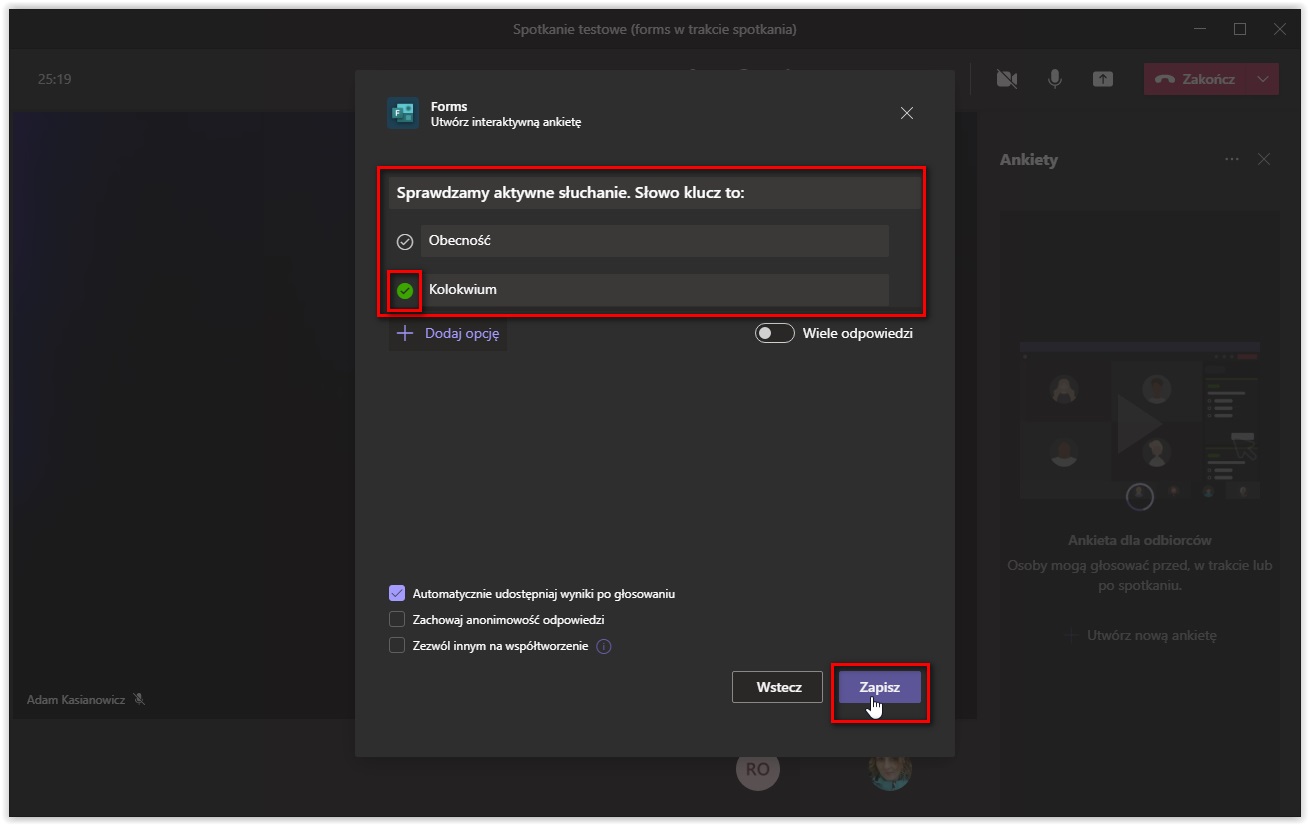
@icon-exclamation W zależności od ustawień wyniki ankiety mogą być widoczne dla wszystkich, uwzględniają również imiona i nazwiska.
W przypadku zaznaczenia „Szczegóły odpowiedzi” możemy na bieżąco sprawdzać wyniki ankiety.
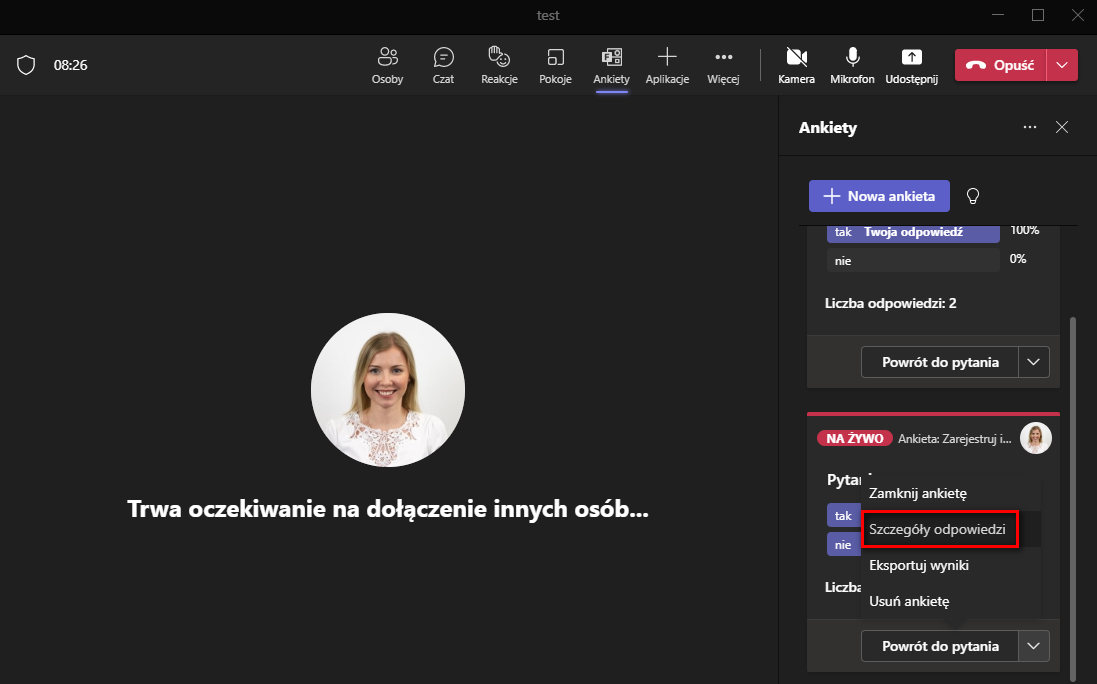
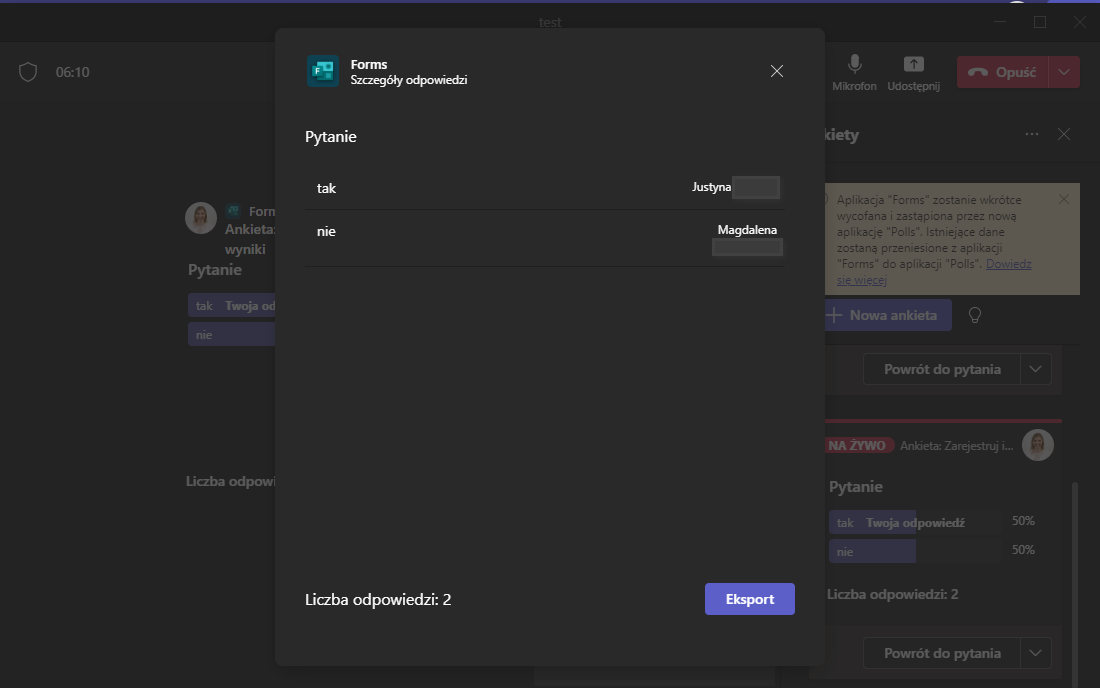
Aby pobrać wyniki ankiety należy wybrać ikonkę „Forms” (1), później należy rozwinać strzałkę „Wyniki ankiety” (2) oraz „Eksportuj wyniki” (3).
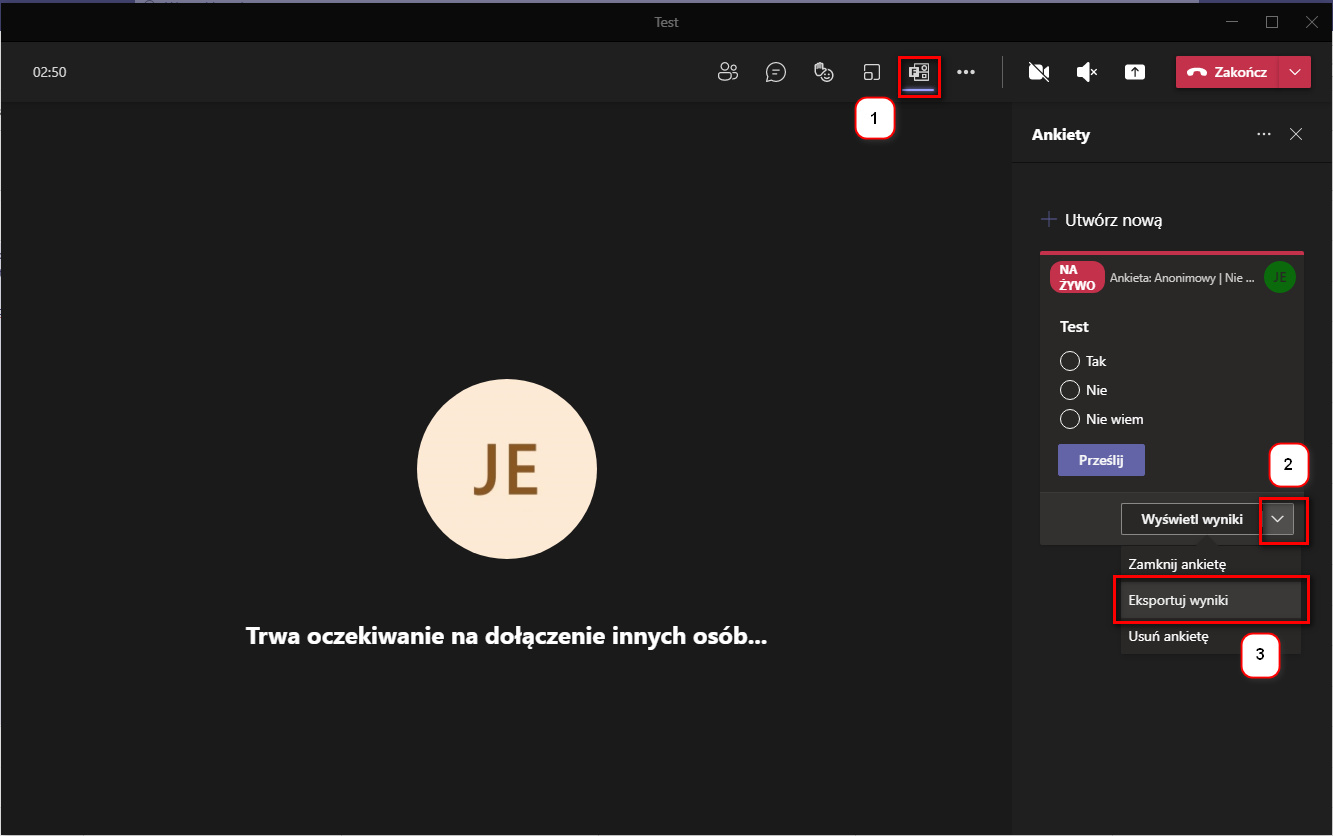
Wyniki wyświetlą się w zakładce „Pliki”, opcje „Pobrane”.
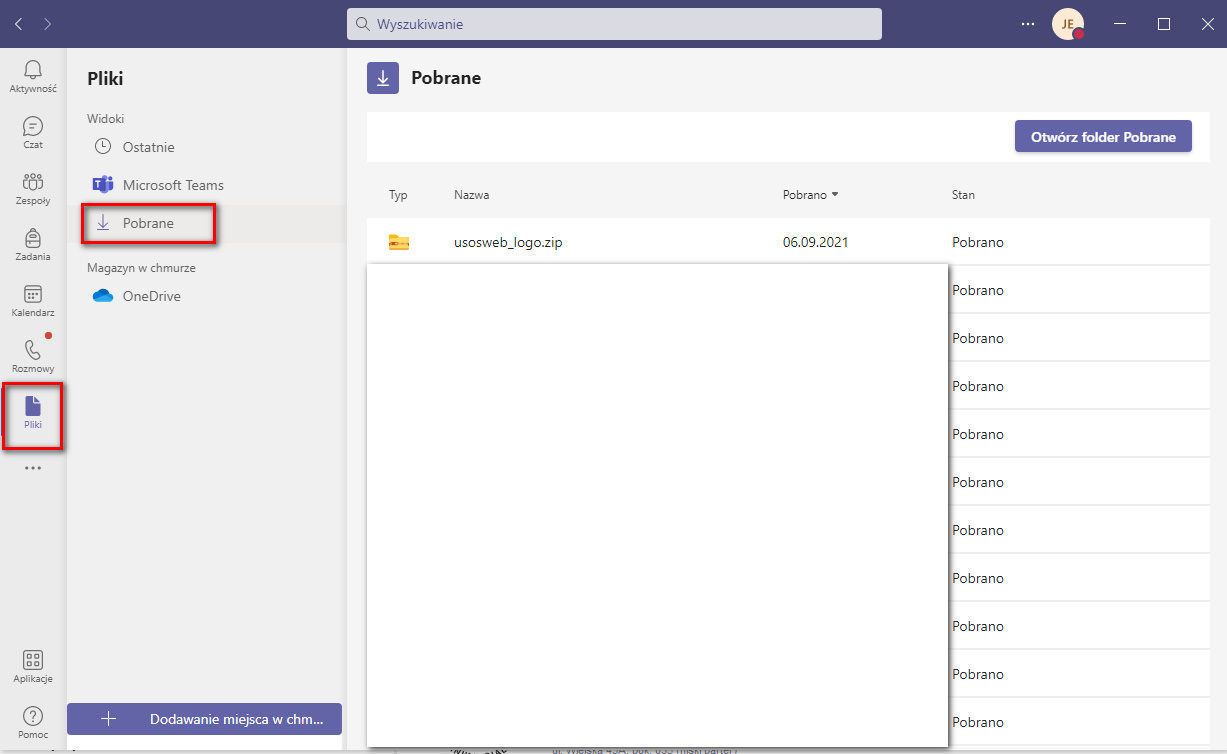
Wyniki ankiety można sprawdzić w aplikacji Forms, dostępnej pod adresem https://Forms.office.com
9.2. Wyniki ankiety w Forms¶
Po wejściu w aplikację Forms, należy rozwinąć wszystkie formularze.
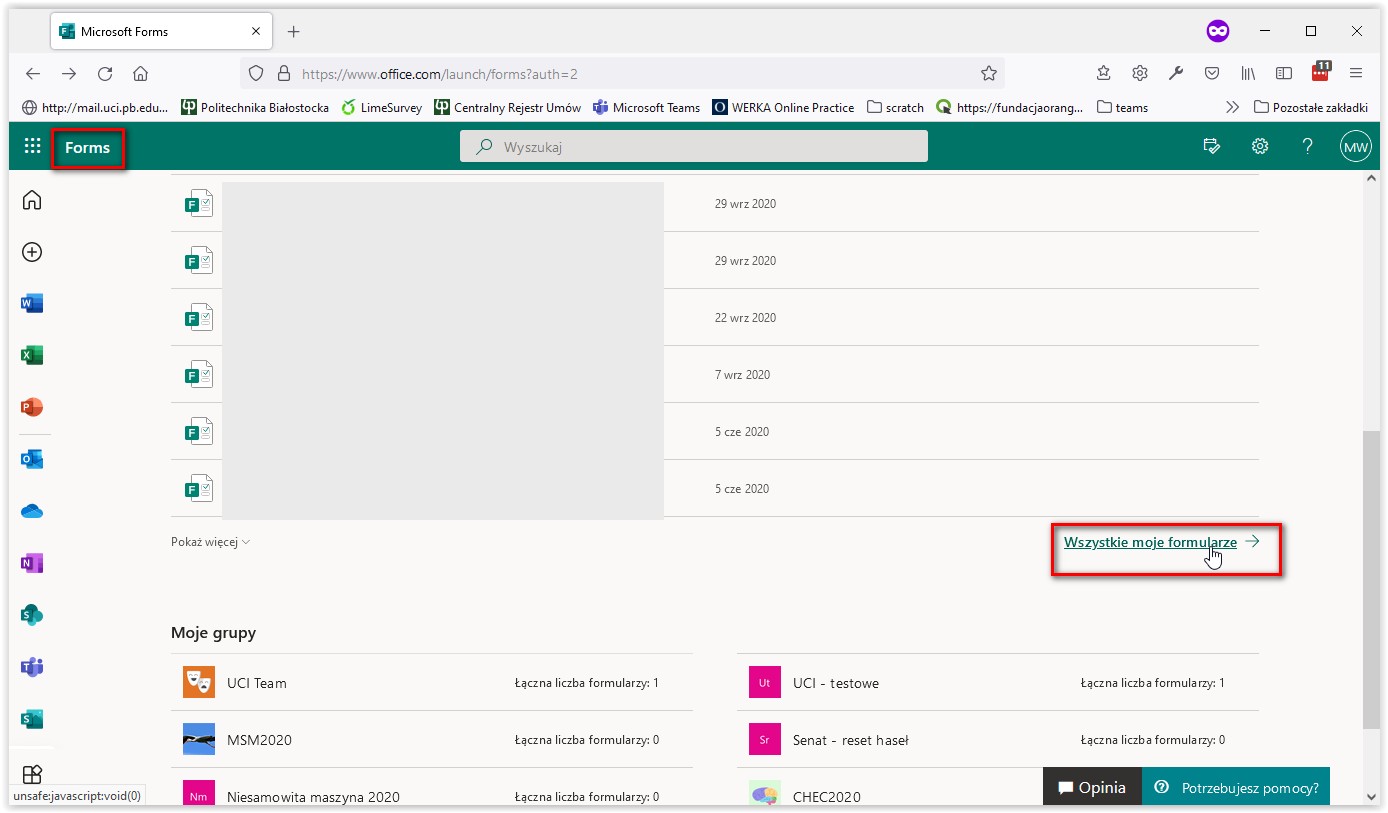
W znalezieniu ankiety pomoże nam również filtr po prawej stronie.
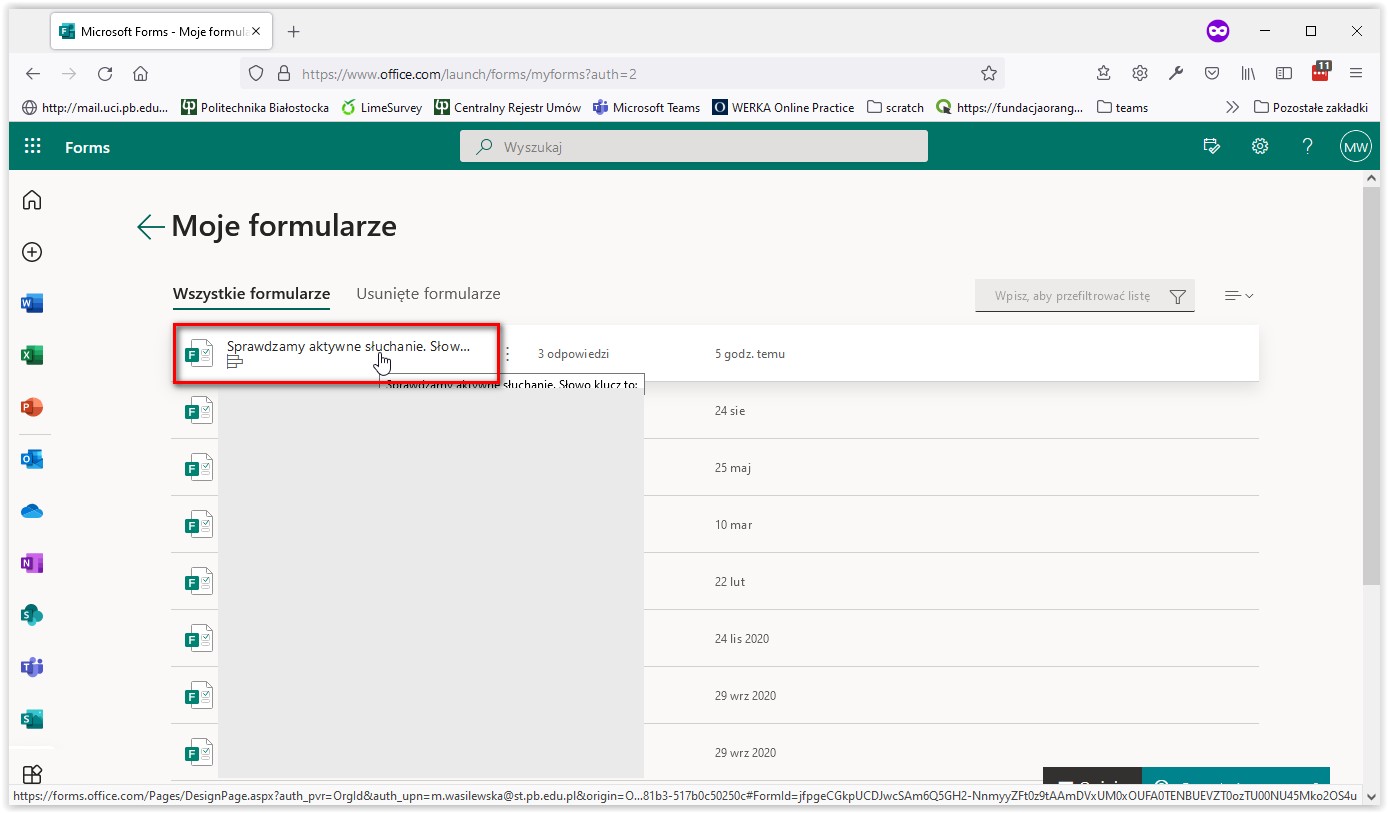
W zakładce „Odpowiedzi” możemy sprawdzić wszystkie otrzymane odpowiedzi. Można również otworzyć wyniki ankiety w programie Excel. W celu zweryfikowania listy osób biorących udział w ankiecie należy przejść do „Więcej szczegółów”.

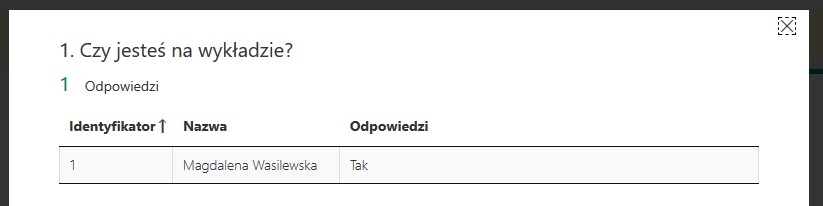
Można pobrać raport ankiety gdzie będzie aktualna lista i dane dot. godziny logowania uczestników spotkania.
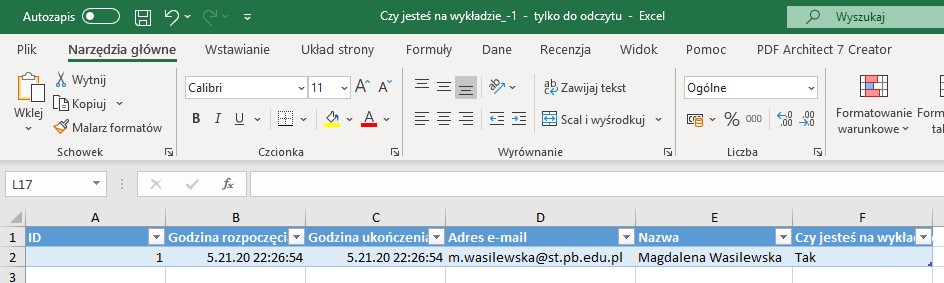
By skorzystać z dodatkowych opcji jakie daje ankieta, należy stworzyć ankietę bezpośrednio na stronie https://Forms.office.com. Po zakończeniu edycji należy wybrać ··· a następnie Ustawienia.
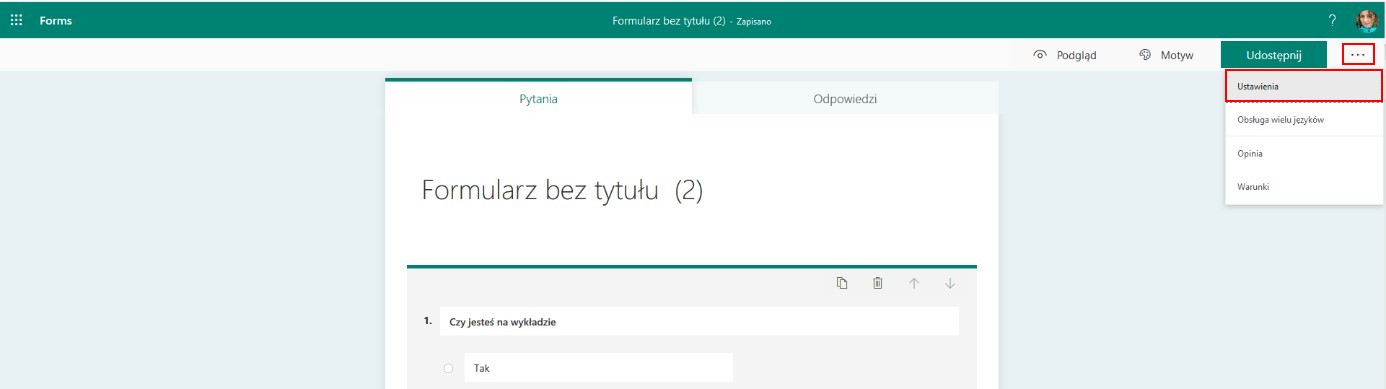
Jeżeli istnieje potrzeba wprowadzenia ograniczenia czasowego należy wprowadzić parametry: Data rozpoczęcia raz Data zakończenia.
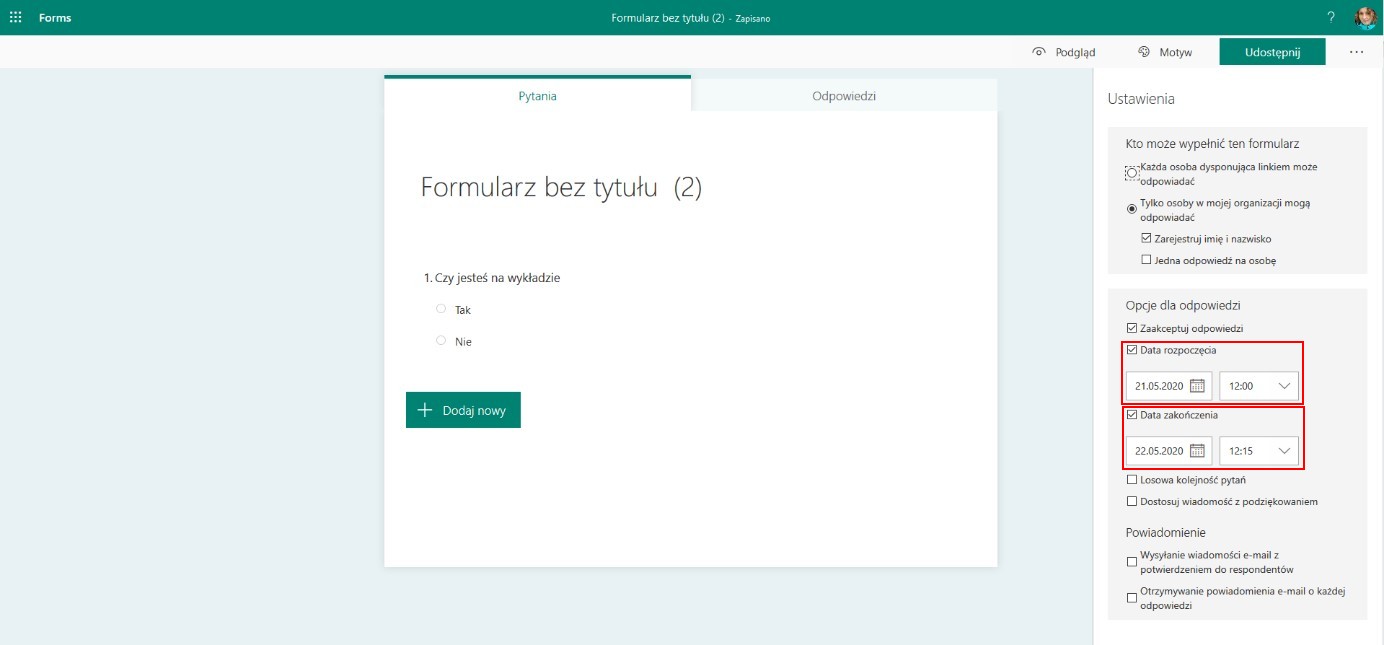
By udostępnić ankietę należy wybrać Udostępnij, a następnie skopiować link do ankiety i przesłać go (wkleić link np. używając komendy ctrl+v) w czacie spotkania do studentów obecnych na wykładzie.
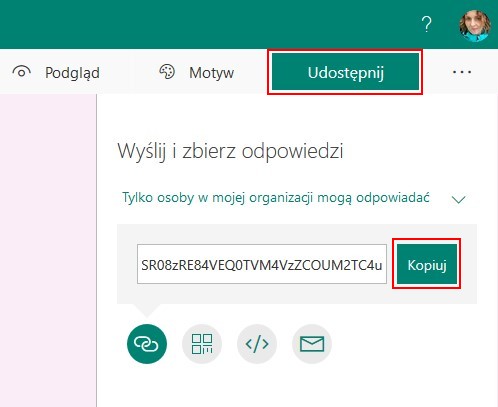
9.3. Przygotowanie testu z wykorzystaniem aplikacji Forms¶
Po zalogowaniu do Office 365 należy przejść do zakładki Forms.
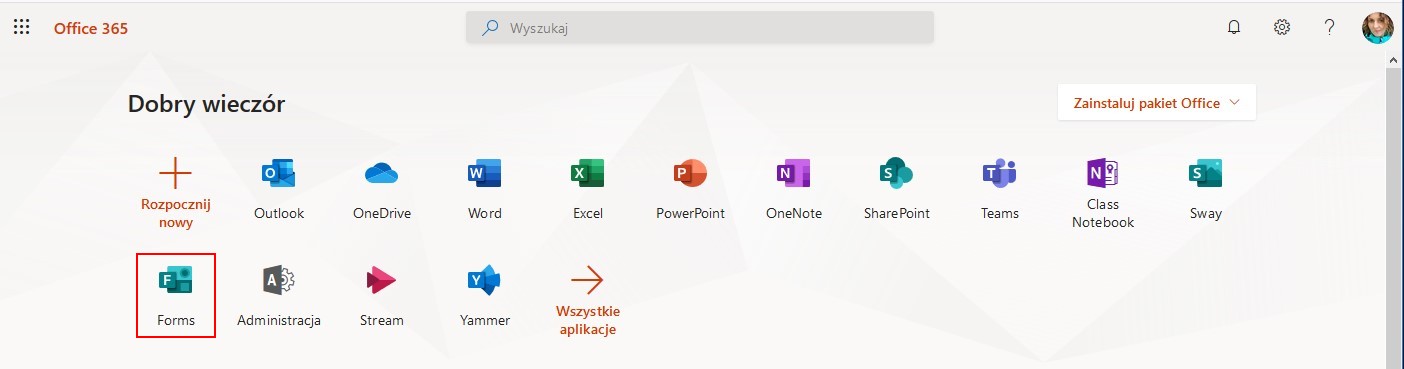
Można też bezpośrednio wejść w opcję Forms logując się na https://Forms.office.com.
Następnie należy wybrać Nowy test. Pojawi się nowa strona z domyślnym tytułem. Należy wprowadzić Tytuł testu, a pod spodem instrukcję jego rozwiązywania.
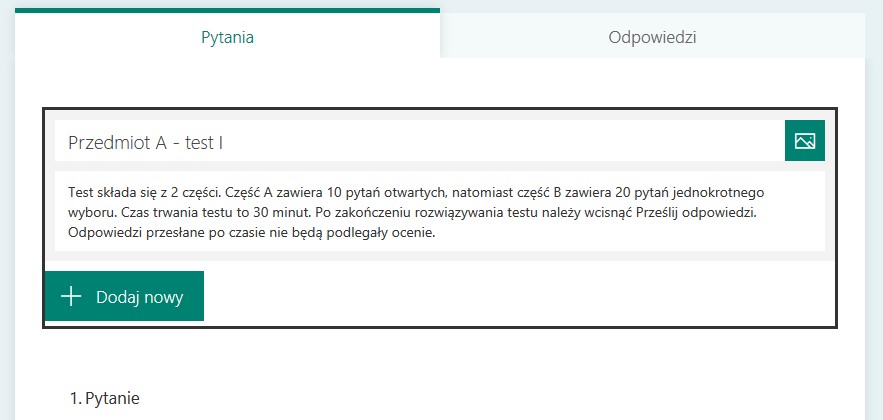
Aby dodać nową opcję do naszego testu należy kliknąć Dodaj nowy. Potem należy kliknąć na Wybór. 
Pozwoli to stworzyć kilka odpowiedzi dla pytania.

@icon-exclamation Proszę pamiętać by zaznaczyć poprawną odpowiedź.
Należy zaznaczyć liczbę punktów za dane pytanie (zwykle 1 pkt) oraz losową kolejność opcji (zalecane). Można to zrobić używając ikony ···, znajdującej się na dole edycji zadania testowego, w prawym, dolnym rogu.
Po kliknięciu ··· pojawi się nowe menu z dodatkowymi opcjami. To w tym miejscu jest możliwość wybrania losowej kolejności opcji, która pozwala na mieszanie kolejności możliwych odpowiedzi.
Jeżeli istnieje potrzeba wprowadzania zapisów matematycznych z menu dostępnego pod ··· wybieramy matematyczne. Dzięki temu pojawi się możliwość wprowadzania równań.
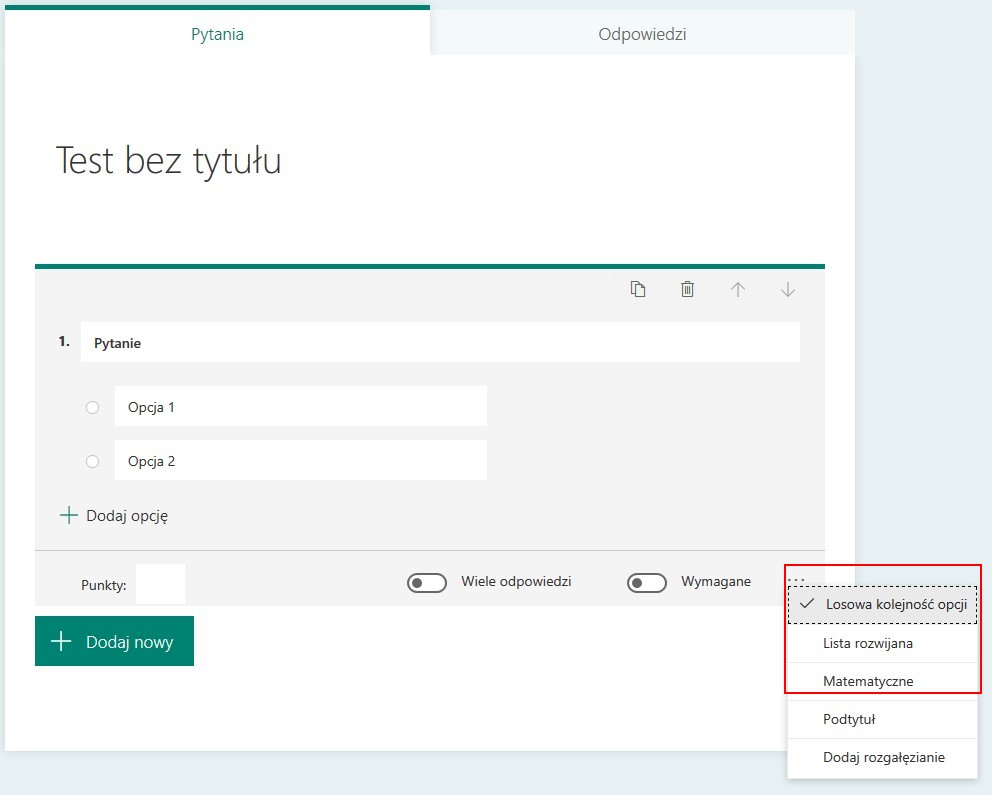
Edytor równań ma jednak ubogą funkcjonalność. Zamiast tego rekomenduję dodawanie np. jpg zdjęć. Istnieje również możliwość wyboru innych rodzajów pytań,. jak np. pytania otwarte.
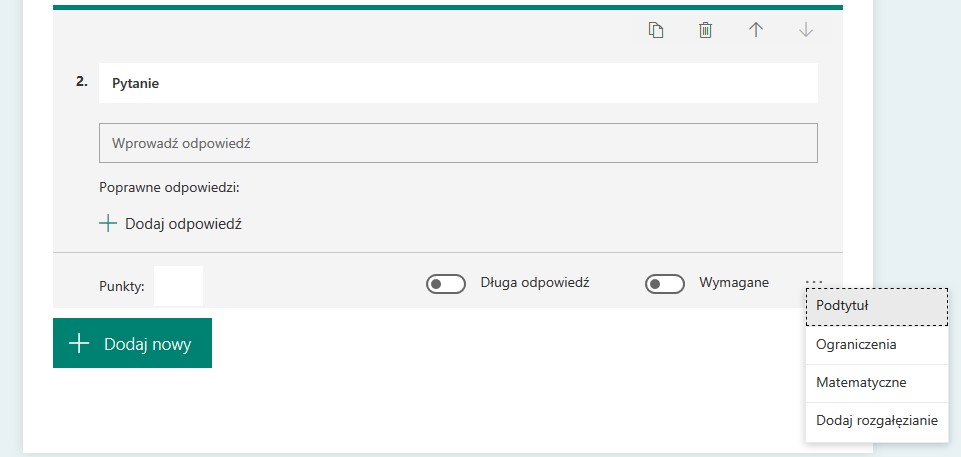
W przypadku tych pytań istnieje możliwość (opcjonalnie) wprowadzenia listy poprawnych odpowiedzi.
Pytanie Klasyfikacji najczęściej jest stosowane do ułożenia wydarzeń pod względem chronologicznym lub ma na celu ułożenie kolejnych kroków procesu.
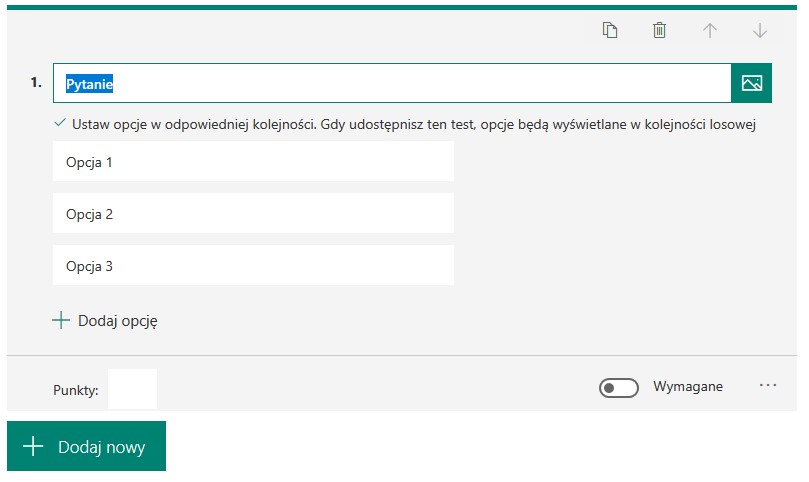
Do każdego z rodzajów pytań można dodać multimedia (obraz, video). W tym celu należy użyć ikony Wstaw multimedia. Ikona ta pojawi się po najechaniu na końcowy obszar miejsca gdzie wprowadzane było pytanie.
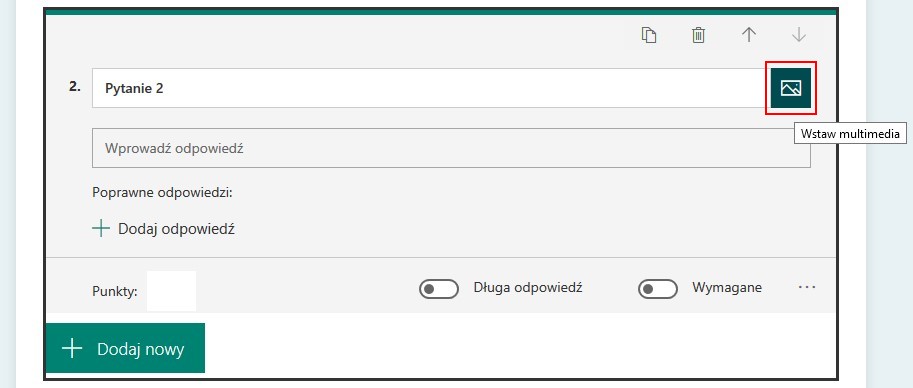
Używając opcji „Przekaż” istnieje możliwość importowania obrazu/video z komputera.
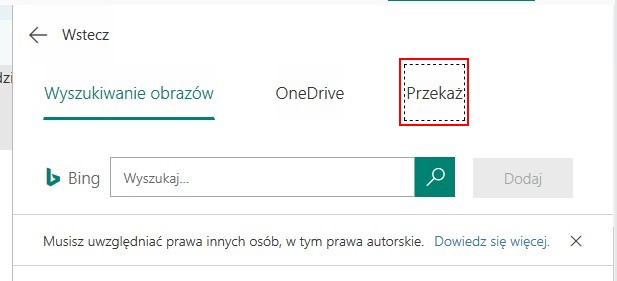
9.4. Ustawianie rozgałęzień w aplikacji Forms - akcji po wybraniu odpowiedzi¶
Po dodaniu wszystkich pytań w teście można ustawić im niestandardowe Rozgałęzienie tzn. hierarchię w pytaniach do którego fragmentu ma przenieść wypełniającego po wybraniu konkretnej odpowiedzi. Aby przeglądnąć opcje rozgałęzienie należy wybrać ikonę ··· opcji, a następnie na liście wskazać Rozgałęzianie.
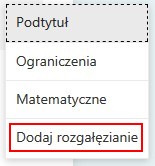
W oknie opcji rozgałęziania należy wybrać konkretne pytanie. Pojawia się wtedy nowa funkcjonalność „Przejdź do” gdzie z listy rozwijalnej możemy wskazać pytanie, do którego ma przenieść uzupełniającego test przy wyborze konkretnej odpowiedzi.
9.5. Ustawienia właściwości testu w Forms¶
Forms daje możliwość ustawienia właściwości testu. W tym celu należy wybrać ··· „Więcej ustawień formularza”, a następnie Ustawienia.
Opcje, które są rekomendowane przez UCI to:
Brak zaznaczenia opcji Automatycznie pokaż wyniki. Efektem tego działania jest to, że po zakończeniu testu, student nie dostaje żadnej informacji o wyniku. Egzaminator może w każdej chwili udostępnić wyniki (opcja „Opublikuj wyniki” w zakładce „Odpowiedzi”).
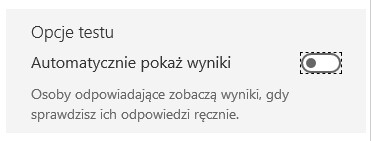
Zaznaczenie opcji Automatycznie pokaż wyniki sprawi, że od razu po ukończeniu testu (czyli także przed ukończeniem testu przez innych studentów) student dostaje swój wynik wraz z kluczem odpowiedzi.
W przypadku elementu Kto może wypełnić ten formularz rekomendowane jest zaznaczenie poniższych opcji:
- Tylko osoby w mojej organizacji mogą odpowiadać;
- Zarejestruj imię i nazwisko;
- Jedna odpowiedź na osobę.

Jeżeli istnieje potrzeba wprowadzenia ograniczenia czasowego, należy wprowadzić parametry: Data rozpoczęcia oraz Data zakończenia.
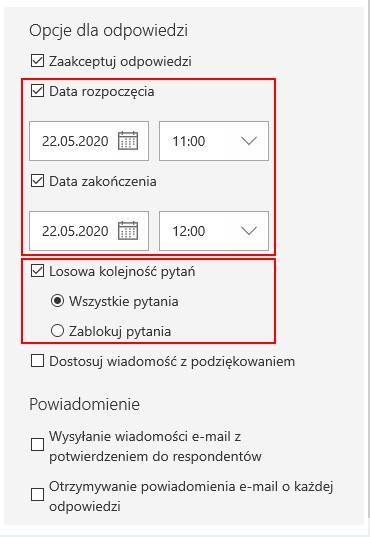
Należy ustalić ze studentami godzinę początku i zakończenia testu oraz poinformować ich, że poza tymi godzinami udzielenie odpowiedzi będzie nieważne. W raporcie końcowym generowanym do Excela podany jest czas rozpoczęcia i zakończenia testu przez studenta. Rekomendowane jest również zaznaczanie losowej kolejności pytań.
@icon-exclamation Uwaga! Proszę zarekomendować studentom zsynchronizowanie zegara komputerowego z Internetem. Pozwoli to uniknąć problemów z czasem udostępnienia testu i ewentualnym przedwczesnym zamknięciem.
9.6. Udostępnianie testu Forms¶
By udostępnić test należy wybrać Udostępnij, a następnie zweryfikować, czy wybrana jest opcja „Tylko osoby w mojej organizacji mogą odpowiadać”.
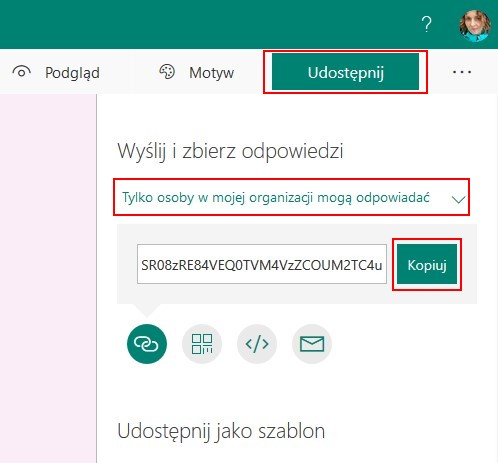
W kolejnym kroku należy skopiować link i przesłać go (wkleić link np. używając komendy ctrl+v) dla studentów. UCI rekomenduje jednak inną formę przypisywania studentom testów tj. wykorzystaniu zakładki Zadania w Zespołach dostępnych w Teamsach.
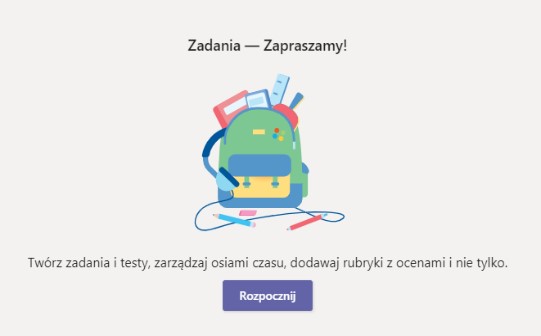
Należy przejść do zakładki Zadania i wybrać Rozpocznij, a następnie Utwórz i Test.
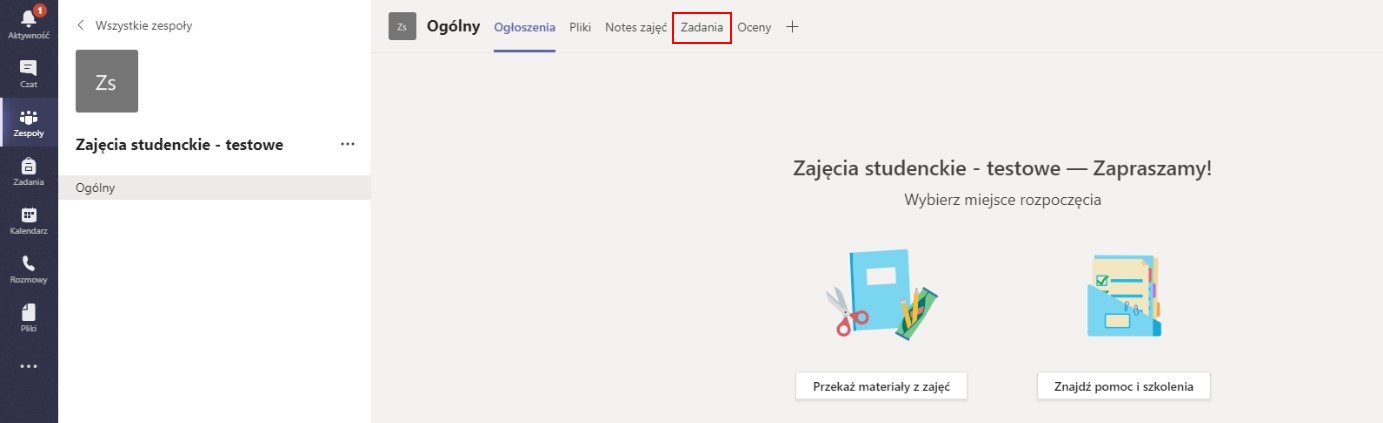
Następnie z dostępnych opcji należy wybrać stworzony test i kliknąć Dalej.
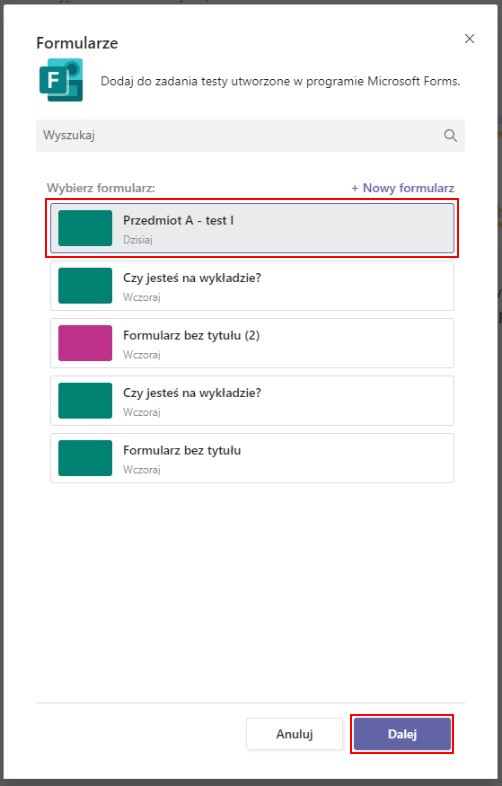
Kolejnym krokiem jest wprowadzenie niezbędnych informacji (np. instrukcji) oraz ustawienie czasu na wykonanie zadania i przypisanie testu studentom (grupie).
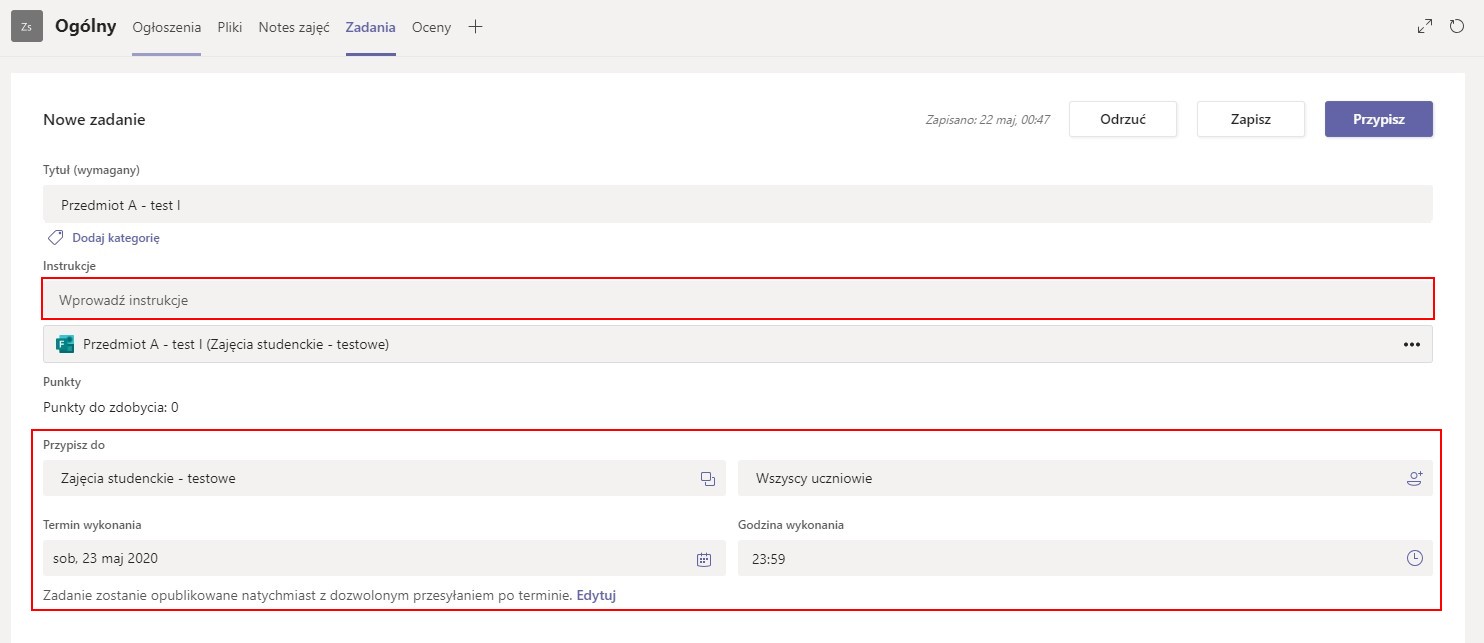
Ostatnim krokiem jest zatwierdzenie testu poprzez użycie przycisku Przypisz.

Każdy student dostanie informację o przypisaniu go testu.
Wykładowca po wypełnieniu testów ma dostęp do zestawienia testów studentów wraz z wynikami. Co więcej, w raporcie jest informacja o tym kto otworzył test i kto go wypełnił.
9.7. Wyniki testów Forms¶
Dostępne są dwie metody informowania użytkownika o wyniku testu:
- Automatyczna, która pozwala użytkownikowi na zobaczenie wyniku oraz poprawnych odpowiedzi zaraz po zakończeniu testu.
- Metoda ręczna, gdzie osoba przeprowadzająca test ręcznie udostępnia wyniki testu. Omówiona teraz zostanie druga metoda.
W aplikacji Forms należy wybrać (klikając lewym przyciskiem myszy) test, który ma podlegać dalszemu omawianiu. Ukaże się okno testu składające się z dwóch zakładek. Pierwsza zakładka Pytania przedstawia test wraz z zaznaczonymi prawidłowymi odpowiedziami i przyjętą punktacją. Druga zakładka Odpowiedzi zawiera informację na temat udzielanych przez użytkowników odpowiedzi.
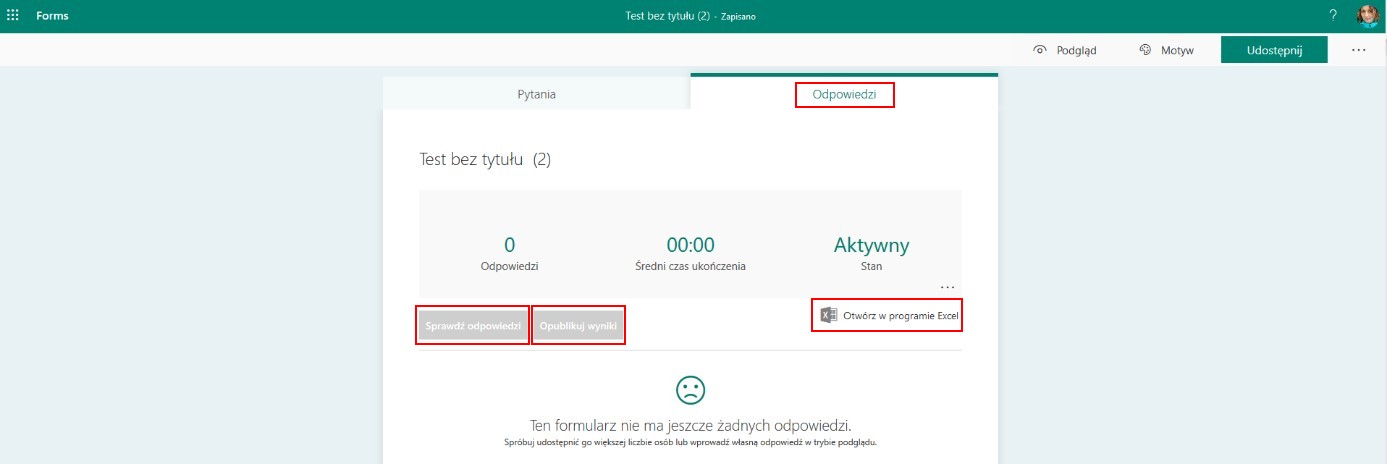
Dla osoby oceniającej istotne są tutaj trzy pola:
- Sprawdź odpowiedzi, co pozwala na sprawdzenie odpowiedzi każdemu uczestnikowi testu i zamieszczenie indywidualnych komentarzy do każdego pytania.
- Otwórz w programie Excel pozwala na eksportowanie otrzymanych danych do arkusza kalkulacyjnego i ich dalszą obróbkę.
- Opublikuj wyniki – należy użyć, kiedy wykładowca uzna, że proces sprawdzania został zakończony. Nie ma znaczenia, czy będzie się to dotyczyło jednego użytkownika, kilku czy wszystkich. Wyboru dokonuje się poprzez zaznaczenie pola stojącego przed nazwą użytkownika. Zaznaczenie pola przed pozycją Imię i Nazwisko spowoduje, że wybrane zostaną wszystkie osoby znajdujące się na liście.
Po dokonaniu wyboru klikamy przycisk Opublikuj wyniki. W tym momencie następuje przesłanie wyników i każdy z użytkowników, który został zaznaczony, może sprawdzić wyniki i opinie, uruchamiając ponownie formularz.
9.8. Przygotowanie testu Forms przez więcej niż jedną osobę¶
Osoba, która utworzyła test jest „właścicielem testu”. Jednak istnieje możliwość przygotowywania testu przez więcej niż jedną osobę. W tym celu należy kliknąć Udostępnij, następnie Udostępnij do współpracy – Uzyskaj link do wyświetlania i edytowania.
Kolejną opcją, którą można zaznaczyć jest ograniczenie do edycji tylko po zalogowaniu na konto @st.pb.edu.pl (Tylko osoby w mojej organizacji mogą wyświetlać i edytować).
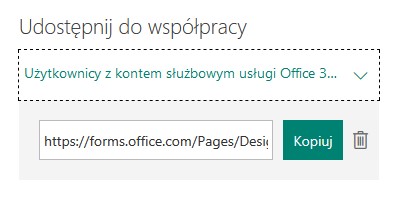
10. Breakout Rooms¶
Dzięki Breakout Rooms administrator spotkania będzie mógł podzielić uczestników na mniejsze grupki, przebywające w wirtualnych pokojach, aby usprawnić wspólną pracę. Otrzymana funkcja, pojawi się w interfejsie Teams.
Organizator spotkania musi być obecny przez cały czas jego trwania aby utworzone pokoje pozostały aktywne. Ma możliwość płynnego przechodzenia pomiędzy pokojami, może również zmieniać ich nazwy, zapraszać/wyrzucać uczestników oraz zamykać pokoje.
Po stworzeniu spotkania w kalendarzu i zaproszeniu uczestników możemy podzielić wszystkie osoby do pokoji. Wybieramy nową funkcję, która nazywa się „Osobne pokoje”.
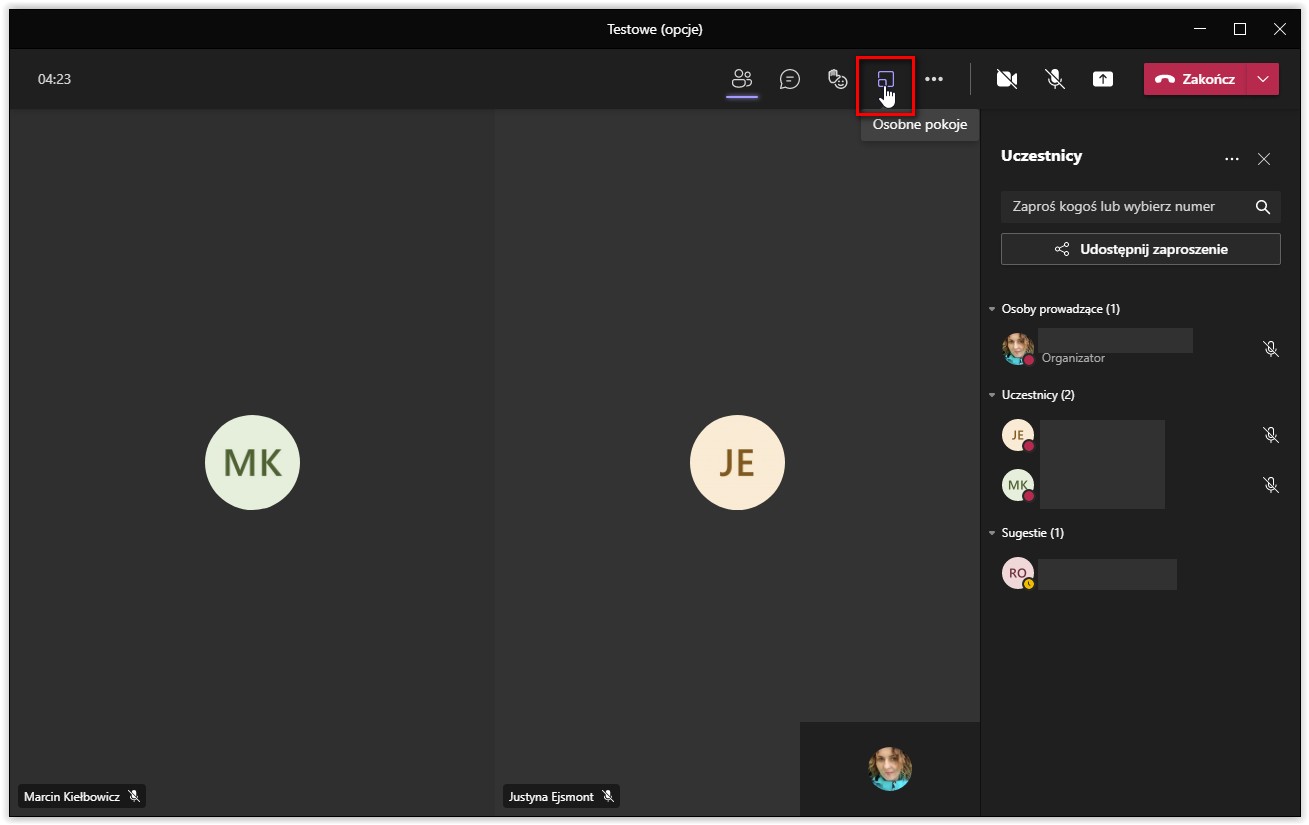
W ramach Breakout Rooms możliwe jest stworzenie do 50 pokojów zarówno w normalnym spotkaniu, jak i prywatnym. Uczestnicy mogą być przydzielani losowo i równomiernie rozmieszczeni w pokojach, lub uporządkowani ręcznie.
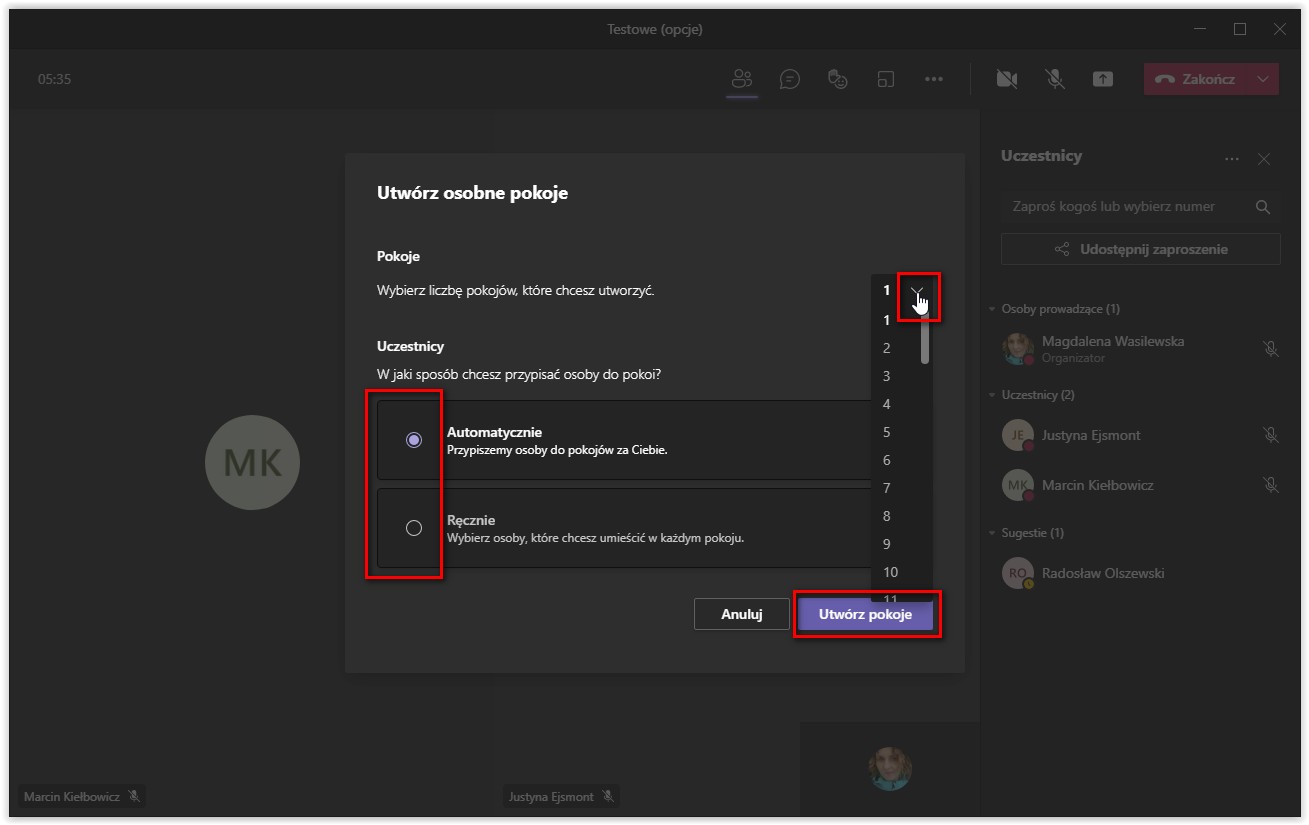
Aby przydzielić urzytkowników ręcznie należy wybrać funkcję „Przypisz uczestników” i z rozwijanej listy wybrać poszczególne osoby do konkretnych pokoi akceptując wybór przyciskiem „Przypisz”.
Po wybraniu funkcji „Rozpocznij” pokoje zostaną otwarte, a uczestnicy automatycznie znajdą się w ręcznie przydzielonych pokojach. Istnieje możliwość otworzenia określonych pokoji, najeżdżając myszką na pokój, który chcemy otworzyć, klikając menu z trzema kropkami i wybierając „Otwórz pokój”.
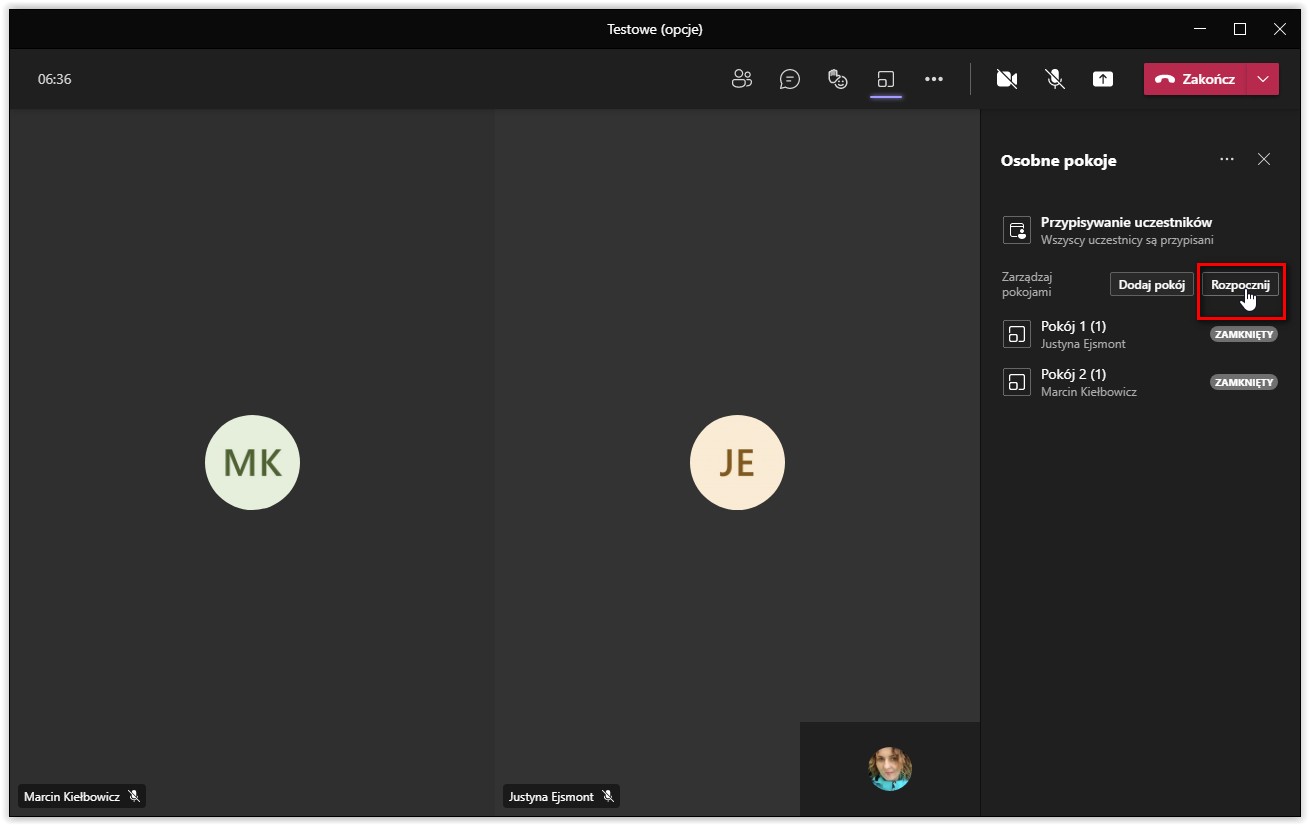
Rozwijając … w dodatkowych funkcjach możemy zmienić nazwę pokoju.
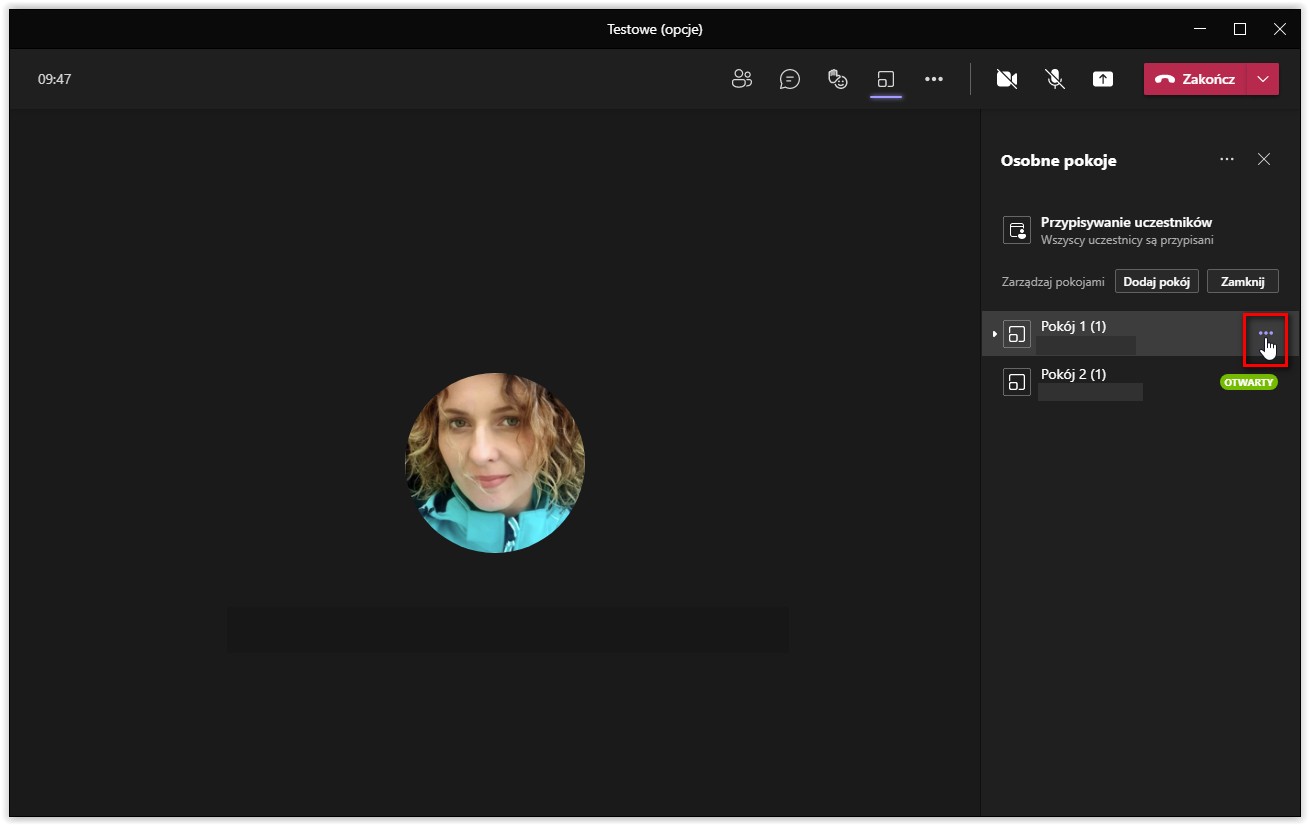
Do każdego z pokoi Administrator może dołączyć. Isnieje opcja ponownego przypisania osób w otwartym pokoju. Przeniesieni uczestnicy są tymczasowo dodawani do czatu nowego pokoju.
Kliknij przycisk „Przypisywanie uczestników” na prawym górnym pasku menu. Rozwiń sekcję „Przypisz uczestników” (jeśli ponownie przypisz uczestnika, rozwiń jego obecny pokój podgrup), zaznacz pola obok uczestników, których chcesz ponownie przypisać, a następnie kliknij „Przypisz”.
Uwaga: Przypisanie pokoi są zachowywane podczas cyklicznych spotkań usługi Teams.
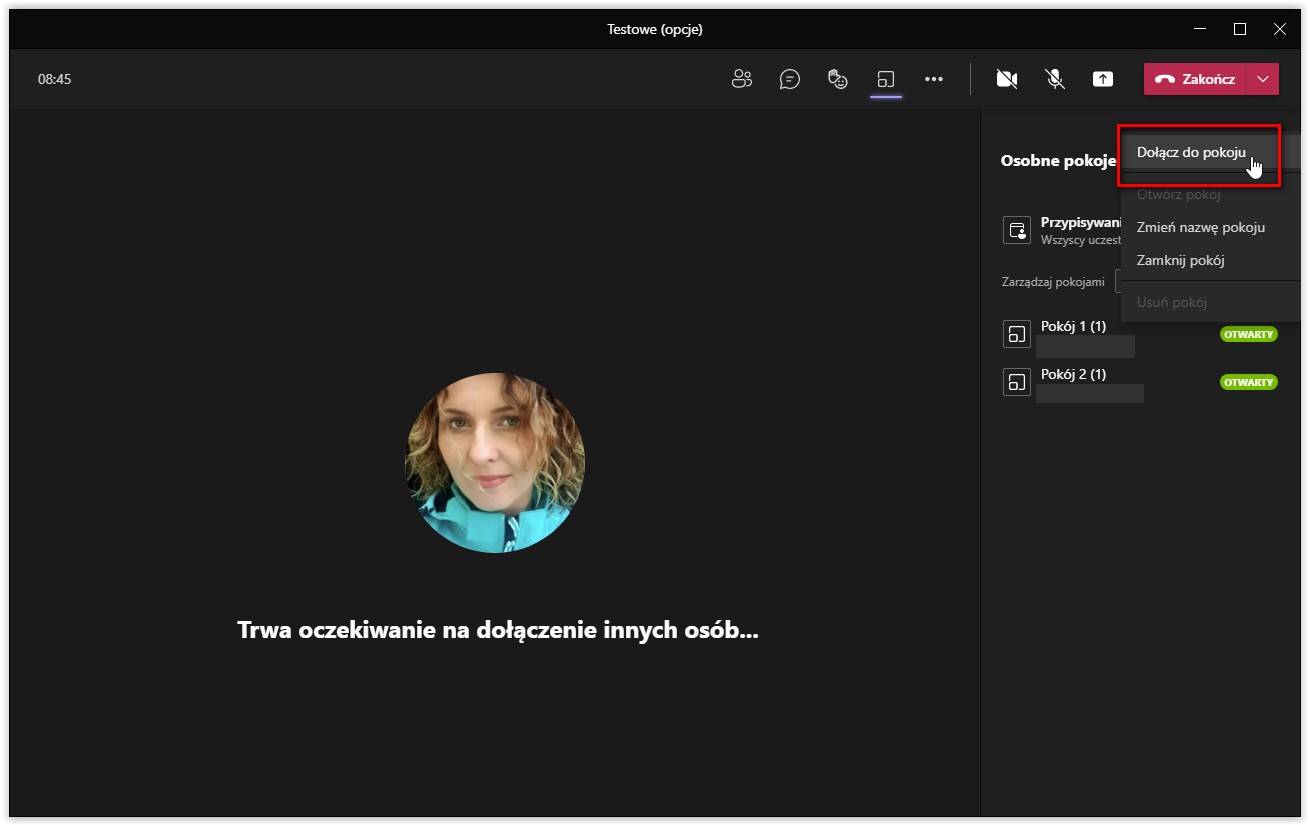
Po wybraniu opcji „Zamknij” wszyscy przydzieleni użytkownicy pokoi trafiają do jednego głównego pokoju. Można też zamknąć określony pokój, najeżdżając kursorem myszy na pokój, który chcemy zamknąć, klikając menu z trzema kropkami i wybierając „Zamknij pokój”.
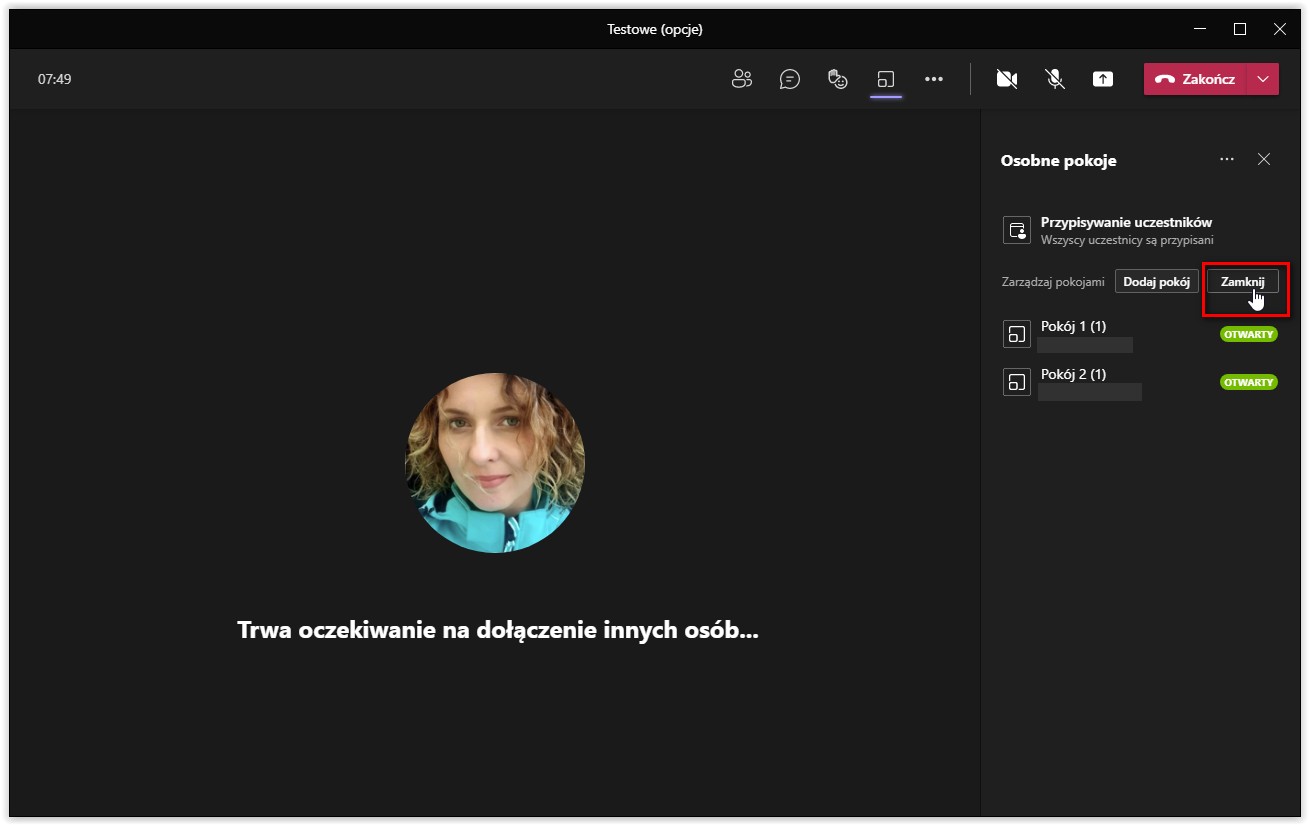
Po przypisaniu uczestników do pokoi możemy sprawdzić „Ustawienia pokoi” za pomocą rozwinięcia funkcji …. Rozwinięcie pozwala również na ponowne utworzenie pokoi oraz usunięcie ich.
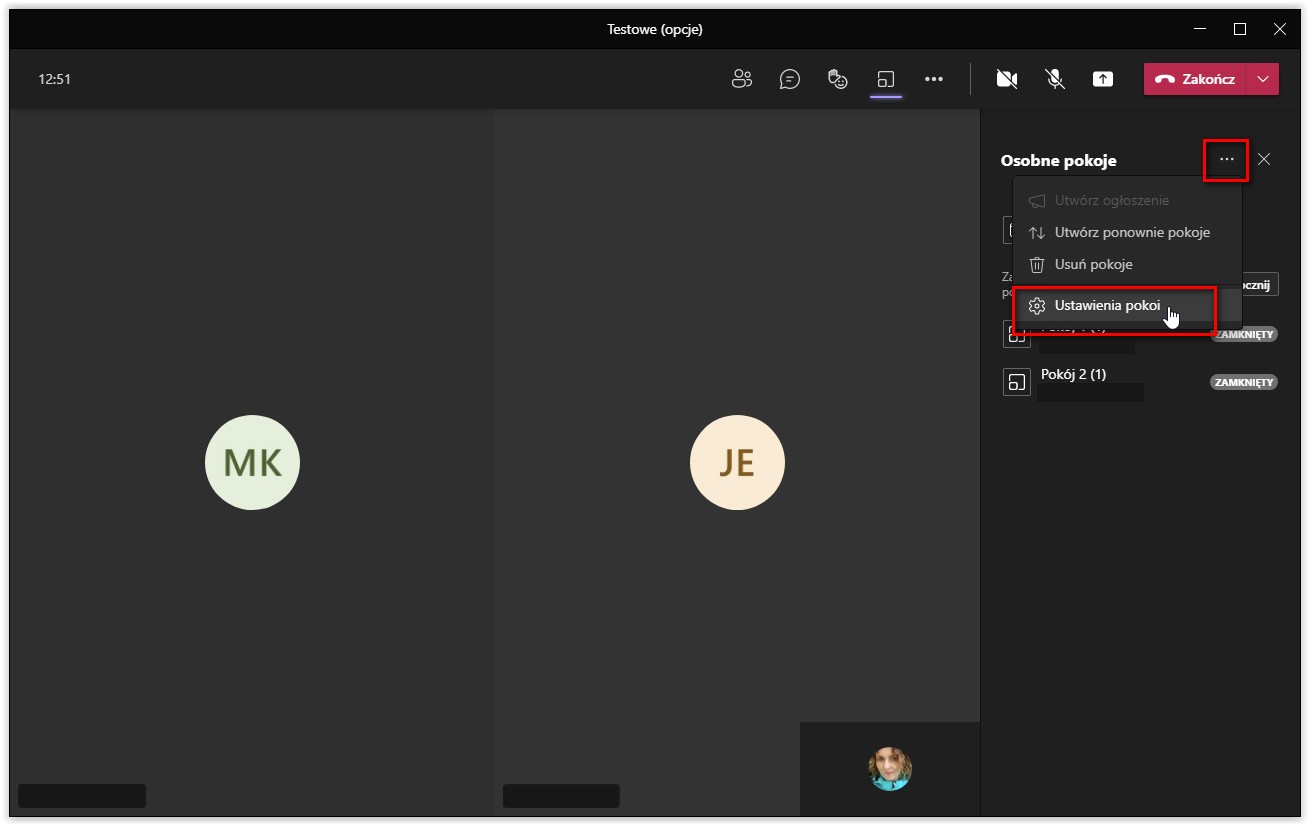
Automatyczne przenoszenie uczestników pozwala na szybkie przeniesienie uczestników do pokoi spotkaniowych. W przypadku nie zaznaczenia tej opcji, na ekranie uczestnika pojawi się komunikat o potwierdzeniu przejścia do przypisanego pokoju.
Zaznaczenie funkcji „Uczestnicy spotkania mogą powrócić do głównego spotkania” pozwala na samodziele przejście uczestnika z przypisanego pokoju do spotkania głównego. W przypadku nie zaznaczenie tej opcji administrator musi wykonać to ręcznie.
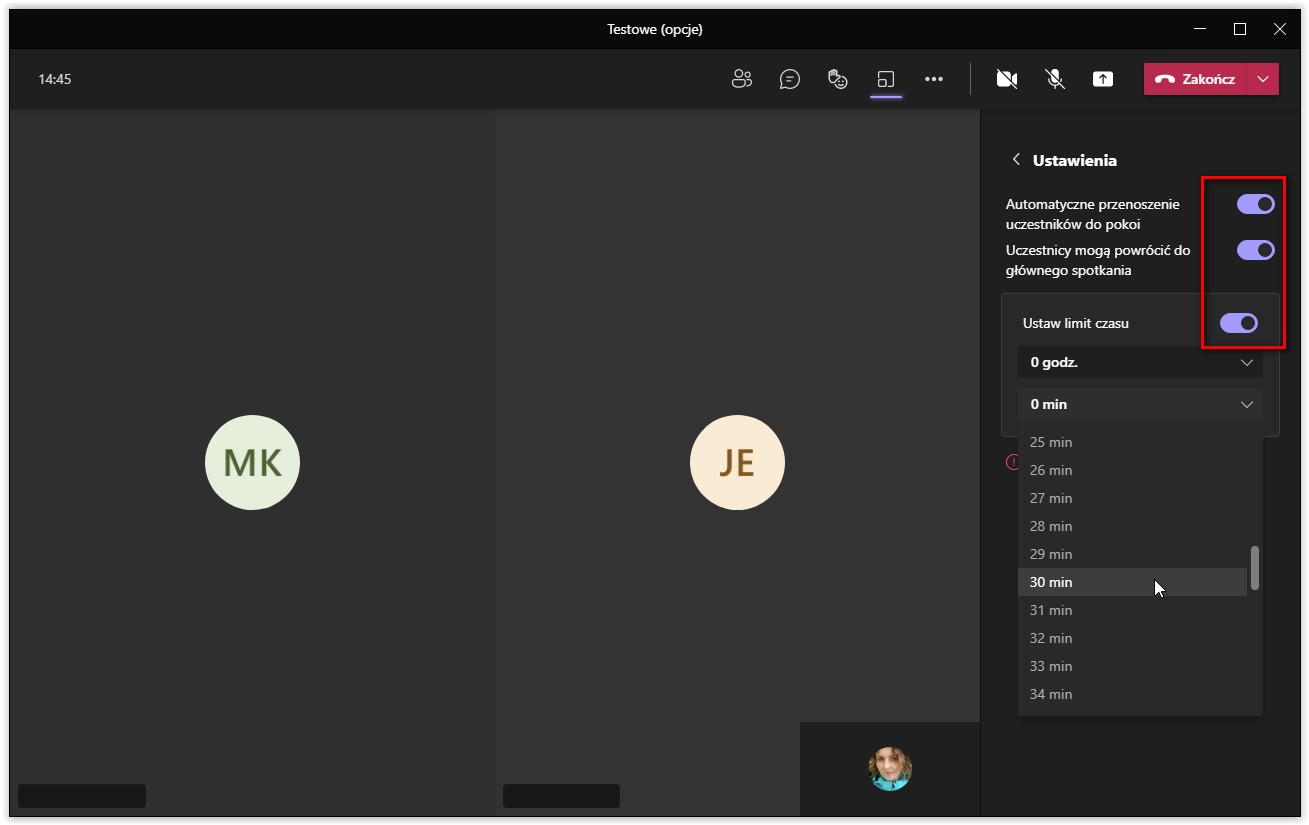
Ogłoszenia umożliwiają organizatorom spotkań wysyłkę wiadomości do każdego pokoju. Ma to kilka zastosowań, w tym zamieszczanie przypomnienia tematu dyskusji lub informowanie uczestników, o zamyknięciu pokoji.
Kliknij menu z trzema kropkami … znajdujące się w prawym górnym rogu, a następnie wybierz „Utwórz ogłoszenie”.
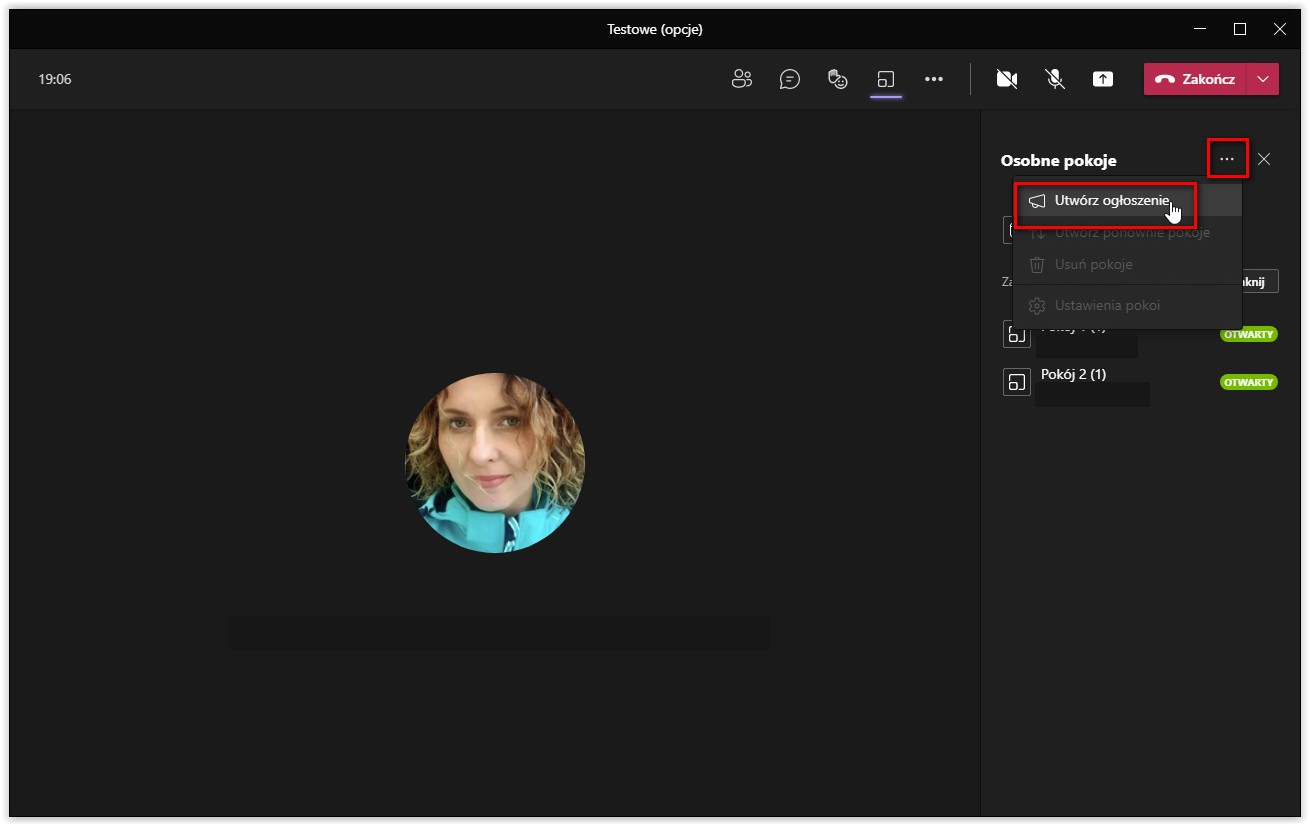
Po wpisaniu ogłoszenia, wiadomość wysyłamy za pomocą przycisku „Wyślij”.
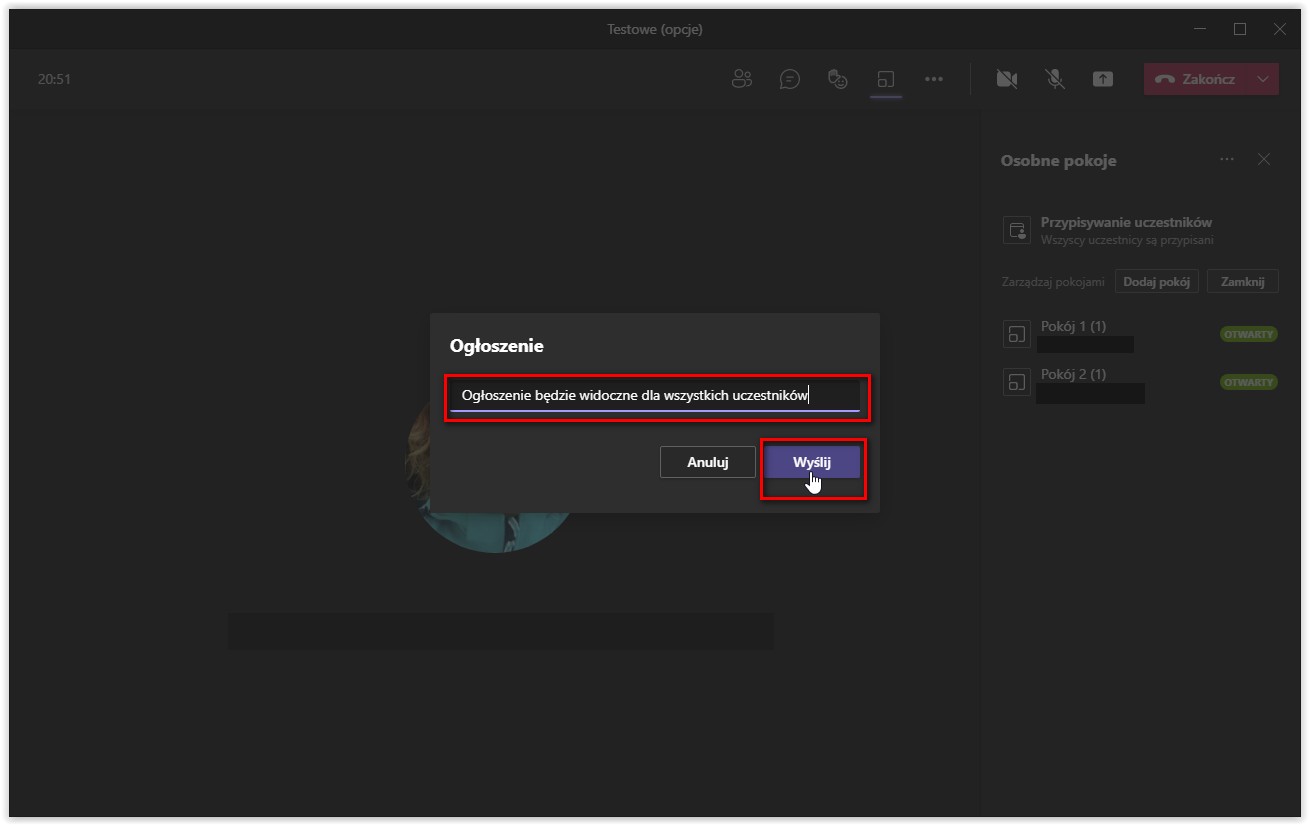
Ogłoszenie zostanie opublikowane na czacie spotkania w każdym pokoju.
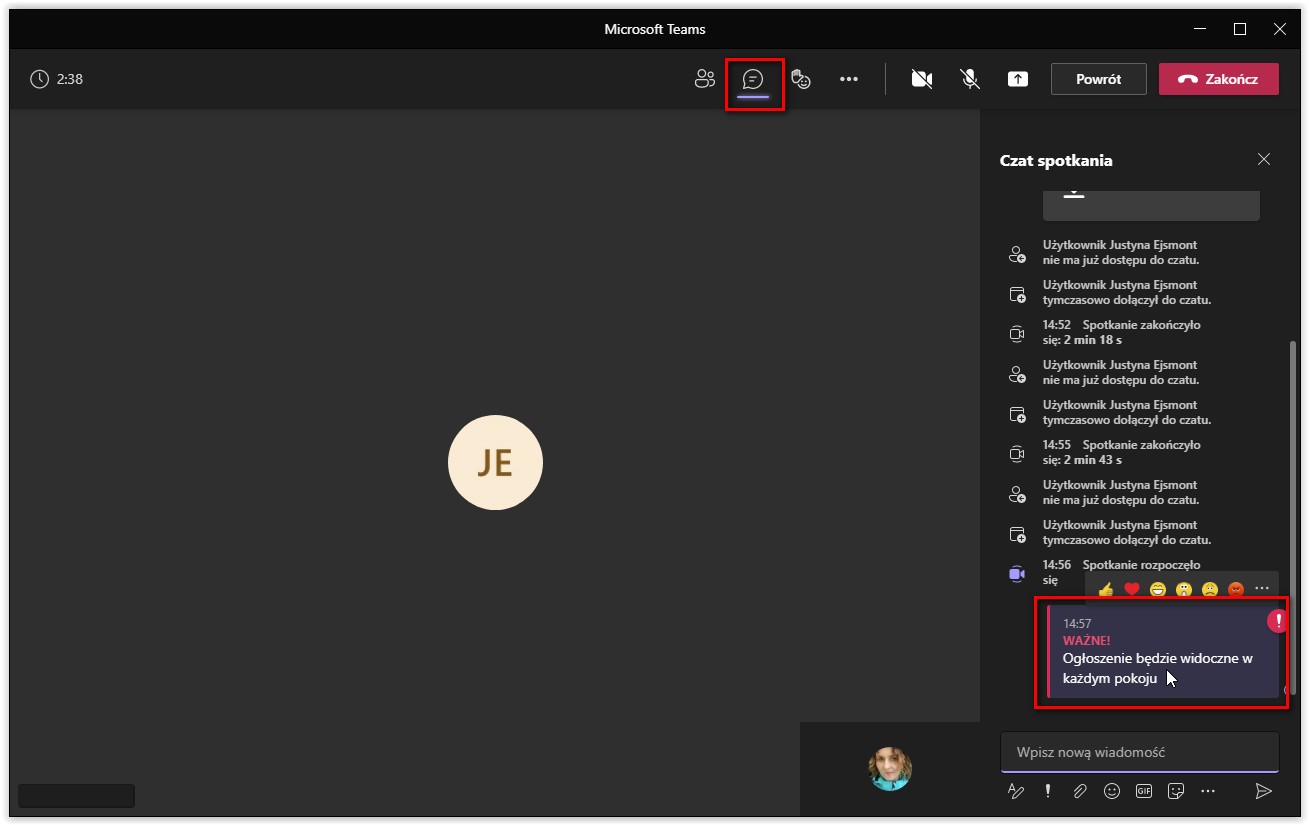
Zapraszamy na Support Office365 - Zadania