USOSweb - wysyłanie wiadomości e-mail¶
1. Zanim wyślesz wiadomość… czyli wprowadzanie służbowego adresu w USOSweb
2. Wysyłka wiadomości bezpośrednio poprzez USOSmail
1 . Zanim wyślesz wiadomość… czyli wprowadzanie służbowego adresu w USOSweb¶
By system USOS mail działał poprawnie, należy zweryfikować czy do konta został przypisany służbowy adres e-mail w domenie @pb.edu.pl.
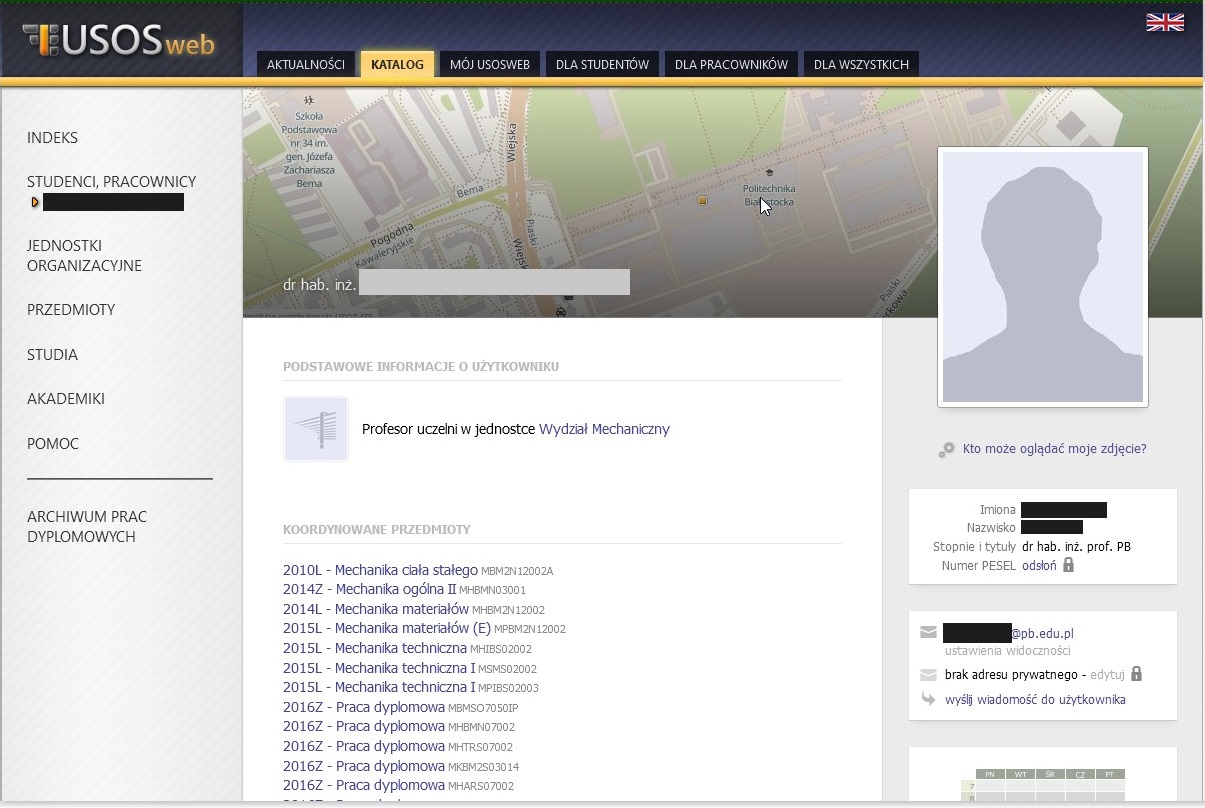
W systemie USOSweb można wprowadzić adres stosując następującą ścieżkę:
USOSweb -> Zaloguj -> Dla Wszystkich (1) -> Mój Profil (2)
W przypadku potrzeby aktualizacji, należy wpisać nowy adres w polu Email (3) i kliknąć Zapisz (4).
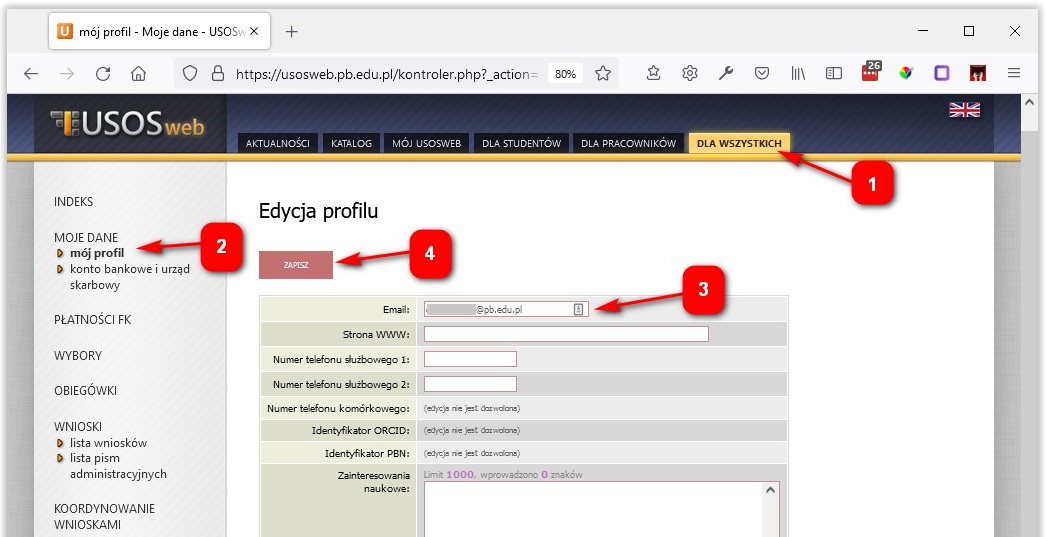
2. Wiadomość do studentów poprzez USOS mail¶
Z systemu USOSweb można wysyłać powiadomienia (e-maile) do użytkowników tego systemu (np.: studenci, wykładowcy). Użytkownicy mogą wysyłać wiadomość dwoma sposobami.
a. Wysyłka bezpośrednio poprzez USOSmail¶
W panelu MÓJ USOSWEB (1) klikamy USOS MAIL i Nowa wiadomość (2).
Pojawia się okno tworzenia nowej wiadomości, gdzie należy podać grupę odbiorców (3) – poniżej opisano opcje wyboru odbiorców) oraz wpisać temat wiadomości (4), treść (5). Można również załączyć plik (6).
Po wprowadzeniu niezbędnych informacji wybierz Wyślij (7).
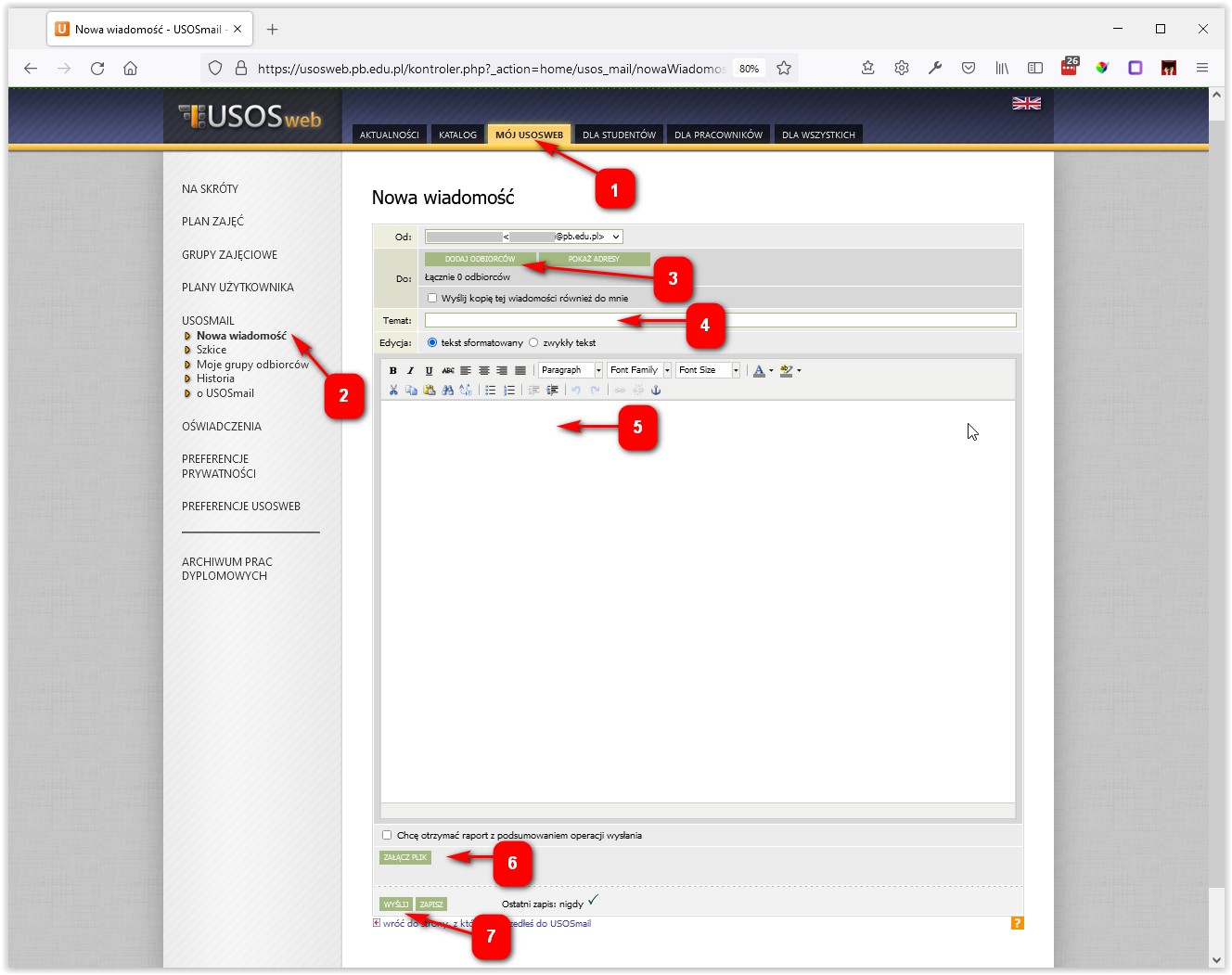
Dodawanie odbiorców
W oknie wyboru odbiorców można dodać odbiorców indywidualnych (3a), grupy zajęciowe (3b) lub wcześniej utworzone własne grupy.
W zakładce odbiorcy indywidualni można dodać konkretny adres e-mail lub dodać osobę wpisując imię, nazwisko (pojawia się lista osób zgodnych z szukaniem). Po znalezieniu osoby zaznaczamy ją i klikamy na przycisk ZAPISZ I ZAMKNIJ (3c). Analogicznie postępujemy, gdy chcemy dodać więcej osób.
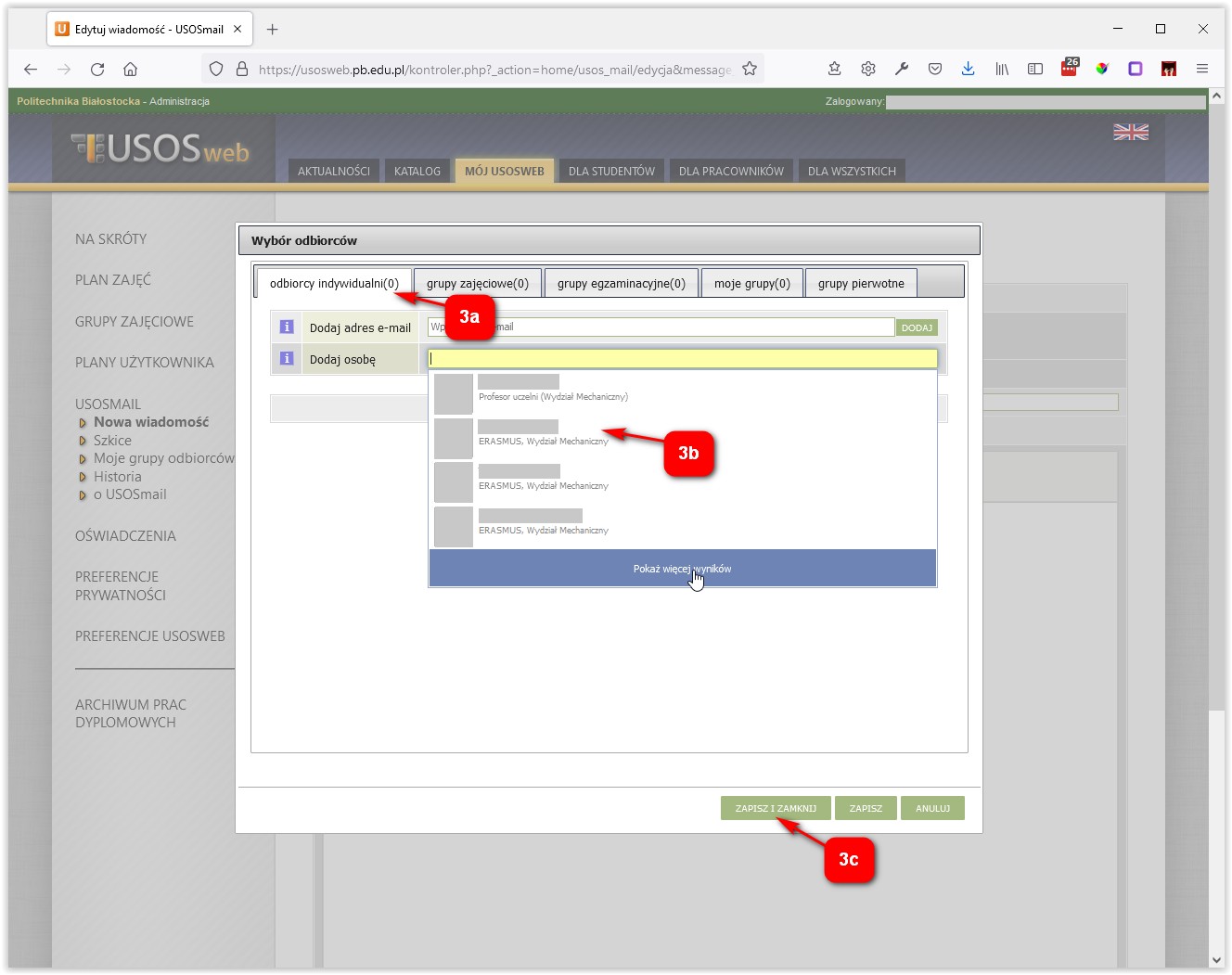
W zakładce grupy zajęciowe (3d) wybieramy do kogo konkretnie, chcemy wysłać wiadomość (np.: studenci grupy) oraz po rozwinięciu roku akademickiego, przedmiotu zaznaczamy, np.: Wykład ,itp. (3e).
W zakładce moje grupy można wybrać stworzoną wcześniej grupę.
Chcąc zakończyć dodawanie odbiorców, klikamy na ZAPISZ I ZAMKNIJ lub ANULUJ (3f).
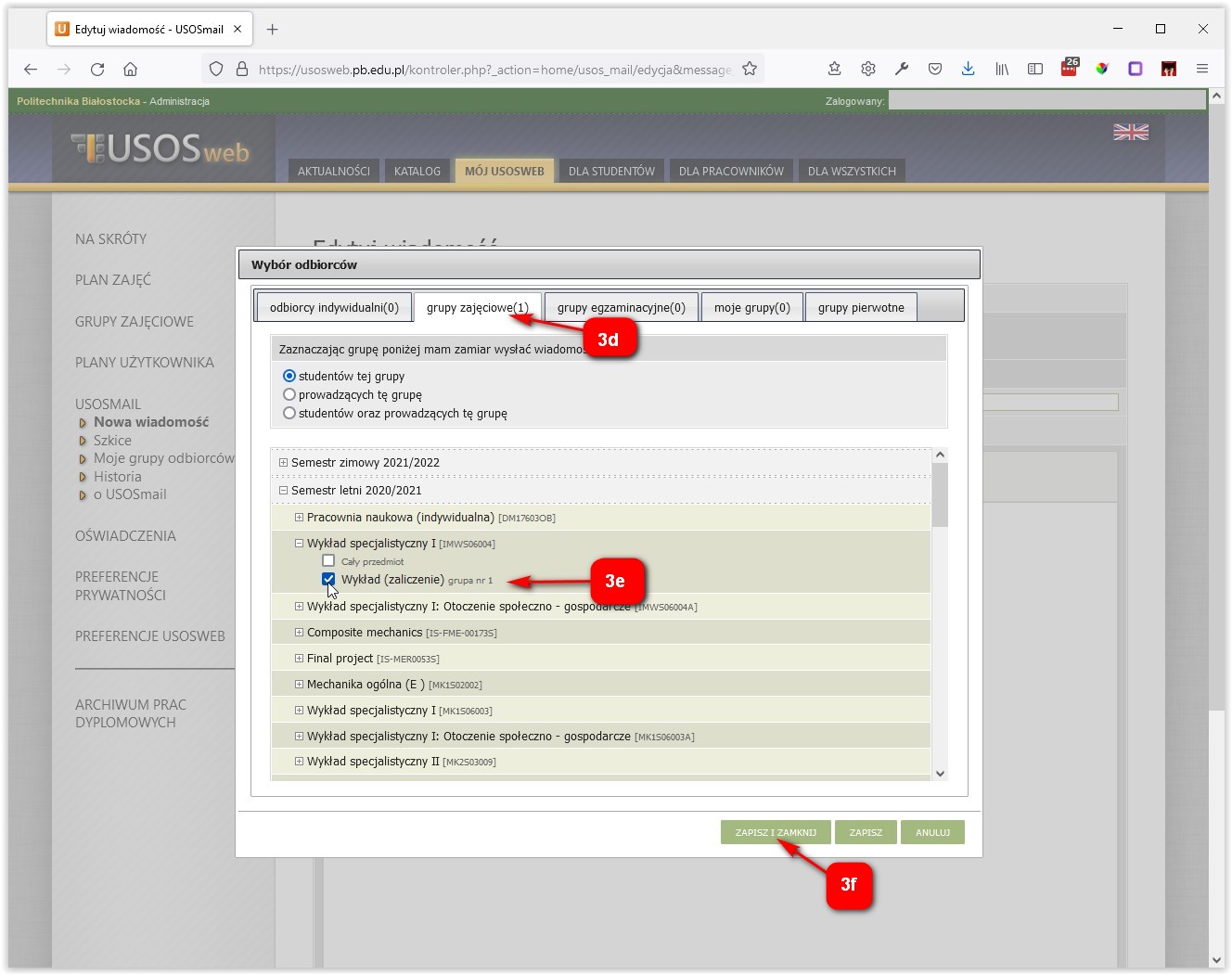
b. Wysyłka z poziomu panelu ZAJĘCIA¶
W panelu MÓJ USOSWEB (1) klikamy na konkretnych zajęciach w kolumnie ZAJĘCIA (2).
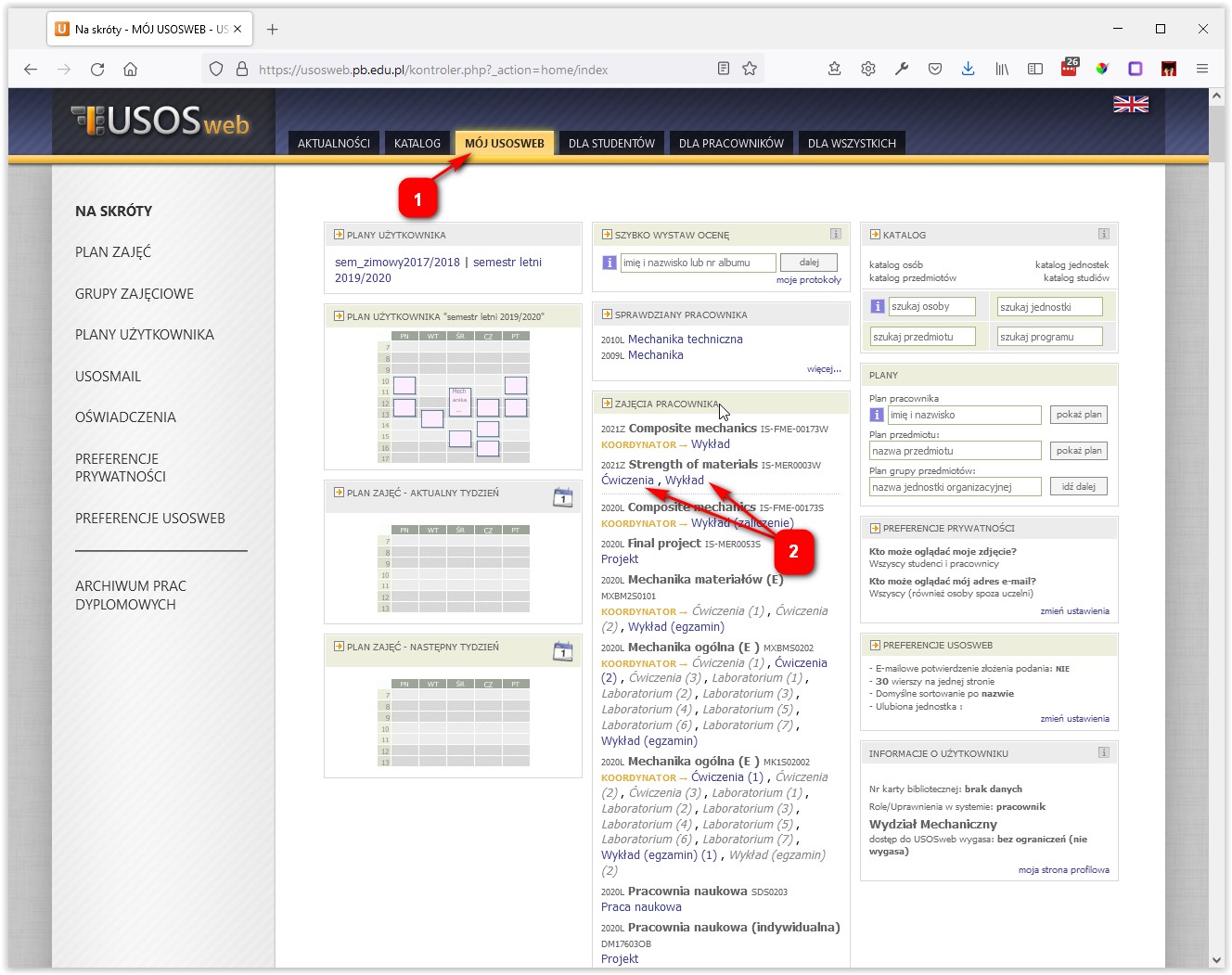
W następnym kroku należy wybrać wyślij wiadomość do studentów tej grupy (przez USOSmail) (3). Kolejne kroki należy wykonywać zgodnie z instrukcją wysyłania USOS mail.
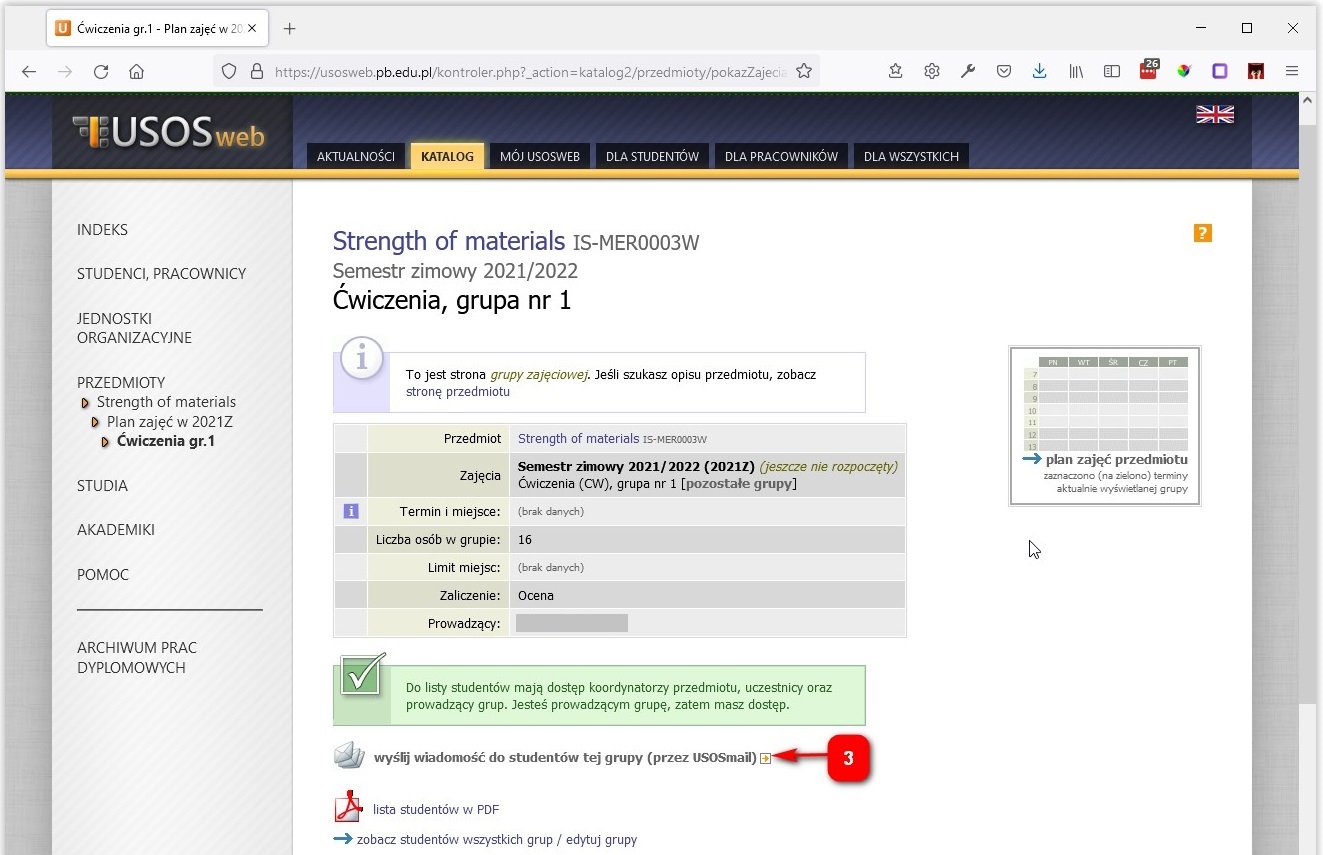
W przypadku dodatkowych pytań zapraszamy do kontaktu za pośrednictwem poczty e-mail:
Office 365: office365 [at] uci.pb.edu.pl
USOSweb: usosweb [at] uci.pb.edu.pl