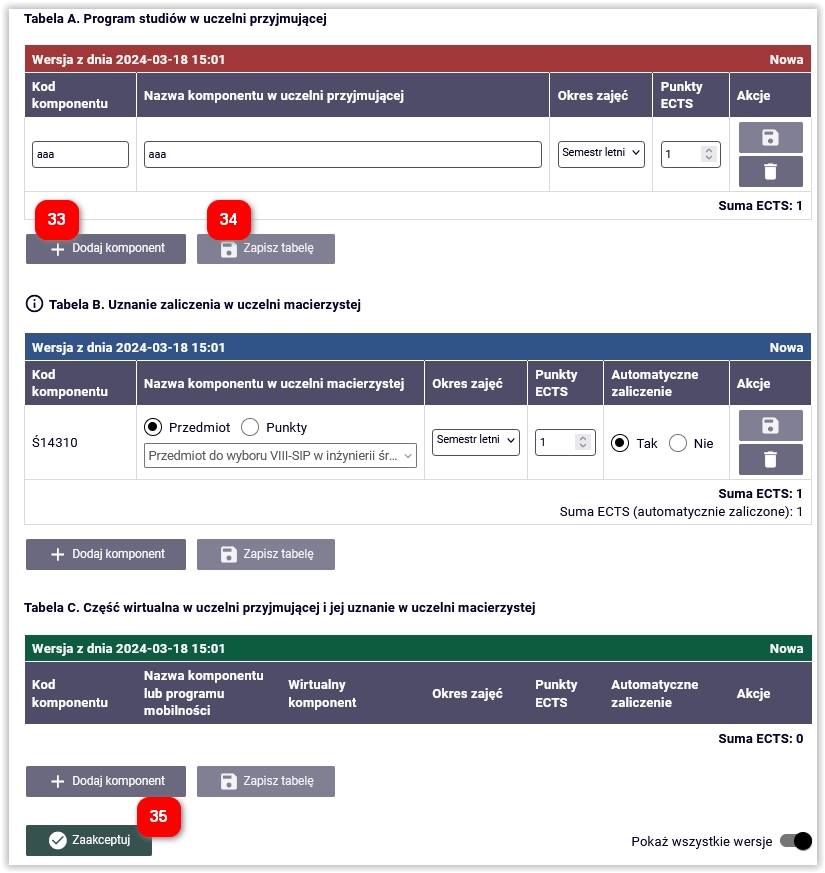Wymiana studencka w USOSweb - instrukcja studenta¶
wersja 13.03.2024
1. Oferty wyjazdów i składanie wniosku
Po zalogowaniu się do systemu USOSweb należy wybrać zakładkę DLA STUDENTÓW - wymiana studencka (1).
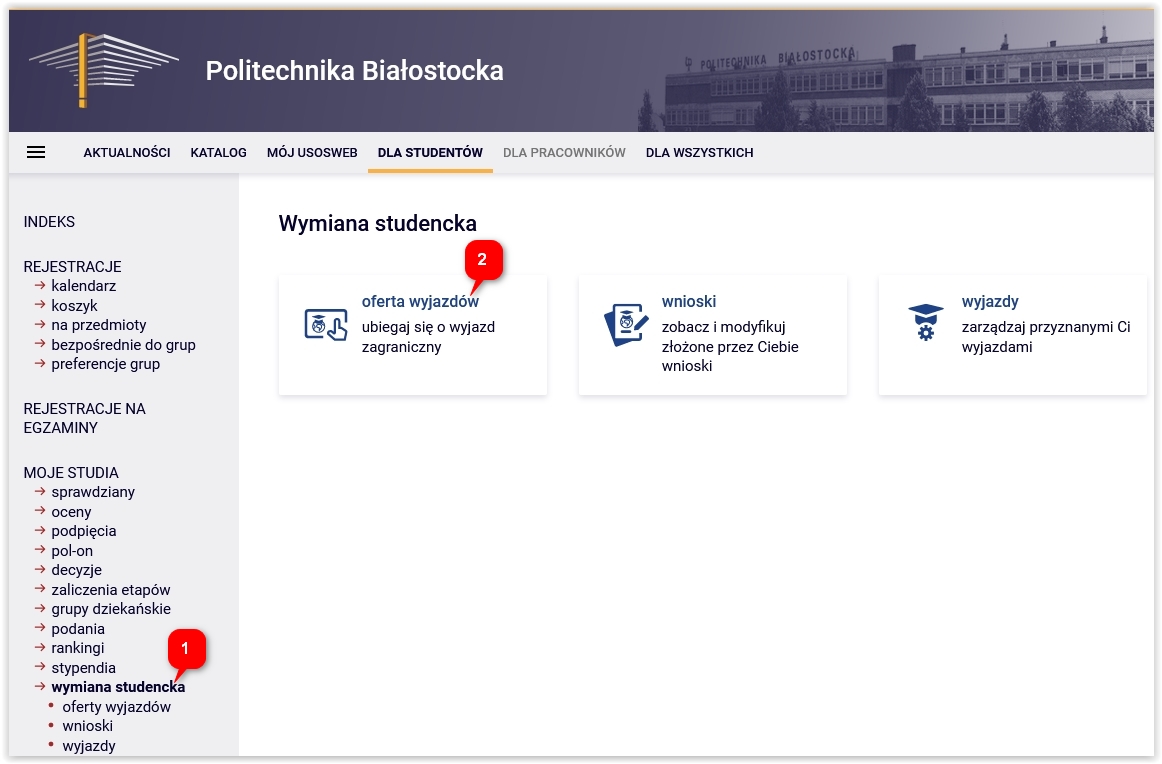
1. Oferty wyjazdów i składanie wniosku¶
Po wybraniu odnośnika oferty wyjazdów (2) pojawi się lista jednostek uczelni. Należy kliknąć pokaż oferty (3) przy swoim wydziale.
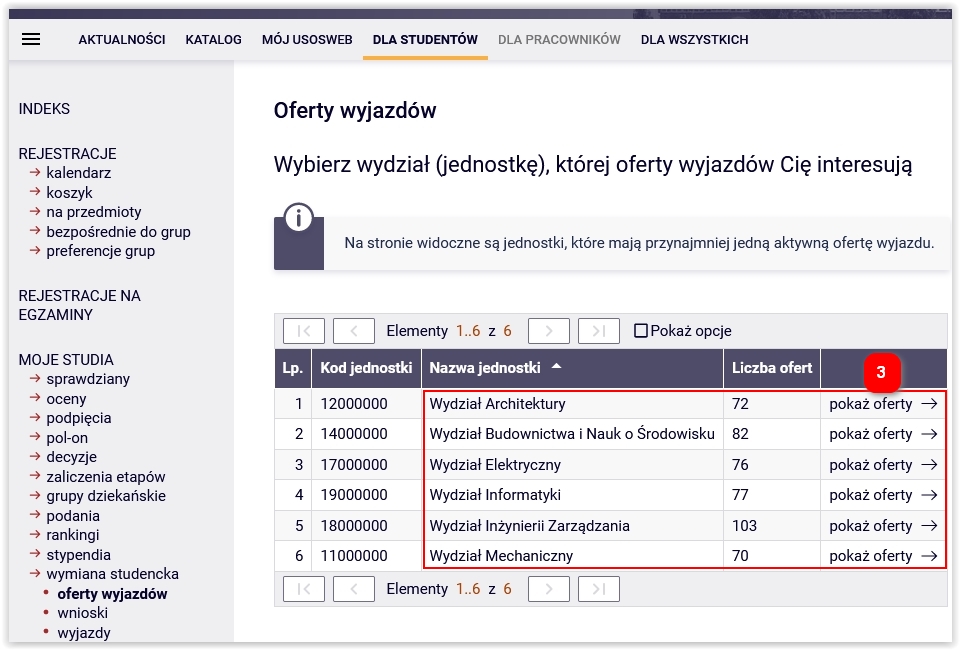
Na ekranie ofert wyjazdów z danego wydziału widoczna będzie informacja o terminie składania wniosków (4) oraz lista ofert do wyboru (5).
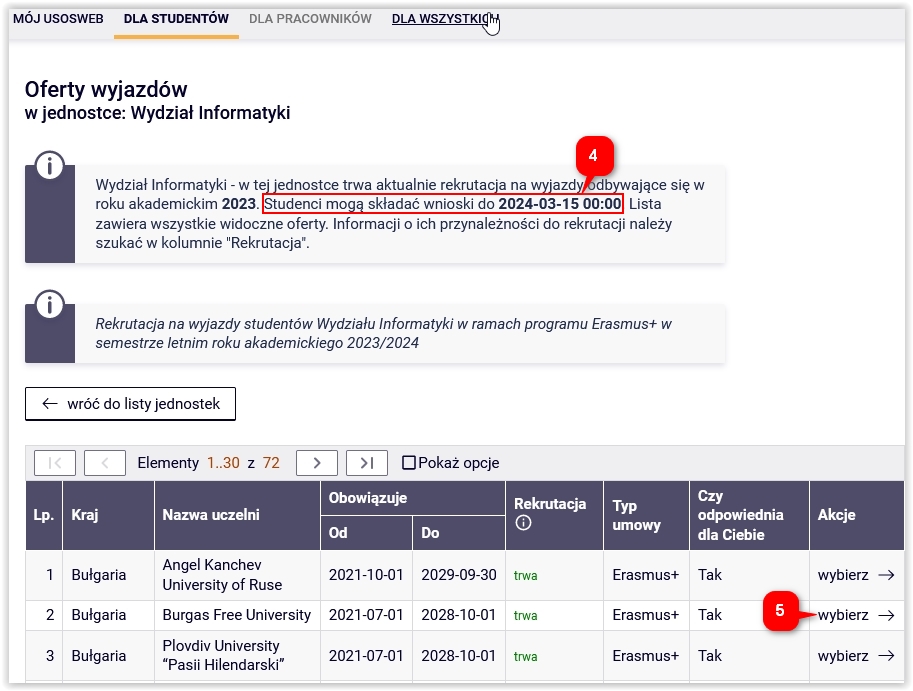
Na kolejnym ekranie widoczne są dane uczelni oraz warunki współpracy. Jeżeli student może skorzystać z oferty, pojawi się opcja Złóż wniosek (6).
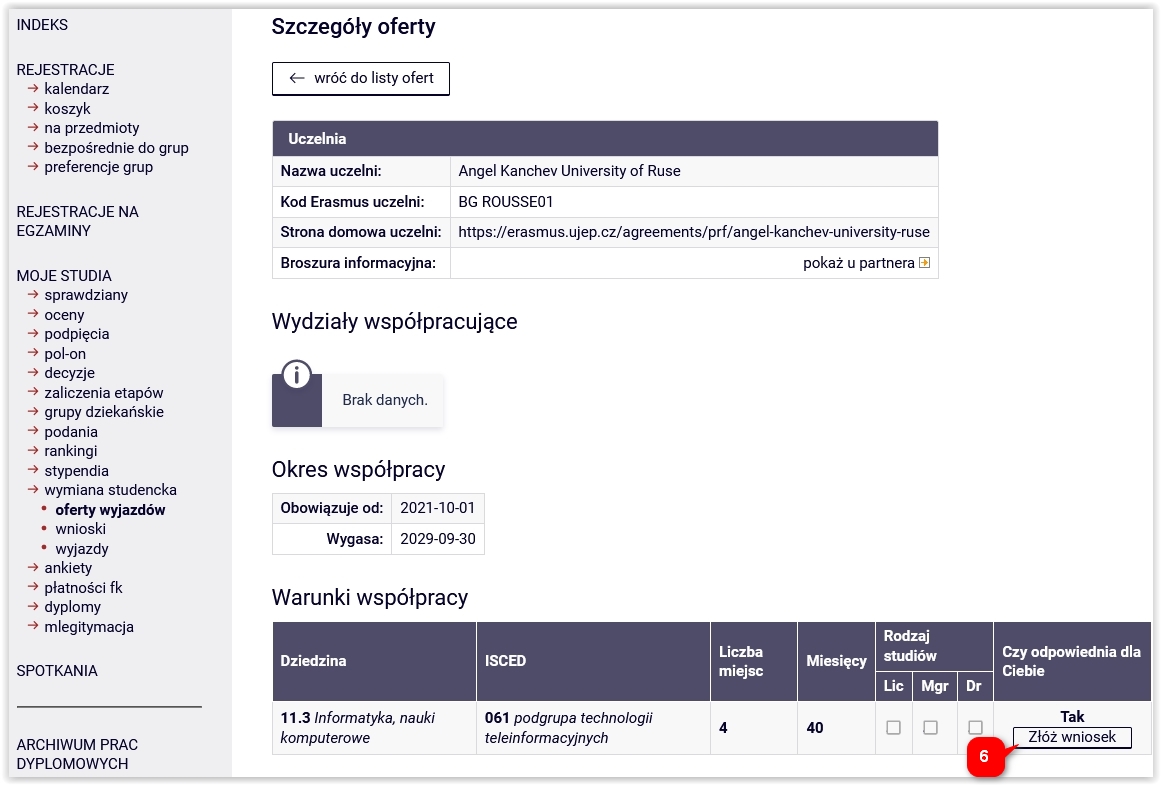
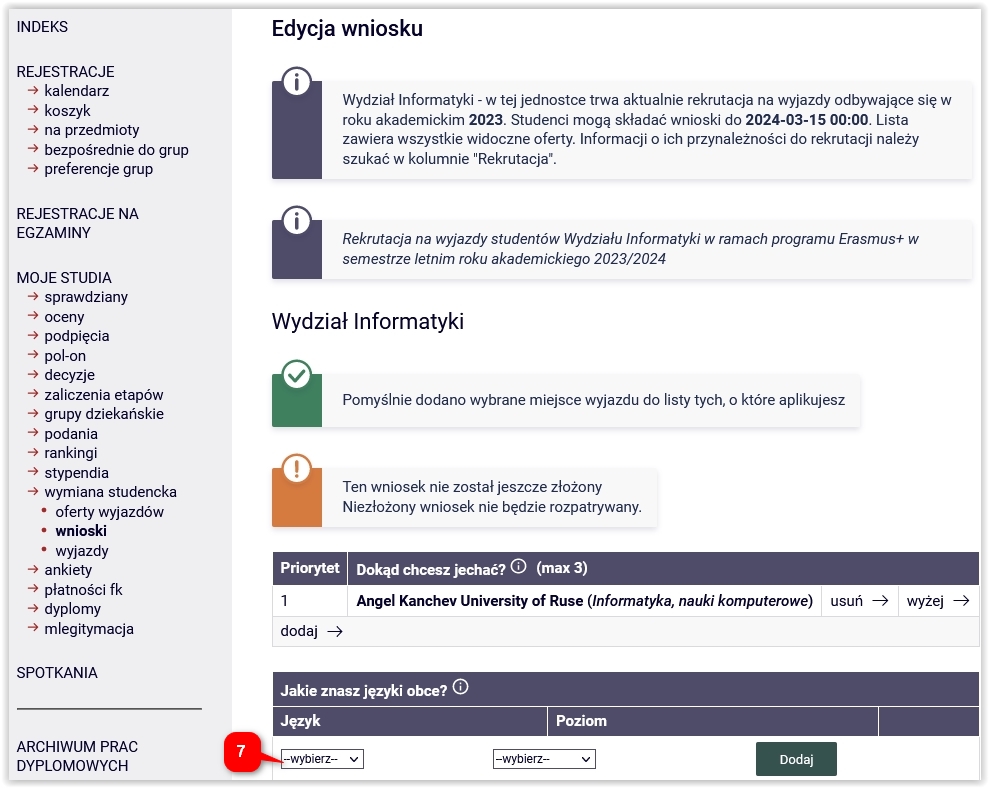
Na ekranie edycji wniosku opcjonalnie podaje się język obcy i poziom jego znajomości (7).
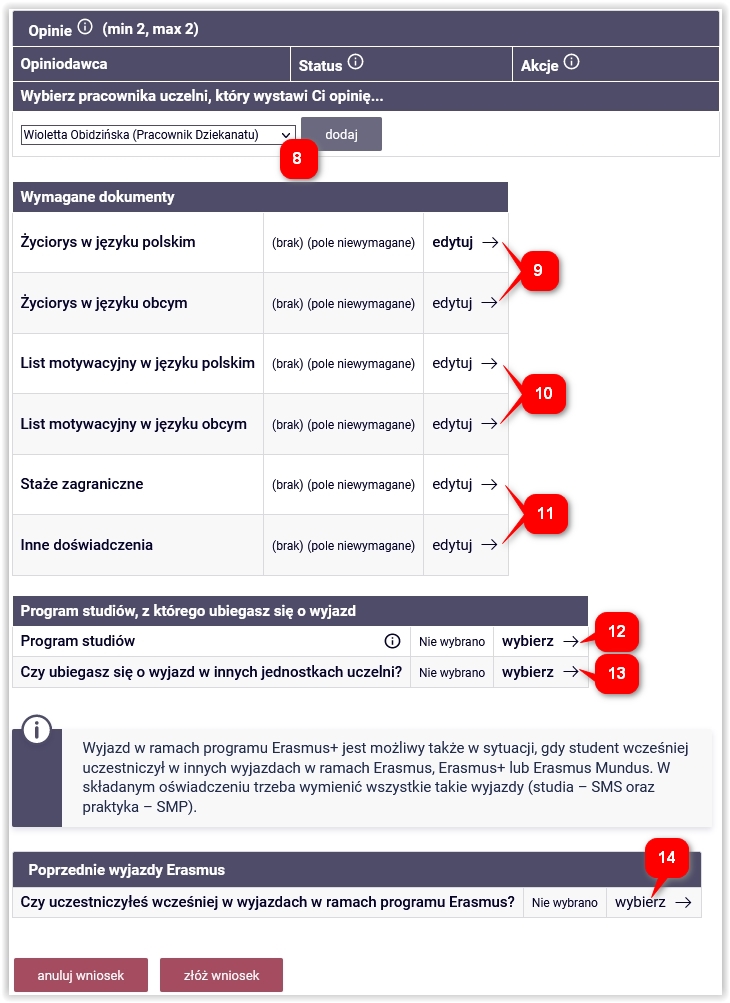
W przypadku danych osoby wystawiającej opinię (8), należy wybrać:
- pracownika dziekanatu, w celu potwierdzenia średniej ocen;
- pracownika MUM (Katarzyna Kilarji), w celu potwierdzenia znajomości języka obcego.
Uwaga! Wskazanie wyżej wymienionych osób jest niezbędne, w przeciwnym wypadku system nie pozwoli na złożenie wniosku !
Na liście pojawią się prawcownicy dziekanatu odpowiedniego wydziału oraz pracownicy MUM, po wybraniu pracownika z listy należy kliknąć dodaj. System automatycznie wyśle powiadomienia do pracowników z prośbą o opinie.
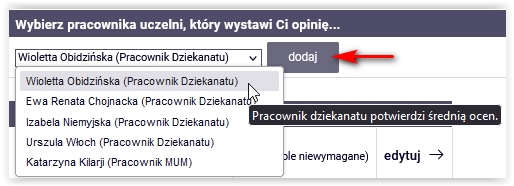
Pola życiorys (w języku polskim i obcym) (9), list motywacyjny (w języku polskim i obcym) (10), staże zagraniczne i inne doświadczenie (11) nie są wymagane. Obowiązkowo za to należy uzupełnić:
program studiów (12)


czy ubiegasz się o wyjazd w innych jednostkach uczelni (13),


poprzednie wyjazdy Erasmus, również z innych uczelni (14)

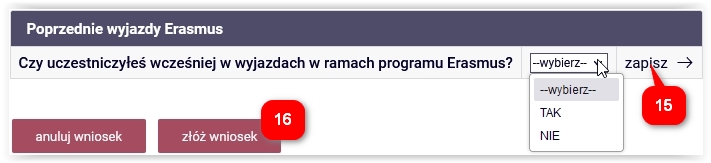
W przypadku wybrania TAK pojawi się dodatkowa opcja zadeklaruj wyjazd.
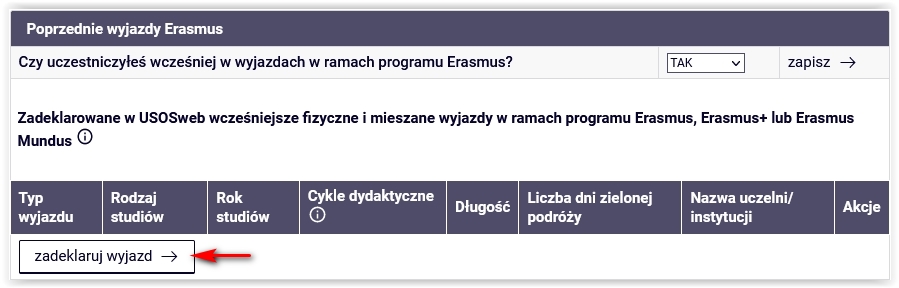
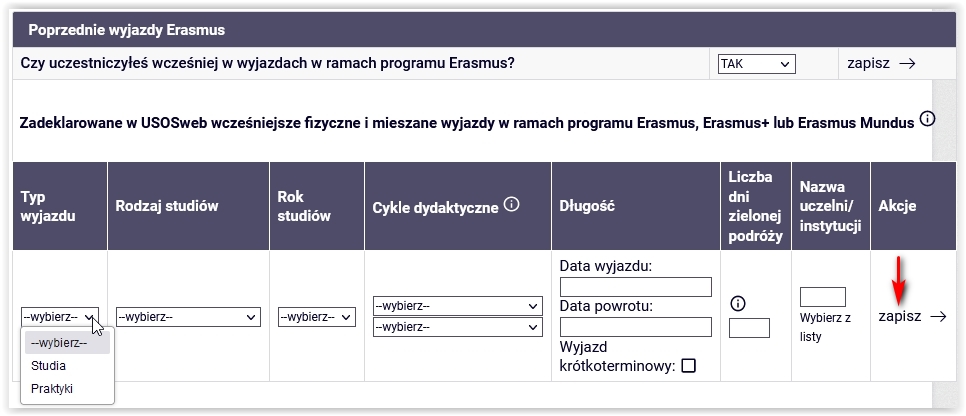
Po wybraniu typu wyjazdu, rodzaju i roku studiów oraz cyklu dydaktycznego, należy uzupełnić daty, nazwę uczelni i kliknąć zapisz.
Należy pamiętać o zapisaniu (15) każdej uzupełnionej danej zanim naciśnie się przycisk złóż wniosek (16).
1.1. Priorytety¶
Na jednym wniosku można wybrać kilka uczelni i ustawić ich priorytety, w zależności od preferencji.
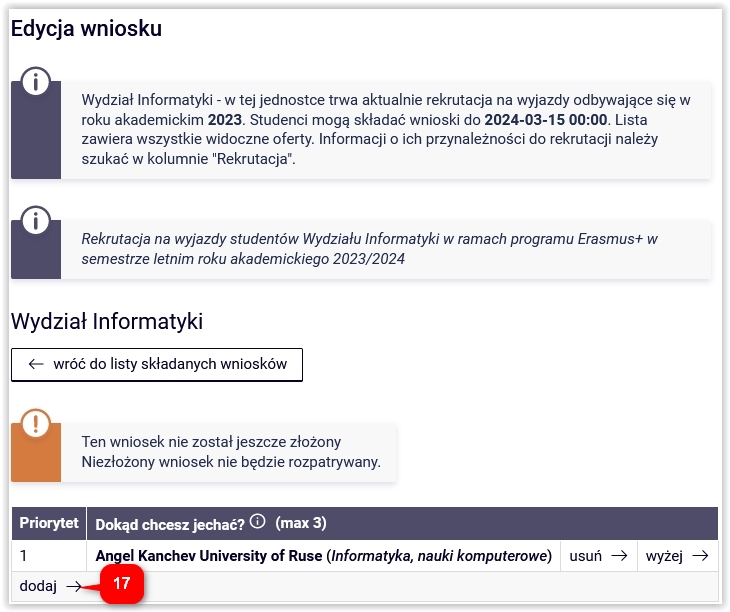
Po naciśnięciu dodaj (17) pojawi się lista uczelni (które mają dany wydział w warunkach współpracy). Przy wybranej uczelni należy kliknąć wybierz.
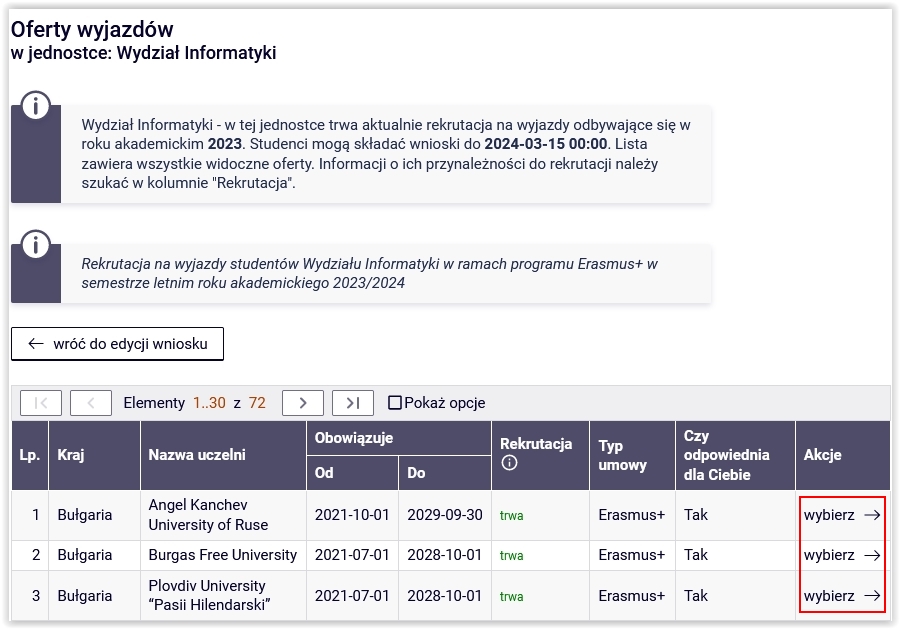
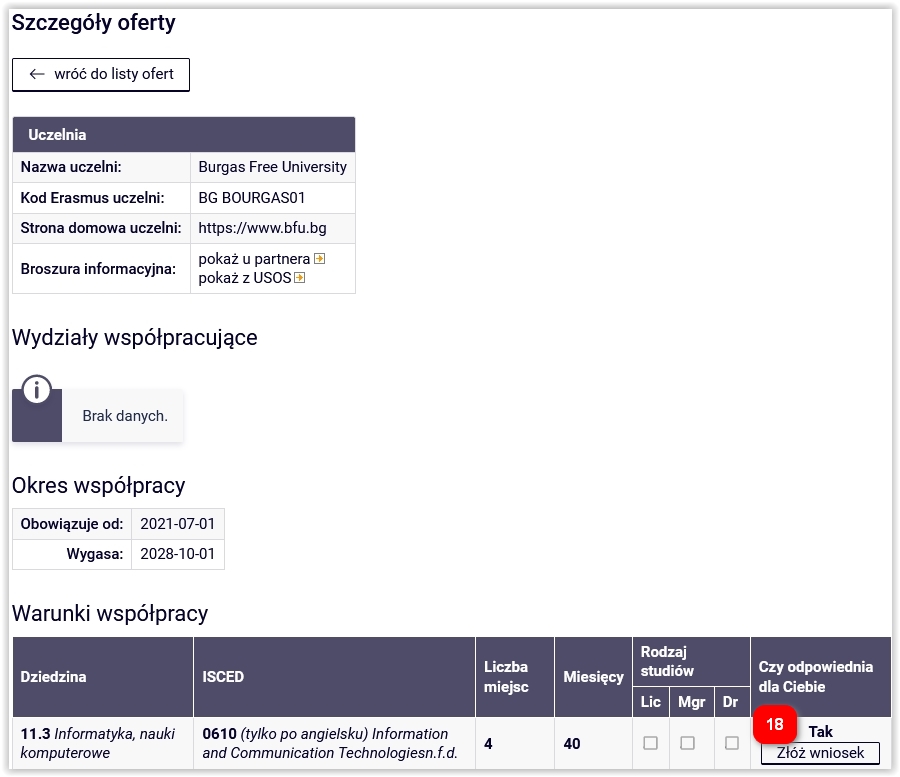
Po kliknięciu złóż wniosek (18) nastąpi powrót do edycji wniosku. Na liście będą widoczne teraz dwie uczelnie. W razie potrzeby analogicznie można dodać kolejne uczelnie.
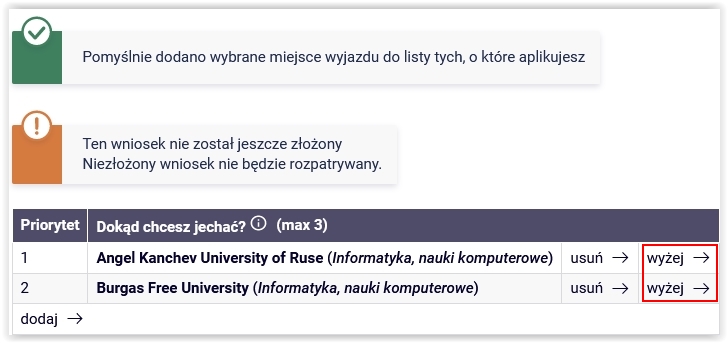
Wybierając opcję wyżej można zmieniać kolejność uczelni, tak aby pierwsza była ta, na której najbardziej nam zależy.
2. Złożone wnioski¶
W zakładce DLA STUDENTÓW - wymiana studencka - wnioski (19) widoczna jest lista złożonych wniosków.
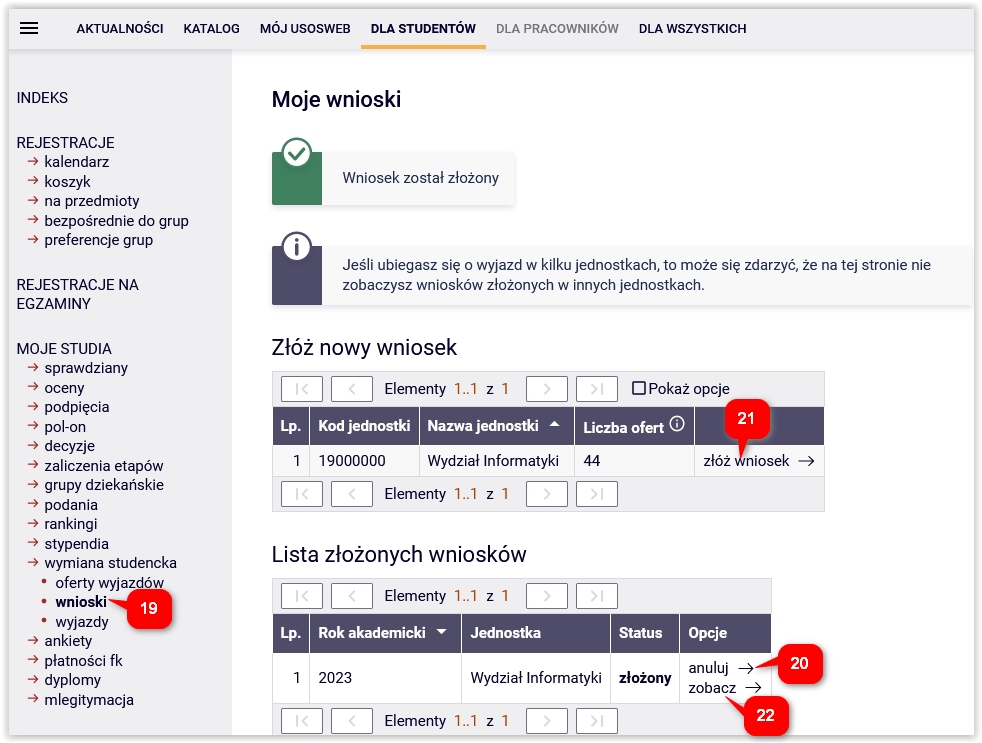
Złożonego wniosku nie można poprawić, ale można go usunąć (dopóki wyjazd nie został zatwierdzony przez koordynatora), korzystając z opcji anuluj (20).
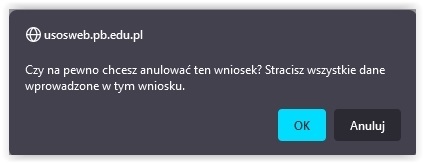
Tutaj również można złożyć nowy wniosek, korzystając z opcji złóż wniosek (21). Jeżeli poprzedni wniosek nie został anulowany nie będzie można złożyć kolejnego.
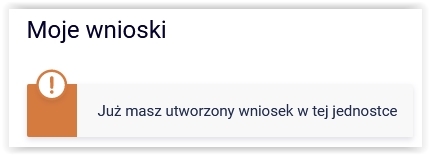
Po kliknięciu zobacz (22) można obejrzeć swój wniosek oraz status opinii (23).
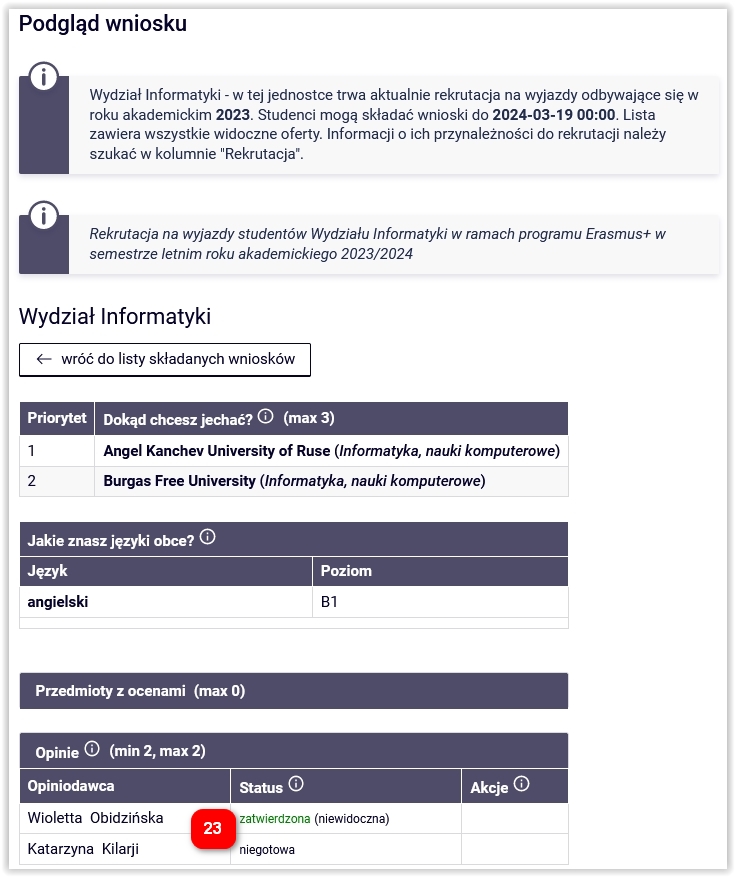
W zakładce wyjazdy (24) znajduje się lista przyznanych wyjazdów. Po przyznaniu wyjazdu przez koordynatora student musi uzupełnić dane (25).
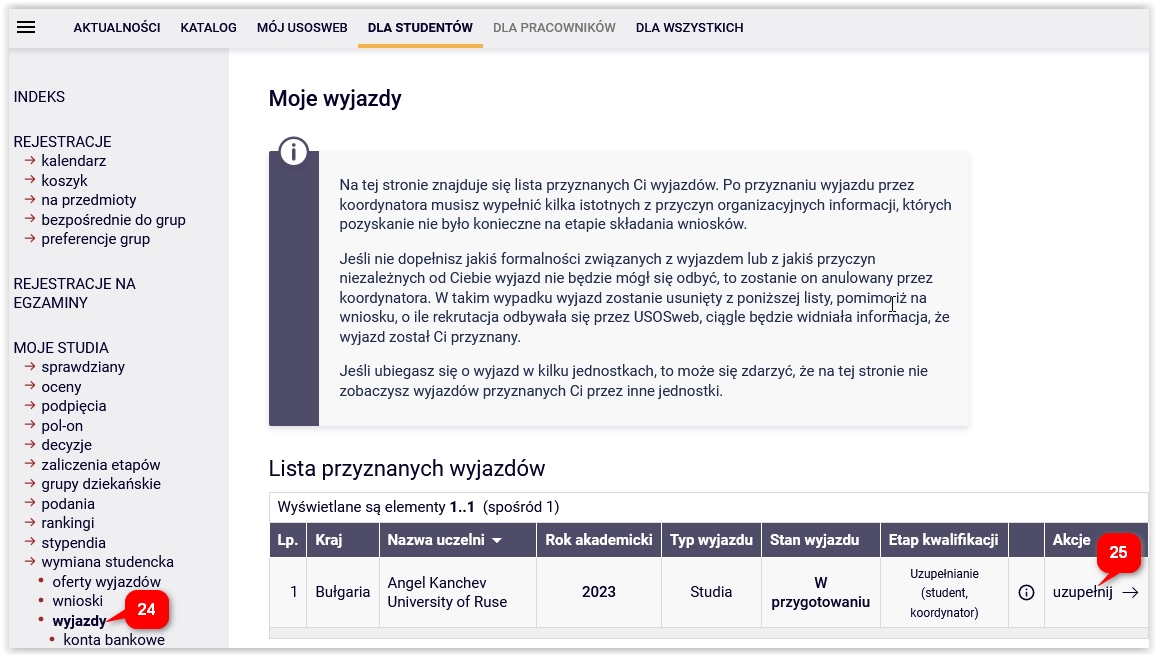
Pojawi się informacja w związku z przetwarzaniem danych osobowych, należy potwierdzić zapoznanie się z jej treścią.
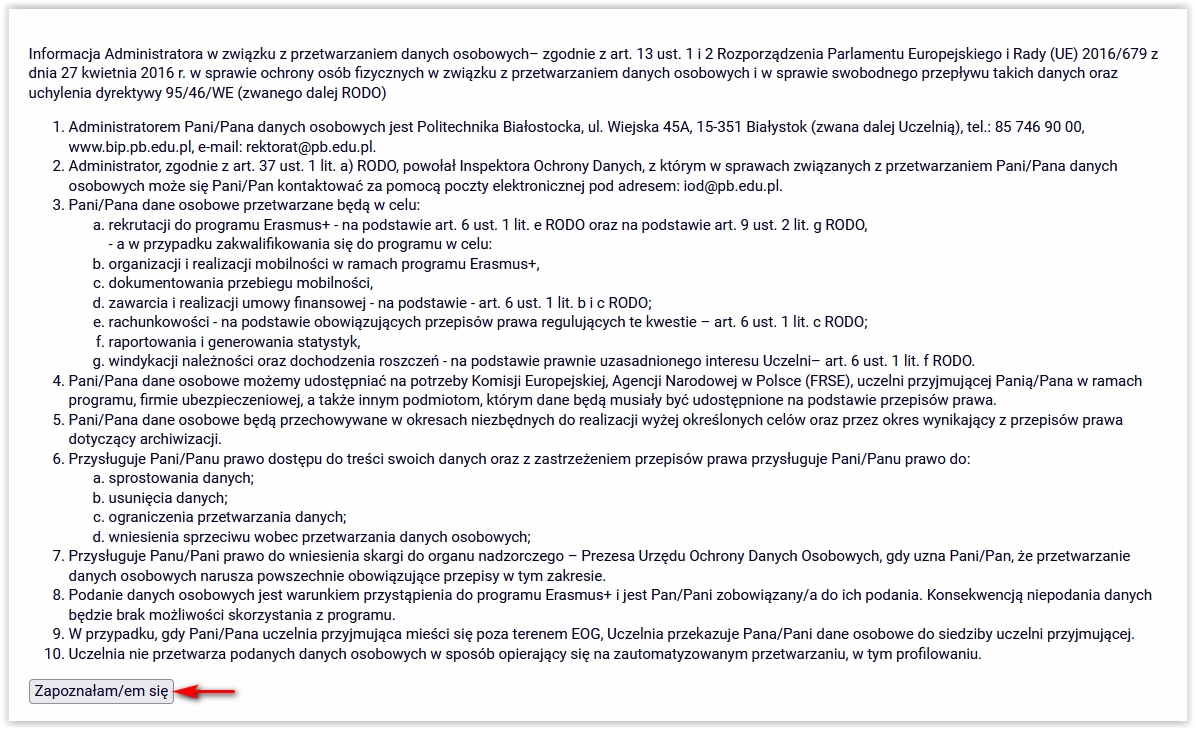
Nastepnie należy uzupełnić widoczny poniżej formularz wyjazdu.
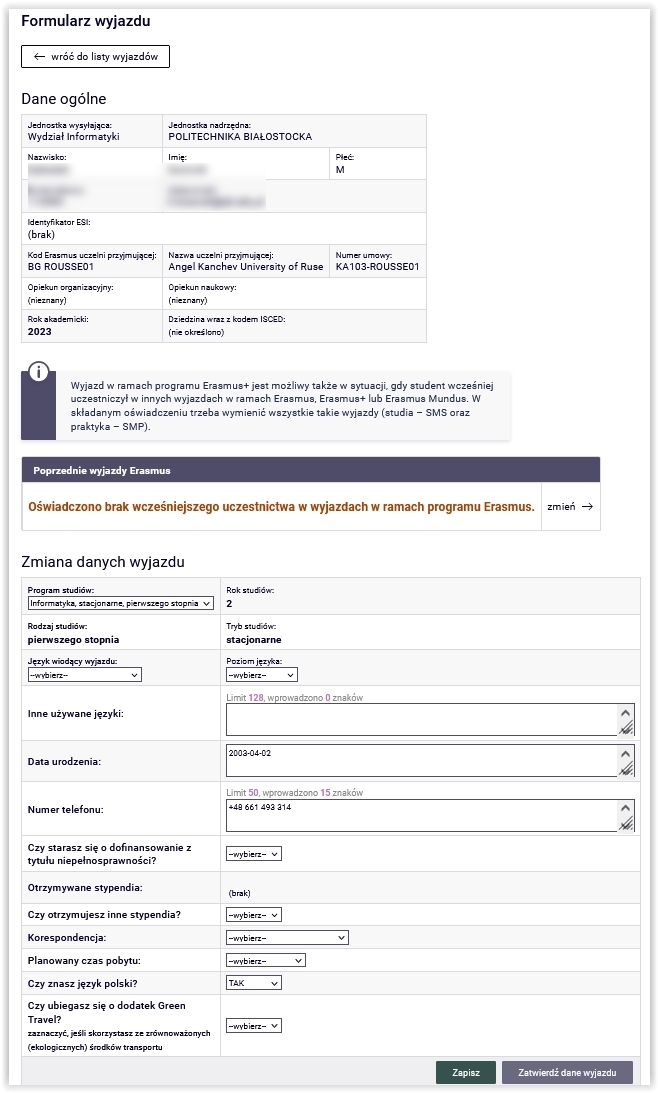
Konieczne jest podanie:
języka wiodącego wyjazdu i poziomu jego znajomości
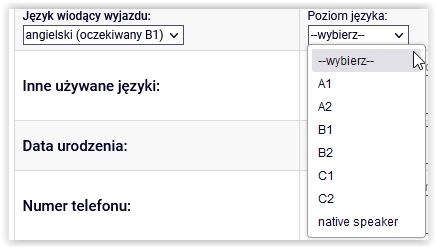
Czy starasz się o dofinansowanie z tutułu niepełnosprawności?
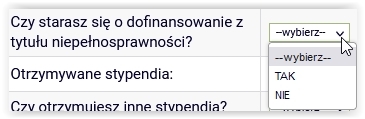
Czy otrzymujesz inne stypendia? - inne niż wymienione w polu Otrzymywane stypendia;
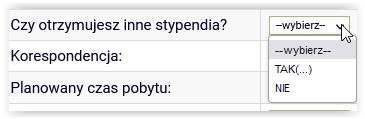
Korespondencja

planowany czas pobytu:
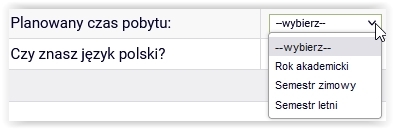
Czy znasz język polski?
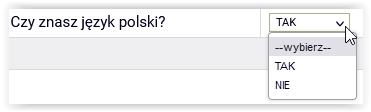
Czy ubiegasz się o dodatek Green Travel?, w przypadku odpowiedzi TAK, należy wybrać również środek transportu.
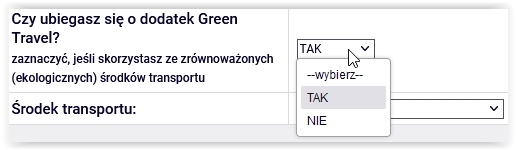
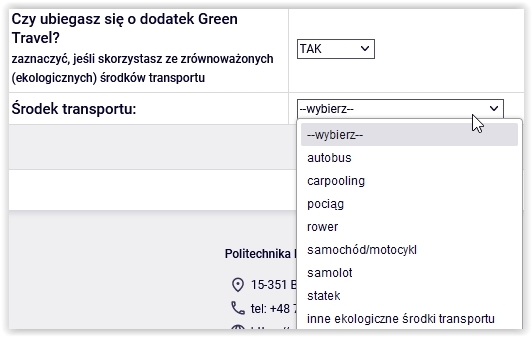
Należy również zweryfikować datę urodzenia i numer telefonu.

Po zapisaniu formularza można go jeszcze edytować (26).
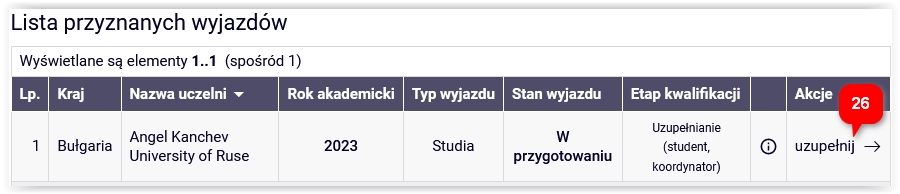
Po zatwierdzeniu formularza wyjazdu (27) Etap kwalifikacji wyjazdu zmieni się z Uzupełnianie (student,koordynator) na Uzupełnianie (koordynator).
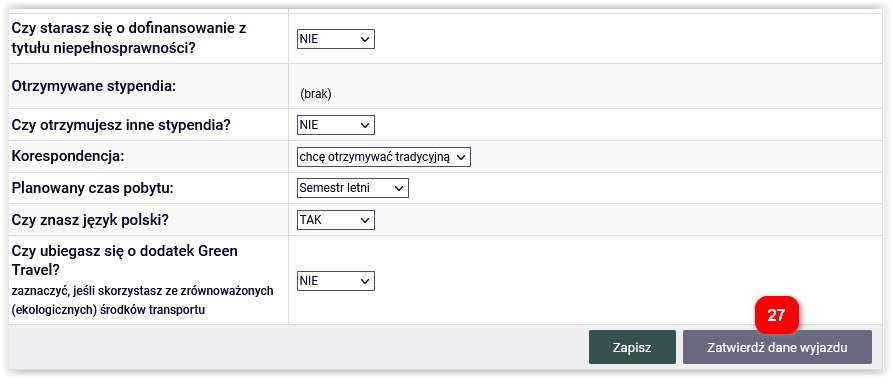
Po stronie studenta nie będzie już można dokonywać żadnych zmian, możliwy jedynie będzie podgląd formularza.

Kiedy koordynator uzupełni dane po swojej stronie, etap kwalifikacji zmieni się na Zakończona. Po kliknięciu podgląd (28) można wydrukować i podpisać formularz wyjazdu (29).
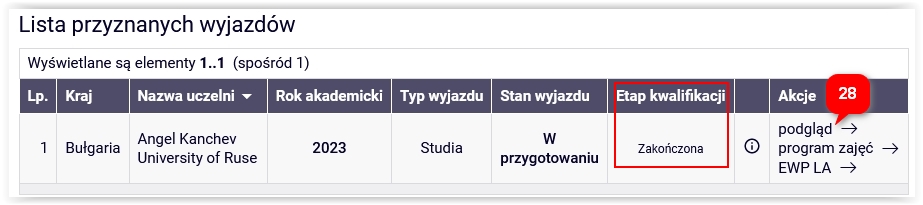
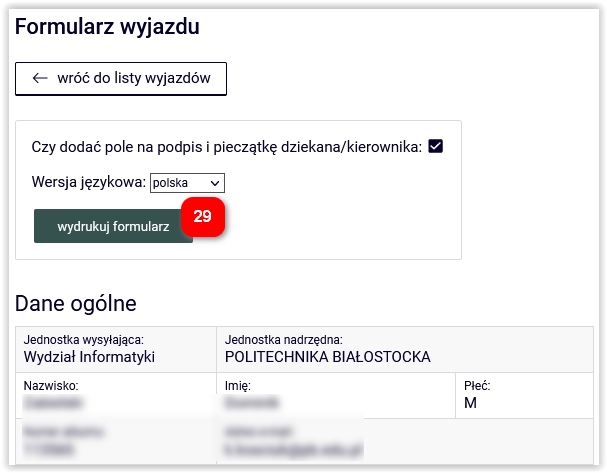
3. Learning Agreement¶
W zakładce Wyjazdy do tworzenia Learning Agreement służy opcja EWP LA (30).
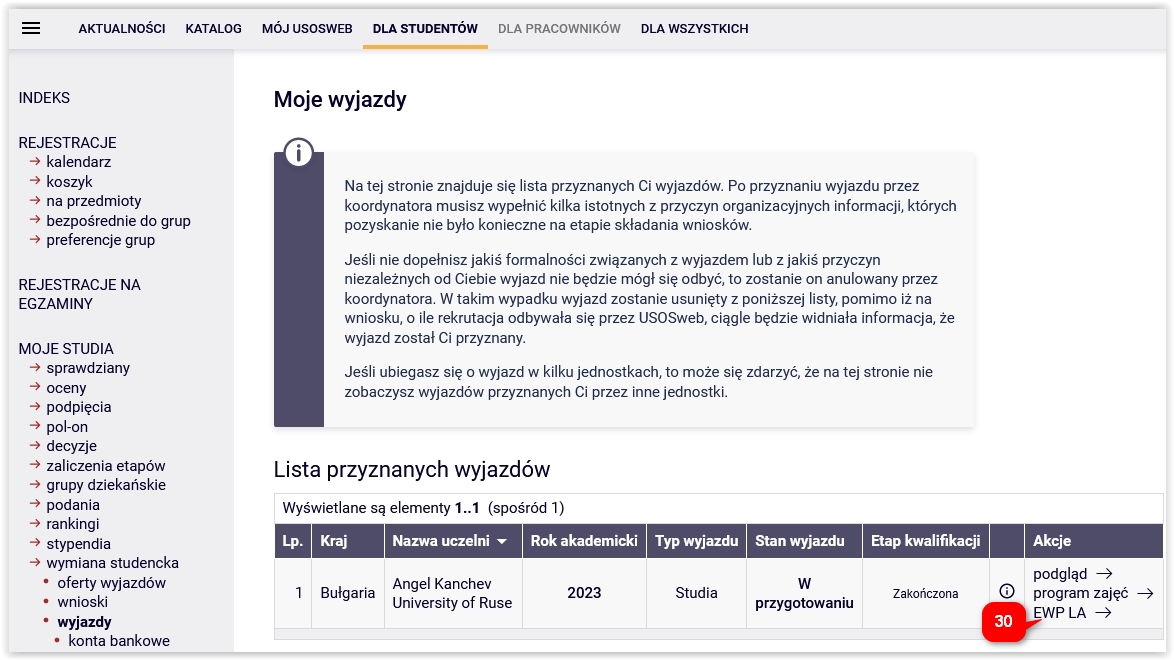
Stworzenie porozumienia LA należy do koordynatora. Jeżeli LA zostało stworzone, należy najpierw kliknąć EWP LA (31), a na dole następnego ekranu wyświetl/edytuj (32).

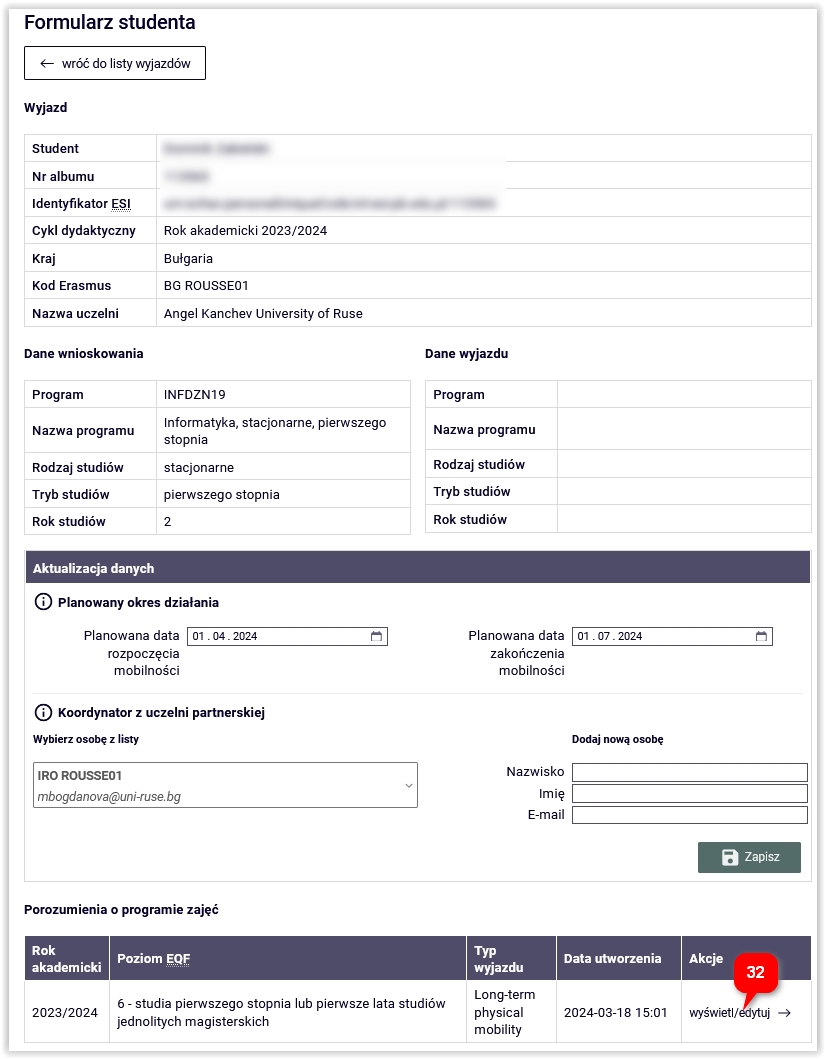
Pojawi się Formularz studenta, w którym do tabel A, B i C dodaje się odpowiednie komponenty (33), uzupełnia ich dane (kod, nazwa, semestr, punkty ECTS) i zapisuje tabele (34). Na koniec należy zaakceptować cały formularz (35).
Tabela A. Program studiów w uczelni przyjmującej - przedmioty, które będą realizowane za granicą w trakcie mobilności.
Tabela B. Uznanie zaliczenia w uczelni macierzystej - przedmioty na PB, które zostaną zaliczone na podstawie ocen z uczelni zagranicznej (docelowo wszystkie przedmioty z semestru, w którym realizowana będzie mobilność).
Tabela C. Część wirtualna w uczelni przyjmującej i jej uznanie w uczelni macierzystej - w przypadku mobilności wirtualnej/mieszanej - przedmioty, które będą realizowane w formie zdalnej bez stacjonarnego pobytu na uczelni zagranicznej.