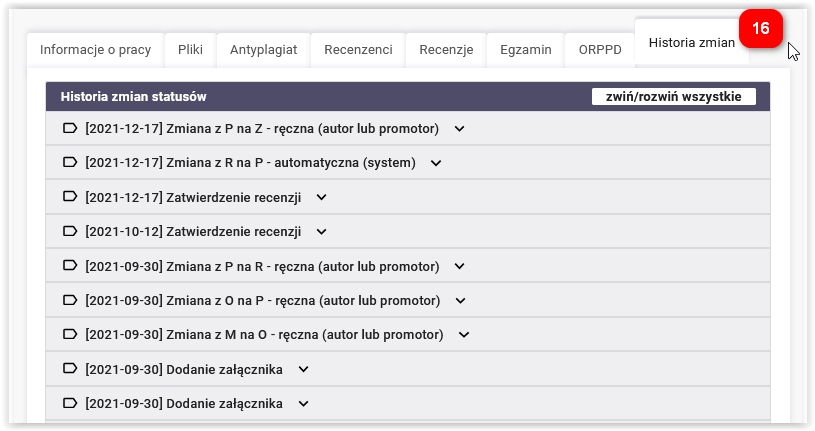Archiwum prac dyplomowych - instrukcja studenta¶
wersja 11.02.2025
- Logowanie
- Informacje o pracy
- Przesyłanie plików
- Cofnięcie pracy do poprawy przez promotora
- Akceptacja danych przez promotora
- Wystawianie recenzji
- Praca gotowa do obrony
1. Logowanie¶
Na stronie https://apd.uci.pb.edu.pl po kliknięciu zaloguj (1) nastąpi przekierowanie do centralnego systemu uwierzytelniania.
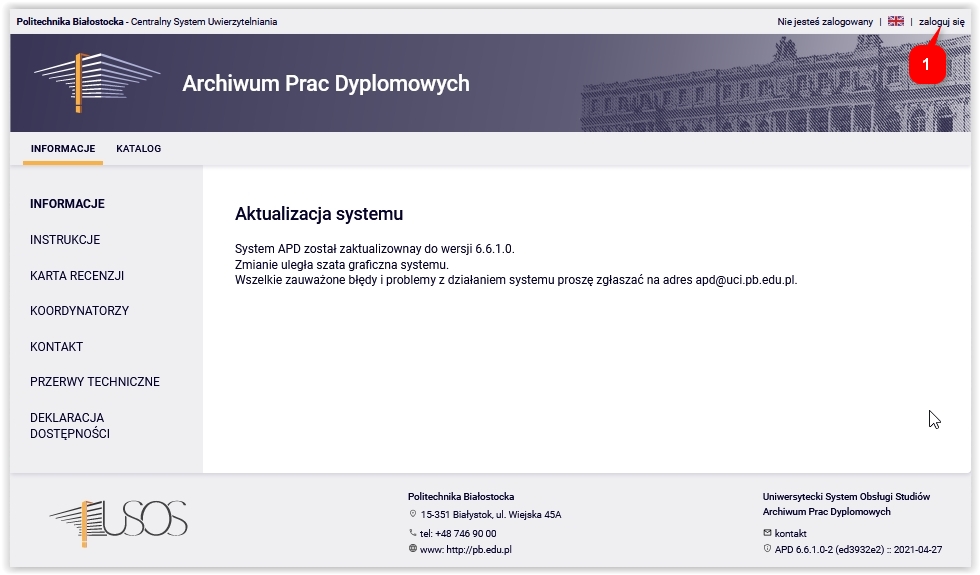
Dane do logowania są takie same jak w przypadku logowania do systemu USOSweb.

Po zalogowaniu powinna pokazać się strona Moje prace i zadania. Jeżeli strona się nie pojawi należy użyć odnośnika w menu MOJE PRACE (2).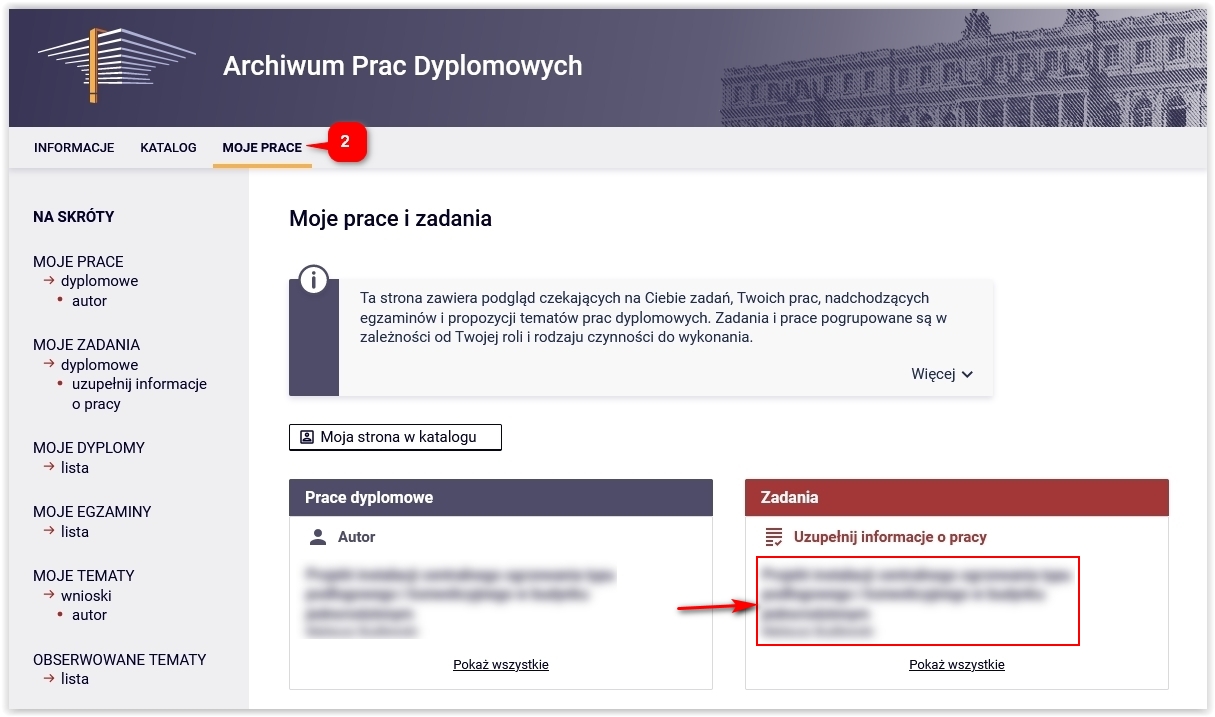
2. Informacje o pracy¶
Po kliknięciu na temat pracy dyplomowej pojawi się ekran ze statusem pracy.
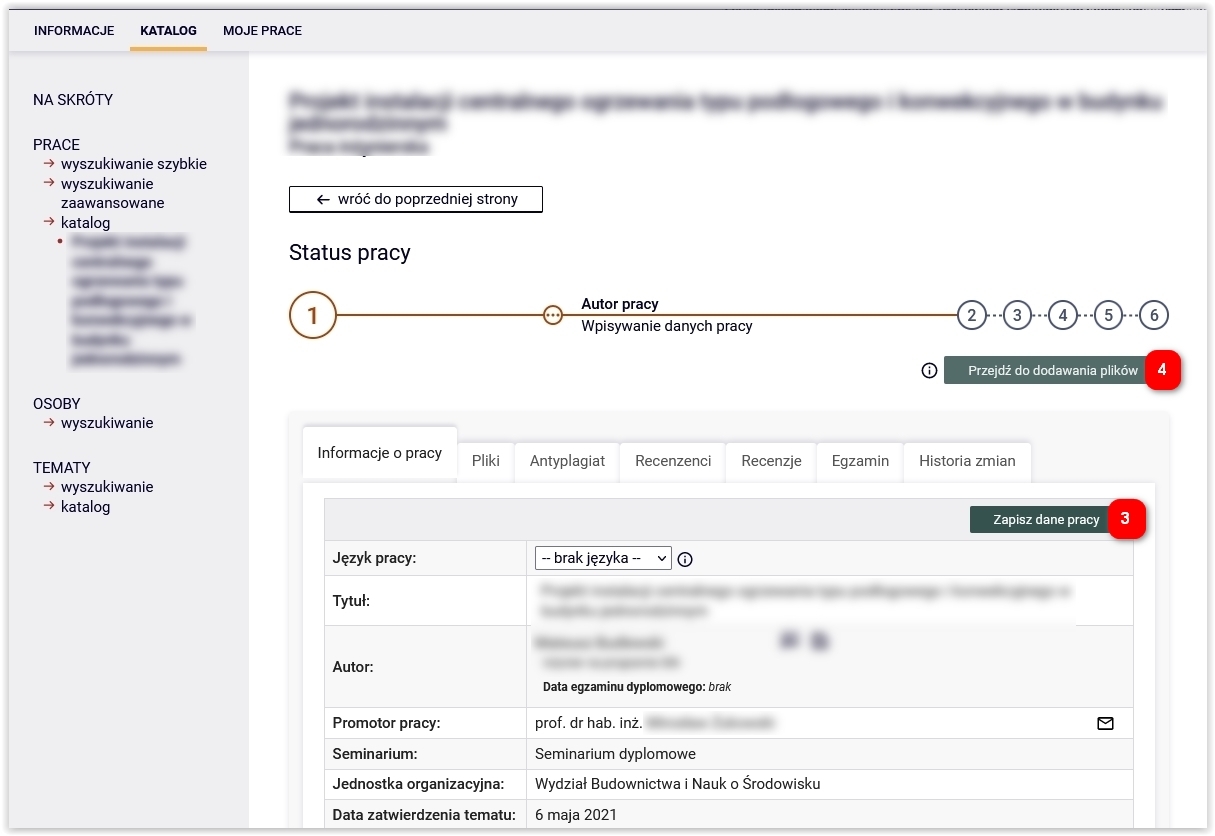
W zakładce Informacje o pracy należy uzupełnić: a) Język pracy. b) Tytuł w języku angielskim. c) Streszczenia w języku polskim oraz angielskim. Streszczenie w języku polskim nie jest integralną części pracy dyplomowej, ale powinno być zgodne ze streszczeniem w języku angielskim (skopiowanym z pracy dyplomowej). d) Słowa kluczowe w języku polskim oraz angielskim. Słowa kluczowe w języku polskim należy skopiować z karty pracy dyplomowej.
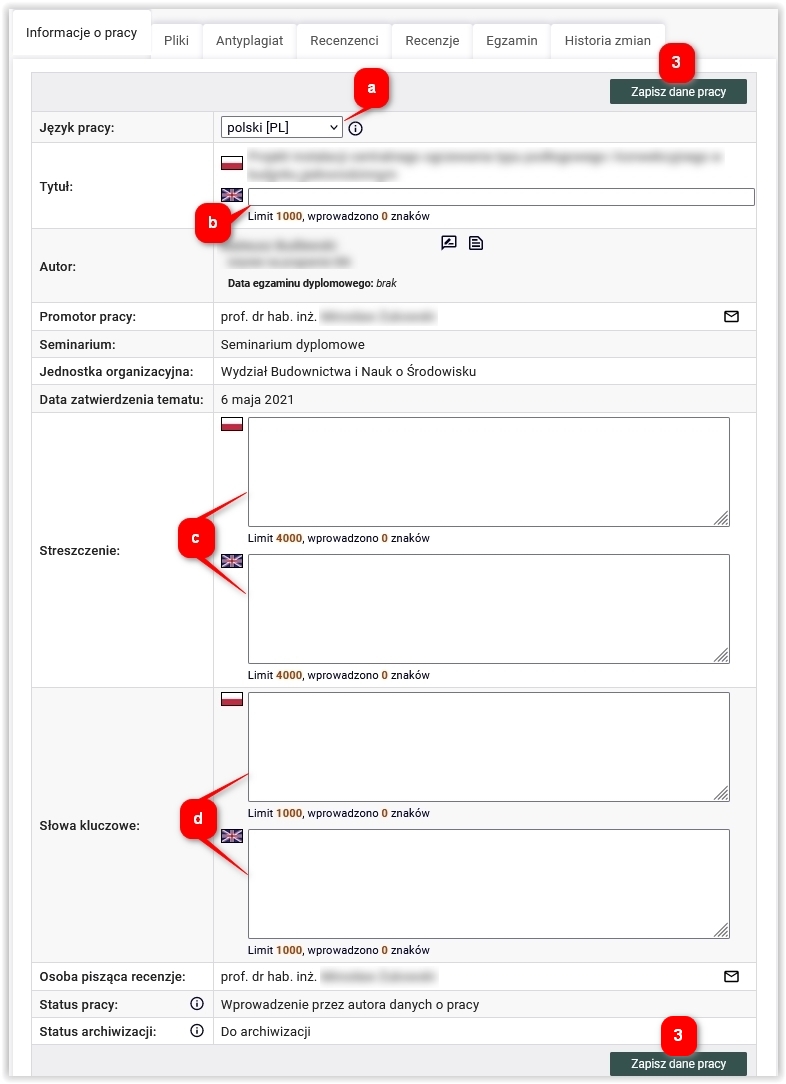
Następnie należy kliknąć Zapisz dane pracy (3). Poniżej znajduje się oświadczenie, którego akceptacja jest niezbędna aby przejść do kolejnego kroku.
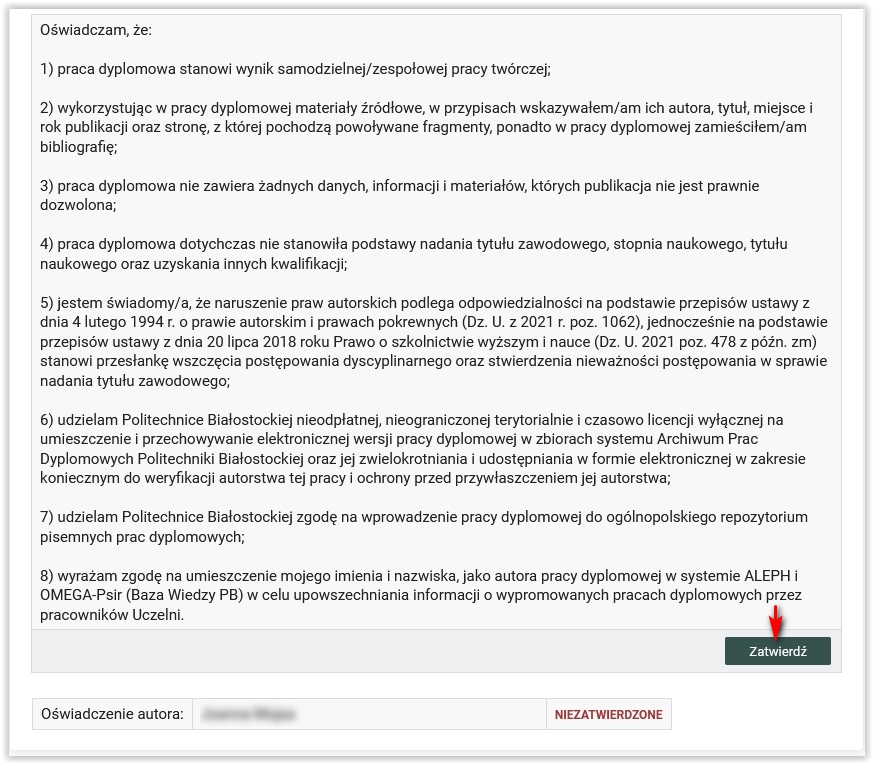
Po kliknięciu Zatwierdź należy wybrać Przejdź do dodawania plików (4).


3. Przesyłanie plików¶
Po kliknięciu Przejdź do dodawania plików (4) status pracy zmieni się na Przesyłanie plików z pracą. W razie potrzeby w tym kroku można wrócić do edycji informacji o pracy (5).
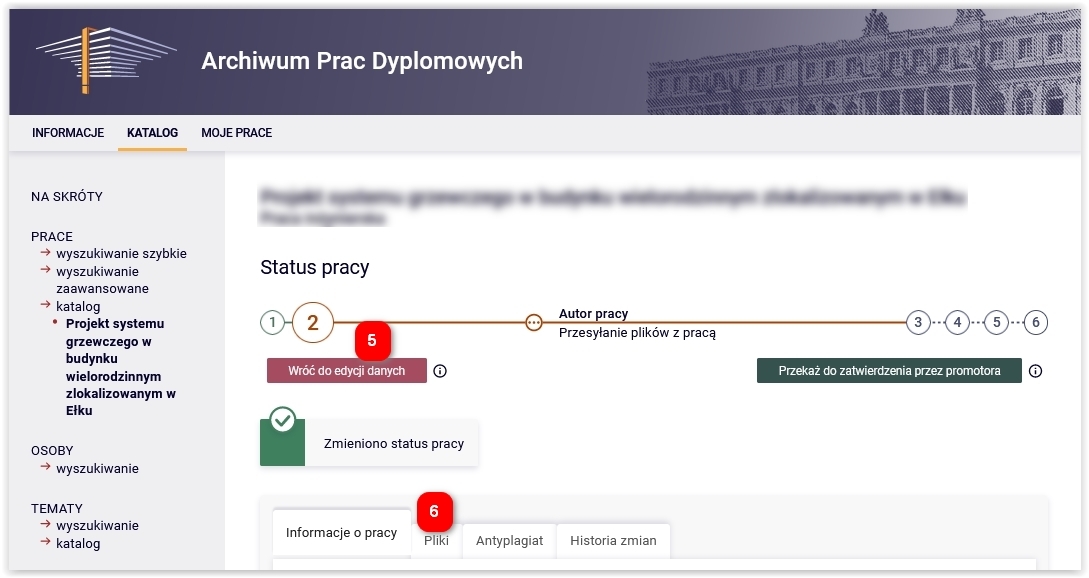
W zakładce Pliki (6) dodajemy pliki z pracą dyplomową, wybierając opcję Dodaj pliki (7).
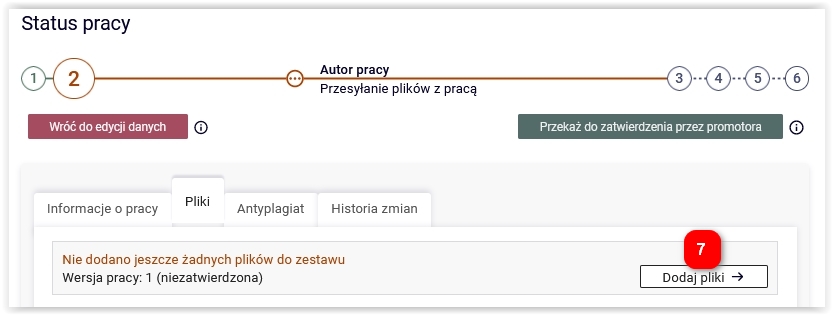
W pierwszym kroku należy załączyć plik pracy w formacie PDF (niezabezpieczony), jako Praca (8). Nazwa pliku może być dowolna, system automatycznie nada nową nazwę. Zgodnie z Rozporządzeniem Ministra Nauki z dnia 12 września 2024 r. w sprawie danych przetwarzanych w Zintegrowanym Systemie Informacji o Szkolnictwie Wyższym i Nauce POL-on, rozmiar pisemnej pracy dyplomowej nie może przekroczyć 20 MB (Dz.U. 2024 poz. 1403).
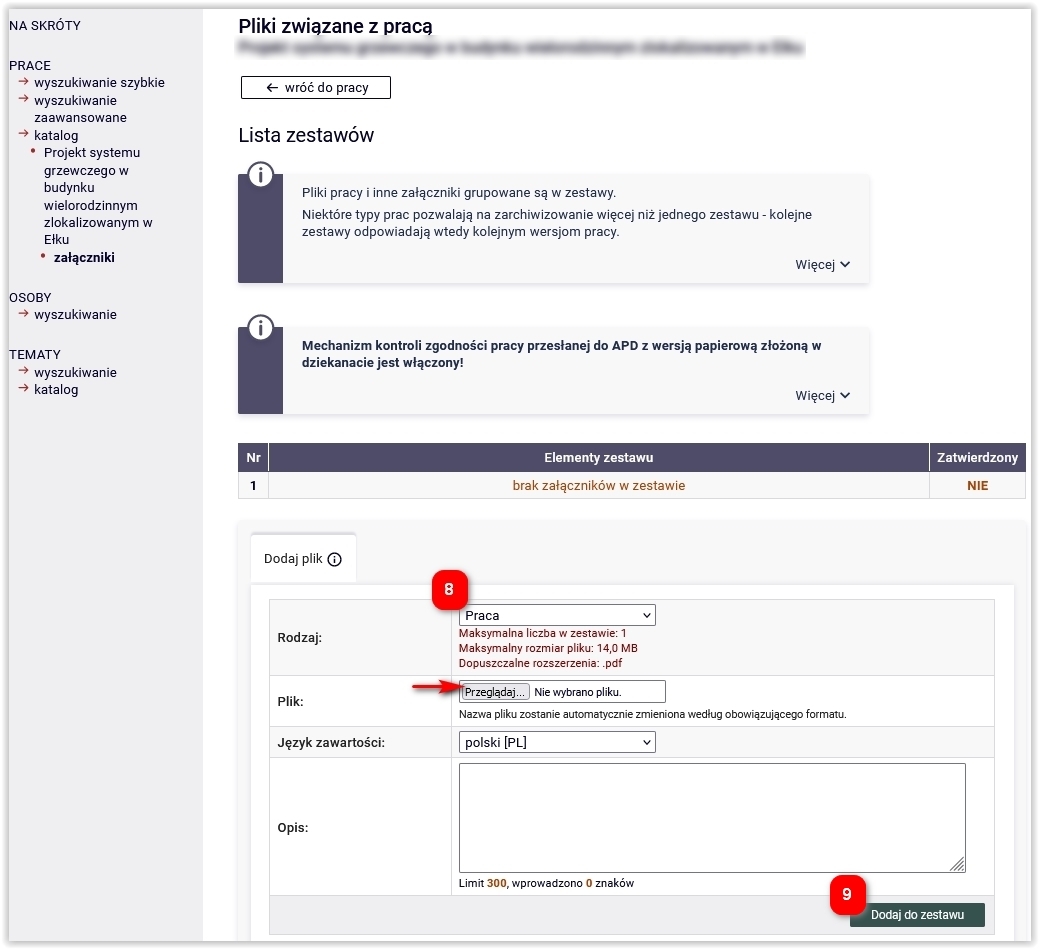
Operację dodania pliku zatwierdza się przyciskiem Dodaj do zestawu (9).
Następnie dodajemy plik zawierający spakowaną do formatu zip edytowalną wersję treści pracy dyplomowej (format doc, docx, rtf, odt, tex), skan karty dyplomowej oraz wszystkich pozostałych plików. Struktura zawartości nie jest narzucona, jednak nazwy plików nie powinny zawierać polskich znaków. Rozmiar pliku ZIP nie może przekroczyć 100 MB. W polu Rodzaj należy wybrać opcję Inny, określić odpowiedni język oraz w polu Plik wskazać ścieżkę do pliku. Operację dodania pliku zatwierdza się przyciskiem Dodaj do zestawu (9).
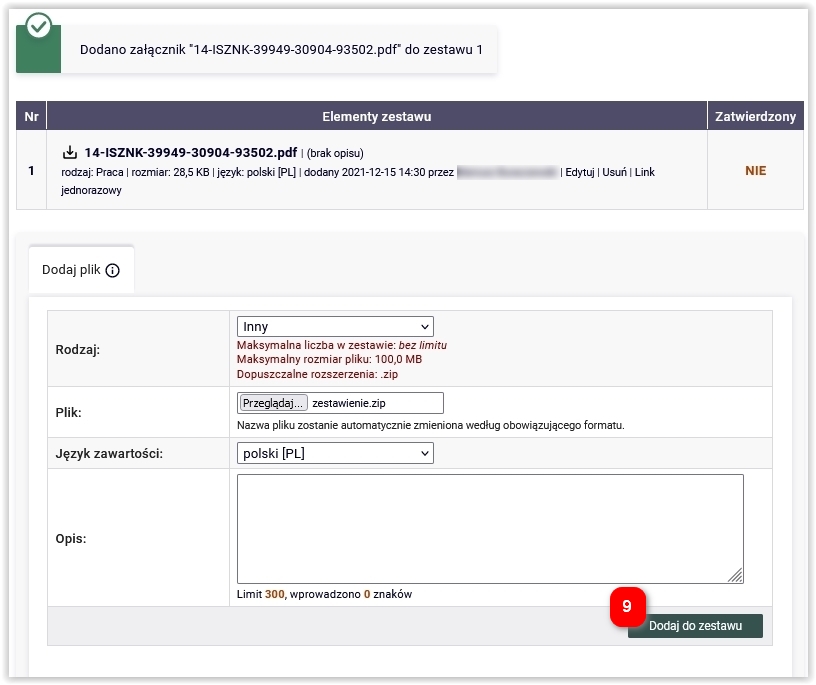
W elementach zestawu powinny znaleźć się dwa pliki, jak w przykładzie na poniższym rysunku.
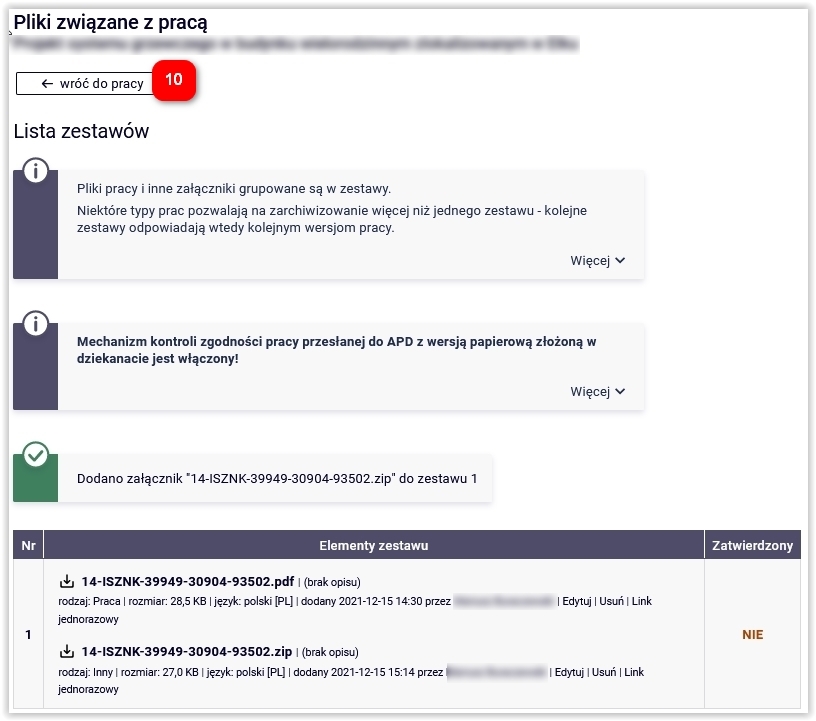
Po dodaniu do zestawu pliku ZIP należy wrócić do pracy (10) i przekazać pracę do zatwierdzenia przez promotora (11).
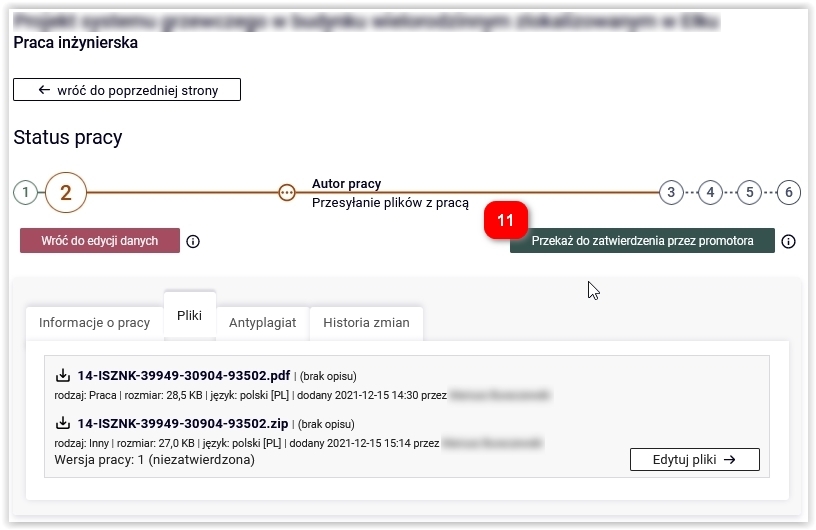
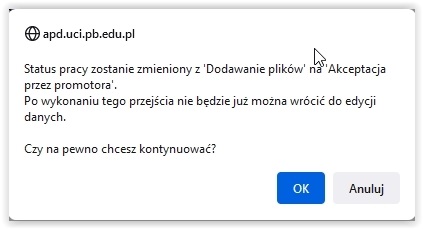
4. Cofnięcie pracy do poprawy przez promotora¶
Promotor może cofnąć pracę do poprawy (również, w sytuacji potrzeby edycji plików, na prośbę studenta). Promotor może zrobić to na dwa sposoby:
- Przekazać do poprawy: stara wersja pracy zniknie z systemu.
- Stworzyć nowy zestaw i przekazać do poprawy: stara wersja pracy zostaje w systemie. Stworzony zostanie nowy zestaw, do którego trzeba będzie wgrać nowe pliki pracy w formacie pdf i zip.
Po cofnięciu (niezależnie od sposobu) stan pracy ponownie zmieni się na Autor - wpisywanie danych o pracy. Student będzie mógł edytować informacje o pracy (tak jak to było opisane w rozdziale 2) a także (po kliknięciu Przejdź do dodawania plików) załączyć nowe pliki lub zmienić ich opis.
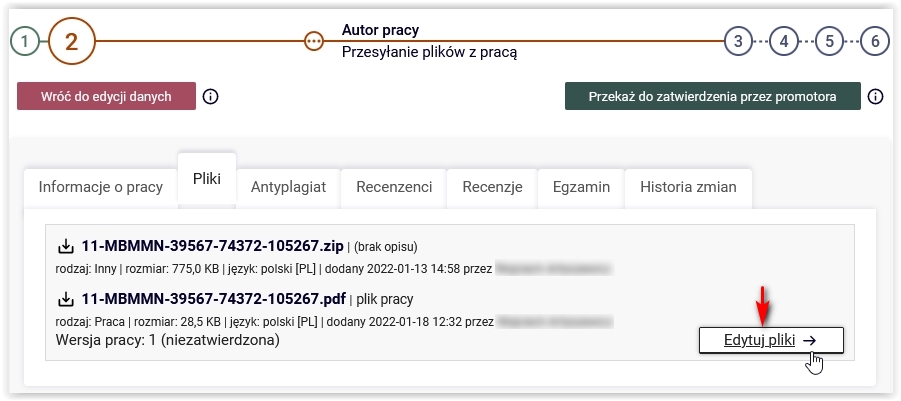
W pierwszym przypadku (po przekazaniu do poprawy) w zakładce Pliki, po wybraniu Edytuj Pliki, widoczny będzie jeden zestaw. Przed załączeniem nowych plików należy usunąć poprzednie (12).
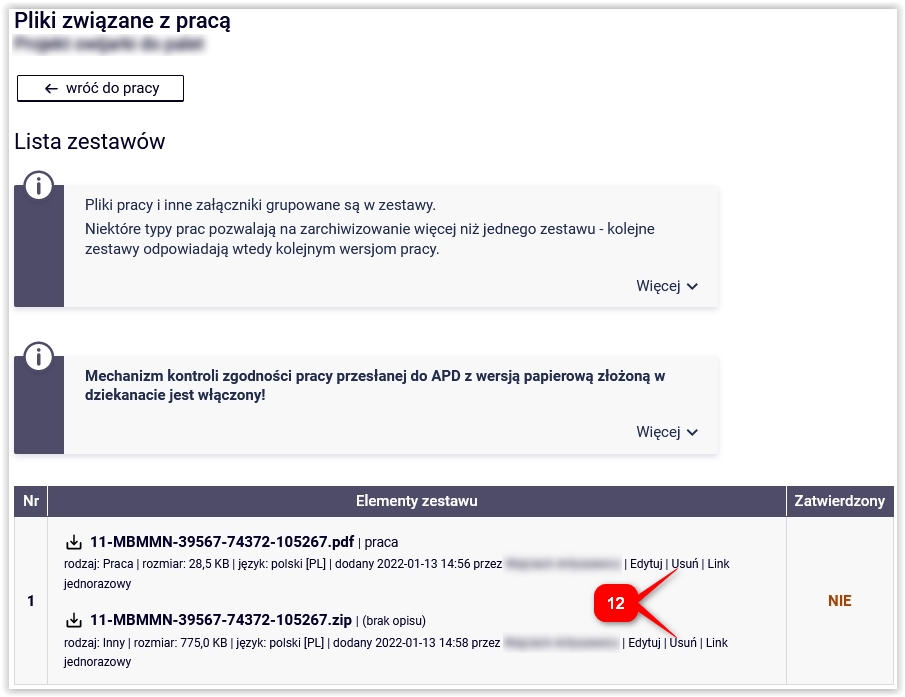
Jeżeli nie trzeba podmieniać plików, lecz tylko zmienić rodzaj, język lub opis, korzysta się z opcji Edytuj.
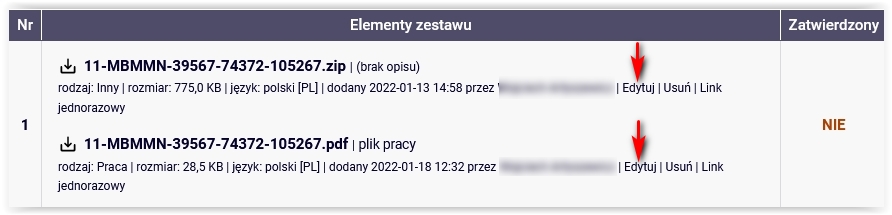
W drugim przypadku, gdy promotor stworzył nowy zestaw, po wybraniu Przejdź do dodawania plików i Edytuj Pliki, będą widoczne dwa zestawy, w tym jeden zatwierdzony. W drugim, niezatwierdzonym zestawie, należy usunąć stare pliki (12) i wgrać nowe.
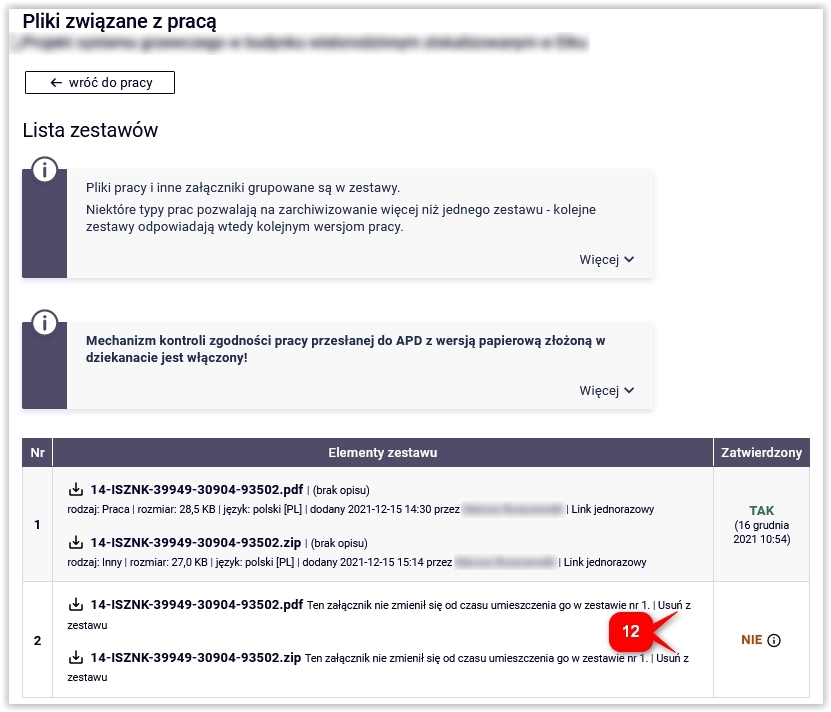
Przy załączaniu nowych plików postępuje się tak jak zostało to opisane w rozdziale 3 (wybiera się rodzaj pliku, uzupełnia opis).
Uwaga! System nie pozwoli na ponowne załączenie tego samego pliku.
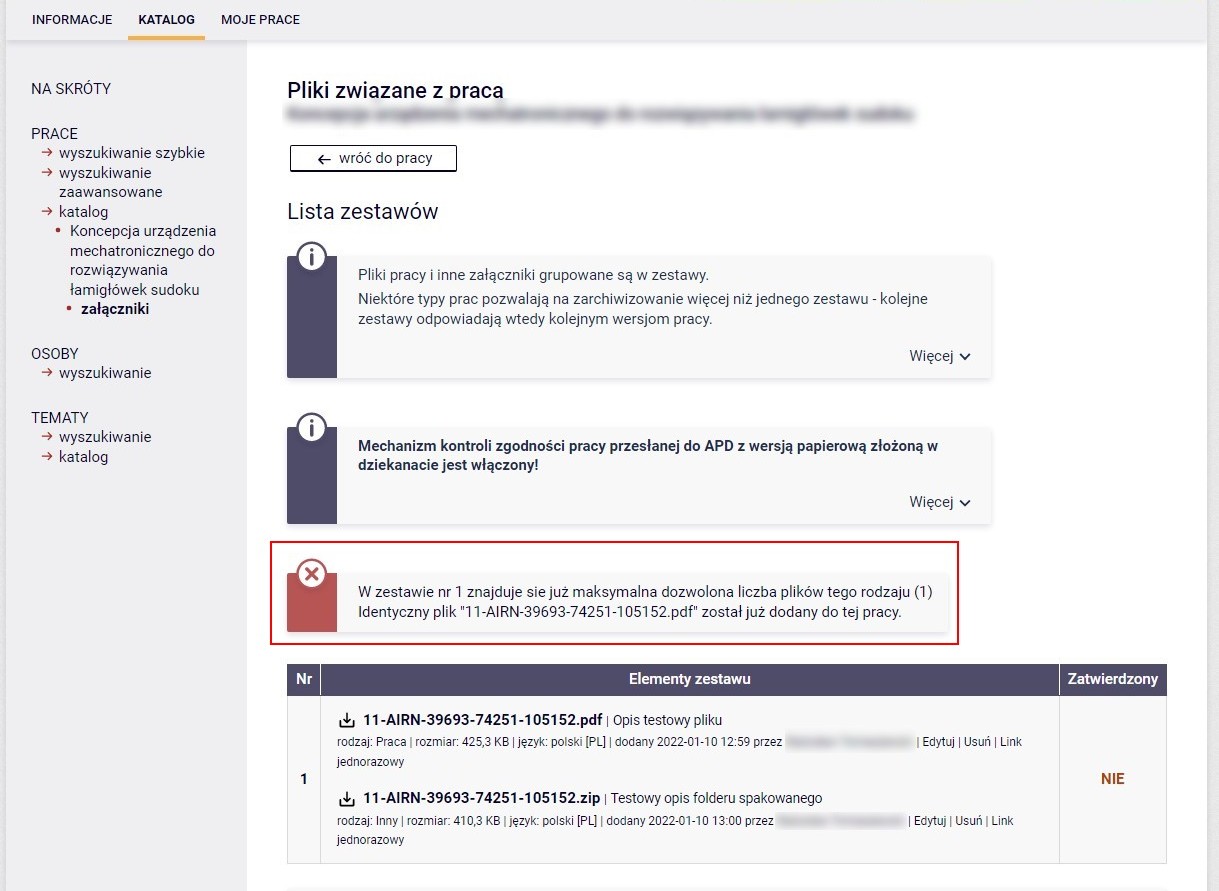
Po wgraniu nowych plików pracy należy ponownie przekazać pracę do promotora (11).
5. Akceptacja danych przez promotora¶
Po przekazaniu pracy do promotora status zostanie zmieniony na Promotor - Akceptacja danych.
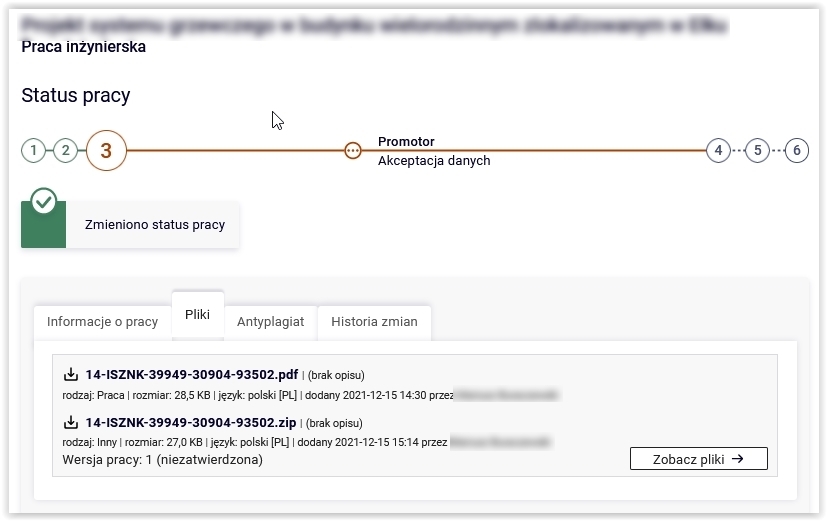
Praca zostanie wysyłana do Jednolitego Systemu Antyplagiatowego. Następnie promotor, po akceptacji wyników tego badania (zakładka Antyplagiat 13), przekazuje pracę do recenzji.
6. Wystawianie recenzji¶
Gdy promotor przekaże pracę do recenzji, jej status zmieni się na Promotor i recenzenci - Wystawianie recenzji.

Gotowe recenzje będą dostępne do wglądu w zakładce Recenzje (14).
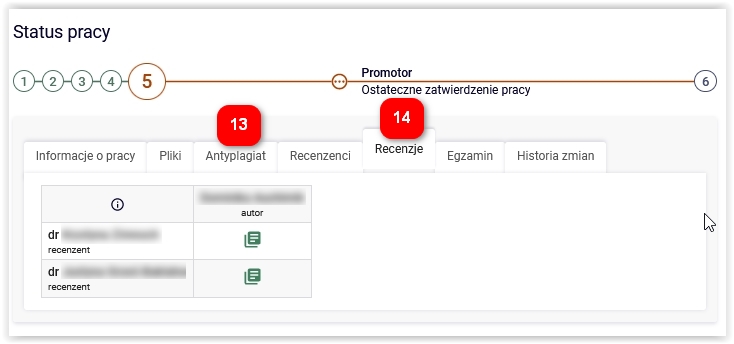
7. Praca gotowa do obrony¶
Po ostatecznym zatwierdzeniu pracy przez promotora i wyznaczeniu terminu egzaminu pojawi się zakładka Egzamin (15), której przykład widać na poniższym rysunku. Praca zmieni status na gotowa do obrony.
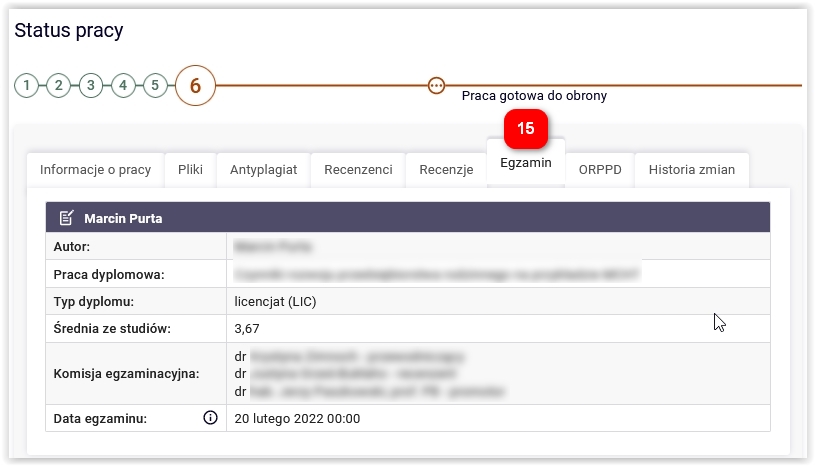
W zakładce ORPPD pojawi się informacja o przesłaniu pracy do Ogólnopolskiego Repozytorium Pisemnych Prac Dyplomowych. W zakładce Historia zmian można prześledzić zmiany statusu pracy (16).