Kopia zapasowa kursu w Moodle¶
Aby zabezpieczyć efekty naszej pracy przed ewentualną utratą, konieczne jest regularne tworzenie kopii zapasowej kursu – to kluczowe działanie dla każdego prowadzącego. W przyszłości możliwe będzie wykorzystanie kopii zapasowej kursu (bez przypisanych studentów) do stworzenia innego kursu.
Proces tworzenia kopii zapasowej jest prosty w tym celu autor kursu przechodzi do ustawień, znajdujących się po prawej stronie ekranu, a następnie rozwija menu (symbol koła zębatego) i wybiera opcję „Kopia zapasowa”.
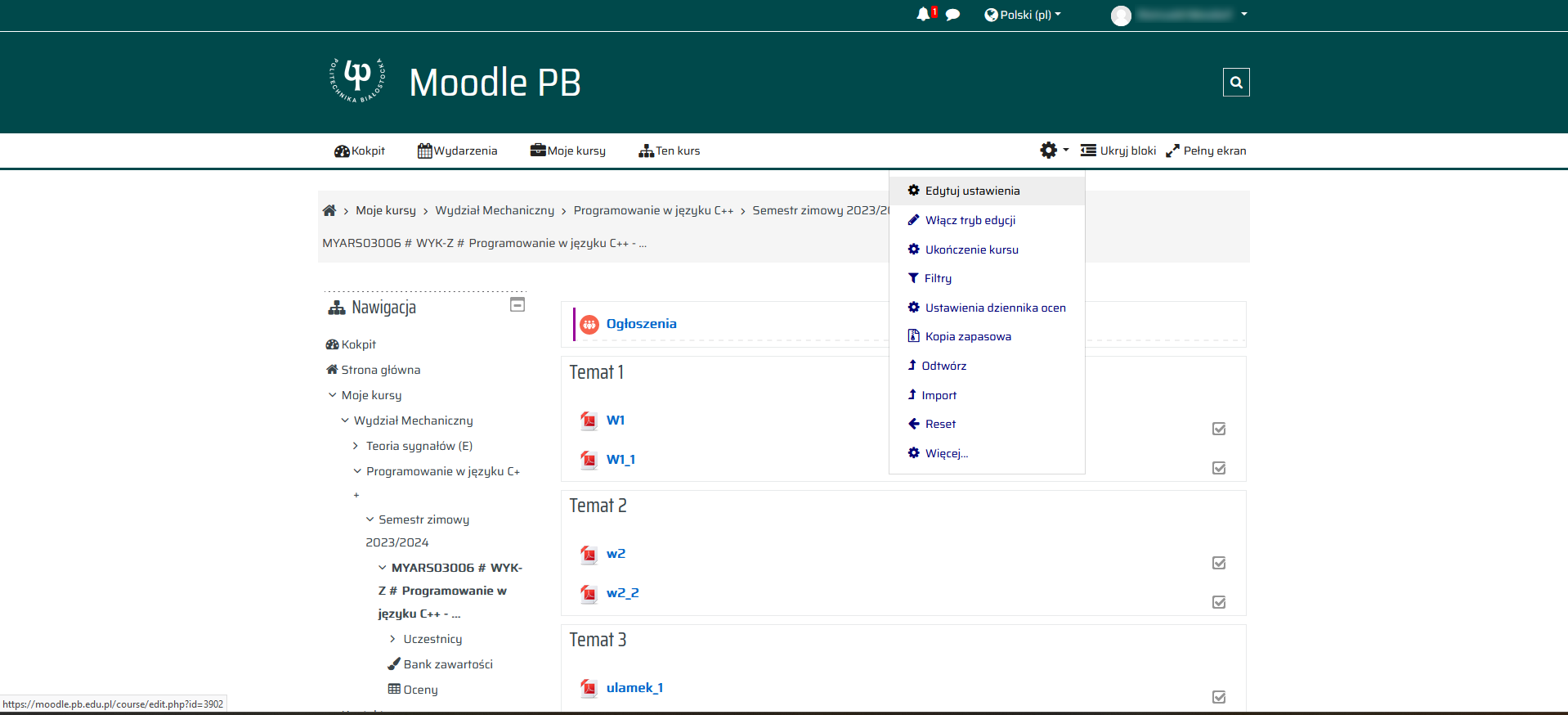
Poniżej znajdują się ustawienia tworzenia pełnej kopii zapasowej kursu, co umożliwi utworzenie kompletnego duplikatu. Dzięki temu będziemy w stanie odtworzyć kurs. Zachęcamy do nieingerowania w ustawienia.
Uwaga! Opcje, które otrzymuje domyślnie autor szkolenia, pozwalają zachować tylko informacje związane z samym kursem. Autor nie ma możliwości zachowania danych związanych ze studentami (ich danych osobowych, zdań oraz ocen zdobytych w kursie).
Następnie wybieramy „Następny”.
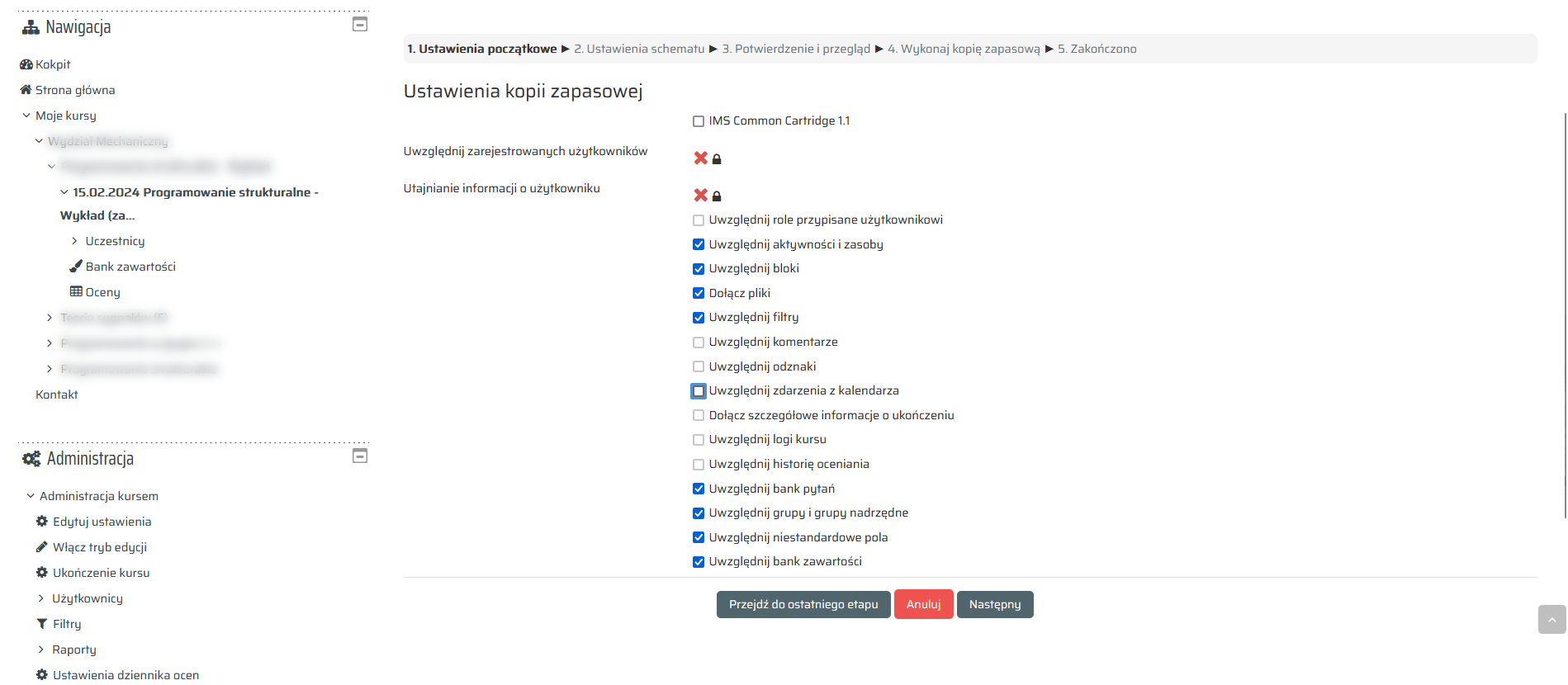
W Ustawieniach schematu określamy, które aktywności i zasoby kursu mają zostać poddane archiwizacji. Kolejny krok to wybór opcji „Następny”.
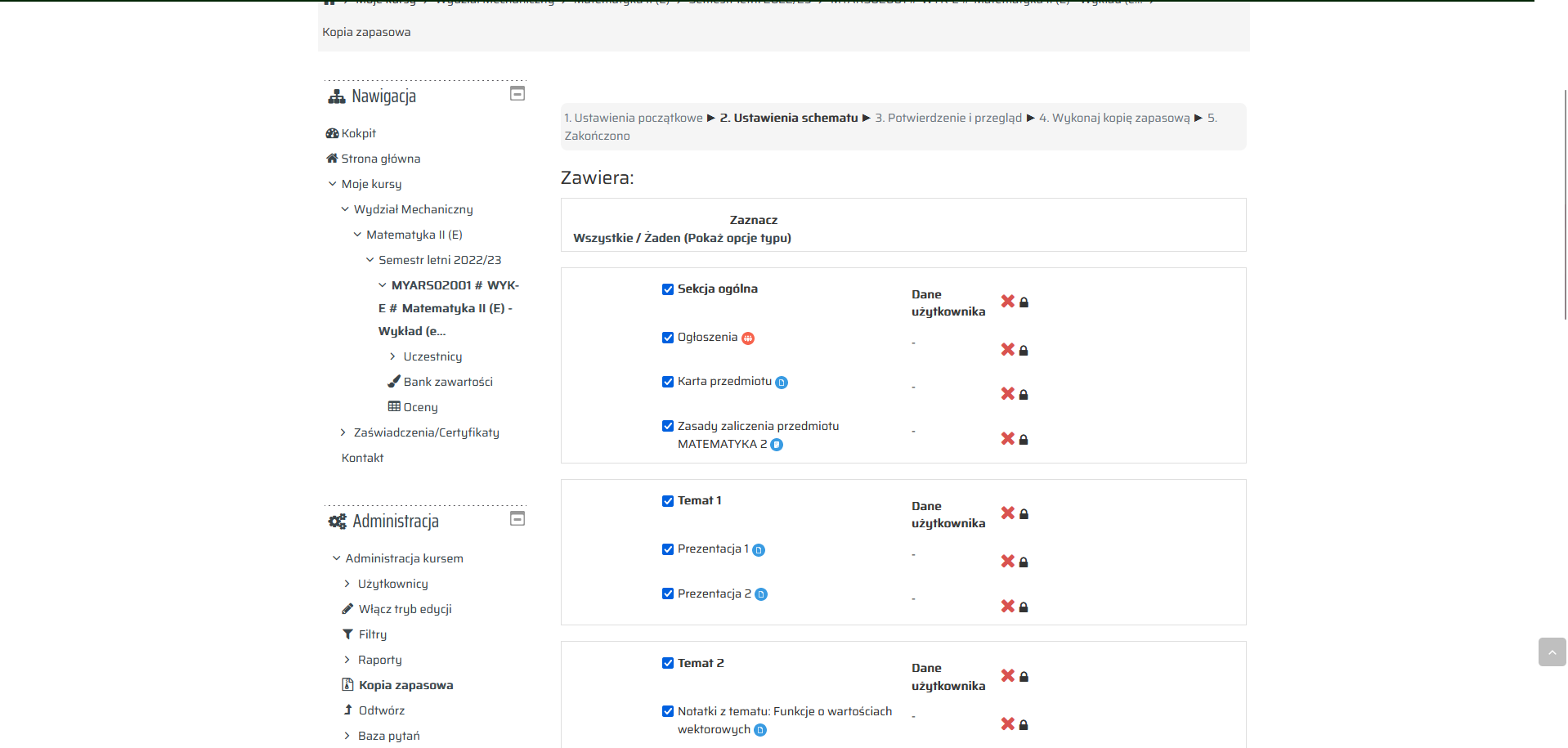
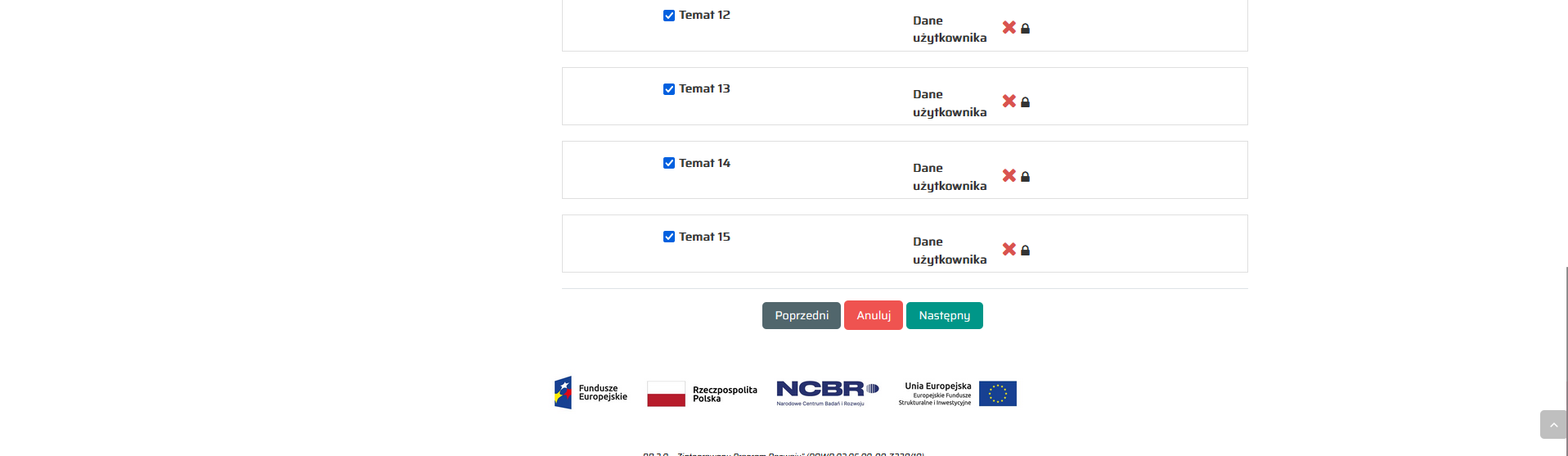
Kolejnym etapem jest Potwierdzenie i przegląd - autor kursu ocenia wybrane opcje do archiwizacji oraz dokładnie sprawdza elementy kursu, które zostaną zapisane. W przypadku potrzeby, na tym etapie procesu tworzenia kopii zapasowej, istnieje możliwość powrotu do poprzedniego kroku w celu wprowadzenia ewentualnych poprawek. Jedynym polem podlegającym edycji jest Nazwa pliku, gdzie Moodle automatycznie wykorzystuje nazwę kursu i datę jego utworzenia. Zalecamy dostosowanie nazwy poprzez dodanie daty, informującej o terminie wykonania ostatniej kopii. Ostatecznie, w ostatnim kroku, klikamy przycisk „Wykonaj kopię zapasową”.
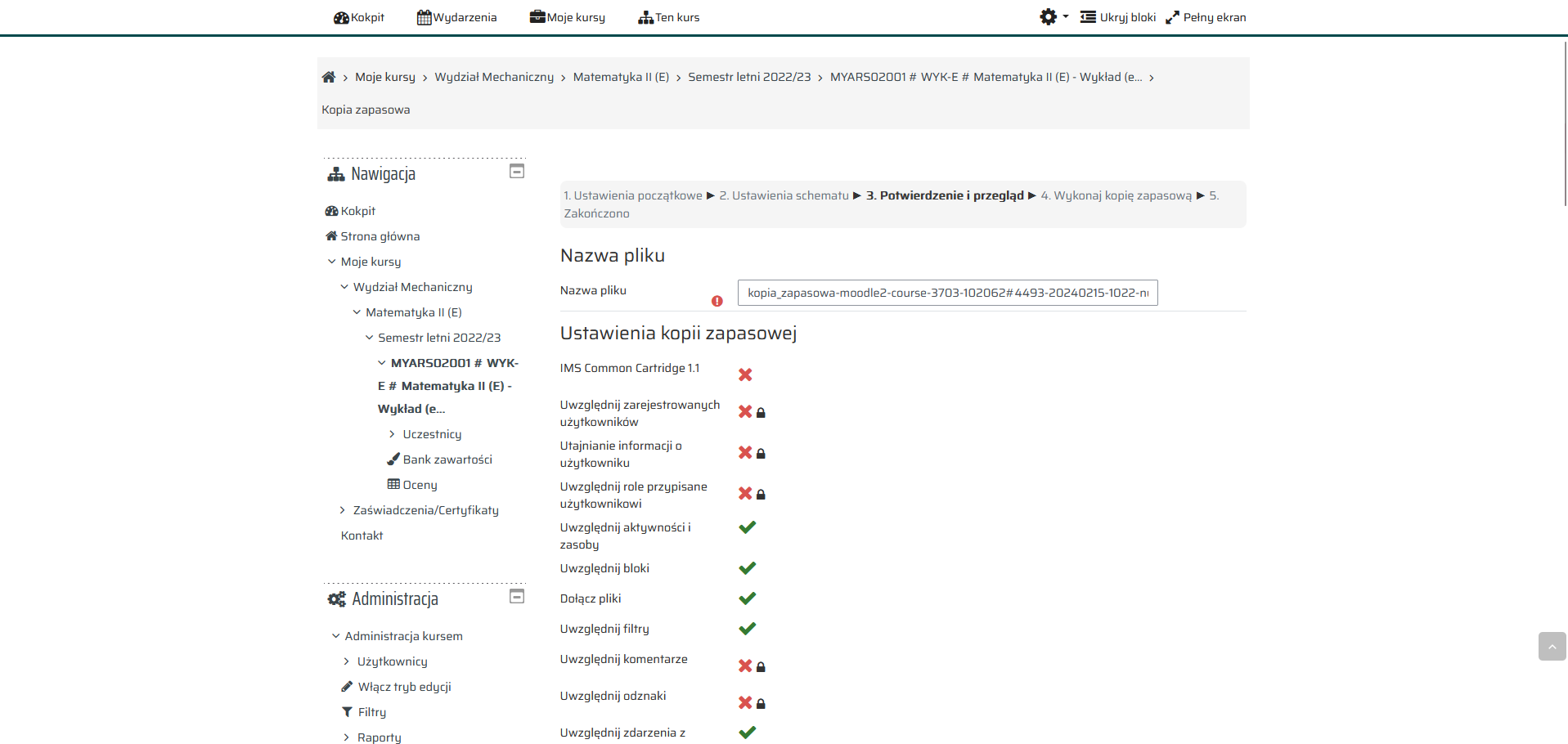
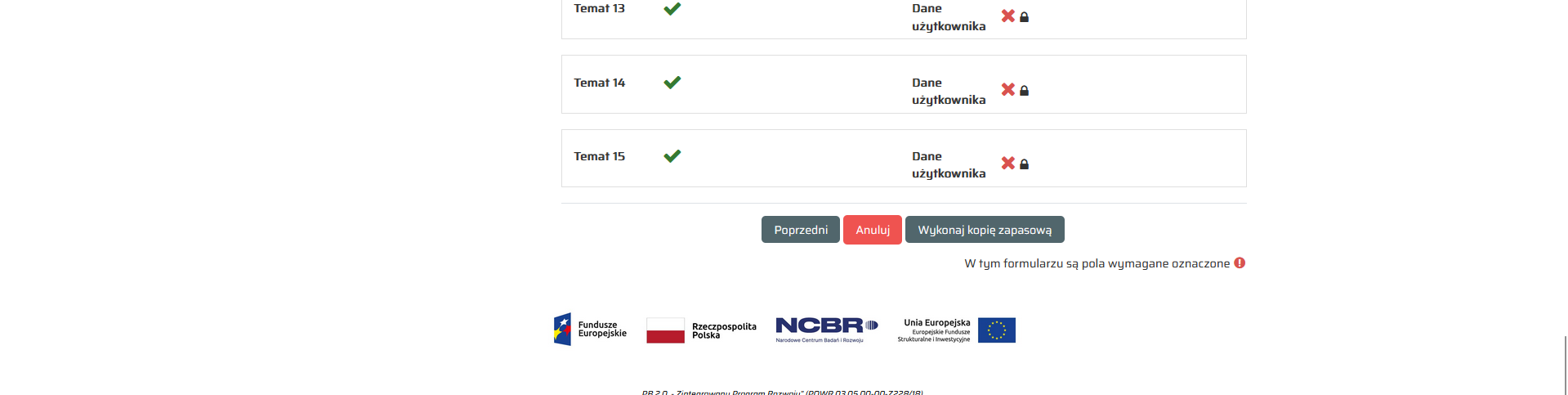
Platforma przeprowadza proces tworzenia kopii zapasowej, zapisując ją w pliku o rozszerzeniu .mbz. Jest to plik skompresowany i zakodowany, a pełny dostęp do jego zawartości możliwy jest jedynie na platformie Moodle. Po udanym wykonaniu kopii, użytkownik zobaczy komunikat „Plik kopii zapasowej został poprawnie utworzony”, po czym należy kliknąć „Kontynuuj”.
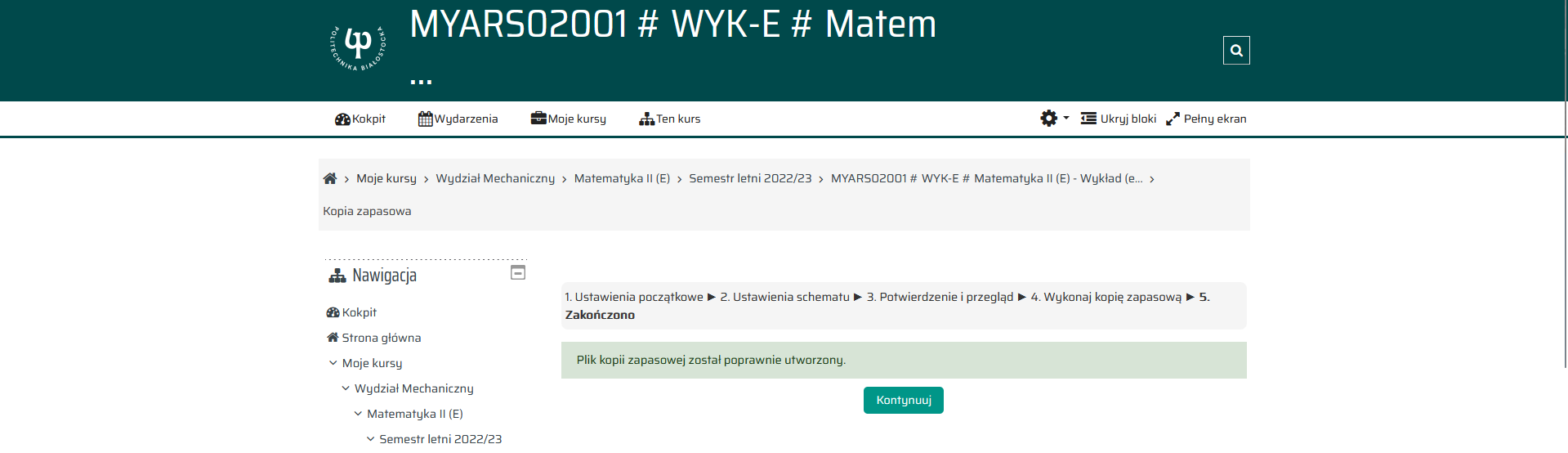
Kopie zapasowe kursów dostępne są w sekcji „Obszar prywatnych kopii zapasowych użytkownika”. Aby pobrać kopię, wystarczy kliknąć opcję „Pobierz”. Plik zostanie zapisany na komputerze.
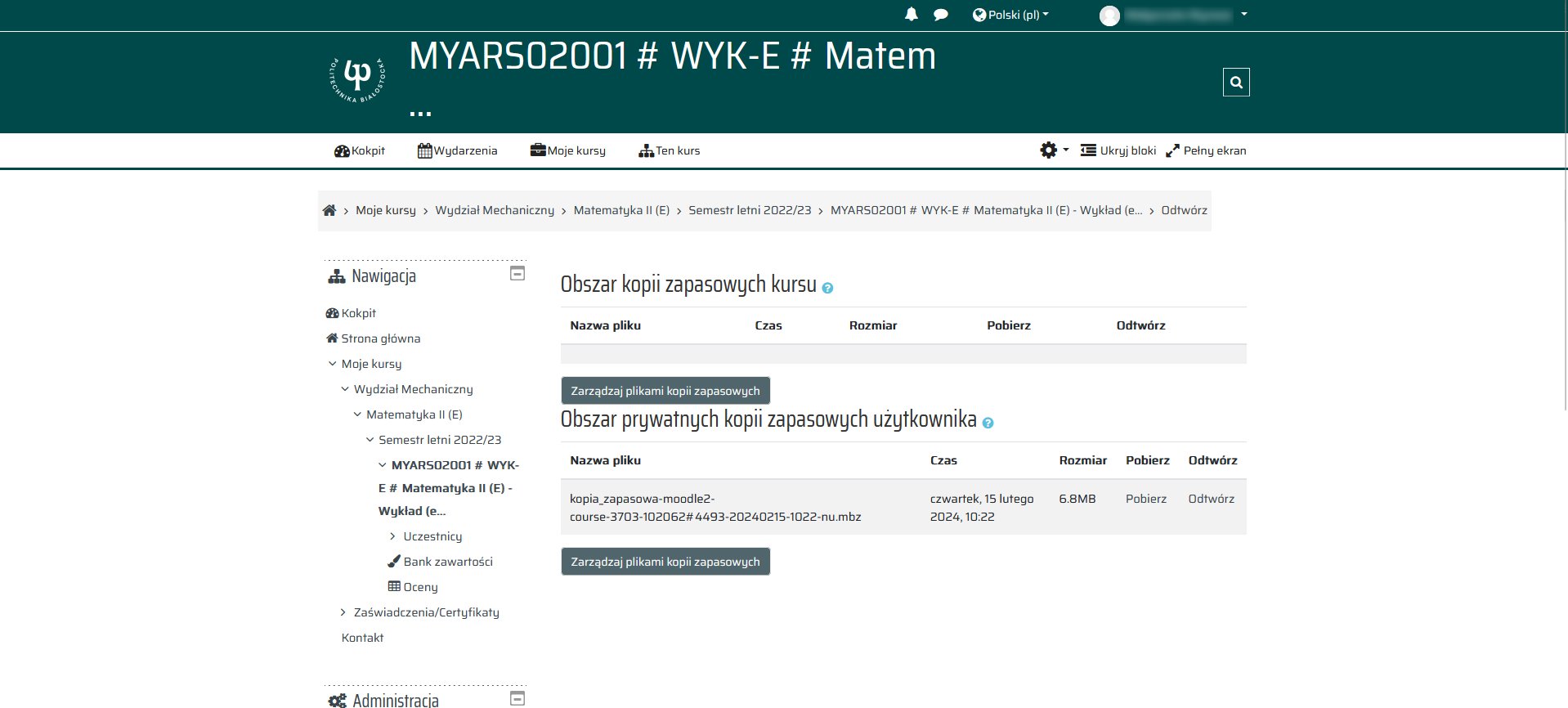
Po pomyślnym utworzeniu kopii zapasowej kursu, istnieje możliwość przywrócenia kursu. Autor kursu może skorzystać z tej opcji, przechodząc do ustawień dostępnych po prawej stronie ekranu (symbol koła zębatego) i wybierając „Odtwórz”.
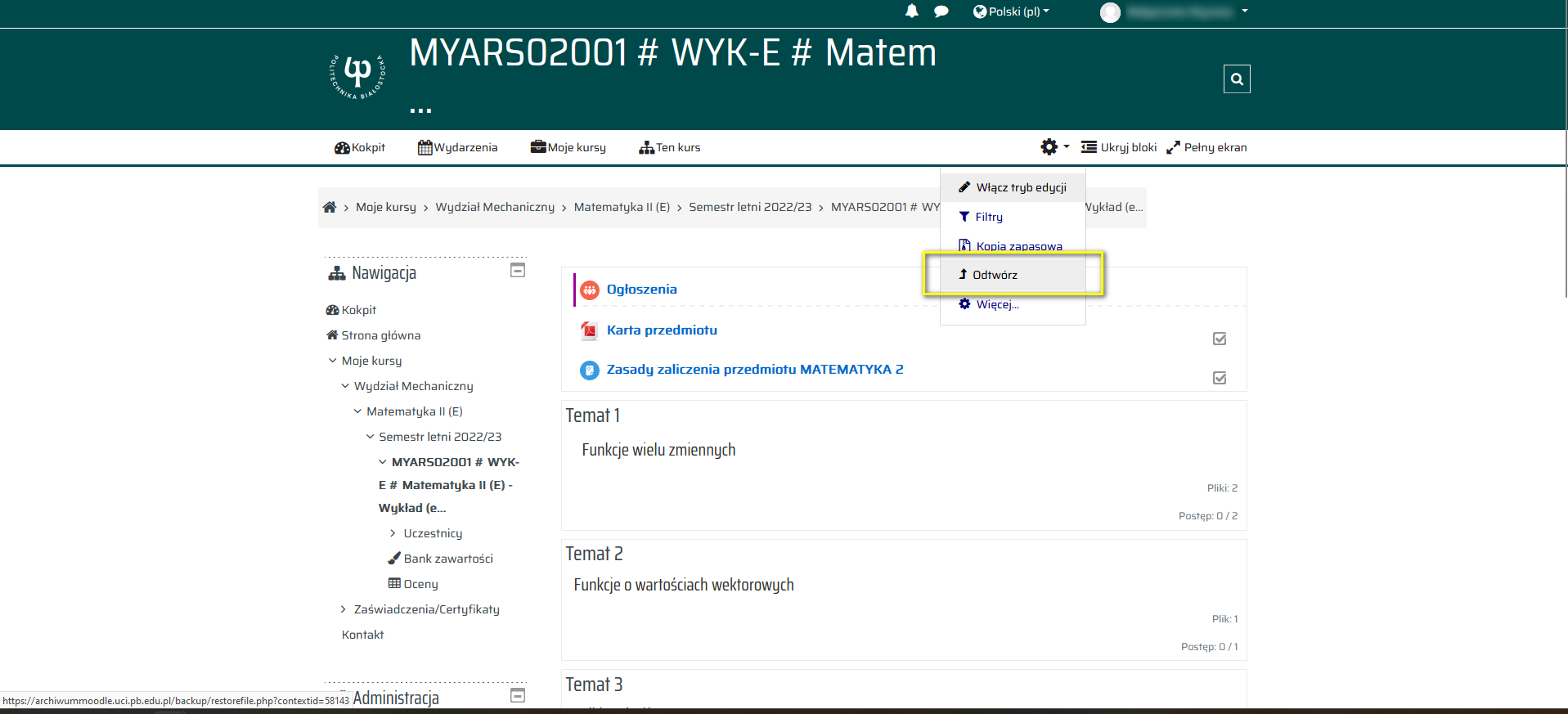
Aby wybrać plik, kliknij przycisk „Wybierz plik” i wskazuj miejsce zapisu kursu, na przykład na dysku lokalnym komputera.
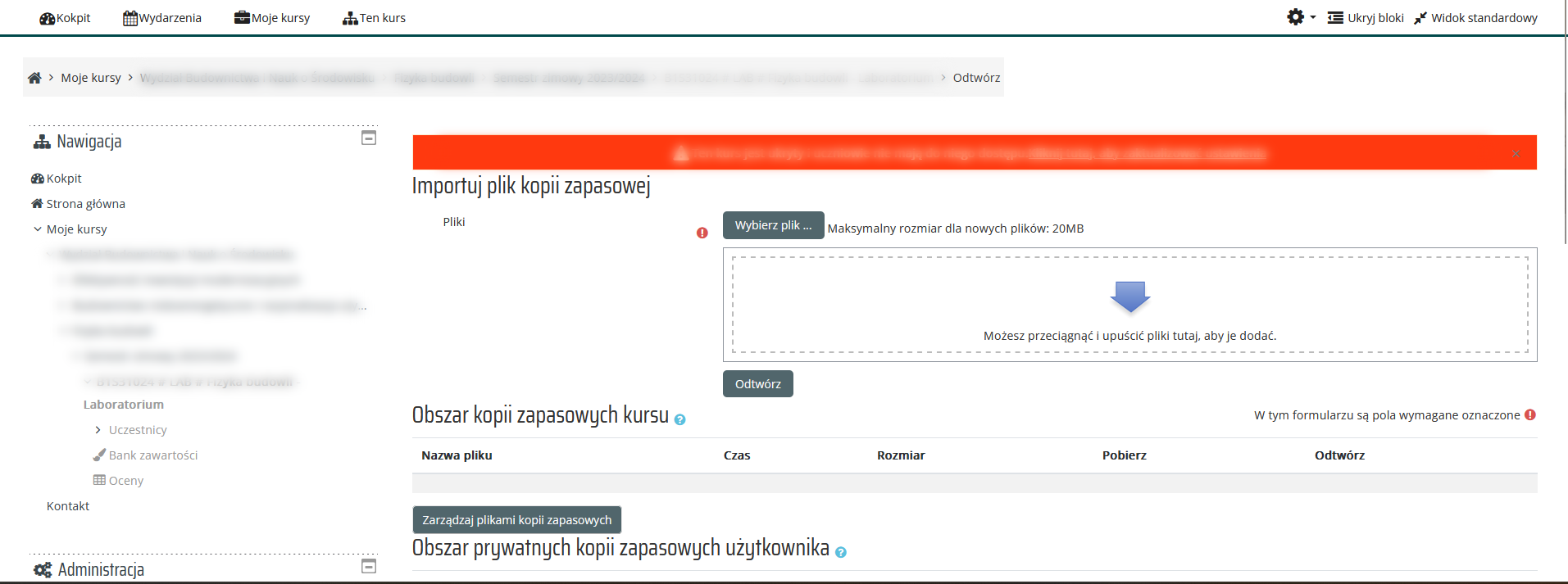
Po wczytaniu, klikamy „Prześlij ten plik”.
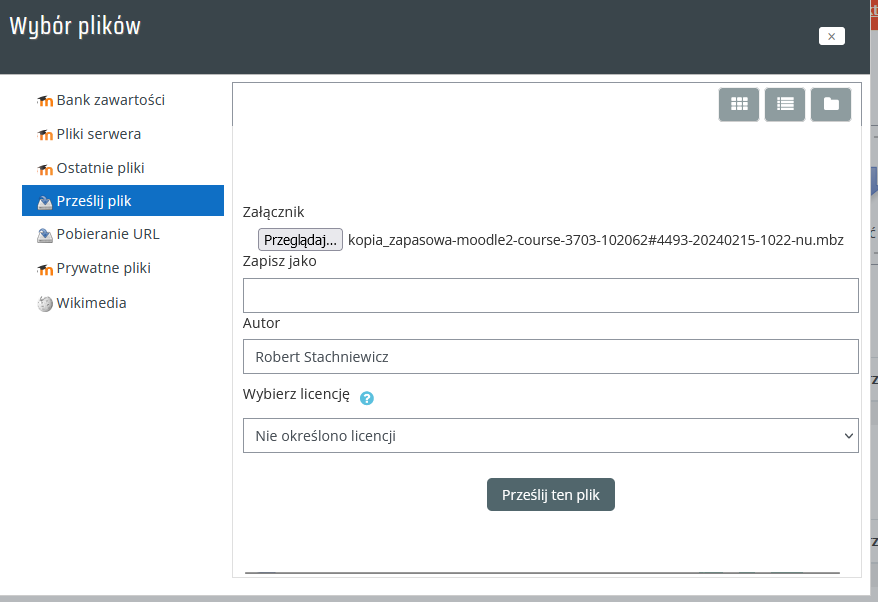
A następnie „Odtwórz”.
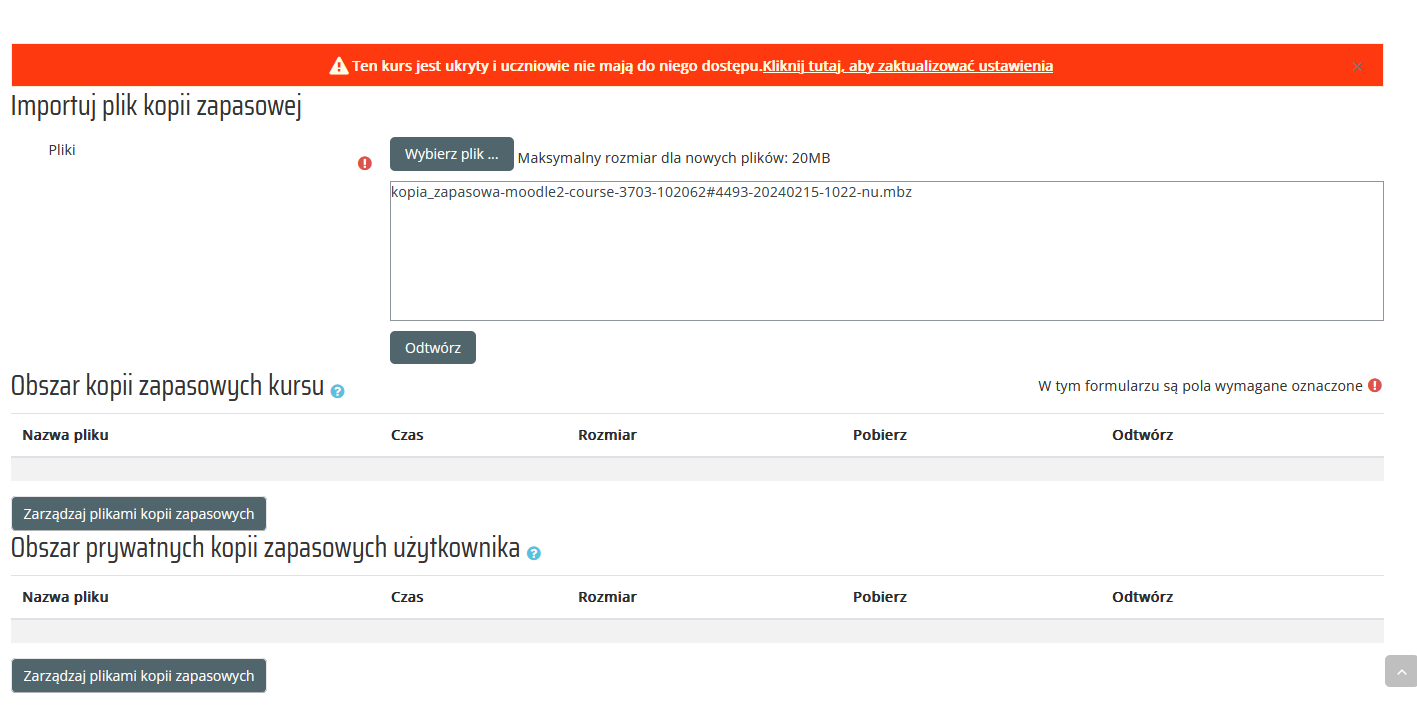
Po wczytaniu kursu, pojawi się okno zawierające szczegóły dotyczące zawartości kursu. Obejmuje to informacje o wszystkich elementach obecnych w kursie. W celu kontynuacji, wybieramy opcję „Kontynuuj”.
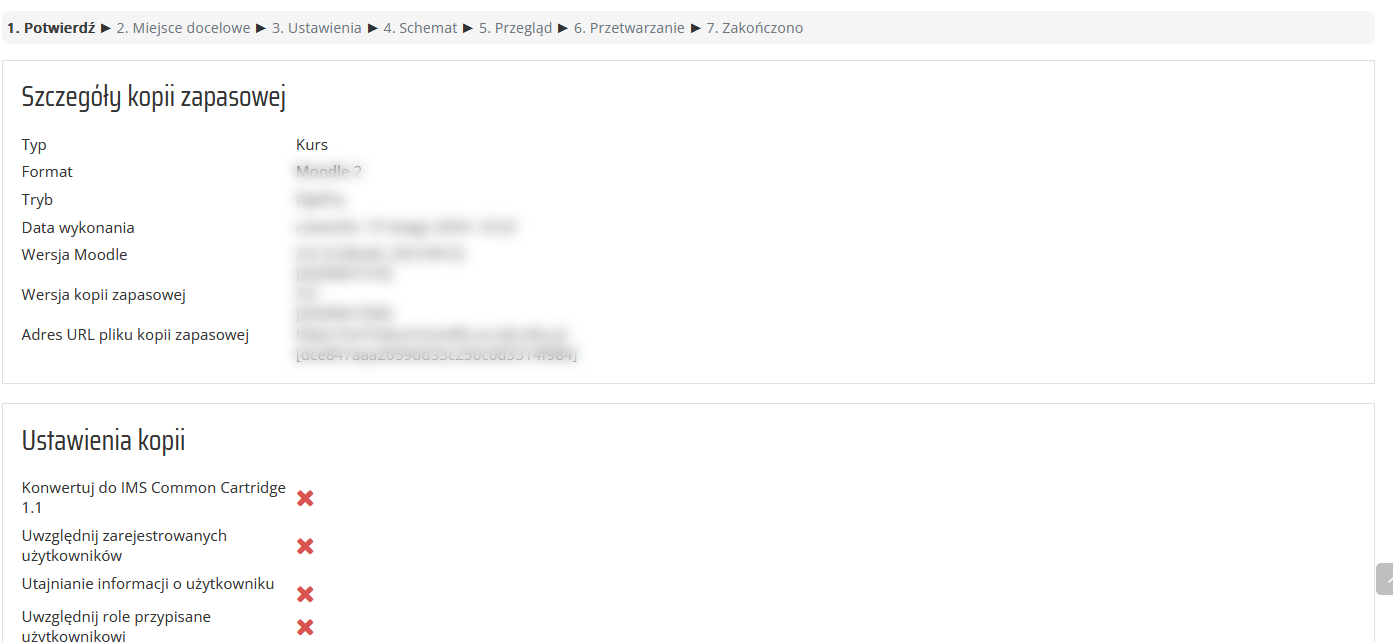
Dla autora kursu pierwszą dostępną zakładką jest opcja przywrócenia kursu do bieżącego kursu, dostępna pod zakładką „Odtwórz do tego kursu”.
Korzystając z funkcji Scalanie kopii zapasowej kursu do tego/z tym kursem, możemy połączyć dwa kursy. Jednakże, warto pamiętać, że zaimportowane materiały zostaną umieszczone w tych samych lokalizacjach, co w oryginalnym kursie.
Opcja Usuń zawartość tego kursu, a następnie przywróć skutkuje usunięciem obecnej zawartości kursu i zastąpieniem jej zaimportowaną. Opcja jest nieodwracalna.
Zakładka Odtwórz do istniejącego kursu to opcja, w której możemy wskazać inny kurs niż obecnie wybrany.
Uwaga! Po dokonaniu wyboru pod każdą z zakładek, potwierdź swoją decyzję klikając przycisk Kontynuuj.
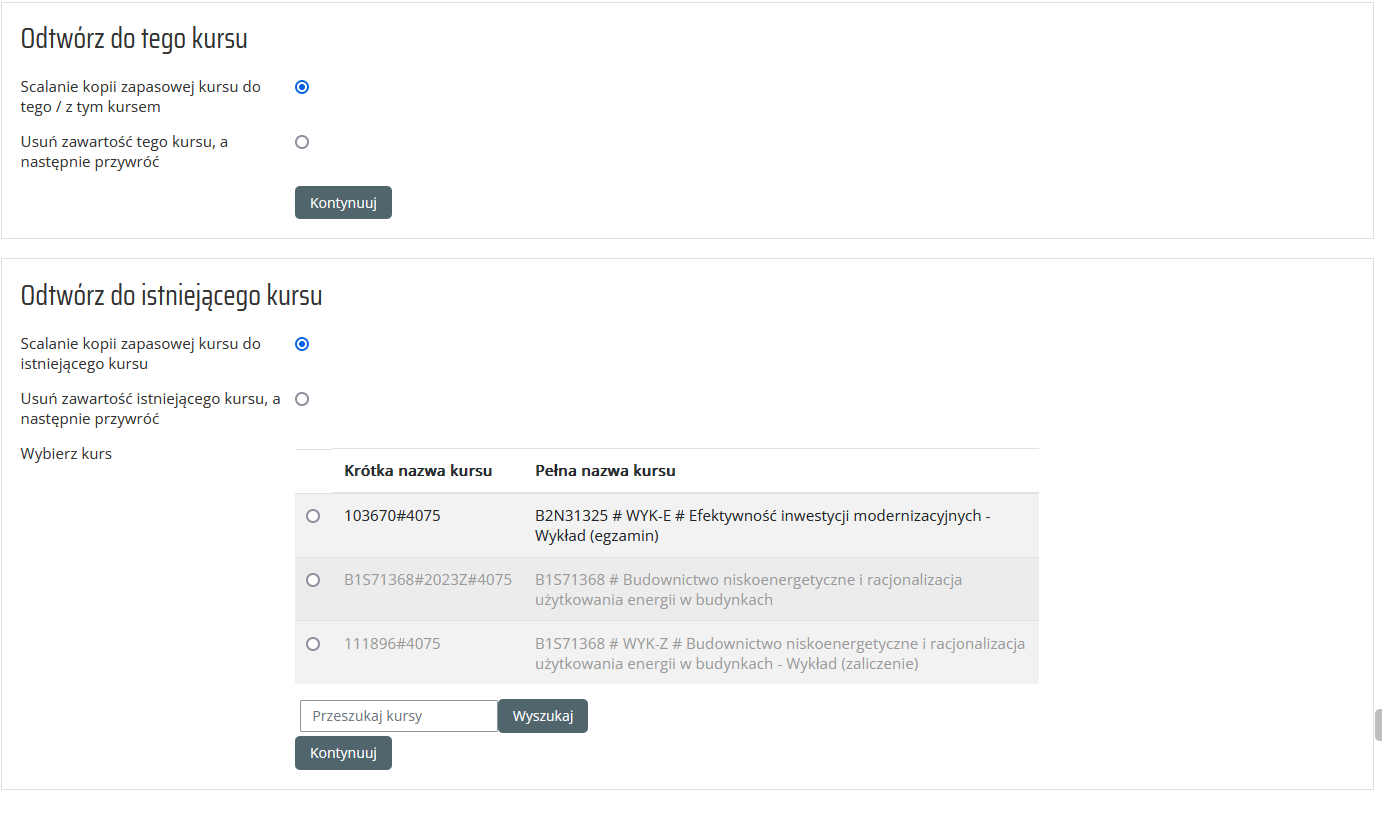
W sekcji Ustawienia należy odznaczyć opcję „Uwzględnij zdarzenia z kalendarza”. Potwierdź ustawienia odtwarzania, klikając przycisk Następny. Są to opcje ustawień domyślnych.
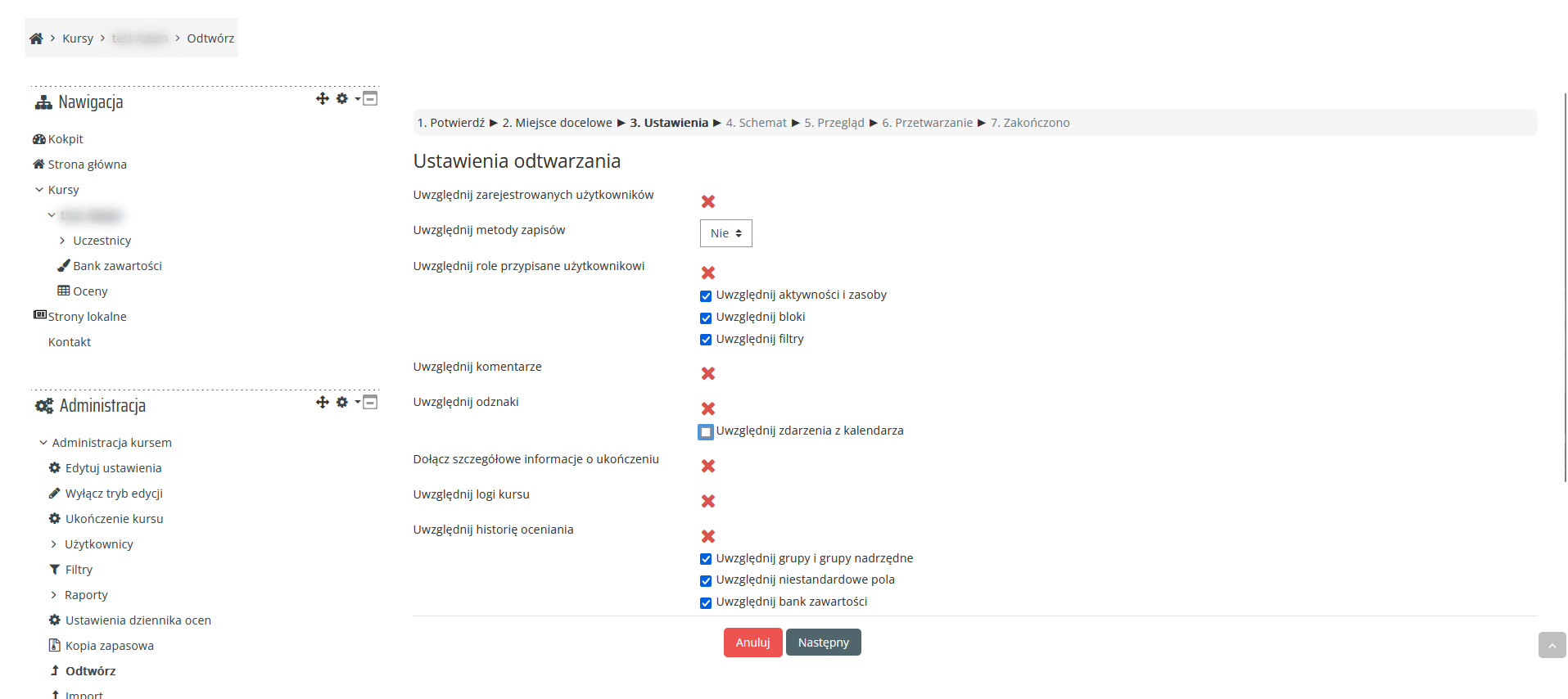
W sekcji Schemat, dokonujemy ostatecznego wyboru, co chcemy przywrócić. Klikamy „Następny” w celu potwierdzenia.
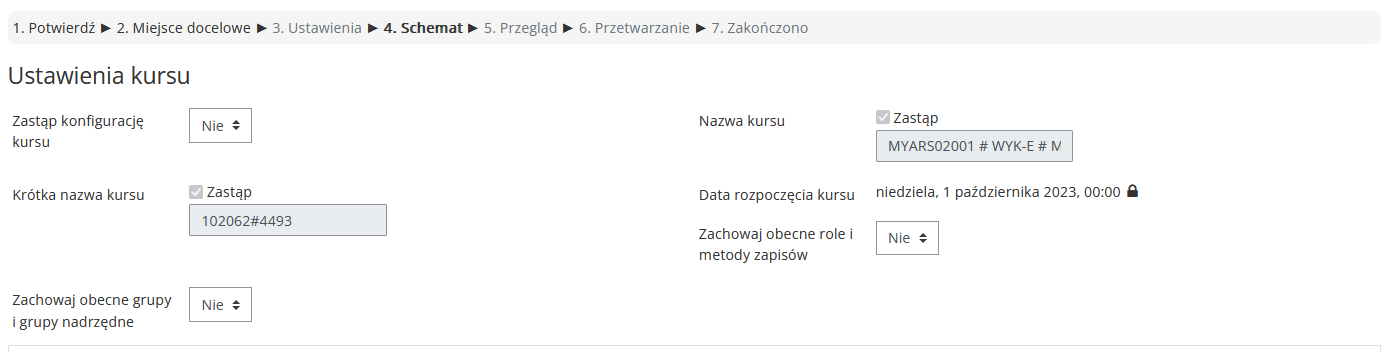
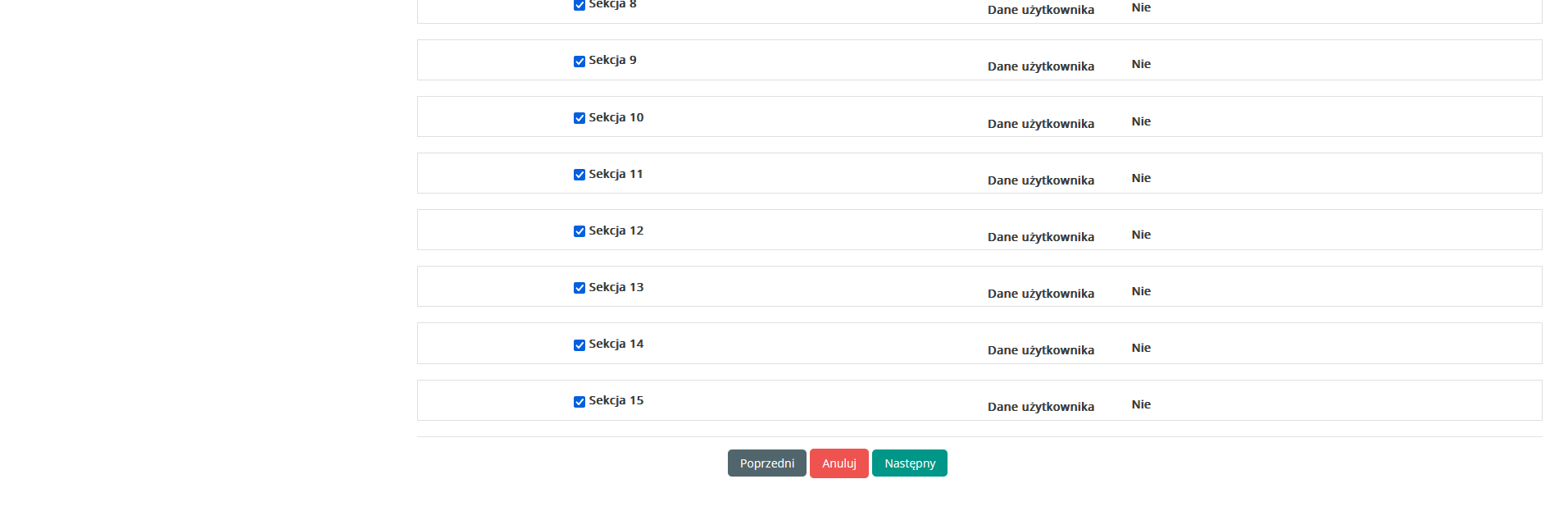
Przegląd to krótka kontrola wybranych ustawień. Po ostatecznej akceptacji, kliknij „Wykonaj odtwarzanie”.
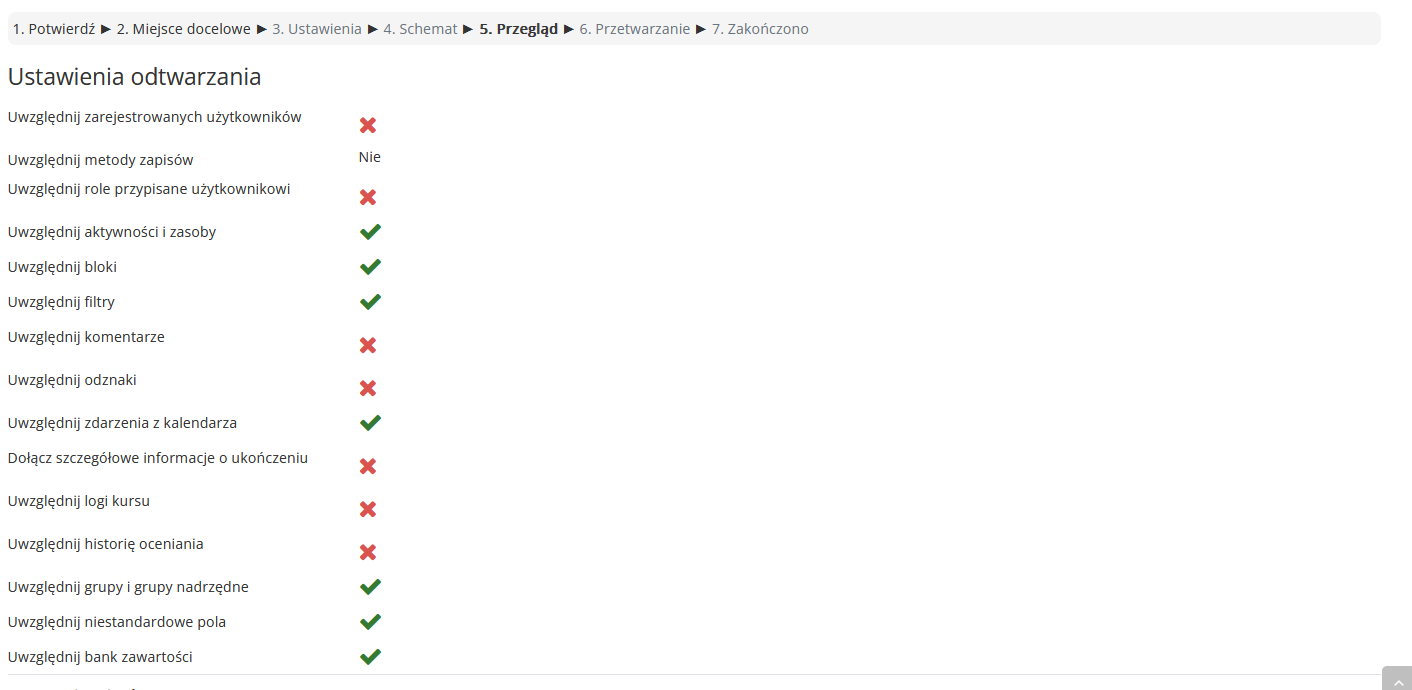
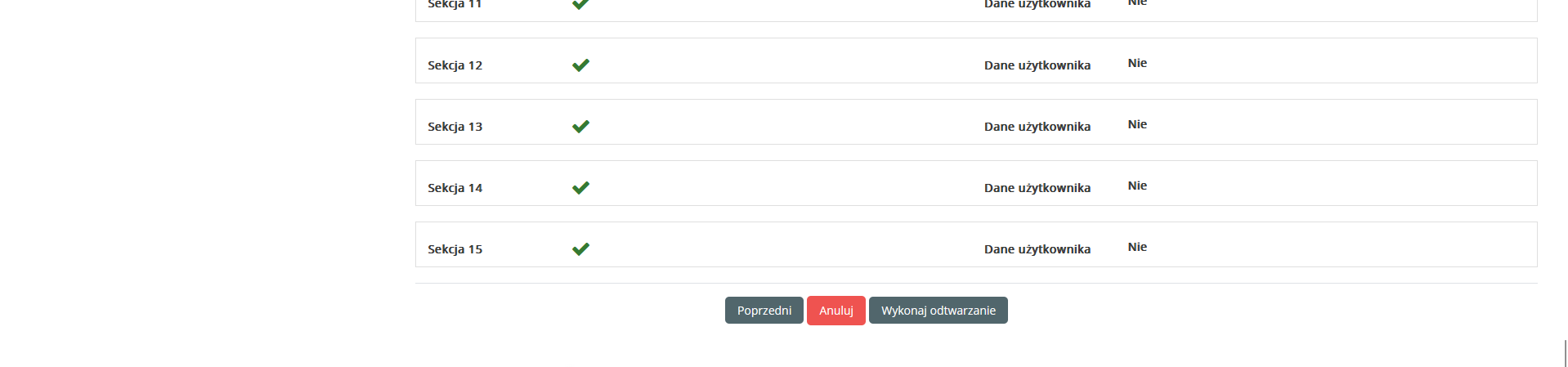
Po poprawnym przywróceniu kursu wyświetli się komunikat potwierdzający. Wybieramy Kontynuuj.

Kopia zapasowa kursu została odtworzona.