
Projekt współfinansowany przez Unię Europejską ze środków Europejskiego Funduszu Społecznego w ramach Programu Operacyjnego Wiedza Edukacja Rozwój, Oś Priorytetowa III. Szkolnictwo wyższe dla gospodarki i rozwoju, Działanie 3.5 Kompleksowe programy szkół wyższych.
Projekt realizowany w ramach konkursu Narodowego Centrum Badań i Rozwoju: POWR.03.05.00-IP.08-00-PZ2/18 na Zintegrowane Programy Uczelni w ramach Ścieżki II
MOODLE - instrukcja dla studentów¶
1. Dlaczego warto skorzystać z Moodle?
2. Logowanie
3. Nawigacja Moodle
4. Nawigacja Moodle
4.1. Kategorie i podkategorie kursów na Moodle PB
5. Struktura i zasoby danego kursu
5.1. Sekcje
5.2. Bloki
5.3. Zasoby kursów i materiały do nauki
5.4. Najczęściej spotkane aktywności i zasoby
5.4.1. Forum
5.4.2. Ogłoszenia
5.4.3. Głosowanie
5.4.4. Ankieta
5.4.5. Zadanie
1. Dlaczego warto skorzystać z Moodle?¶
Moodle PB to wirtualne środowisko kształcenia, które służy do realizacji nauczania zdalnego, wspomaga proces uczenia się i umożliwia komunikację z uczestnikami kursów. System jest elastycznym rozwiązaniem, które pozwala na tworzenie interaktywnych kursów, publikację materiałów dydaktycznych, tj. tekstów, linków do zasobów, obrazów, tworzenia spotkań online itp. Platforma stwarza możliwość monitorowania wiedzy i umiejętności. Ponadto aktywnie wspiera proces edukacyjny studentów.
2. Logowanie¶
W celu zalogowania się na platformę Moodle przechodzimy na stronę https://moodle.pb.edu.pl/ i klikamy w prawym górnym rogu strony Zaloguj (1).
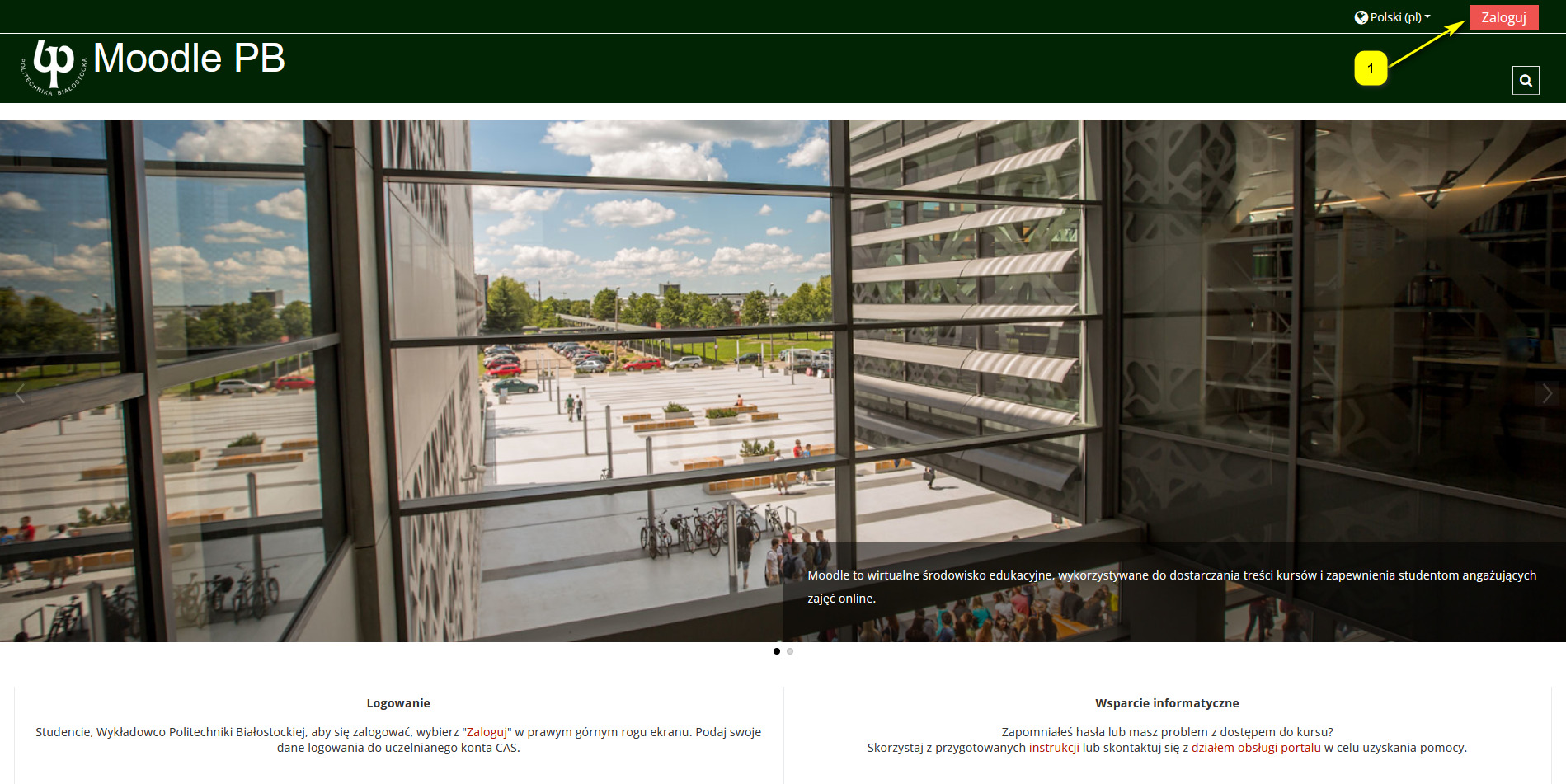
Użytkownik zostanie przekierowany do strony logowania Centralnego Systemu Uwierzytelniania, na której należy wprowadzić login i hasło. Dane logowania są tożsame z danymi do systemu USOSweb.
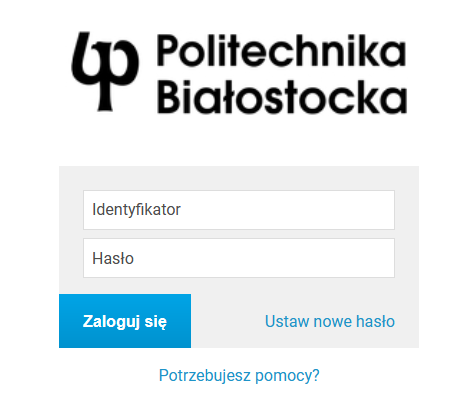
Po zalogowaniu serwis automatycznie przeniesie studenta na stronę główną Moodle PB, na której widoczne są przypisane kursy.
W kursach wykładowcy zamieszczają materiały dydaktyczne, prowadzą komunikację ze studentami jak również przygotowują narzędzia, które pozwalają na weryfikację wiedzy.
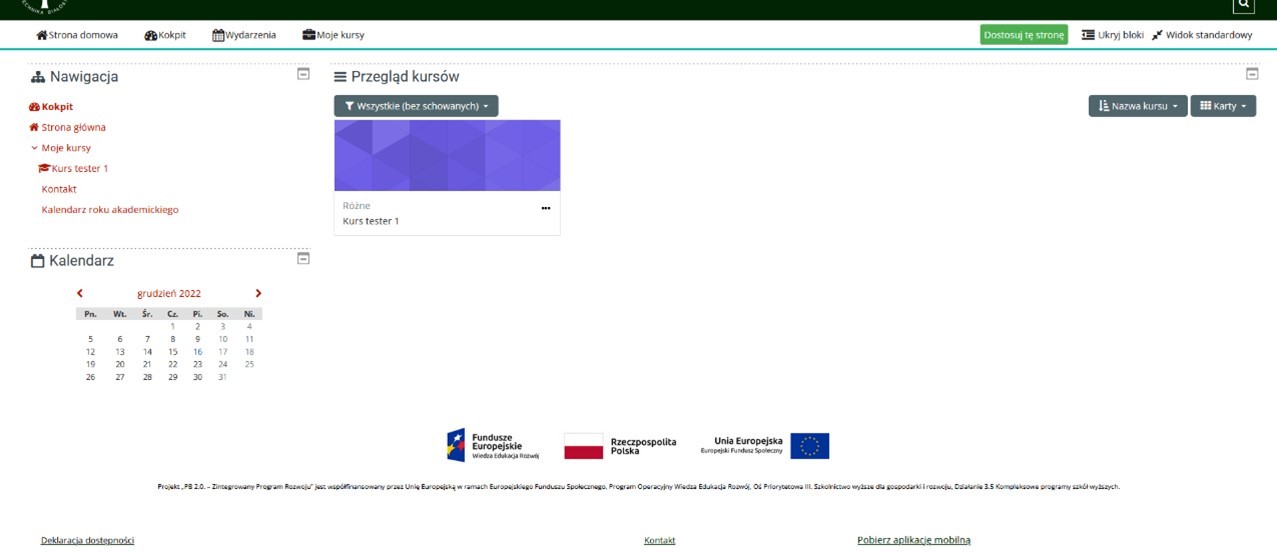
3. Przejście do kursu z poziomu USOSweb¶
Po zalogowaniu się na stronie USOSweb https://usosweb.pb.edu.pl należy przejść do zakładki „Mój USOSweb” (1), a następnie „Zajęcia studenta” (2).
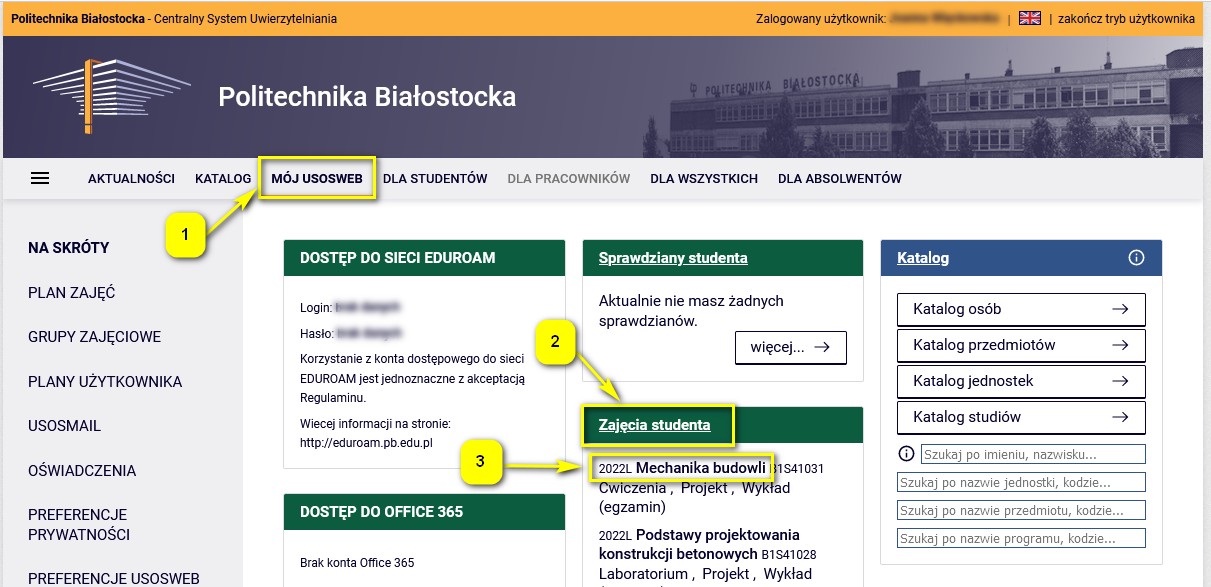
Po kliknięciu na nazwę przedmiotu (3), należy przejść do karty przedmiotu, a następnie do wiersza Moodle znajdującego się w aktualnym cyklu akademickim. Aktualny cykl akademicki opisany jest jako „w trakcie” (3a). Jego belka na której znajduje się nazwa przedmiotu ma kolor zielony.
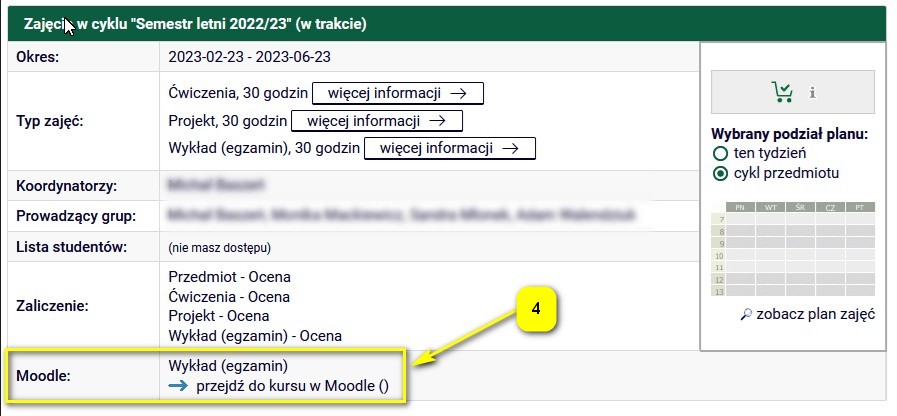
Wybierając opcję Przejdź do kursu w Moodle (4) system automatycznie przeniesie użytkownika do kursu w platformie Moodle.
4. Nawigacja Moodle¶
Nawigacja Moodle obejmuje między innymi elementy takie jak:
- Inicjały studenta - potwierdzenie, że student jest poprawnie zalogowany.
- Panel wiadomości - umożliwia studentowi przeglądanie wiadomości, które zostały do niego wysłane.
- Powiadomienia - informacja o zmianach w aktywnościach.
- Kokpit - prywatna, spersonalizowana strona startowa użytkownika. Pozwala powrócić do strony z listą kursów do który studenci są uprawnieni. Dostępna jest tu boczna Nawigacja, w której umieszczone są dodatkowe bloki z informacjami, do jakich miejsc student ma dostęp w obrębie platformy.
- Wydarzenia - lista wydarzeń przypisanych w witrynie, kursie, grupie, użytkowniku i kategorii. Obejmuje także terminy zadań i quizów, godziny czatów i innych aktywności kursu.
- Moje kursy - udostępnia listę kursów do których został przypisany użytkownik oraz umożliwia nawigację pomiędzy nimi.
- Opcje widoku - umożliwia dostosowanie widoku. Dostępne są dwie opcje:
- przycisk Ukryj bloki, aby ukryć bloki;
- przycisk Pełny ekran, aby przejść do pełnego ekranu.
- Kalendarz - pokazuje nadchodzące wydarzenia z uwzględnieniem kodowania kolorami poszczególnych rodzajów aktywności. Wszystkie wyróżnione daty dotyczą pewnej aktywności w kursie, które organizowane są przez wykładowców.
- Wyszukiwarka kursów - pozwala wyszukać kurs.
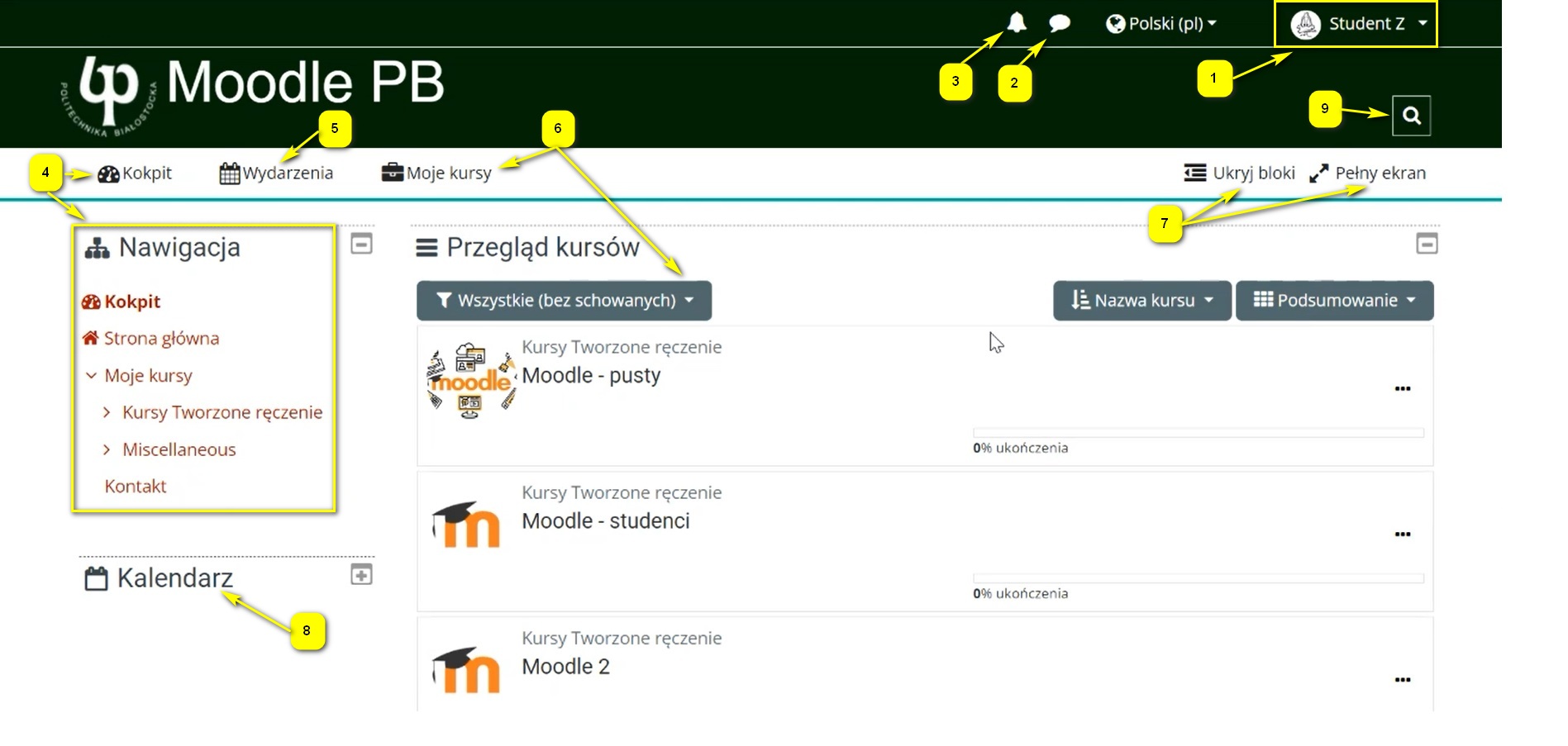
4.1. Kategorie i podkategorie kursów na Moodle PB¶
Przegląd kursów (1) jest to obszar z przedmiotami realizowanymi w platformie, zamiennie nazwanymi kursami.
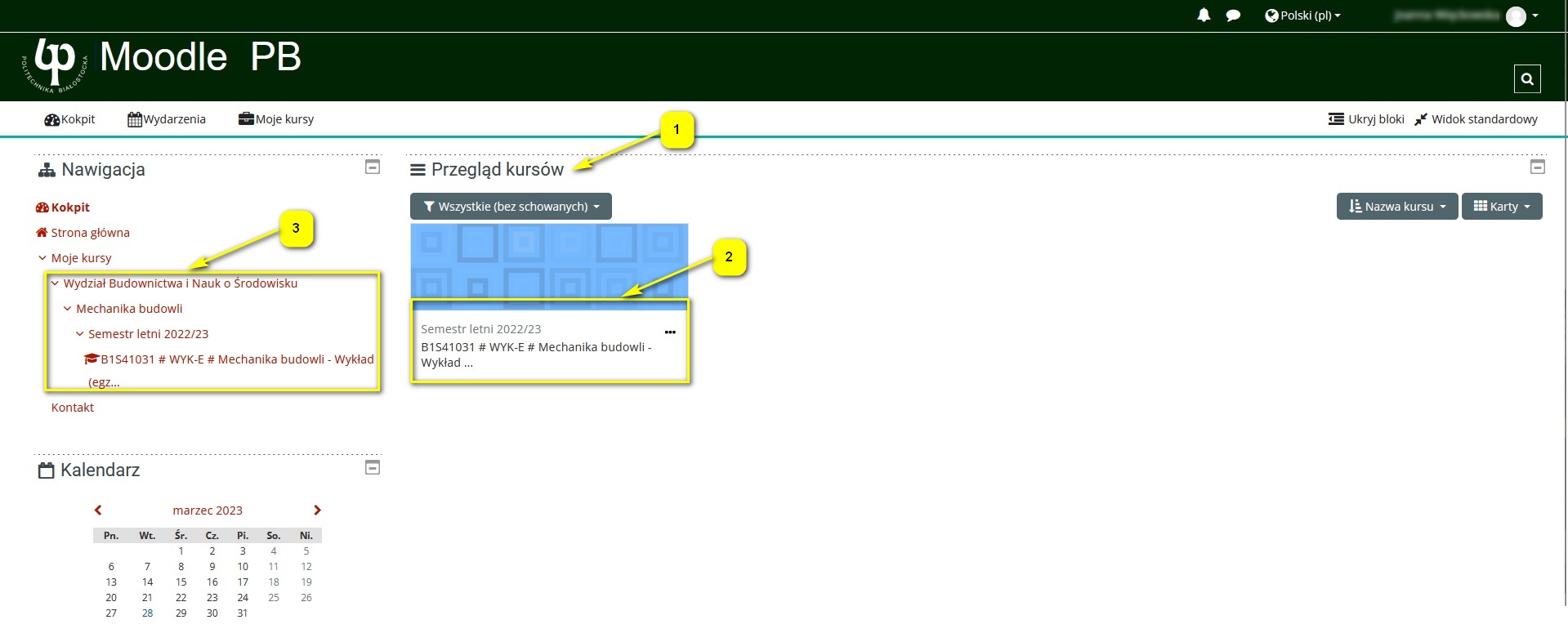
Nazwy kursów uwzględniają semestry, na których są realizowane. Kursy opatrzone są grafiką oraz specjalnym oznaczeniem (2), przedstawiającym tryb studiów oraz nazwę przedmiotu.
Lista kategorii oraz podkategorii kursów (3) widnieje również w lewym menu nawigacji. Nazwy z możliwością rozwijania to tzw. kategorie kursów, natomiast znajdujące się bezpośrednio pod nimi nazwy to podkategorie.
5. Struktura i zasoby danego kursu¶
Po kliknięciu na wybrany kurs student zostanie przekierowany na stronę kursu. Jego wygląd jest uzależniony od wykładowcy, dlatego poszczególne kursy mogą się od siebie różnić.
5.1. Sekcje¶
Każdy kurs składa się z sekcji/modułów (1) merytorycznych. Każdą sekcję możemy odróżnić poprzez szarą ramkę (linię ciągłą) natomiast linie przerywane oddzielają poszczególne składowe/materiały tych sekcji. Materiały (aktywności i zasoby) (2) zamieszczone w sekcjach służą głównie do prezentacji, uczenia się, utrwalania treści związanych z zajęciami, samodzielnej pracy oraz egzaminowania.
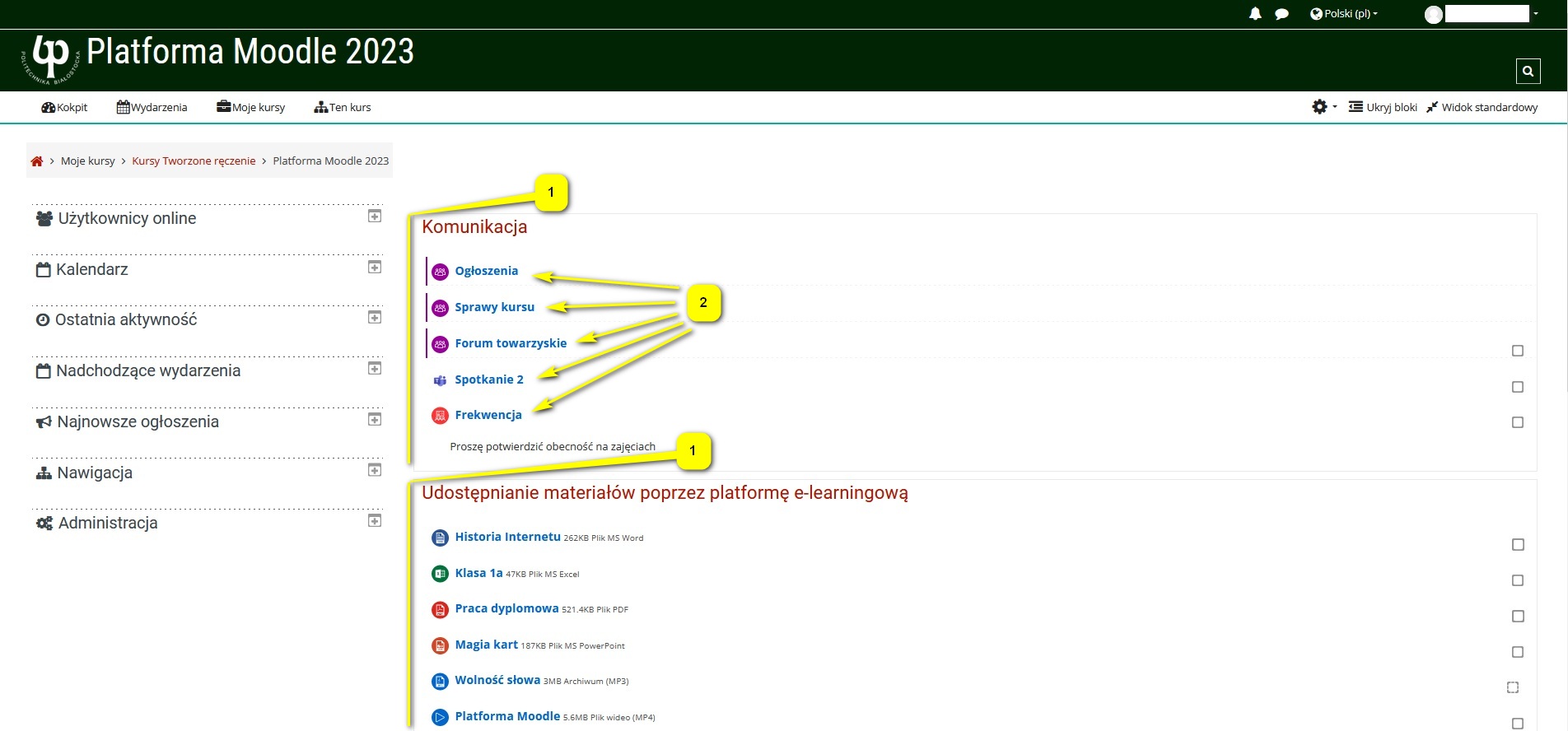
5.2. Bloki¶
Po lewej stronie kursu znajdują się bloki.
- Bloki (1) są to funkcjonalne obszary ekranu i pełnią funkcje nawigacyjną.
- Ikonki (2) obok nazwy bloków pozawalają na zwijanie bloków za pomocą plusa (+) i minusa (-).
- Wykładowcy mogą w swoich kursach modyfikować układ bloków oraz włączać nowe bloki i usuwać niepotrzebne.
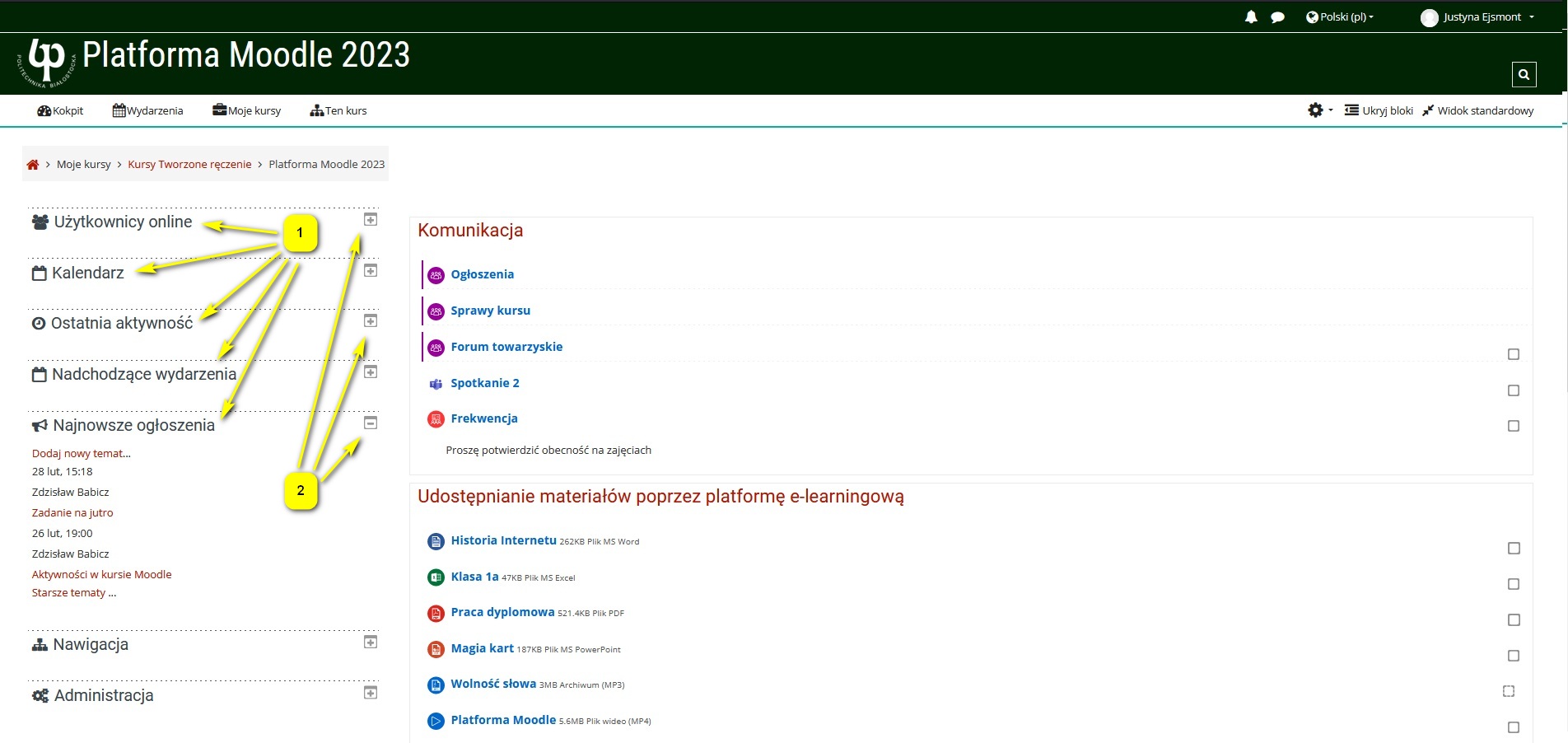
5.3. Format kursów i materiały do nauki¶
Kursy tworzone przez wykładowców mogą różnić się do siebie w zależności od wybranego rodzaju układu. Rozróżniamy m.in. układy:
Układ tematyczny - jest najpopularniejszy. Koncentruje się na opisaniu poszczególnych tematów, które stanowią pojedyncze moduły kursu. Jego główne części to:
- Narzędzia do komunikacji - znajdują się tu: dane prowadzących zajęcia i informacje od nich, wykaz realizowanych zagadnień, forum ogłoszeniowe, forum z aktualnościami, lista obecności czy spotkania na MS Teams.
- Materiały merytoryczne - jest to sekcja tematyczna, czyli miejsce, które prowadzący zajęcia wypełniają potrzebnymi treściami edukacyjnymi: plikami, linkami do materiałów zewnętrznych, plikami video, folderami tematycznymi lub grafikami.
- Narzędzia sprawdzające - służą, aktywizacji uczącego się studenta i zweryfikowaniu przez prowadzącego zajęcia poziomu jego wiedzy, poziomu przyswojenia materiału.
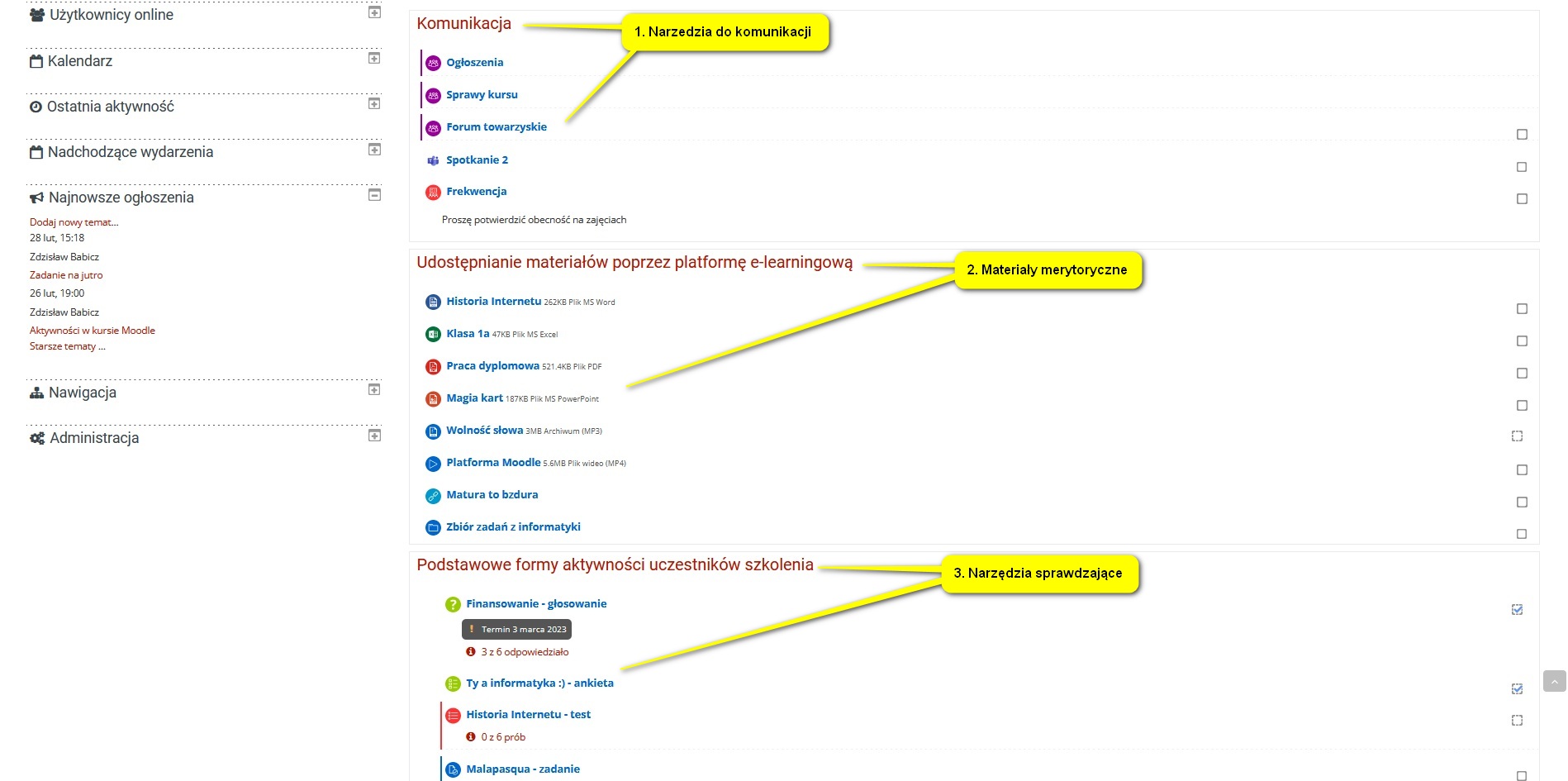
Układ tygodniowy - automatycznie dzieli kurs na tygodniowe przedziały. Jeden tydzień to jeden z modułów kursu. W nagłówku każdego modułu kursu będziemy mieli widoczną datę jego rozpoczęcia oraz zakończenia.
Układ towarzyski - różni się wyraźnie wyglądem od poprzednich rozwiązań i dedykowany jest do prowadzenia dyskusji. Kurs staje się pojedynczym, forum dyskusyjnym.
Format pojedynczej aktywności - kurs składający się wyłącznie z jednej aktywności lub pojedynczego zasobu.
5.4. Najczęściej spotkane aktywności i zasoby¶
Do najczęściej wykorzystywanych aktywności zaliczamy:
5.4.1. Forum¶
Forum to aktywność stanowiąca podstawę komunikacji w obrębie danego kursu. Za jego pośrednictwem użytkownik może zapoznać się z ważnymi informacjami zamieszczanymi przez prowadzących, wygłaszać opinię na temat funkcjonowania kursu, poruszanych na zajęciach zagadnień i zgłaszać swoje uwagi.
Dodawanie nowego wątku
Użytkownicy mogą zainicjować nowy wątek na forum lub dodać odpowiedź przy temacie już istniejącym. By rozpocząć nową dyskusję należy wybrać interesujące forum i kliknąć Dodaj nowy temat dyskusji, wypełnić dwa pola i zatwierdzić przyciskiem Wyślij wpis na forum.
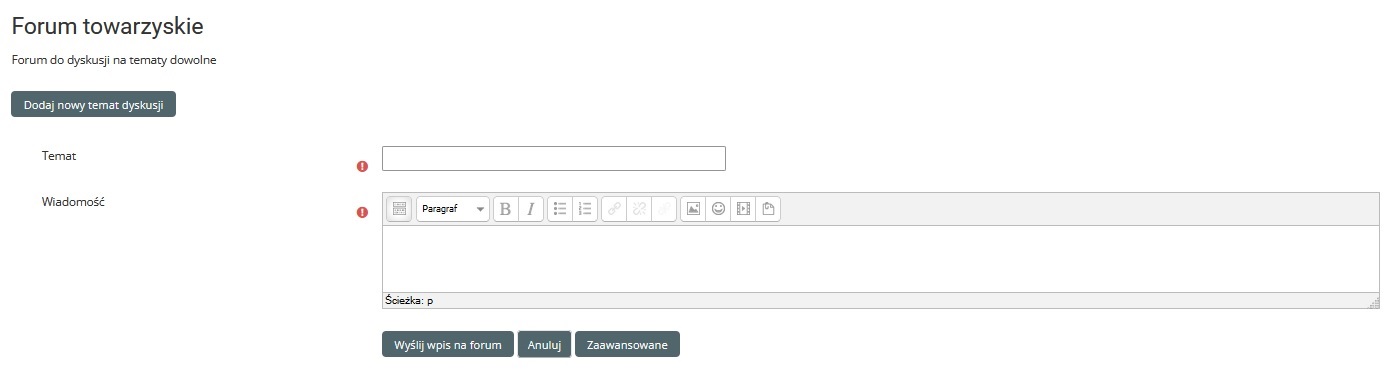
Odpowiedź w istniejącym wątku
Podobny sposób postępowania należy przyjąć w przypadku chęci dodania odpowiedzi w wątku już istniejącym. W tym celu należy wybrać temat forum a następnie przycisk Odpowiedz i wprowadzić treść wiadomości. Chęć opublikowania wpisu należy potwierdzić przyciskiem Wyślij wpis na forum.
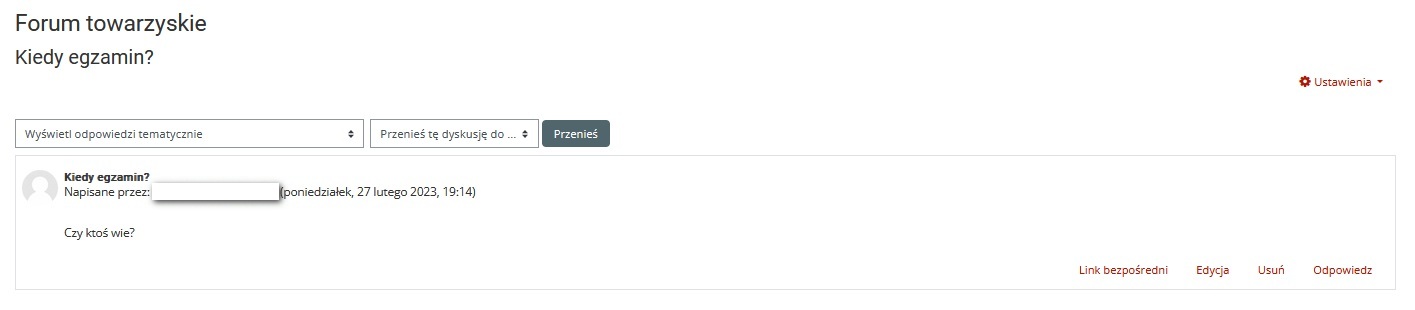
5.4.2. Ogłoszenia¶
Element ma wartość informacyjną. W tym przypadku użytkownik nie ma możliwości dodawania postów.
5.4.3. Głosowanie¶
Głosowanie jest czynnością prostą polegającą na wybraniu jednej z dostępnych opcji i zapisaniu swojego wyboru poprzez Zapisz mój wybór. Prowadzący moze decydować czy po oddaniu głosu użytkownik będzie mógł zobaczyć zapisaną odpowiedź oraz ogólne wyniki głosowania pozostałych uczestników kursu.
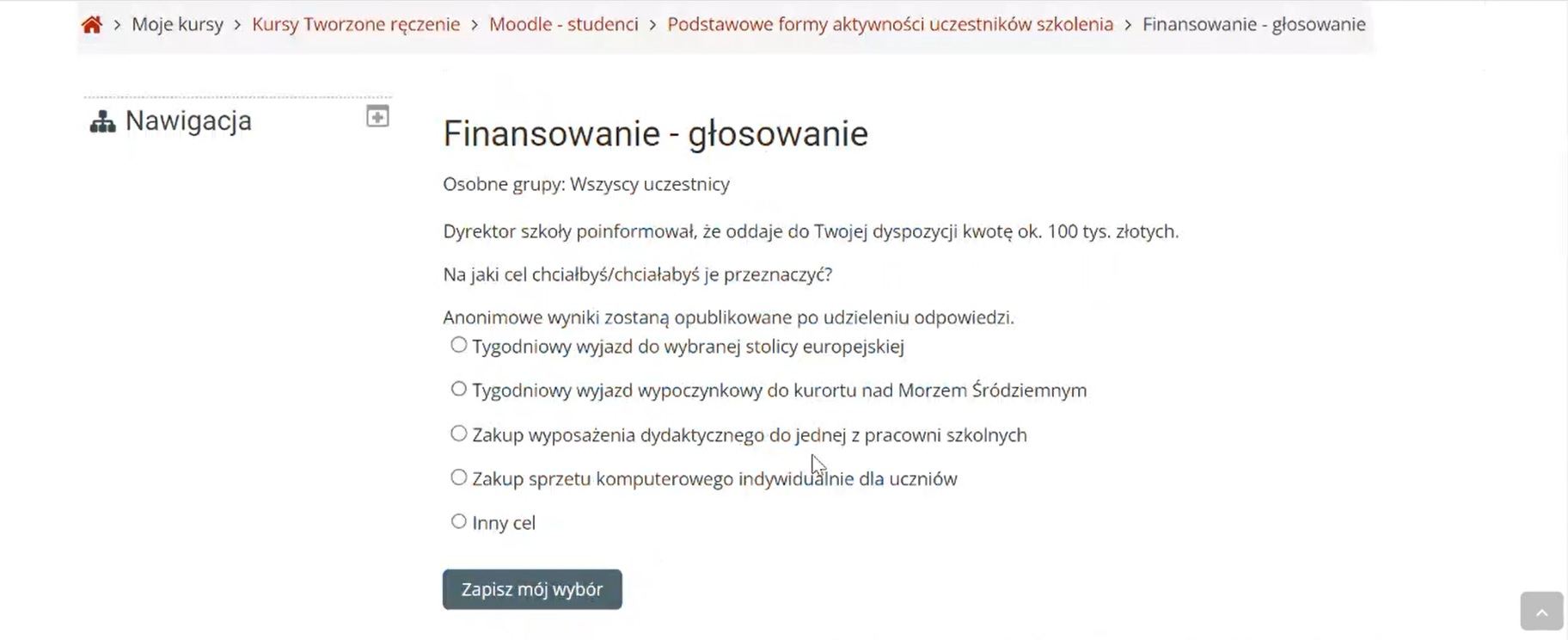
5.4.4. Ankieta¶
Aby wziąć udział w głosowaniu należy wybrać daną aktywność w kursie, a następnie kliknąć Wybierz ten link aby odpowiedzieć na pytania. W kolejnym oknie pojawią się przygotowanie pytania przez prowadzącego.
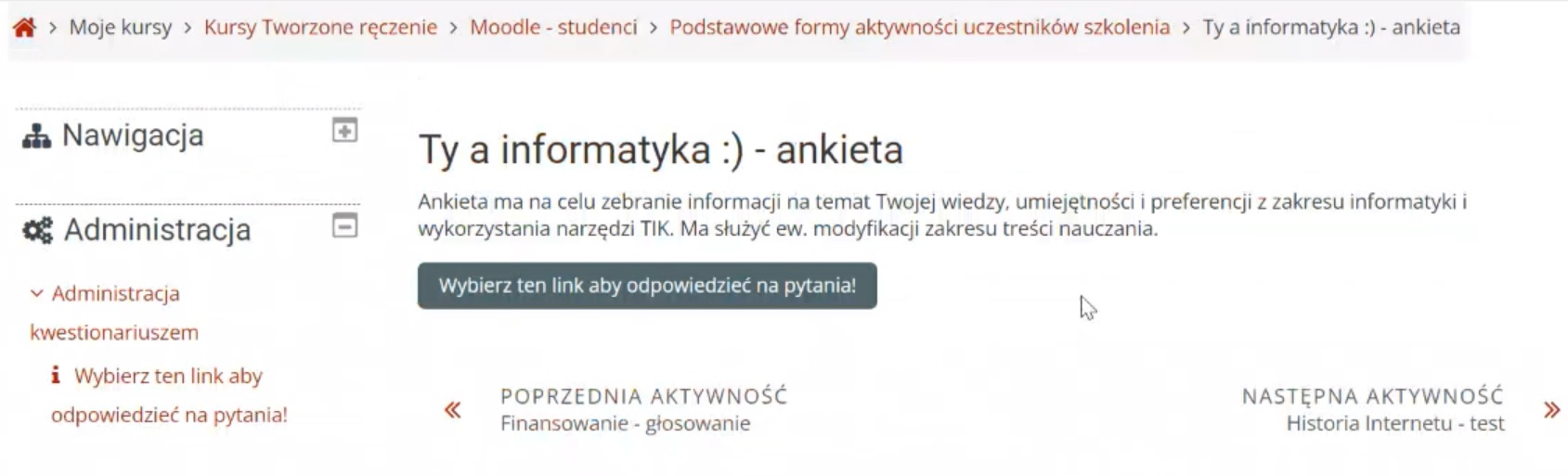
5.4.5. Zadanie¶
Aktywność Zadanie polega na przygotowaniu przez studenta pracy na wskazany przez prowadzącego temat. Taka praca może przyjąć formę pisemnej wypowiedzi, tworzonej bezpośrednio na platformie Moodle, we wskazanym do tego miejscu (tekst online) lub własnoręcznie przygotowanego pliku, który następnie jest przesyłany do systemu Moodle. Po wykonaniu zadania, nadesłane materiały zostaną ocenione przez prowadzącego, a wykonujący zadanie otrzyma informację o ocenie.