
Projekt współfinansowany przez Unię Europejską ze środków Europejskiego Funduszu Społecznego w ramach Programu Operacyjnego Wiedza Edukacja Rozwój, Oś Priorytetowa III. Szkolnictwo wyższe dla gospodarki i rozwoju, Działanie 3.5 Kompleksowe programy szkół wyższych.
Projekt realizowany w ramach konkursu Narodowego Centrum Badań i Rozwoju: POWR.03.05.00-IP.08-00-PZ2/18 na Zintegrowane Programy Uczelni w ramach Ścieżki II
MOODLE - instrukcja wykładowcy¶
1. Dlaczego warto skorzystać z Moodle?
2. Logowanie
3. Nawigacja Moodle
4. Tworzenie kursu w Moodle z poziomu USOSweb
4.1. Aktywowanie kursu w Moodle
4.2. Zarządzanie użytkownikami w kursie
5. Zmiana ustawień kursu
5.1. Ustawienia kursu: Ogólne
5.2. Format kursu
5.3. Śledzenie ukończenia
6. Sekcje kursu
6.1. Dodawanie sekcji
6.2. Przenoszenie sekcji
6.3. Usuwanie sekcji
6.4. Ukrywanie sekcji
6.5. Dodawanie i edytowanie elementów (aktywności lub zasobów)
6.6. Zapisywanie/wypisywanie studentów w kursie
7. Dodawanie aktywności lub zasobów do kursu
7.1. Lekcja
7.1.1. Sposoby budowania Lekcji
7.1.2. Budowa i nawigacja lekcji
7.1.3. Wstaw stronę z treścią
7.2. Spotkanie w MS Teams
7.3. Aktywność - Plik
7.4. Udostępnianie plików w folderze
7.5. Aktywność - Zadanie
7.6. Aktywność - Test (Quizu)
7.7. Frekwencja
8. Tworzenie baz pytań
8.1. Tworzenie kategorii
8.2. Tworzenie pytań w kategorii
8.3. Typy pytań
8.4. Wstawianie pytań z bazy pytań do kursu
1. Dlaczego warto skorzystać z Moodle?¶
Moodle PB to wirtualne środowisko kształcenia, które służy do realizacji nauczania zdalnego, wspomaga proces uczenia się i umożliwia komunikację z uczestnikami kursów. System jest elastycznym rozwiązaniem, które pozwala na tworzenie interaktywnych kursów, publikację materiałów dydaktycznych, tj. tekstów, linków do zasobów, obrazów, tworzenia spotkań online itp. Platforma stwarza możliwość monitorowania wiedzy i umiejętności. Ponadto aktywnie wspiera proces edukacyjny studentów.
2. Logowanie¶
W celu zalogowania się na platformę Moodle przechodzimy na stronę https://moodle.pb.edu.pl/ i klikamy w prawym górnym rogu strony Zaloguj (1).
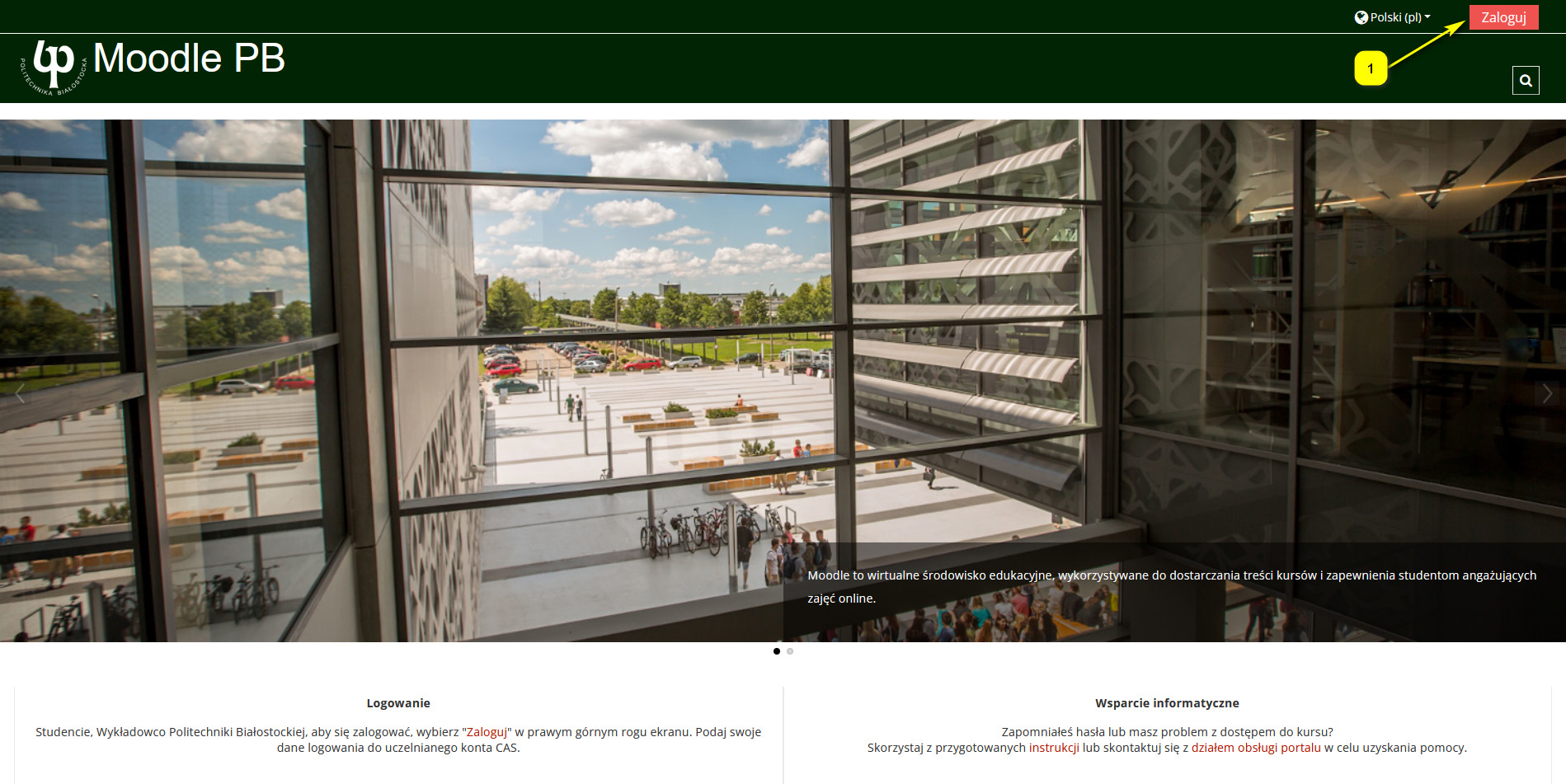
Użytkownik zostanie przekierowany do strony logowania Centralnego Systemu Uwierzytelniania, na której należy wprowadzić login i hasło. Dane logowania są tożsame z danymi jak do systemu USOSweb.
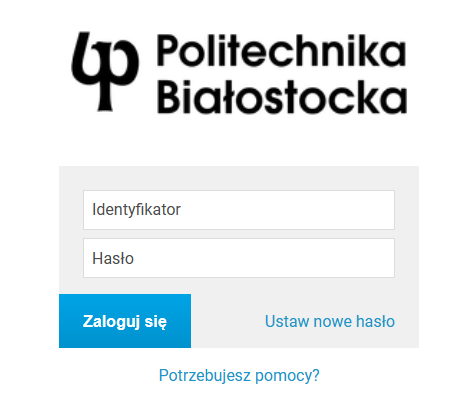
Po zalogowaniu serwis automatycznie przeniesie użytkownika na stronę główną, na której pojawią się przypisane kursy.
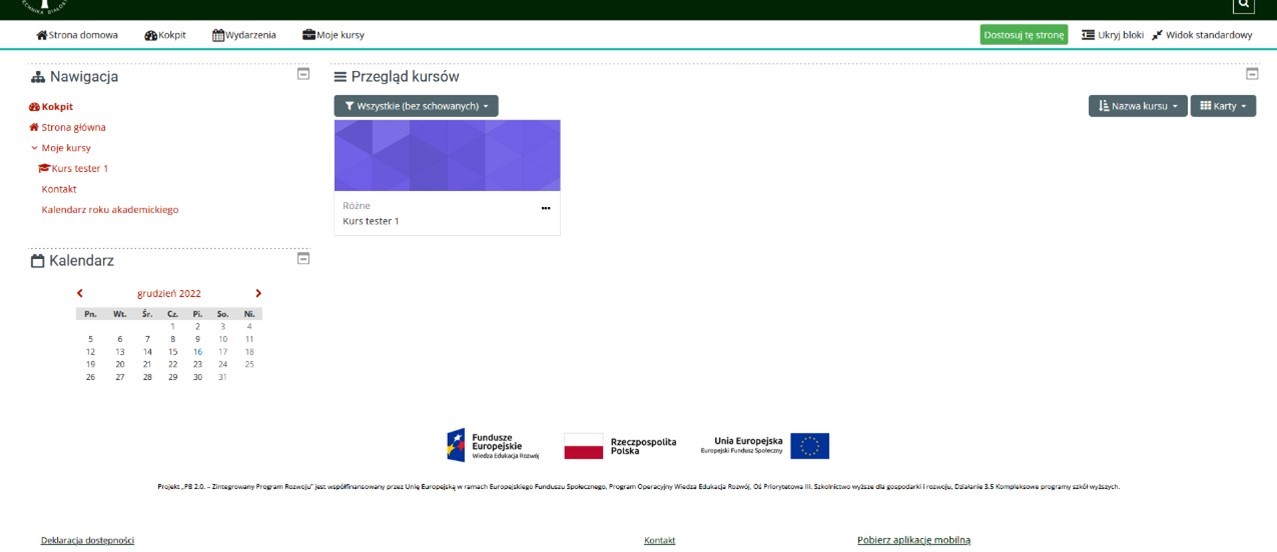
3. Nawigacja Moodle¶
Nawigacja Moodle obsługuje między innymi funkcje takie jak:
- Strona domowa - jest to widok strony głównej.
- Kokpit - związany jest z nawigacją strony. Pozwala powrócić do strony z listą kursów.
- Wydarzenia - kalendarz może wyświetlać wydarzenia w witrynie, kursie, grupie, użytkowniku i kategorii, a także terminy zadań i quizów, godziny czatów i innych aktywności kursu.
- Moje kursy - wyświetlają listę i umożliwiają nawigację między wszystkimi kursami, na które zapisał się lub został przypisany użytkownik. Umożliwia dostęp do strony głównej kursu jednym kliknięciem.
- Opcje widoku - aby zmaksymalizować ekran, dostępne są dwie opcje:
- możesz kliknąć przycisk Ukryj bloki, aby ukryć bloki;
- aby przejść do pełnego ekranu, kliknij Pełny ekran.
- Kalendarz - w tym miejscu widoczne jest kodowanie kolorami nadchodzących wydarzeń kursów.
- Wyszukiwarka kursów - pozwala wyszukać kurs.
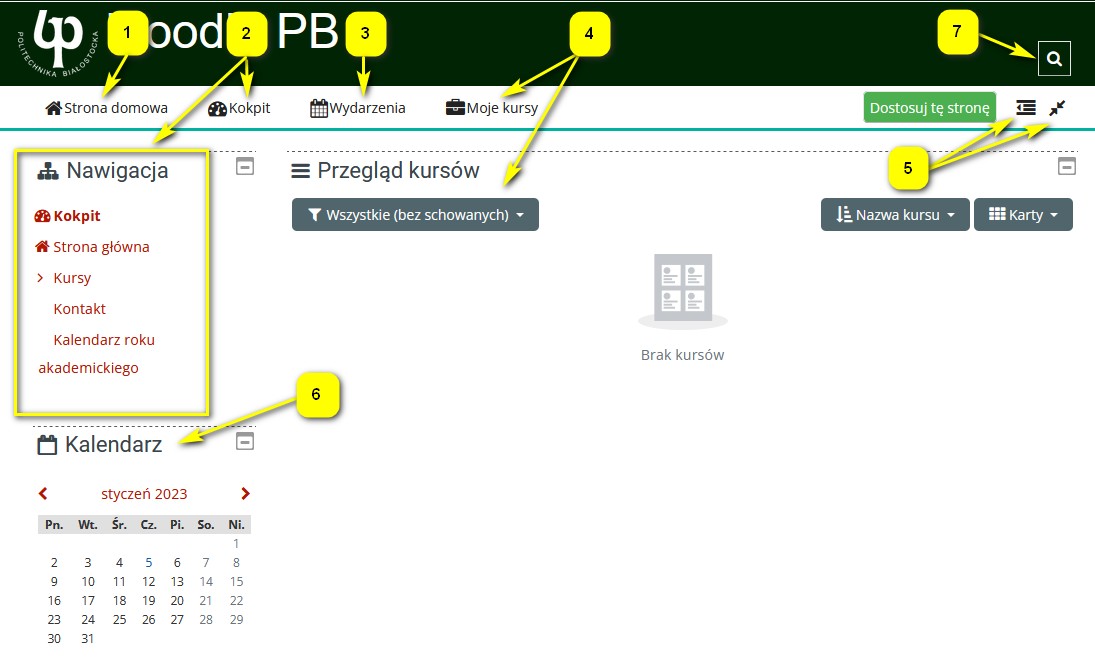
4.Tworzenie kursu w Moodle z poziomu USOSweb¶
Po zalogowaniu się na stronie USOSweb https://usosweb.pb.edu.pl należy przejść do zakładki „Mój USOSweb” (1), a następnie „Zajęcia pracownika” (2).
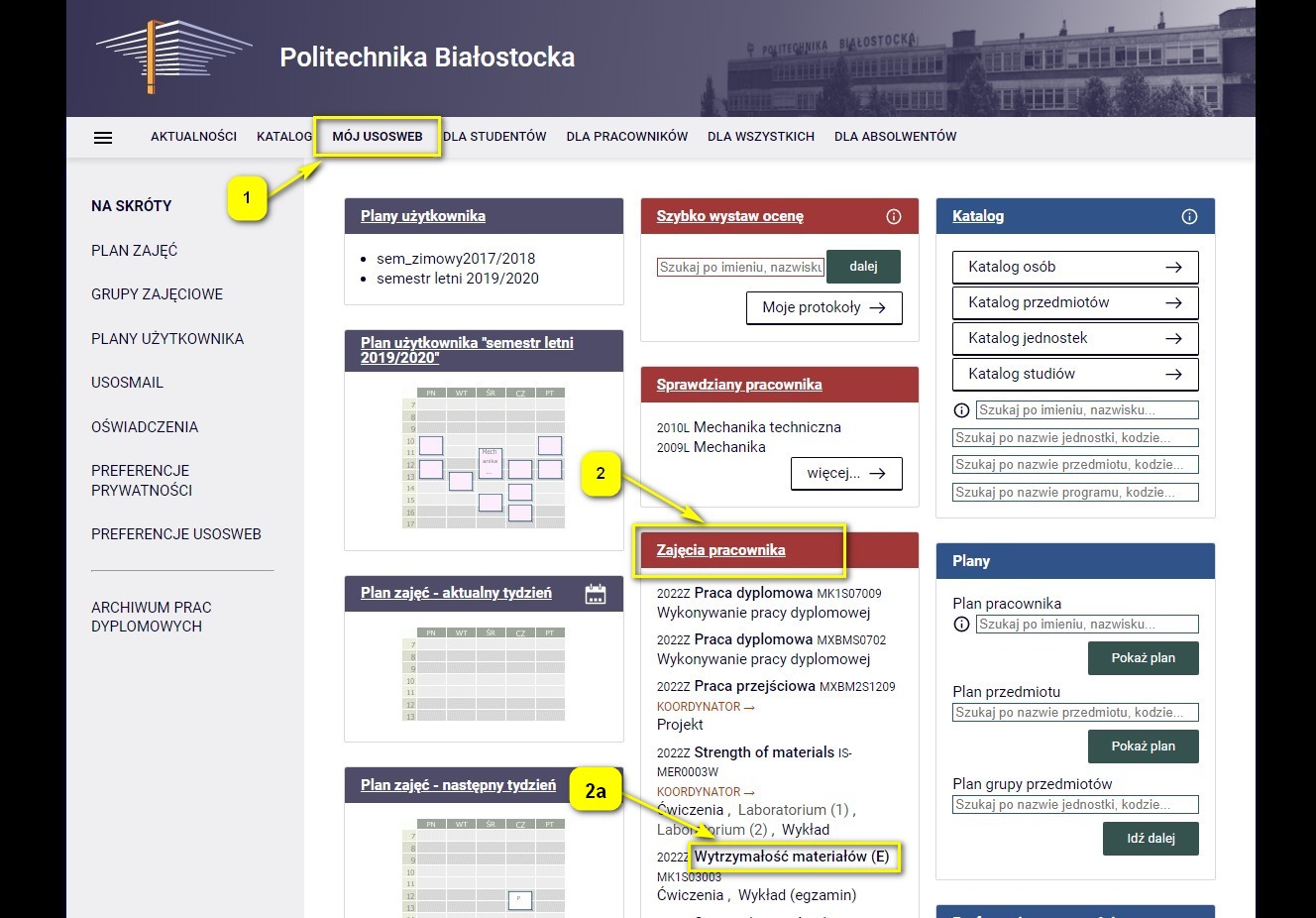
Wybierz przedmiot, którego kurs ma być utworzony w Moodle. Po kliknięciu na nazwę przedmiotu (2a), przechodzimy do karty przedmiotu, a następnie do wiersza Moodle znajdującego się w aktualnym cyklu akademickim (3).
Przydatne informacje:
Prośbę o utworzenie kursu z USOSweb w Moodlu można > uruchomić dopiero po rozpoczęciu semestru.
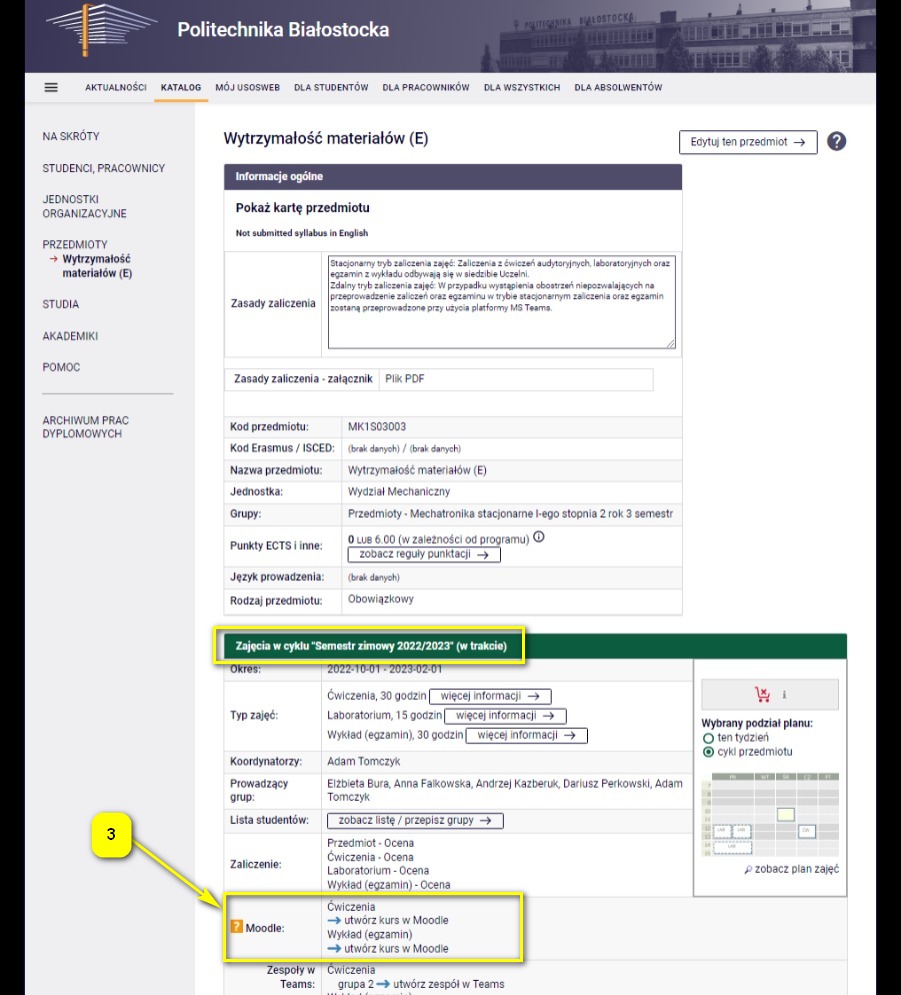
Po wybraniu rodzaju zajęć (w tym przypadku są to ćwiczenia) należy zdecydować czy chcemy kurs utworzyć dla wszystkich grup czy tylko dla wybranej (4).
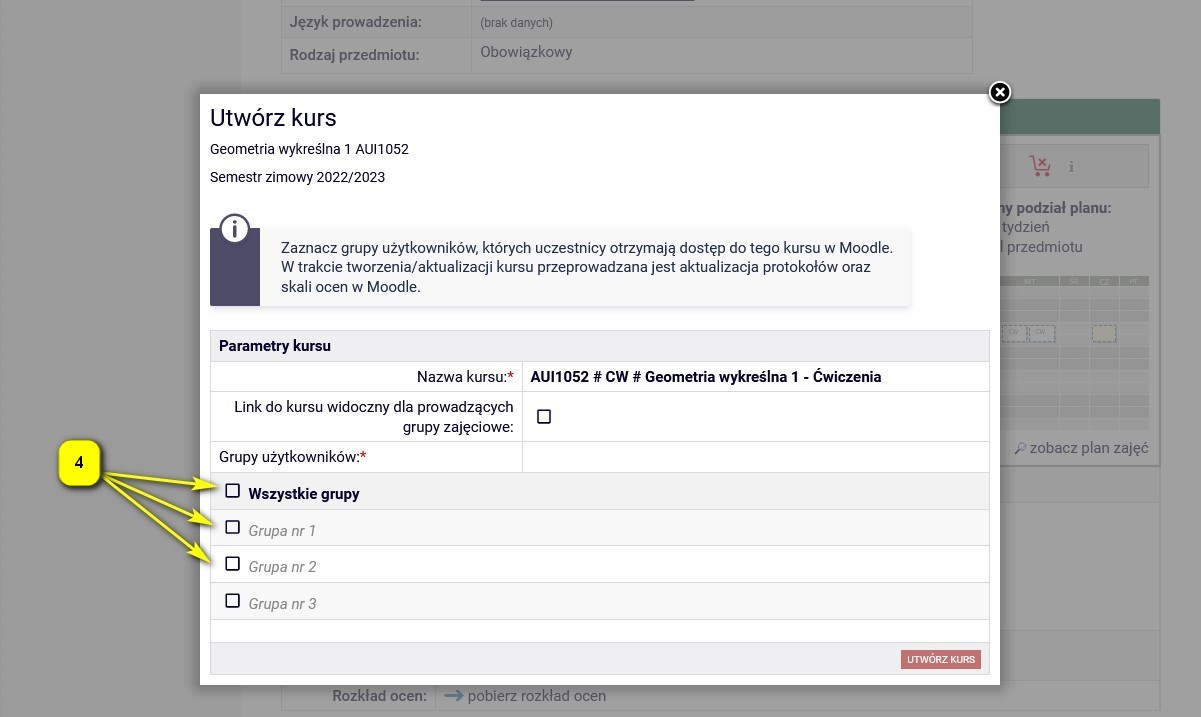
Na stronie USOSweb po utworzeniu kursu pojawią się dwie funkcjonalności:
- Aktualizuj kurs (5) - wszelkie zmiany, które wprowadzi dziekanat zostaną uaktualnione np. lista studentów.
- Przejdź do kursu w Moodle (6) - wybierając tę opcję system automatycznie przeniesie nas do kursu w platformie Moodle.
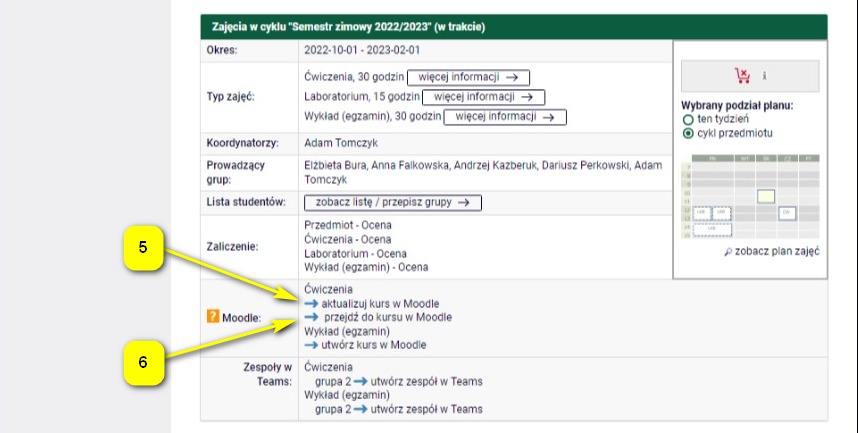
4.1. Aktywowanie kursu w Moodle¶
UWAGA! Nowo utworzony kurs nie jest aktywny i widoczny dla studentów. Należy go aktywować. W tym celu należy w górnej części okna wybrać Aktywuj. Zmiana ustawień kursu, w tym jego aktywacja, opisana jest w punkcie 5.
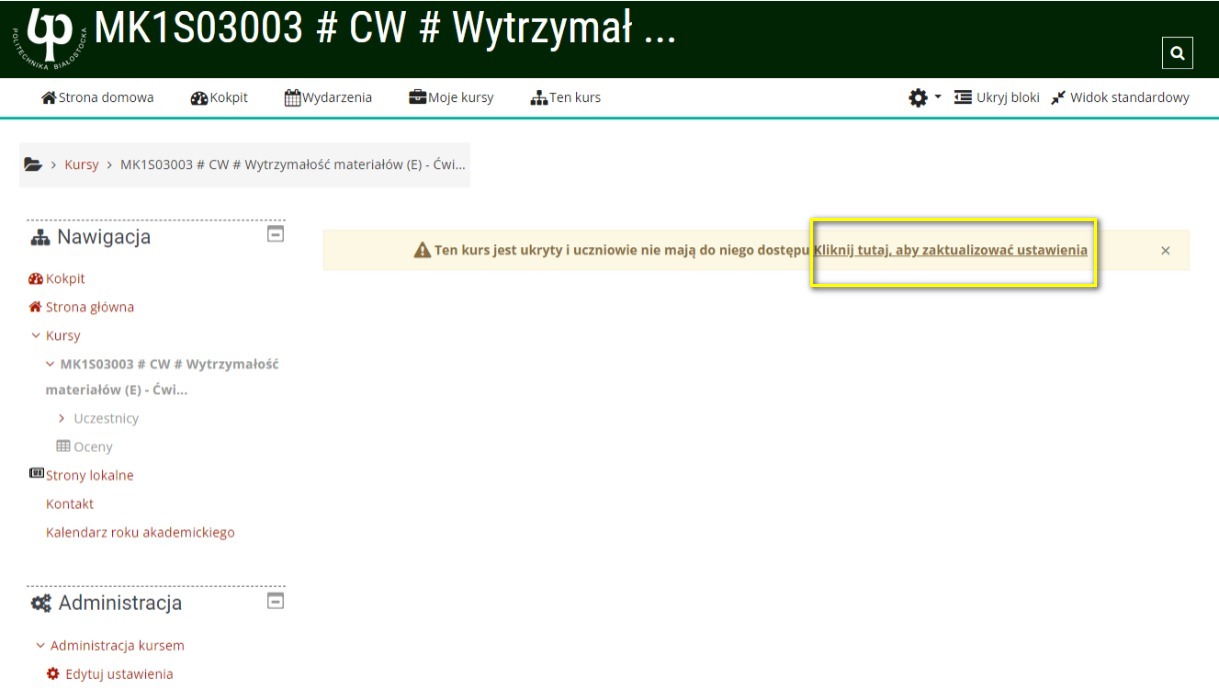
4.2. Zarządzanie użytkownikami w kursie¶
W systemie występuje automatyczne przypisywanie użytkowników do kursu na etapie tworzenia kursu. Dzieje się to w momencie eksportu danych z systemu USOSweb do Moodle (utwórz kurs w Moodle). Nie należy przypisywać użytkowników do kursu ręcznie. Wszelkie zmiany w systemie USOSweb odwzorowywane są w Moodle automatycznie raz na dobę.
5. Zmiana ustawień kursu¶
Pierwszym krokiem po stworzeniu nowego kursu jest zmiana jego ustawień . W tym celu należy w kursie kliknąć przycisk Edytuj Ustawienia (2) znajdujący się w prawym górnym rogu ekranu. Choć jedynie administratorzy mają prawo tworzyć kursy czy umieszczać je w odpowiednich kategoriach na stronie głównej, to już pozostałe ustawienia kursu zależą całkowicie od (i są ustawiane przez) prowadzących. Utworzony kurs będzie widoczny po lewej stronie menu w zakładce „Moje kursy”.
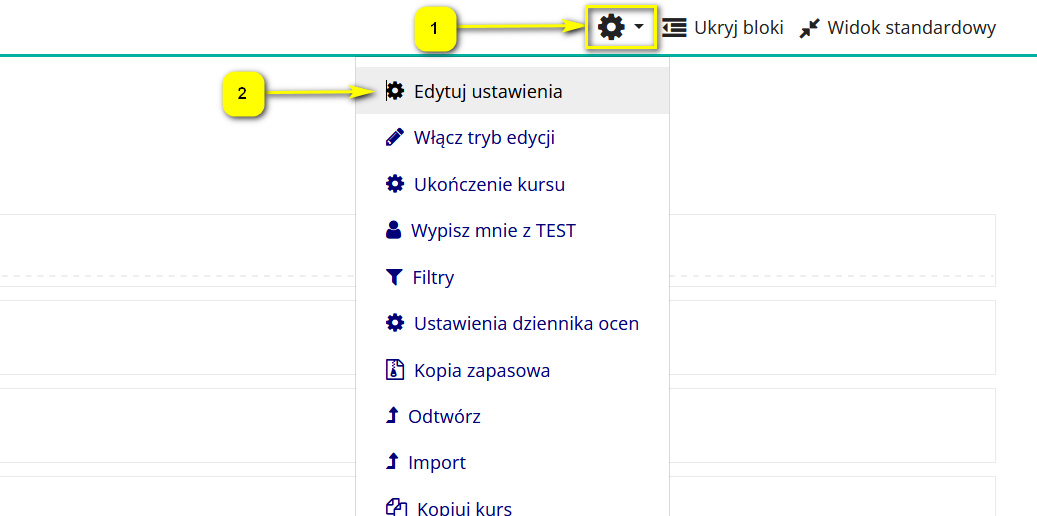
Karta ustawień pozwala na zmianę wyglądu kursu oraz jego parametrów. Kurs ma w wielu polach wprowadzone wartości domyślne, które w dowolnym czasie można zmienić zgodnie z koncepcją kursu. Poniżej objaśniamy ważniejsze ustawienia kursu.
5.1. Ustawienia kursu: Ogólne¶
Aby przejść w tryb edycji kursu, należy w kursie kliknąć przycisk Edytuj ustawiania znajdujący się w prawym górnym rogu ekranu.
Sam formularz dzieli się na kilka bloków poświęconych różnym zagadnieniom związanym z kursem. Pierwsza grupa opcji to ustawienia Ogólne.
Obok opisu pól, można znaleźć tu ikony z pomocą kontekstową, wyjaśniającą szczegółowo znaczenie danych w tych polach.
Przydatne informacje:
Dwa pierwsze pola należy pozostawić bez zmian. Są > one utworzone przez administratorów na podstawie danych przeniesionych bezpośrednio z USOS lub przesłanych przez zamawiającego kurs.
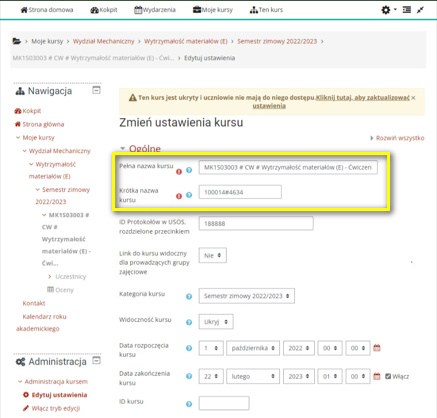
Widoczność kursu - Pokaż oznacza kurs widoczny dla wszystkich użytkowników zapisanych do kursu. Opcja Ukryj pozwala schować kurs. Jest to przydatne na etapie wypełniania kursu treścią lub wprowadzania zmian. Pozostaje on jednak widoczny dla Prowadzących kurs i Administratorów platformy.
Data rozpoczęcia kursu - nie jest to wyłącznie informacja, kiedy startujemy. Może ona wpływać na funkcjonowanie kursu, szczególnie w przypadku Układu tygodniowego kursu. Ustawienie to staje się datą rozpoczęcia pierwszego modułu kursu, każdy następny moduł otrzyma automatycznie kolejną datę.
Data zakończenia kursu - jeżeli chcemy, aby kurs był utworzony bezterminowo, należy odznaczyć z prawej strony opcję Włącz. W przypadku jego zaznaczenia możemy określić datę zakończenia kursu.
5.2. Format kursu¶
Układ tematyczny - jest najpopularniejszy. Koncentruje się na opisaniu poszczególnych tematów, które również stanowią pojedyncze moduły kursu. Atutem tego formatu jest większa elastyczność związana z czasem trwania poszczególnych tematów.
Układ tygodniowy - automatycznie dzieli kurs na tygodniowe przedziały. Jeden tydzień to jeden z modułów kursu. W nagłówku każdego modułu kursu będziemy mieli widoczną datę jego rozpoczęcia oraz zakończenia (można zmieniać to ustawienie ręcznie).
Układ towarzyski - różni się wyraźnie wyglądem od poprzednich rozwiązań i przeznaczony jest bardziej do prowadzenia dyskusji niż klasycznych zajęć. Kurs staje się pojedynczym, forum dyskusyjnym.
Format pojedynczej aktywności - Możemy wybrać kurs składający się wyłącznie z jednej aktywności lub pojedynczego zasobu.
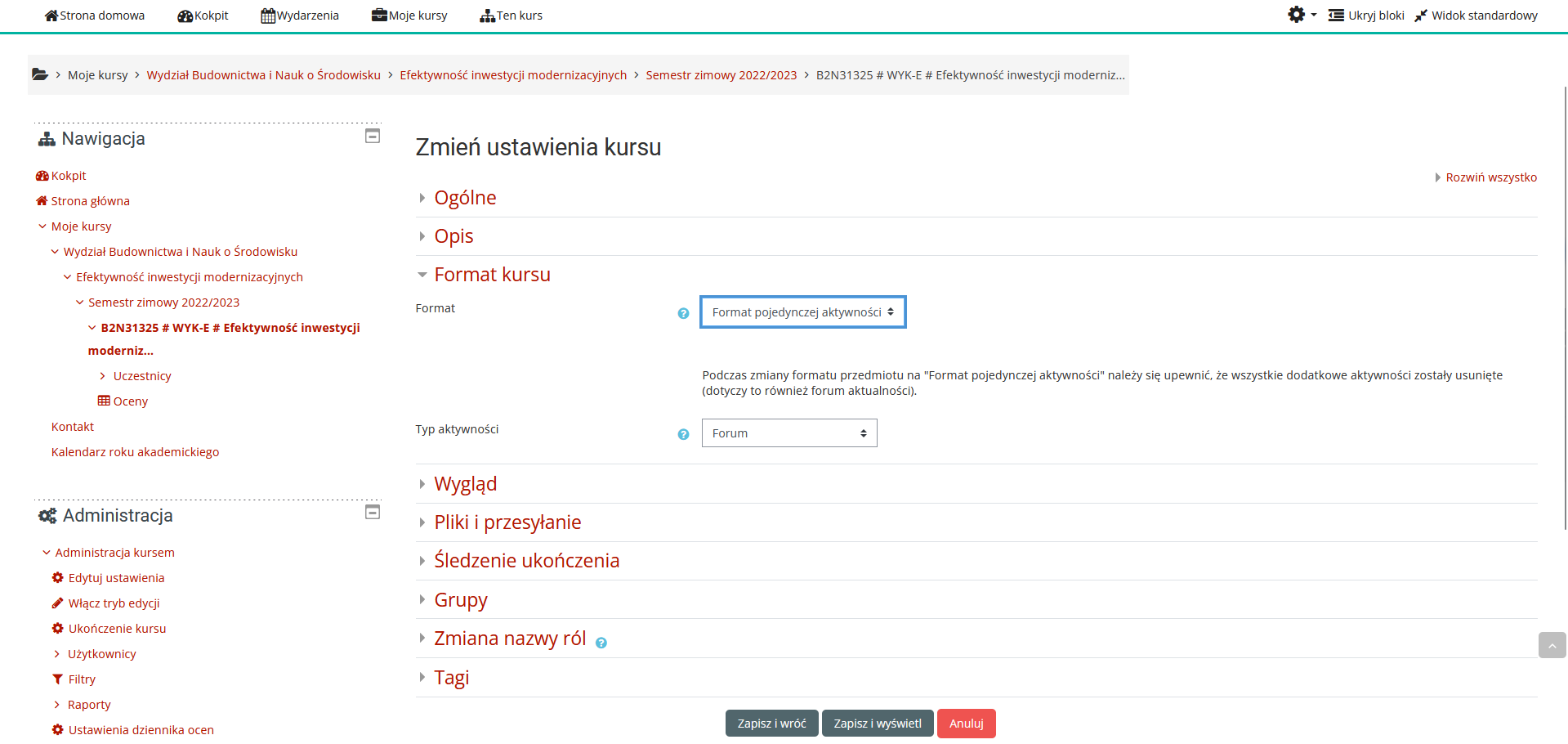
5.3. Śledzenie ukończenia¶
Śledzenie ukończenia - dzięki tej opcji możemy opcję śledzenia włączyć również przy wybranych aktywnościach i zasobach. Samo śledzenie jest formą automatycznego nadzoru nad uczestnikami zajęć. W ustawieniach aktywności lub zasobu możemy określić, przy jakich warunkach zostanie ona uznana przez system jako ukończona.
Przydatne informacje:
Wszystkie zmiany w konfiguracji kursu należy > potwierdzić przyciskiem Zapisz i wyświetl.
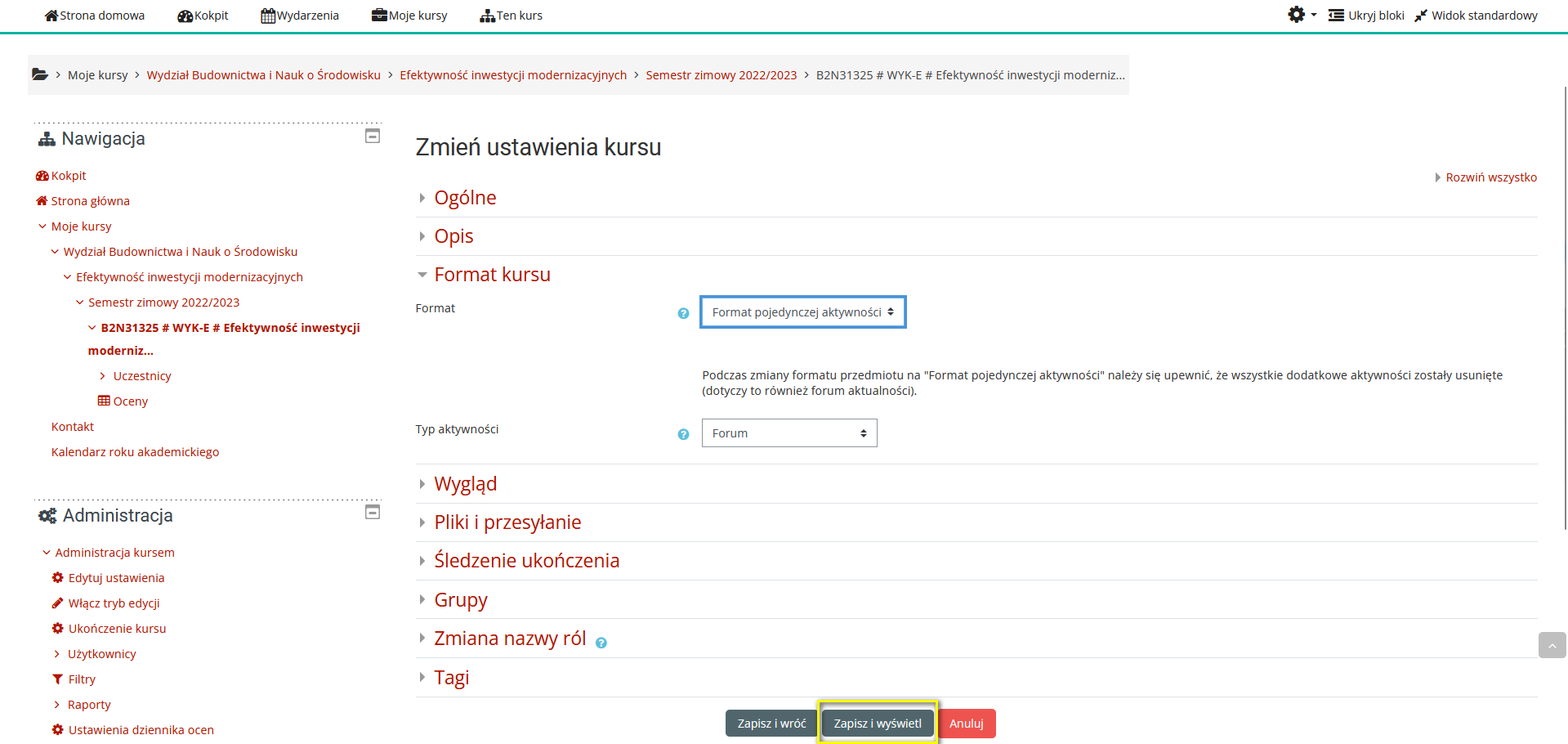
6. Sekcje kursu¶
6.1. Dodawanie sekcji¶
Aby dodać sekcję, aktywność lub zasób należy w kursie kliknąć przycisk Włącz tryb edycji znajdujący się w prawym górnym rogu ekranu.
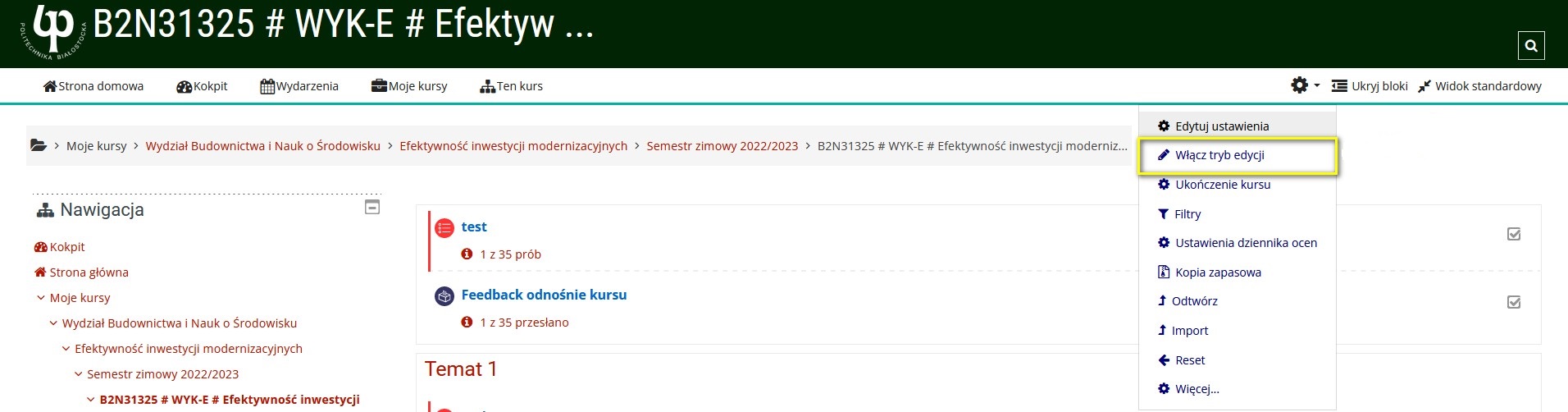
Kurs Moodle może różnić się wyglądem w zależności od tematu i układu kursu. Dzieli się on na sekcje (1) oraz aktywności i zasoby (2).
Pierwszym krokiem jest utworzenie sekcji. Każda wydzielona sekcja kursu to np. jeden temat lub tydzień zajęć, lekcja/kurs. Aktywności w danej sekcji umieszczamy poprzez funkcjonalność Dodaj aktywność lub zasób (3). Dopiero tutaj dodajemy treści do kursu.
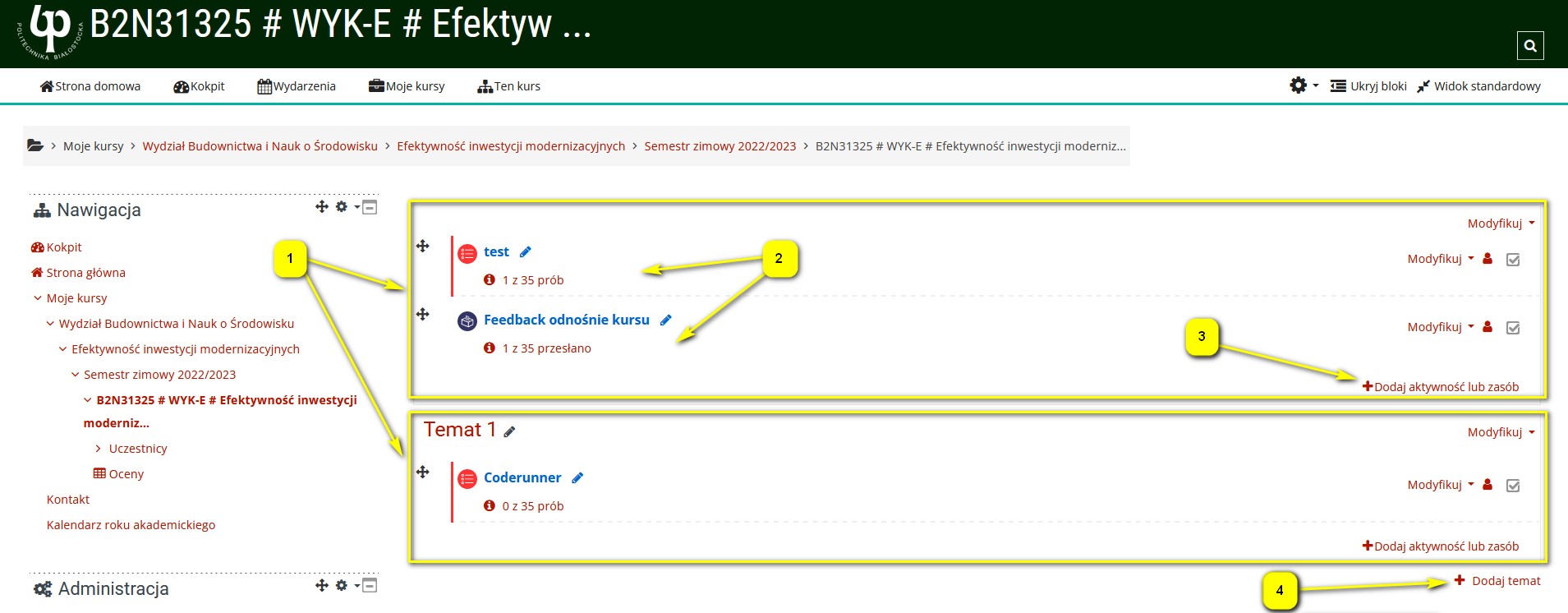
Aby utworzyć sekcję wybieramy Dodaj … (4) w zależności od ustawień Format kursu.
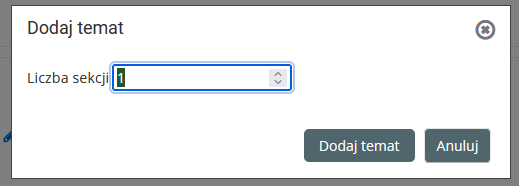
Aby zmienić nazwę sekcji należy wybrać Modyfikuj (5), a następnie Edytuj sekcję(6).

W nowym oknie należy wpisać nazwę sekcji potwierdzając Zapisz zmiany. Można też wprowadzić streszczenie, które pomoże studentom zrozumieć cel danej części kursu.
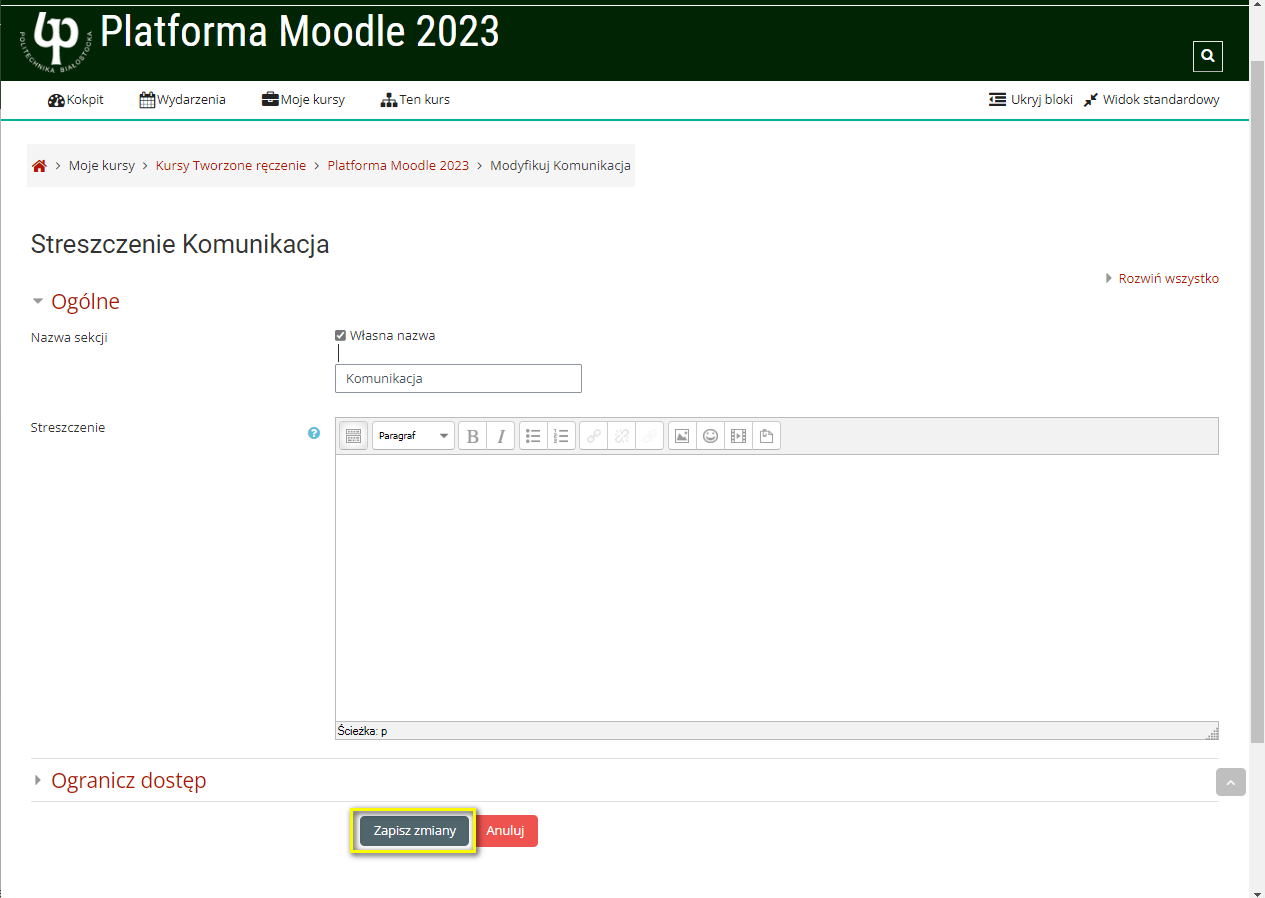
6.2. Przenoszenie sekcji¶
Aby przenieść sekcję kursu przy włączonej opcji edycji należy „złapać” ikonkę krzyżyka (1) i przeciągnąć ją do miejsca, w którym ma być umieszczona.
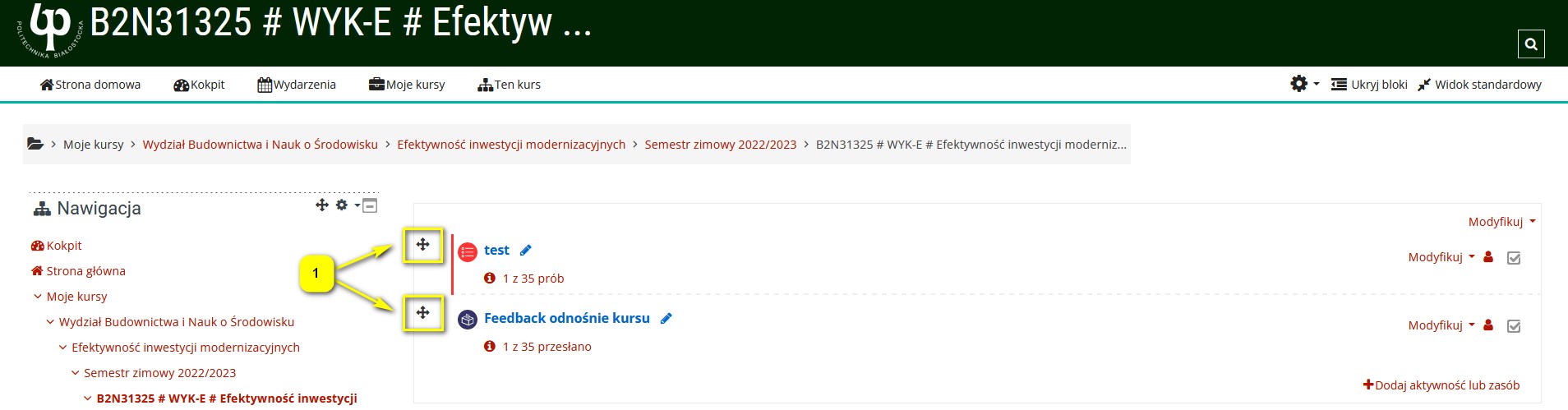
6.3. Usuwanie sekcji¶
Przy włączonej edycji kliknij Modyfikuj (1) po prawej stronie sekcji kursu, którą chcesz usunąć, a następnie w wyświetlonym menu kliknij opcję „Usuń” (2).
Pamiętaj, że wszystkie działania wewnątrz sekcji i dane użytkownika również zostaną usunięte.
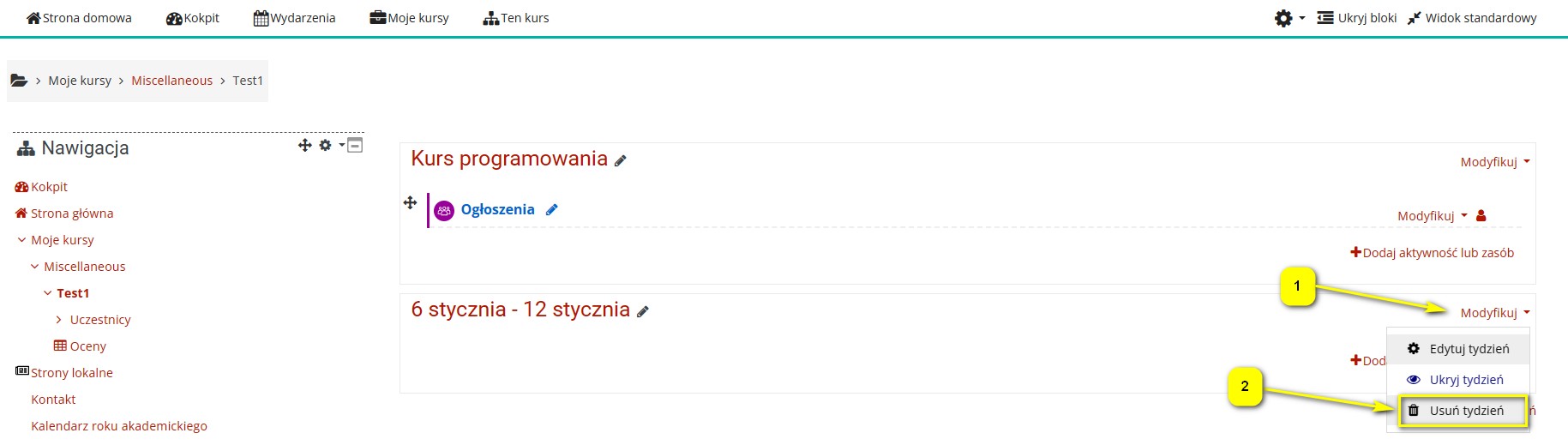
6.4. Ukrywanie sekcji¶
Moodle pozwala na ukrywanie całych sekcji.
Przy włączonej edycji kliknij Modyfikuj po prawej stronie sekcji kursu a następnie Ukryj, aby ukryć sekcję przed widokiem studenta.
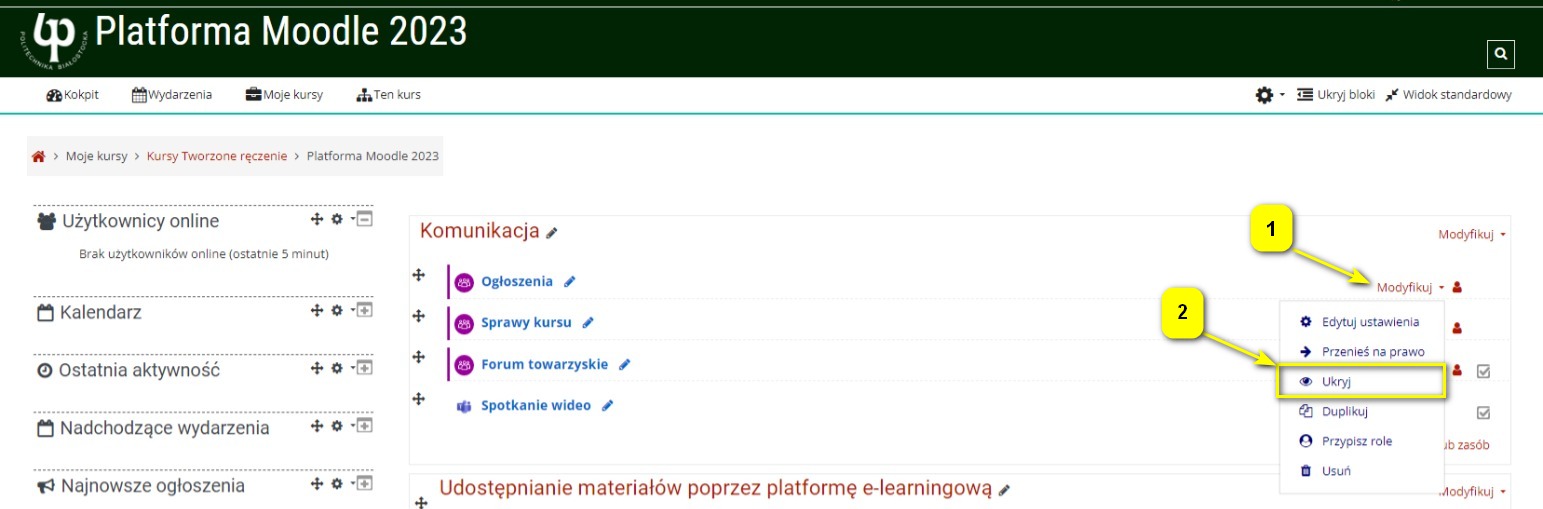
6.5. Dodawanie i edytowanie elementów (aktywności lub zasobów)¶
Klikając Modyfikuj po prawej stronie każdej aktywności/zasobu pokażą się opcje edycji dla tego elementu.
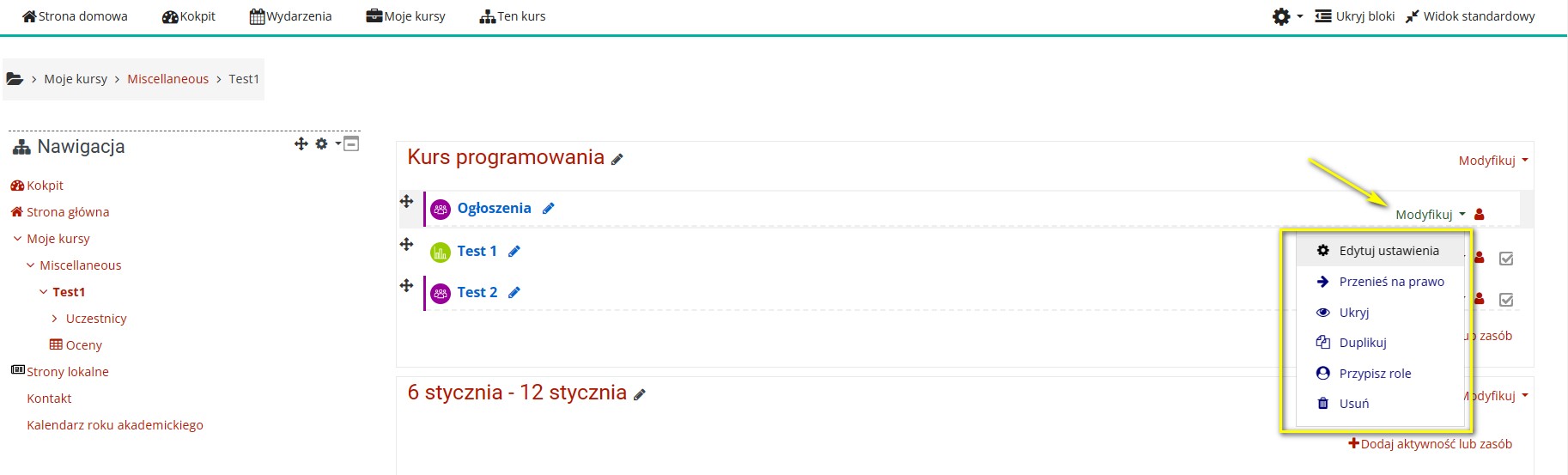
Są to opcje:
- Edytuj ustawienia - umożliwia edycję ustawień, a w niektórych przypadkach zawartości tego elementu (dla większości zasobów - z wyjątkiem książek).
- Przenieś w prawo - wcięcie elementu.
- Przesuń w lewo - jeśli masz wcięcie elementu, spowoduje to usunięcie wcięcia.
- Ukryj/Pokaż - ukryje widoczny przedmiot przed uczniami/pokaże ukryty przedmiot.
- Duplikuj - powieli element z podobnymi ustawieniami (nie będzie to związane z aktywnością, taką jak posty na forum.
- Przypisz role - umożliwia podniesienie poziomu studenta (lub innej roli) tylko dla tego jednego działania lub zasobu. Na przykład możesz przydzielić konkretnego studenta do roli korepetytora nieedytującego na forum, aby mógł moderować posty (usuwać, edytować, przenosić itp.). Nie ma to wpływu na dostęp studenta do innych działań lub zasobów na kursie Moodle.
- Usuń - system zapyta, czy naprawdę chcesz usunąć element, a następnie usunie go całkowicie z Moodle - nie można tego odzyskać, chyba że zostanie pobrany z nocnej kopii zapasowej UCI Moodle.
6.6. Zapisywanie/wypisywanie studentów w kursie¶
W platformie Moodle istnieje możliwość zapisywania i wypisywania studentów z danego kursu.
Po otwarciu kursu, po lewej stronie w panelu menu należy kliknąć Uczestnicy (1), następnie, żeby zapisać studenta na kurs należy kliknąć Zapisz użytkowników (2) lub jeśli chcemy wypisać studenta klikamy obok wybranego studenta ikonkę kosz (5).
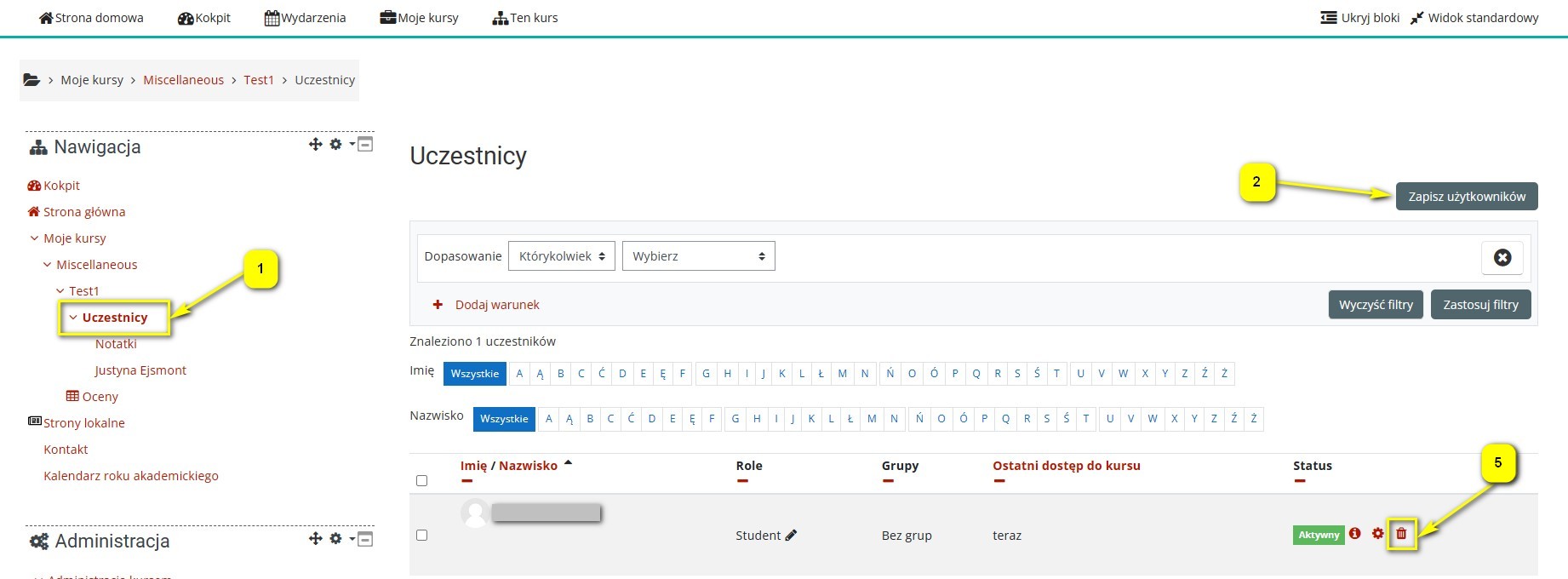
Po kliknięciu „Zapisz użytkowników” (2) wyskoczy okno dialogowe. W miejscu Wyszukaj (3) należy wpisać imię i nazwisko studenta a dodanie potwierdzić klikając na Zapisz użytkowników (4).
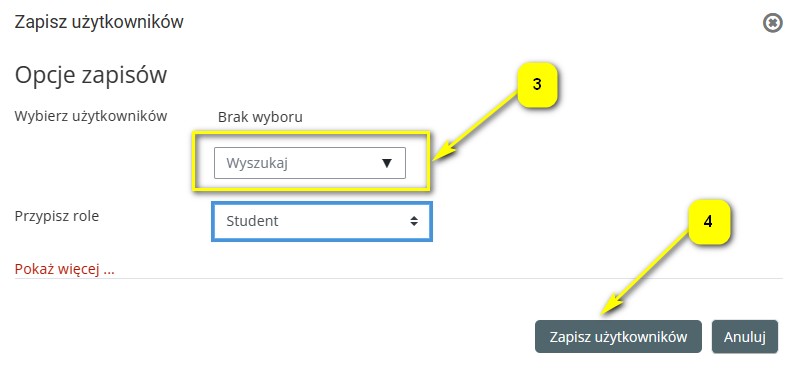
7. Dodawanie aktywności lub zasobów do kursu¶
Aby dodać aktywność lub zasób do kursu, należy włączyć tryb edycji (1) a następnie w sekcji poniżej kliknąć Dodaj aktywność lub zasób (2).
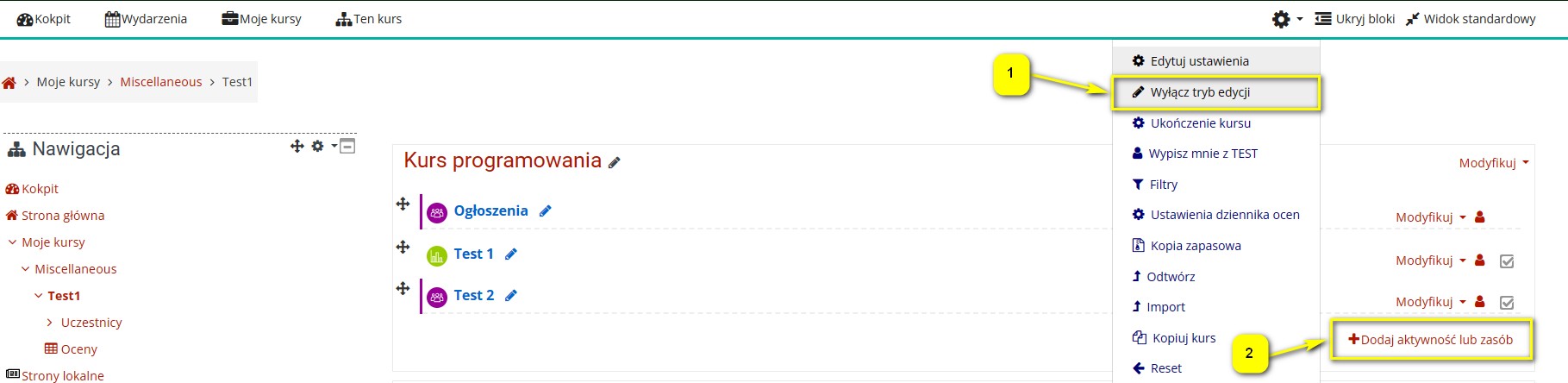
W nowym oknie pojawią się wszystkie rodzaje działań, które zostały udostępnione w ramach platformy. Dzielą się one na zasoby i aktywności. Główna różnica między tymi dwoma elementami:
- Zasoby - służą tylko do zamieszczania informacji (student przeczyta tekst, pobierze plik itp.),
- Aktywności - możne aktywnie uczestniczyć w kursie (np. pisać na forum, rozwiązywać zadanie lub quiz).
Zasób jest to pozycja w spisie, taka jak plik czy link, z której wykładowca może korzystać w celu wsparcia nauczania.
Po prawej stronie opisu każdego rodzaju pól, w szarej ikonce „i” dostępna jest pomoc kontekstowa, wyjaśniająca znaczenie danych w tych polach.
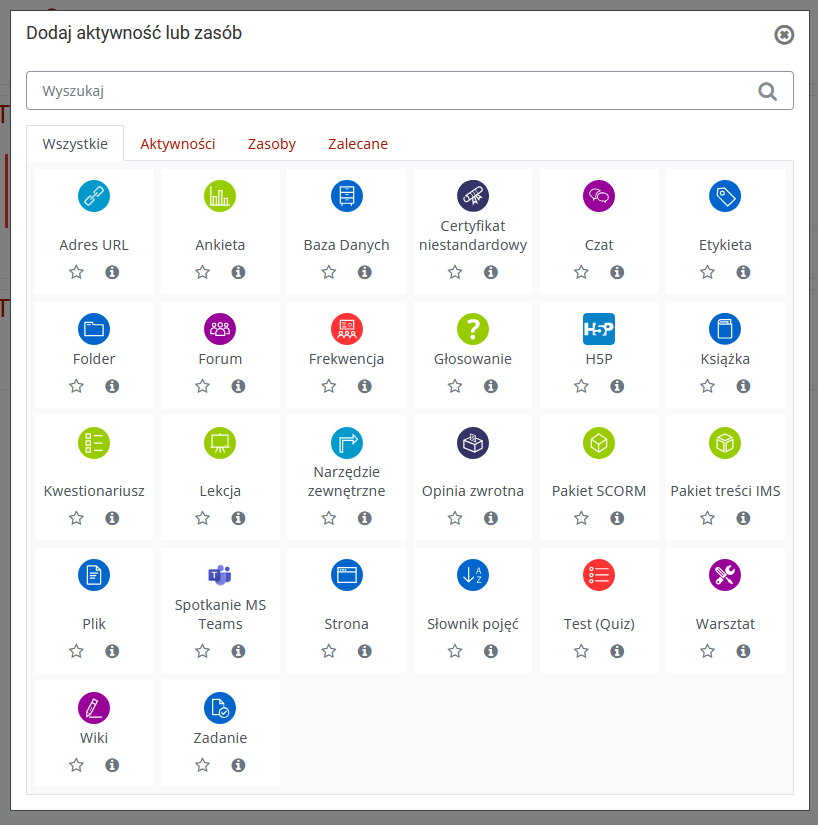
7.1. Lekcja¶
Lekcja jest jednym z bardziej złożonych narzędzi platformy. Służy zarówno do publikacji materiałów, jak i weryfikacji stanu wiedzy uczestników kursu. Składa się z połączonych ze sobą stron internetowych i stron z pytaniami. Lekcja może przyjąć postać wykładu liniowego lub rozgałęzionego.Podczas tworzenia lekcji trzeba ustawić bardzo wiele parametrów poniżej zostaną opisane najważniejsze.
Materiał przeznaczony na lekcję dzielimy na fragmenty, pojedyncze kolejne ekrany (strony), które będzie widział uczestnik kursu, przechodząc przez naszą lekcję. Porcje materiałów powinny być zbliżonej długości i stanowić logiczną całość.
Lekcję możemy przygotować jako serię stron o liniowej nawigacji, Student będzie wtedy przechodził przez kolejne strony aż do końca lekcji. Można jednak opracować strukturę nieliniową. W takiej sytuacji przejście do konkretnej strony można uzależnić np. od udzielenia poprawnej odpowiedzi na pytanie kontrolne.
Przy dodawaniu każdego zasobu lub aktywności, należy w kursie kliknąć przycisk Włącz tryb edycji znajdujący się w prawym górnym rogu ekranu, a następnie wybieramy Dodaj aktywność lub zasób. Lekcja (2) wybieramy jak na poniższym przykładzie z zakładki Aktywności (1).
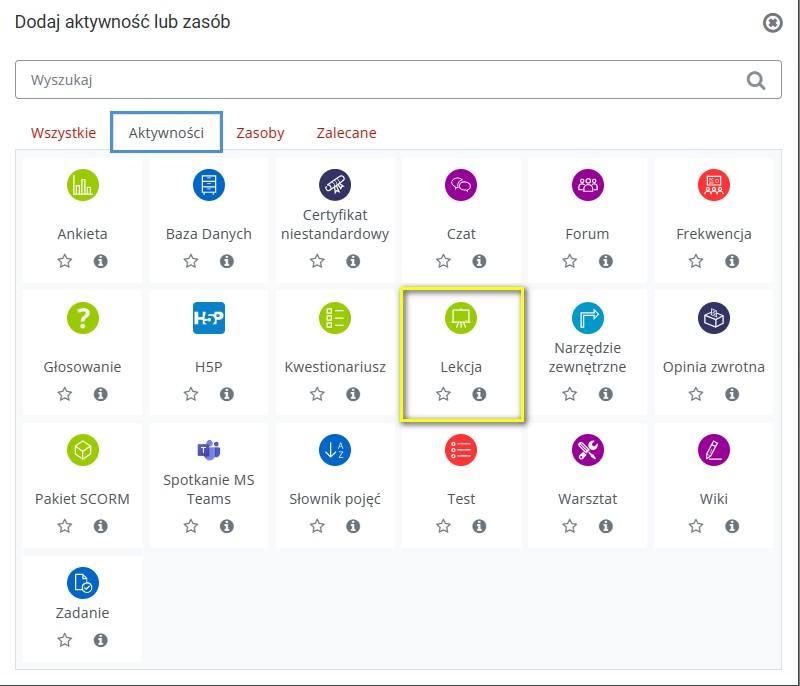
W zakładce Ogólne należy nadać Nazwę (1), którą w kursie będą widzieli kursanci. Dodać opis (2) i zaznaczyć opcję Wyświetl opis na stronie kursu, jeśli opis ma być widoczny.
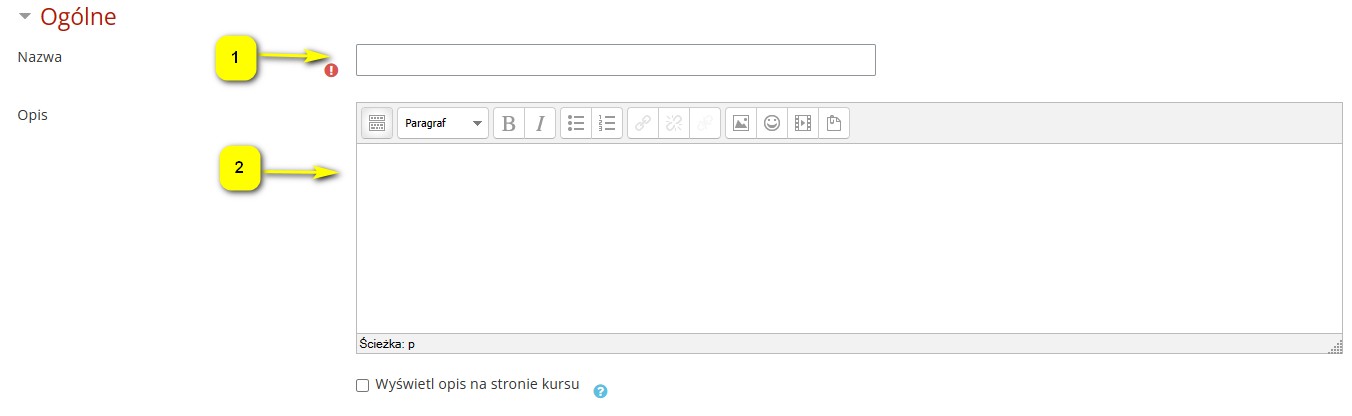
Kolejne są opcje konfiguracji z zakładki Wygląd.
Wstaw wyskakujące okienko z plikiem lub stroną WWW - poza kolejnymi ustawieniami zawiera możliwość dołączenia do lekcji pliku, który powinien pojawić się w momencie uruchomienia lekcji. Należy pamiętać, że dołączony plik może być kojarzony jako reklamy i blokowany przez niektóre przeglądarki (o czym należy uprzedzić użytkowników).
Wyświetlaj bieżący wynik w trakcie rozwiązywania lekcji - w przypadku tej aktywności poza materiałem teoretycznym publikować możemy również pytania. Jej wynik możemy śledzić za pomocą omawianej opcji. Należy zwrócić uwagę na to, że wynik obliczany jest wyłącznie na podstawie przerobionych w lekcji kart.
Wymagany minimalny wynik, aby wyświetlić menu - opcja określająca, kiedy Student zobaczy lewe menu. Ustawienie uzależnia widoczność nawigacji lekcji od uzyskania odpowiedniej oceny. Dzięki takiemu rozwiązaniu przy pierwszym podejściu do lekcji Student nie będzie widział menu, musi przejść przez wszystkie strony i zaliczyć z odpowiednio wysoką punktacją. Przy odpowiednim wyniku może przeglądać zawartość lekcji, korzystając z nawigacji, i wybrać tylko interesujące go strony.
Pokaz slajdów - po wybraniu tego trybu można wyświetlić lekcję jako pokaz slajdów.
Maksymalna liczba odpowiedzi - w przypadku pojedynczej strony określi maksymalną liczbę dopuszczalnych wyjść ze strony, natomiast w przypadku strony z pytaniem określi maksymalną liczbę ewentualnych odpowiedzi. Jeżeli będziemy dodawać stronę z pytaniem kontrolnym, to przy ustawieniu liczby przejść na 2 zobaczymy formularz z miejscem na dwie odpowiedzi. Liczba ta jest wystarczająca w przypadku pytań typu prawda/fałsz, natomiast w przypadku pytań wielokrotnego wyboru liczbę ewentualnych odpowiedzi należy zwiększyć. Niewykorzystane odpowiedzi, pozostawione jako puste pola, nie są wyświetlane na stronie lekcji.
Wyświetl domyślną informację zwrotną - w przypadku zaznaczenia opcji tak wyświetli się odpowiedź automatyczna w stylu „to jest poprawna odpowiedź” lub „to nie jest poprawna odpowiedź”, chyba, że nauczyciel ustawi własną.
Link do następnej aktywności - pozwala wyświetlić po zakończonej lekcji łącze do innej aktywności w kursie. Samą aktywność wybieramy z rozwijanej listy w ustawieniach lekcji.
Pasek postępu - pokazuje ile procentowo stron zostało zaliczonych przez użytkownika. Jednak w przypadku, gdy lekcja została skonstruowana w sposób nieliniowy (czyli niekoniecznie musimy przejść przez wszystkie karty) wskaźnik może być przekłamany.
Wyświetl menu - jeśli włączone, pokazuje listę linków odsyłających do konkretnych stron z treścią dostępnych w lekcji. Nie wyświetla natomiast stron zawierających pytania. Stąd, żeby uchronić studenta przed przypadkowym minięciem stron z pytaniami, lepiej żeby menu pozostało ukryte.
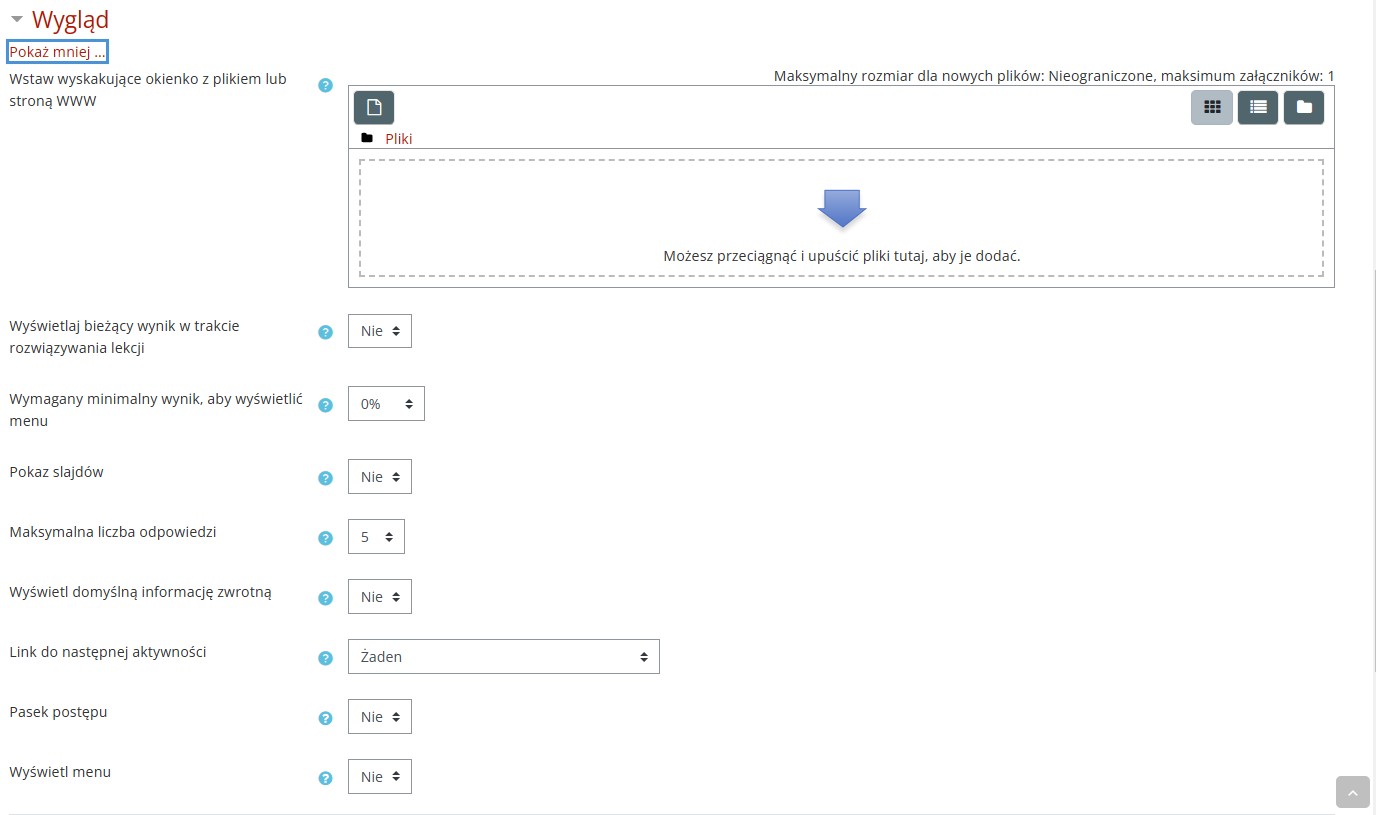
Dostępność - zawiera ustawienia i ograniczenia związane z dostępem do lekcji.
Dostępne od/ Termin końcowy - ustawienia pozwalają ograniczyć dostęp do lekcji do określonego przedziału czasu. Podajemy datę i godzinę otwarcia lekcji oraz datę i godzinę jej zamknięcia.
Limit czasu - powala określić ile czasu otrzyma Student na zrealizowanie lekcji. Uczestnik nie zostanie automatycznie usunięty z lekcji po upływie wyznaczonego czasu, ale jego odpowiedzi nie zostaną zapisane. W przypadku włączenia tej opcji na stronie widoczny będzie licznik odliczający czas.
Lekcja chroniona hasłem/ Hasło - opcja pozwala zablokować dostęp do lekcji dla osób niemających hasła. Wartość hasła wprowadzamy w odpowiednim polu formularza Hasło.
Zezwalaj na rozwiązywanie lekcji offline w aplikacji mobilnej - Jeśli ta opcja zostanie włączona, użytkownik aplikacji mobilnej będzie mógł pobrać lekcję i przejść ją bez połączenia z internetem (offline). Wszystkie możliwe opcje pytań i poprawne odpowiedzi zostaną również pobrane. Uwaga: nie jest możliwe przechodzenie lekcji offline jeśli ma ona ustalony limit czasowy.
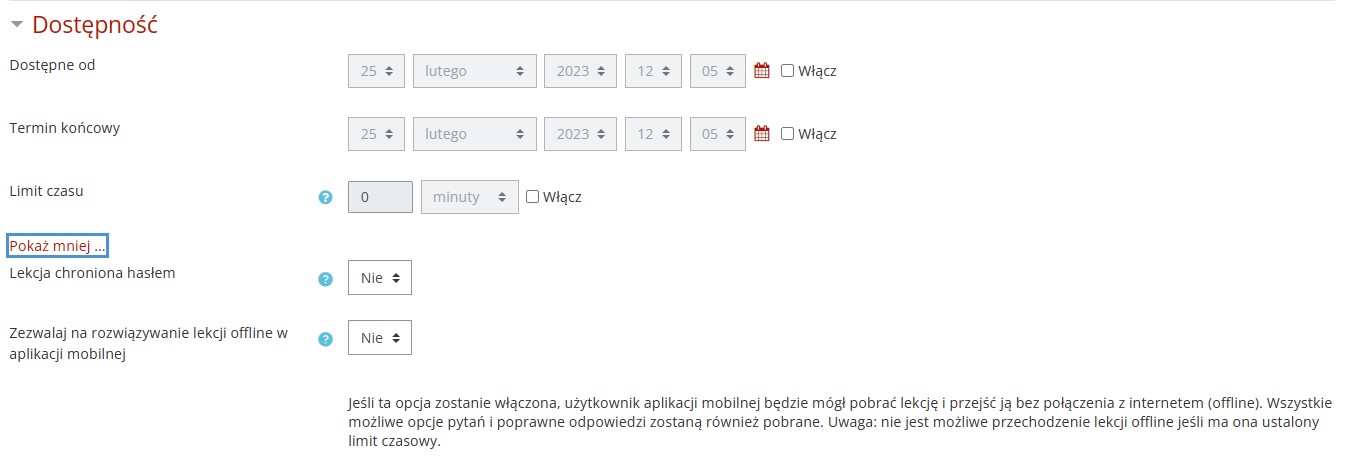
Kontrola przebiegu lekcji - to grupa opcji regulujących ustawienia związane w dużej mierze z pytaniami umieszczonymi w lekcji.
Pozwól studentom na ponowny wgląd w odpowiedzi - umożliwia sprawdzenie udzielonych w lekcji odpowiedzi na pytania.
Daje możliwość ponownego podejścia do pytania - wywołuje po udzieleniu niepoprawnej odpowiedzi przycisk pozwalający na jej zmianę. Uwaga przycisk nie wyświetli się w przypadku pytania typu esej.
Maksymalna liczba podejść - określa limit do odpowiadania na jakiekolwiek z pytań lekcyjnych. Gdy zostanie osiągnięty, zostanie wyświetlona następna strona.
Operacja po udzieleniu poprawnej odpowiedzi - determinuje, co dzieje się dalej.
Ilość stron do wyświetlenia - podana wartość określa, ile stron zostanie wyświetlonych. Po ich pokazaniu nastąpi zakończenie lekcji.
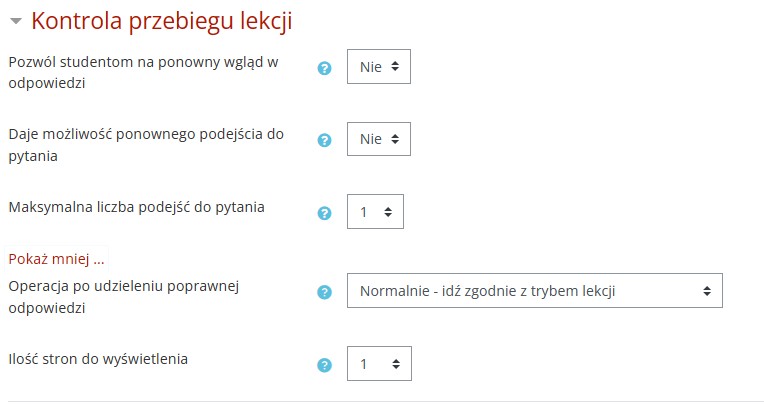
Ocena - Podobnie jak w przypadku pozostałych aktywności, decydujemy, czy aktywność będzie oceniana. Jeżeli tak, to czy będą to punkty czy skala.
Ocena pozwala ustawić, czy lekcja będzie oceniana, a jeżeli tak, to według jakiej skali. Możemy również ustalić opcję Kategoria ocen, o ile taka kategoria została utworzona w opcjach oceniania kursu. Domyślną kategorią jest opcja bez kategorii. Pracę możemy ocenić punktowo (1), ustalamy wtedy maksimum punktów. Wartość 100 oznacza maksymalnie 100pt/100%. Jeżeli wybierzemy opcje Żaden Zadanie nie będzie oceniane, ocena nie pojawi się w dzienniku ocen.
Próg zaliczeniowy - określa jaka wartość minimalna określa zaliczenie, np. 70%.
Lekcja ćwiczeniowa - jeżeli wybierzemy Tak, wówczas lekcja jest ustawiona jako praktyka i nie będzie pokazywany dziennik ocen. W samej lekcji na jej zakończenie student widzi jaki wynik osiągnął, odpowiadając na pytania.
Punktacja za pytanie - pozwala ustawić liczbę punktów dla każdej odpowiedzi w lekcji. W przypadku importowania pytań automatycznie będą miały one ustawiany 1 punkt dla poprawnej odpowiedzi i 0 dla odpowiedzi niepoprawnych. Wprowadzone automatyczne wartości zawsze możemy później zmienić.
Minimalna liczba pytań - określa minimalną liczbę pytań, na które Student musi odpowiedzieć podczas lekcji. Jeżeli lekcja na formę liniową, to student przechodzi przez kolejne strony odpowiadając po drodze na pytania. Nawigacja liniowa wymusi na wszystkich uczestnikach tę samą drogę, a zarazem tę samą liczbę pytań, na które muszą odpowiedzieć. Jeżeli jednak lekcja będzie wielowątkowa, a nawigacja stworzona w taki sposób, że będzie można różnymi drogami dojść do końca lekcji, wówczas może okazać się że Studenci zobaczą na swojej drodze różną liczbę pytań. Jeżeli ustawimy limit, to wyrównujemy szanse wszystkim Studentom - będą musieli przejść przez kilka wątków, aby odpowiedzieć na wymaganą liczbę pytań.
Ponowne podejścia dozwolone - określa, czy uczestnik kursu może powtórzyć lekcję.
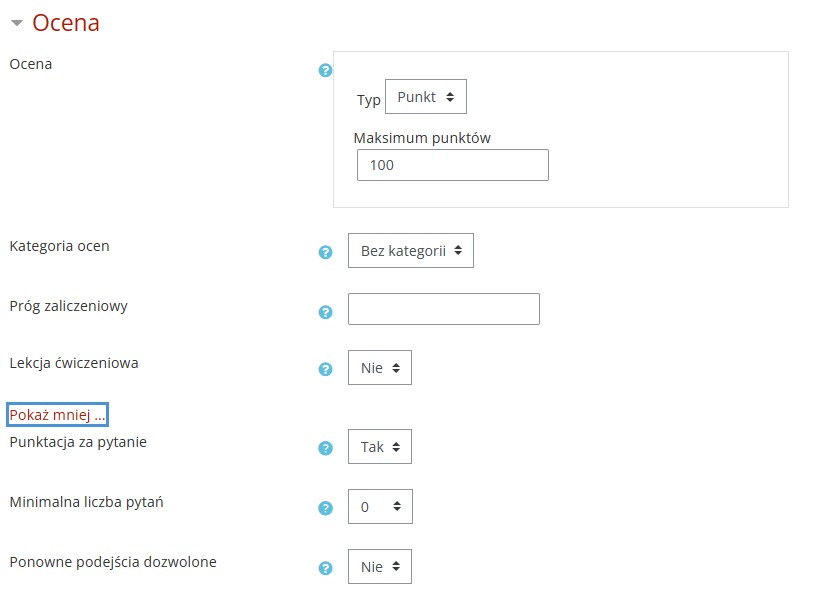
W panelu Standardowe opcje modułów dostępność pozwala pokazać/ukryć pliki przed studentami.
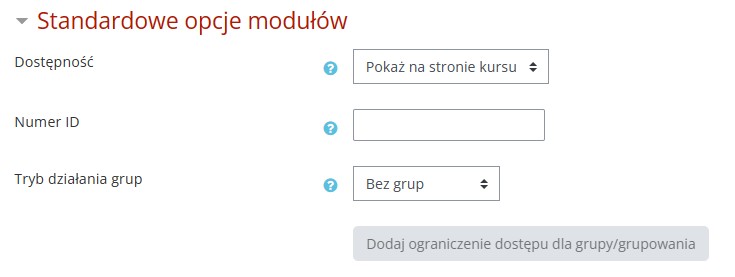
W panelu Ogranicz dostęp – po kliknięciu Dodaj ograniczenie pojawi się lista możliwych ograniczeń. Obok każdego ograniczenia jest podany krótka informacja na jego temat.
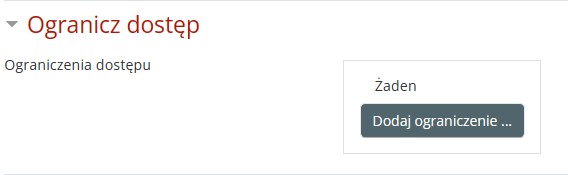
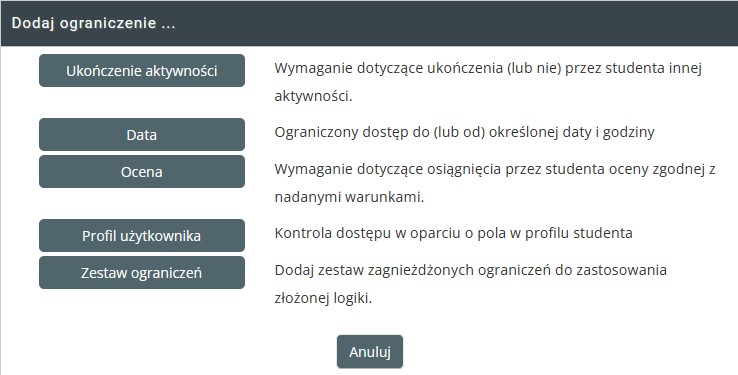
W panelu Ukończenie aktywności widoczne są warunki, które formują następstwo ukończenia testu.
Przydatne informacje:
Zaznaczenie opcji jak na poniższym przykładzie pozwoli prawidłowo wyświetlać ukończenie kursu. Aktywność zostanie oznaczona jako ukończona, jeżeli WSZYSTKIE warunki są spełnione.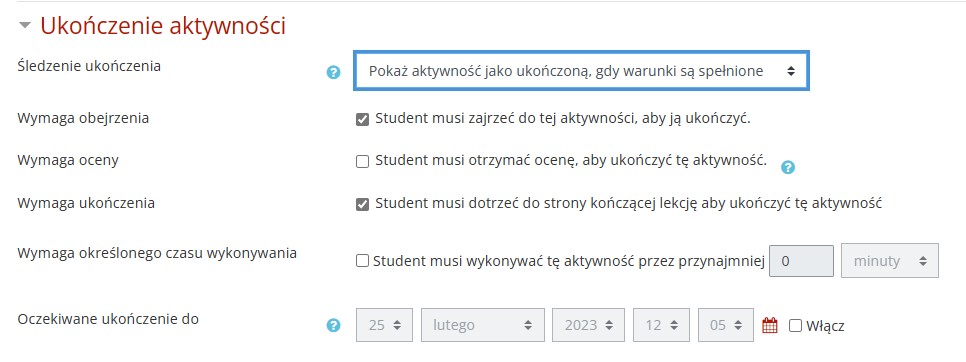
Po ustawieniu konfiguracji lekcji należy wybrać Zapisz i wyświetl, pozwalającego na wprowadzenie treści do naszej lekcji.
Do opcji związanych z zawartością dostęp uzyskujemy bezpośrednio po zakończeniu konfiguracji lub w każdym momencie po wskazaniu nazwy zasobu na stronie kursu (nie po kliknięciu ikonki edycji, jej rolą jest wprowadzenie nas ponownie do ustawień lekcji).
7.1.1. Sposoby budowania Lekcji¶
Po uzupełnieniu wszystkich interesujących nas ustawień, przechodzimy do następnej strony. Zawiera ona odnośniki do budowania konkretnych elementów lekcji. Na początku wybieramy od którego elementu chcielibyśmy zacząć. Poza standardową możliwością dodania stron z treścią i stron z pytaniami istnieje również możliwość zaimportowania gotowych pytań lub stworzenia klastrów.
Sposoby budowania Lekcji:
Importuj pytania - z bazy pytań naszego kursu lub innych kursów dostępnych na platformie możemy zaimportować pytania.
Wstaw stronę z treścią - pozwala dodać do lekcji stronę zawierającą informacje merytoryczne oraz przyciski do nawigacji w ramach lekcji.
Wstaw klaster - twórz grupę kliku stron wyświetlanych w losowej kolejności.
Wstaw stronę z pytaniem - pozwala dodać do lekcji stronę z pytaniem kontrolnym (pytanie wielokrotnego wyboru, prawda/fałsz, krótka odpowiedź, dopasuj odpowiedź oraz esej).

Przykład importowania pytania w formacie Aiken został pokazany poniżej.
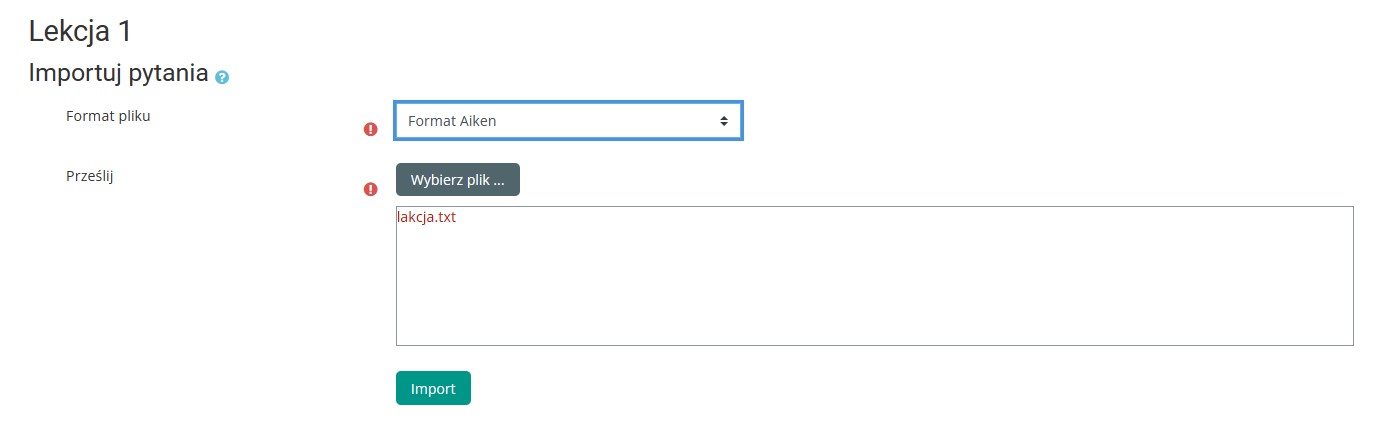
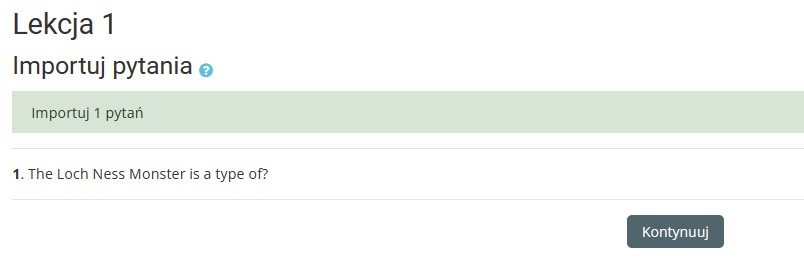
Po dodaniu pierwszego dowolnego elementu będą wyświetlać się opcje związane z podglądem, edycją, raportami i oceną esejów.

Podgląd - pozwala wyświetlić jak wygląda zbudowana lekcja: pytania, strony, ćwiczenia, przejścia między poszczególnymi stronami. Jednak, żeby w pełni sprawdzić jak działa zbudowana przez nas lekcja należy stworzyć osobne konto o uprawnieniach Studenta (samo przełączenie na rolę studenta może nie wystarczyć) i z tego miejsca sprawdzać działanie całości lekcji.
Edycja - jest głównym miejscem tworzenia całej struktury lekcji.
Raporty - służą do sprawdzenia na jakim etapie są poszczególni uczestnicy lekcji oraz czy i z jakim wynikiem ukończyli lekcję.
Ocena esejów - umożliwia ocenę zadań otwartych, które muszą być ręcznie sprawdzone przez prowadzącego, ponieważ te zadania nie mogą być automatycznie sprawdzone przez platformę. Prowadzący do każdej pracy wprowadza punkty i komentarz zwrotny. Istnieje też możliwość wysłania studentom e-mailem oceny za esej, jednak nie jest to obowiązkowe.
7.1.2. Budowa i nawigacja lekcji¶
W zakładce Edycja mamy do dyspozycji widok skrócony oraz rozszerzony.
Widok rozszerzony (2) - wyświetla wszystkie szczegóły kolejnych etapów lekcji (treść, zawartość, przejście, w przypadku pytań opcje odpowiedzi).
Widok skrócony (1) - jest w formie tabeli z czterema kolumnami.
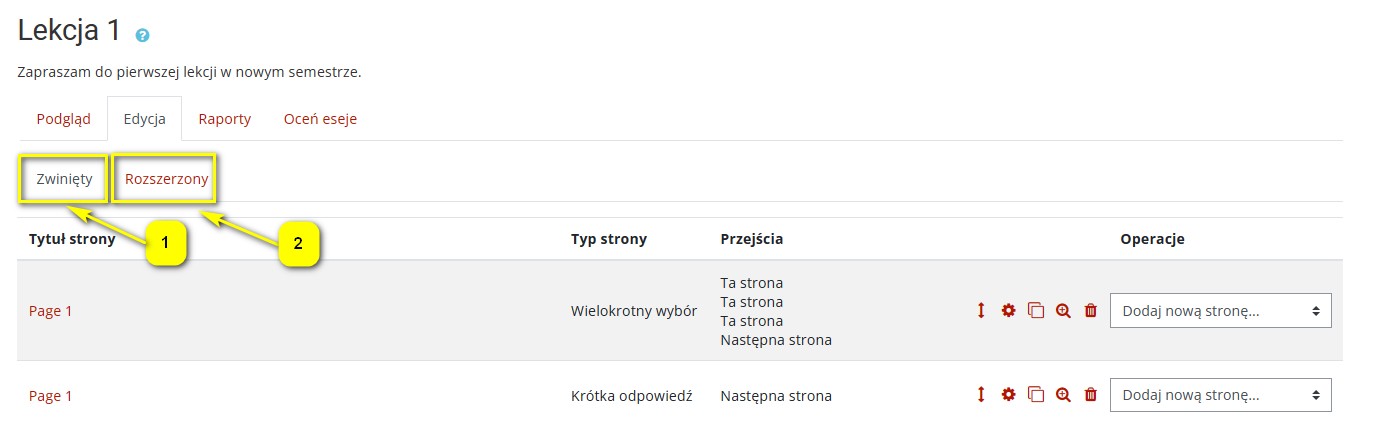
Tytuł strony (4) - Zawiera tytuł konkretnej strony, który nadajemy przy jej tworzeniu.
Typ strony (5) - W tym miejscu umieszczona jest informacja którym z dostępnych elementów (strona z treścią, strona z pytaniem, koniec rozgałęzienia, początek lub koniec klastra) jest interesująca nas strona.
Przejścia (6) - Ta kolumna informuje nas jakie istnieją połączenia między konkretnymi stronami. Wybór połączeń między stronami odbywa się przy okazji tworzenia treści na nowej stronie w zakładce Zawartość (zaraz pod pierwszą zakładką Edycja strony z treścią).
Operacje (7) - w tej kolumnie widoczne są pięć ikonek pozwalające (począwszy od lewej) na:
- przesunięcie naszej strony w strukturze
- edycję strony
- powielenie strony
- podgląd
- usunięcie (za potwierdzeniem)
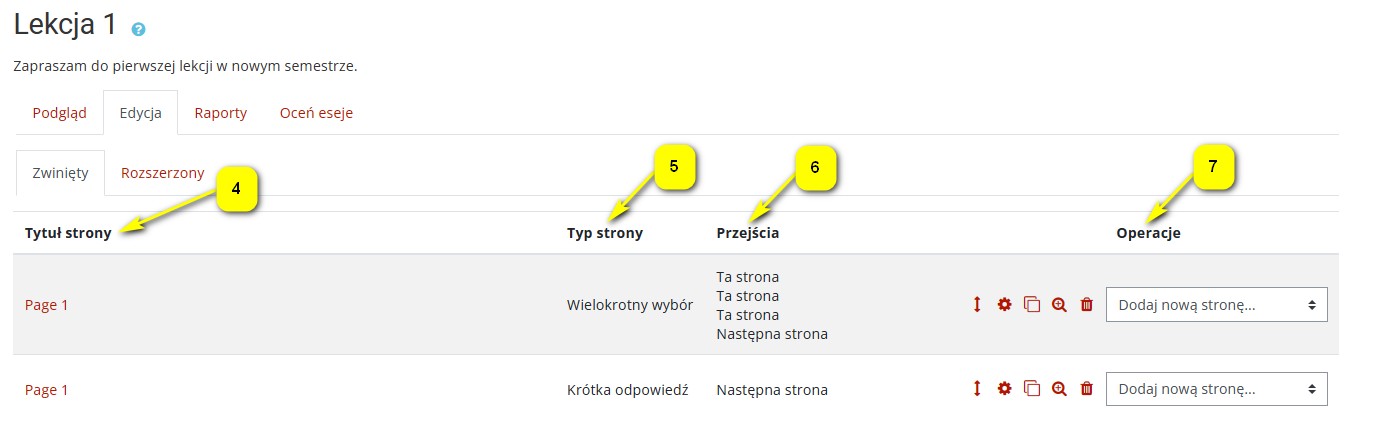
W tej kolumnie (7) znajduje się również rozwijalne menu Dodaj nową stronę, za pomocą którego możemy dodawać kolejne elementy lekcji. Dodany element zostanie umieszczony zaraz poniżej obecnie aktywowanego.
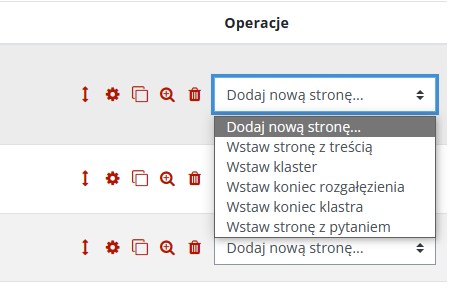
7.1.3. Wstaw stronę z treścią¶
Podstawowym elementem składowym lekcji jest Wstaw stronę z treścią. Pozawala ona dodać treść/kontent do lekcji. Dodajemy ja tak jak każdy inny element lekcji: albo zaraz po utworzeniu aktywności, wybierając odpowiedni link (1), albo w tworzonej już lekcji z listy rozwijanej dostępnej w kolumnie Operacje (2).
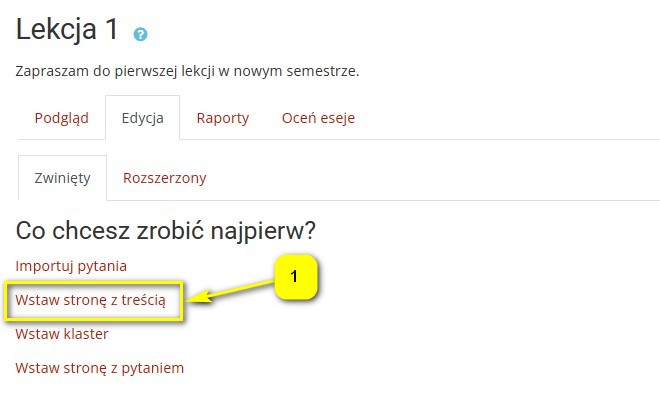
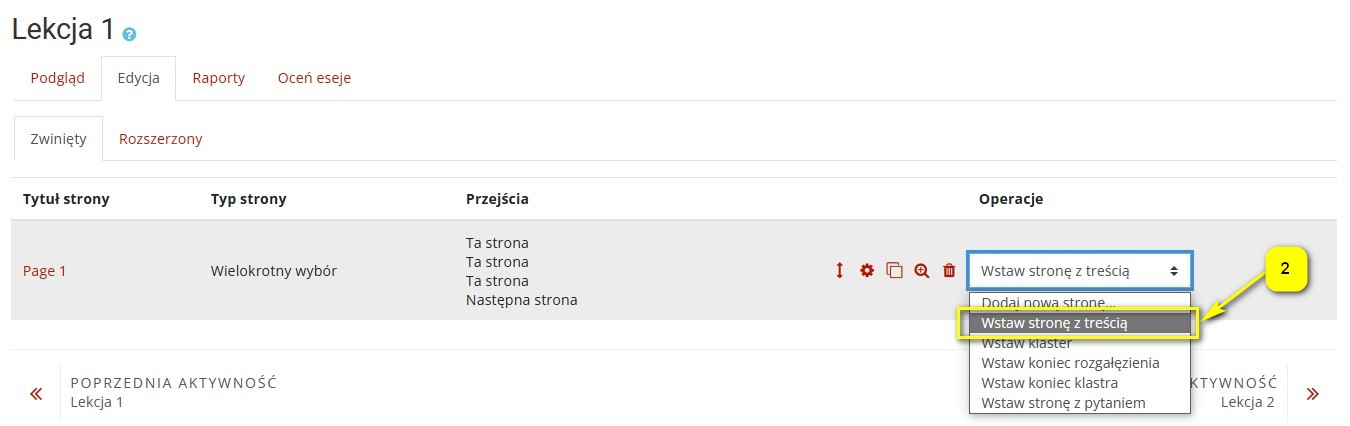
Formularz konfiguracyjny strony z treścią zawiera:
a. Tytuł strony - wyświetlany na górze strony oraz w lewym menu lekcji.
b. Zawartość strony - opis głównej zawartości merytorycznej strony.
c. Uporządkować przyciski zawartości poziomo - powoduje wyświetlanie przycisków nawigacyjnych w jednej poziomej linii (zamiast pionowo)
d. Wyświetlić w menu - określa, czy temat tabeli wątków będzie w tym menu widoczny czy pozostanie ukryty.

Liczba opcji Zawartość jest zależna od ustawień lekcji (Maksymalna liczba odpowiedzi/przejść). Są to wyjścia z naszej tabeli prowadzące do innych elementów lekcji. Należy zdefiniować minimum jedno.
Podajemy Opis, który będzie widoczny na przycisku nawigacyjnym.
Z rozwijanego menu Przejdź wybieramy miejsce docelowe, do którego przeniesie nas przycisk.

7.2. Spotkanie w MS Teams¶
Moduł MS Teams umożliwia prowadzącemu udostępnianie zaproszenia na spotkanie MS Teams jako zasobu do kursu.
Przy dodawaniu każdego zasobu lub aktywności, należy w kursie kliknąć przycisk Włącz tryb edycji znajdujący się w prawym górnym rogu ekranu, a następnie wybrać Dodaj aktywność lub zasób i rodzaj funkcjonalności, w tym przypadku Spotkanie MS Temas (2) z zakładki Aktywności (1).
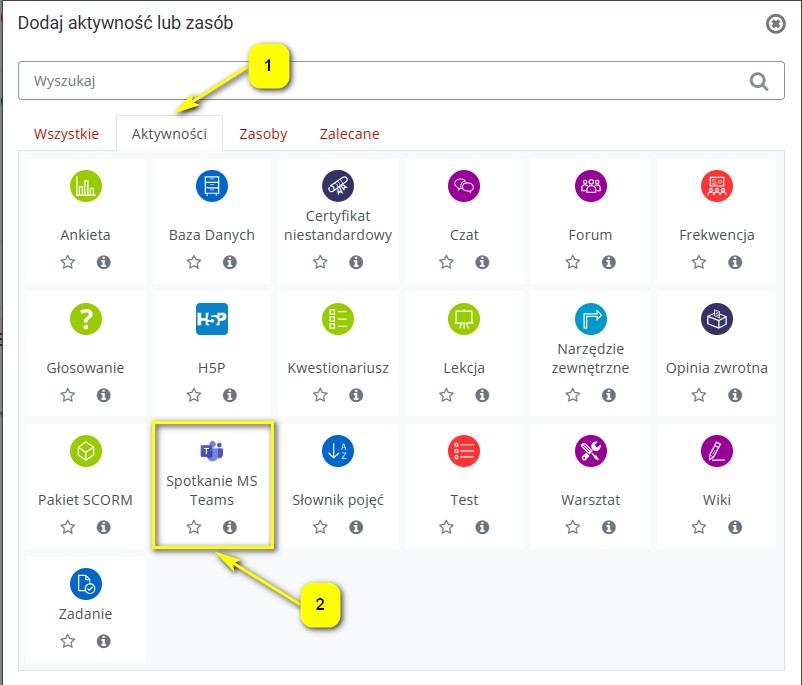
W oknie należy wybrać przycisk Logowanie (3) poniżej tekstu Spotkania usługi Microsoft Teams. W nowym oknie wprowadzamy dane logowania (pamiętając o domenie @st.pb.edu.pl, @sd.pb.edu.pl lub @student.pb.edu.pl).
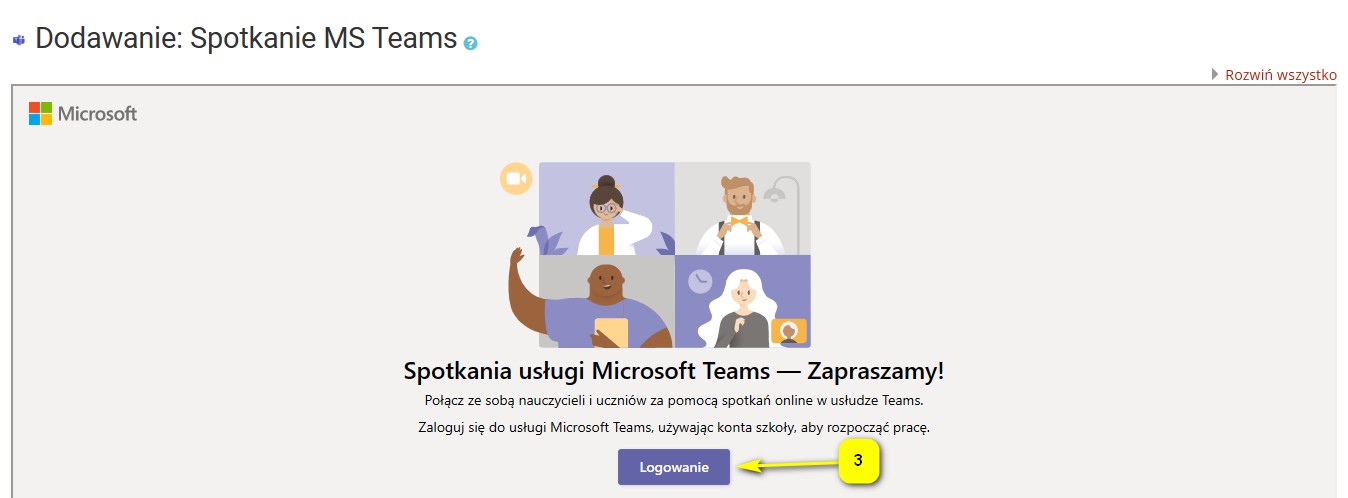
Po zalogowaniu system powróci do pierwotnego widoku i w kolejnym kroku wybieramy Tworzenie linku do spotkania (4).
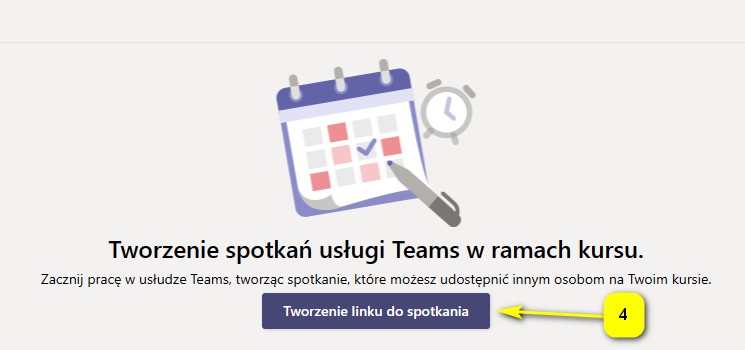
Pojawi się formularz, w którym należy podać nazwę spotkania oraz wybrać datę rozpoczęcia i zakończenia. Realizacja zaplanowanego spotkania odbywa się poprzez wybranie przycisku Tworzenie (5).

Link, który zostanie wygenerowany automatycznie, pojawi się w miejscu Adres URL spotkania. W kolejnym kroku należy wpisać Nazwę oraz Opis, który ma być widoczny dla studentów w kursie.
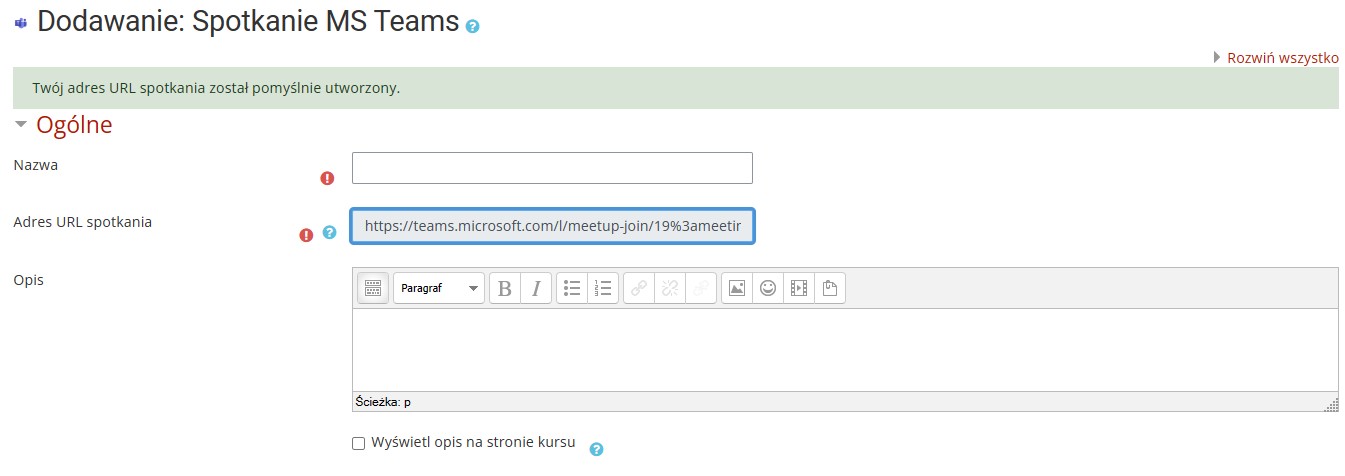
W panelu Standardowe opcje modułów element Dostępność pozwala pokazać/ukryć link przed studentami.
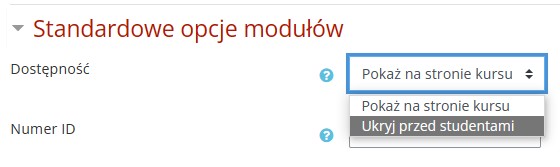
Element Ogranicz dostęp umożliwia wprowadzenie ograniczeń dostępów. Po kliknięciu Dodaj ograniczenie pojawi się lista możliwych ograniczeń a obok każdego ograniczenia znajduje się krótka informacja na jego temat.
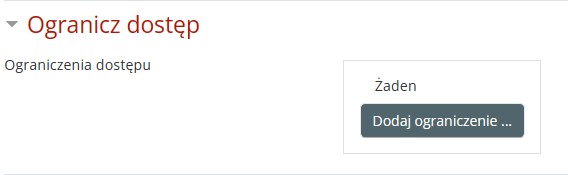
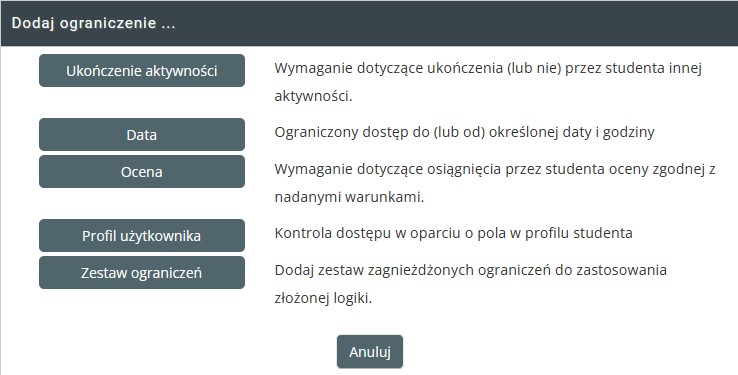
W panelu Ukończenie aktywności widoczne są warunki, które formują następstwo ukończenia aktywności.
Przydatne informacje:
Zaznaczenie opcji jak na poniższym przykładzie pozwoli prawidłowo wyświetlać ukończenie kursu. Rekomendujemy wskazanie opcji: „Aktywność zostanie oznaczona jako ukończona, jeżeli WSZYSTKIE warunki są spełnione”.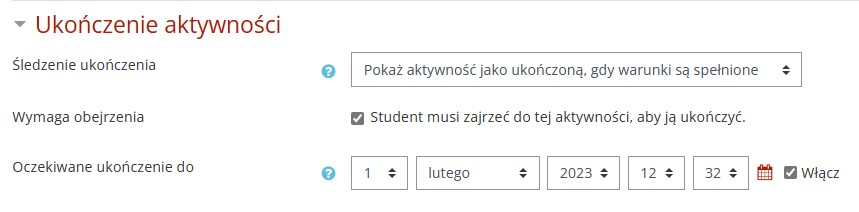
Zmiany należy zatwierdzić przyciskiem Zapisz i wróć do kursu na dole strony.
7.3. Aktywność - Plik¶
Plik to narzędzie pozwalające osadzić pliki w kursie. Materiały te mogą przybrać formę plików, takich jak dokumenty tekstowe lub prezentacje pokazów slajdów. Materiały mogą być wyświetlane na stronie jako pojedyncze elementy lub w pakiecie w folderach.
Przy dodawaniu każdego zasobu lub aktywności, należy w kursie kliknąć przycisk Włącz tryb edycji znajdujący się w prawym górnym rogu ekranu, a następnie wybieramy Dodaj aktywność lub zasób. Plik (2) wybieramy z zakładki Zasoby (1).
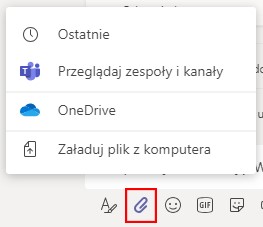
Pojawi się okno dodawania pliku, gdzie należy nadać Nazwę (1) oraz poniżej dodać plik (2), który chcemy umieścić w kursie. W obszarze zawartości możesz przeciągnąć i upuścić plik na niebieską strzałkę lub kliknąć przycisk Dodaj (2). Opcjonalnie można dodać opis i zaznaczyć opcję Wyświetl opis na stronie kursu, jeśli opis ma być widoczny. Ikonka folderu (3) pozwala na zebranie plików w jednym folderze.
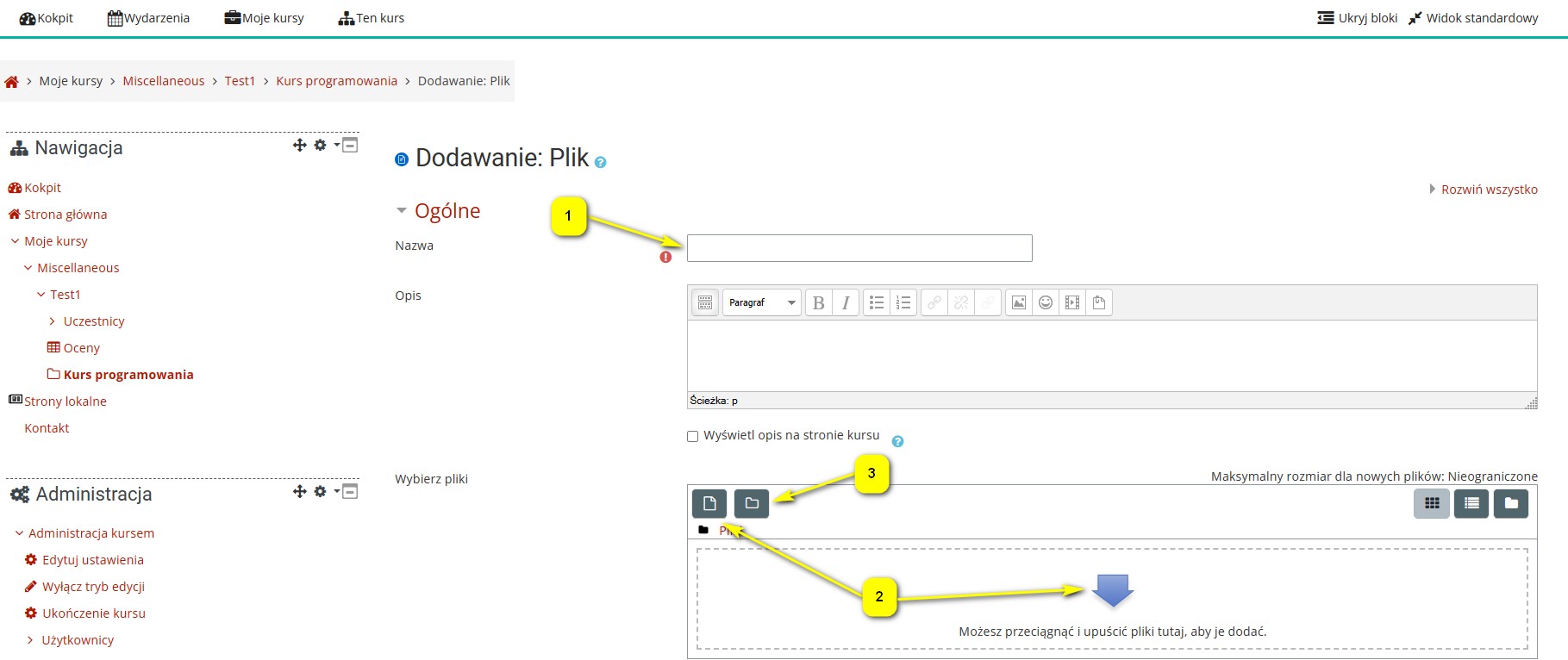
Przydatne informacje:
Domyślnie ustawiony rozmiar pliku to 20 MB, jeżeli jednak potrzebujemy przesłać plik o większym rozmiarze należy przejść do ustawiań kursu Edytuj ustawienia i przejść do sekcji Pliki i przesyłanie. Maksymalny rozmiar ładowanego pliku to 60 MB.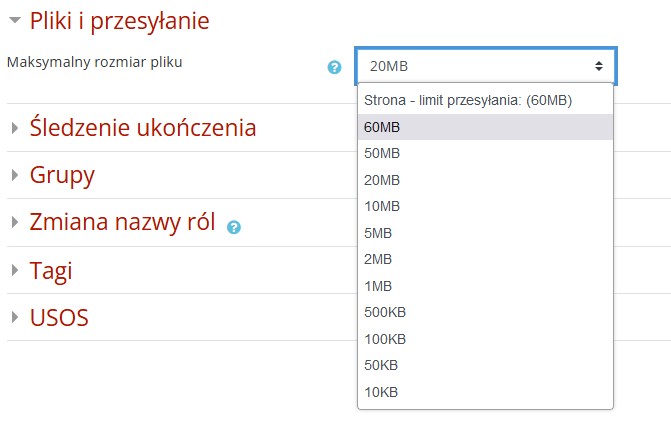
Następnie pojawi się selektor plików Moodle, oferujący możliwe źródła. Pliki można dodawać zarówno z własnego komputera jak i zewnętrznych serwisów (pobieranie URL). Prześlij plik jest najczęściej wybieraną opcją. Istnieje możliwość dodania szczegółowych informacji dotyczących autora i licencji, na podstawie której udostępniony jest dany materiał. Następnie należy wybrać Prześlij ten plik.
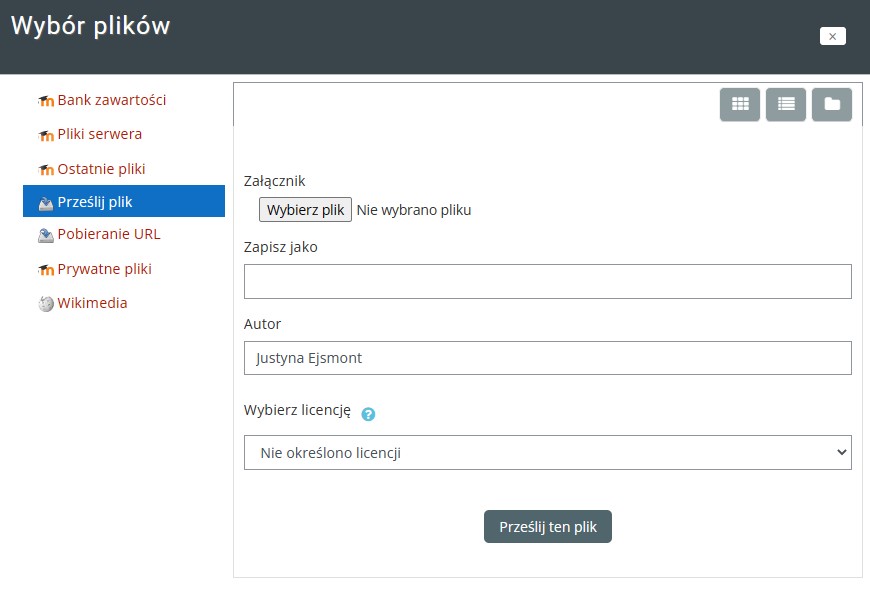
W przypadku dodania kilku plików możemy ustawić plik główny. W tym przypadku należy kliknąć na wybrany plik i w nowo otwartym oknie wybrać Ustaw główny plik.
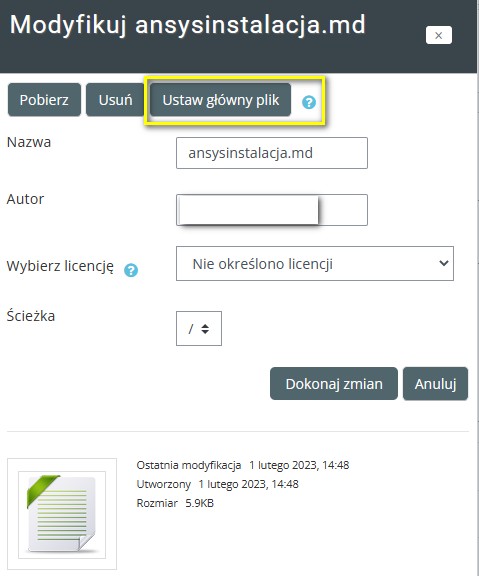
Wskazany plik pojawi się w polu Pliki. W kolejnym kroku należy określić w jaki sposób plik będzie wyświetlany. Na formę wyświetlania wpływają typ pliku i możliwości przeglądarki. Dostępne opcje to:
- Automatyczne - najlepsza opcja wyświetlania danego pliku, jednak mogą pojawić się ograniczenia przeglądarki.
- Osadzone - plik jest wyświetlany na stronie i integruje się z układem platformy, jeśli format pliku będzie możliwy do otwarcia
- Wymuś pobieranie - plik będzie zawsze pobierany na dysk.
- Otwórz - pozwala na wyświetlenie naszego zasobu w całym oknie przeglądarki po wskazaniu łącza, które jest widoczne na stronie razem z nazwą i opisem zasobu.
- W wyskakującym oknie - plik zostanie wyświetlony w nowym oknie przeglądarki bez menu i paska adresu. Plusem tego rozwiązania jest to, że pozostanie otwarte okno przeglądarki z platformą Moodle.
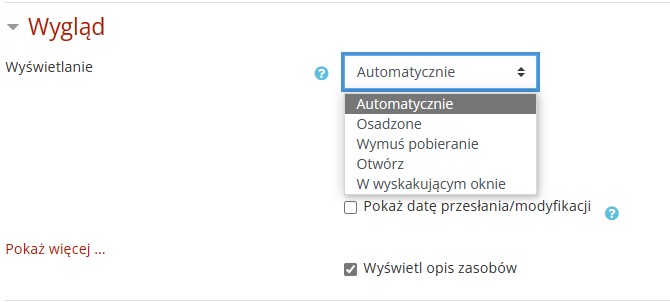
Dodatkowo w zakładce Wygląd dostępne są opcje Pokaż rozmiar (udostępnionego pliku), Pokaż typ (rozszerzenie pliku) i Wyświetl opis zasobów (czyli zawartość pola konfiguracyjnego Opis.) Ten element jest istotny z punktu widzenia dostępności cyfrowej.
Rekomendujemy każdorazowe wybieranie opcji Pokaż…
W panelu Standardowe opcje modułów element dostępność pozwala pokazać/ukryć pliki przed studentami.
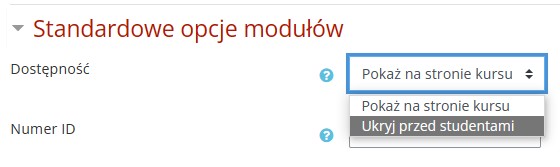
W panelu Ogranicz dostęp – po kliknięciu Dodaj ograniczenie pojawi się lista możliwych ograniczeń. Obok każdego ograniczenia jest podany krótka informacja na jego temat.
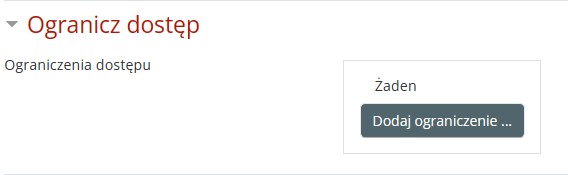
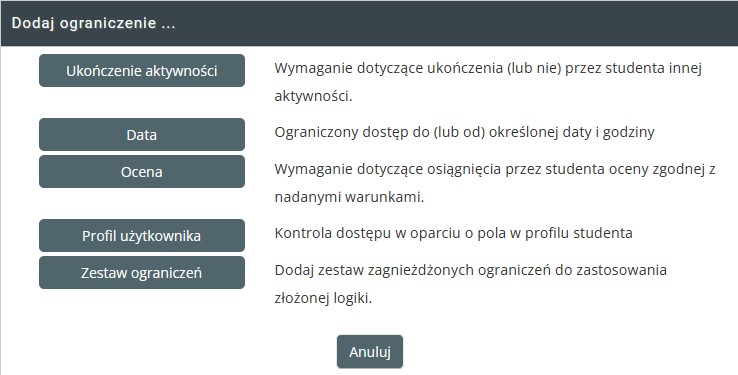
W panelu Ukończenie aktywności widoczne są warunki, które formują następstwo ukończenia testu.
Przydatne informacje:
Zaznaczenie opcji jak na poniższym przykładzie pozwoli prawidłowo wyświetlać ukończenie kursu. Aktywność zostanie oznaczona jako ukończona, jeżeli WSZYSTKIE warunki są spełnione.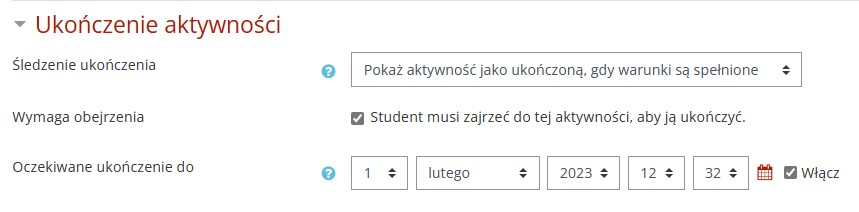
Ustawienia potwierdzamy przyciskiem „Zapisz i wróć do kursu”.
7.4. Udostępnianie plików w folderze¶
Jeśli mamy kilka plików, które chcemy zaprezentować studentom w jednym miejscu, możemy uniknąć wyświetlania ich wszystkich na stronie głównej obszaru kursu. Zamiast tego należy udostępnić je w folderze i utworzyć pojedynczy link na stronie głównej. Można to zrobić w następujący sposób:
Włącz tryb edycji kursu następnie w sekcji, w której chcesz wyświetlić łącze do folderu, kliknij łącze Dodaj działanie lub zasób i z zakładki Zasoby wybierz Folder.
Należy nadać mu charakterystyczną, zwięzłą nazwę i opis, aby pomóc studentom zrozumieć, czym są pliki (opis będzie wyświetlany nad zawartością folderu i może stanowić pomocny kontekst).
Następnie można dodać pliki do folderu tj. przeciągając je z osobistej przestrzeni plików lub za pomocą pobierania URL. Można także dodać spakowany folder i rozpakować go klikając na dodany plik a następnie Rozpakuj (1).
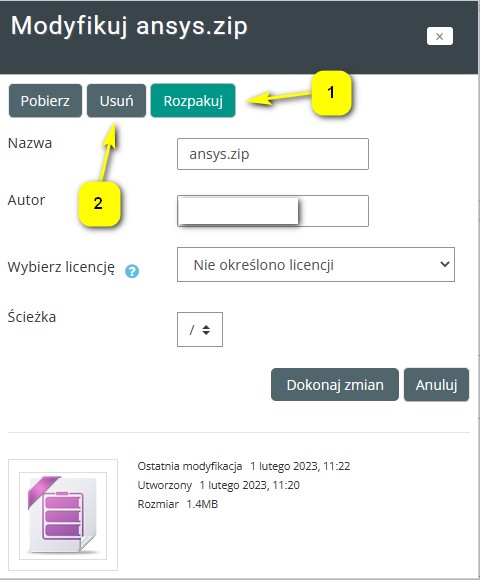
Jeśli w dowolnym momencie zajdzie potrzeba dodania plików lub usunięcia zbędnych pików do nowego folderu, należy kliknąć Modyfikuj -> Edytuj ustawienia i kliknąć polecenie Usuń (2).
W folderze znajdą się wszystkie dodane pliki, dlatego należy upewnić się, że są dobrze nazwane, aby studenci zrozumieli, do czego służą.
W panelu Zawartość możemy wybrać sposób wyświetlania dodanych plików w folderze. Dostępne są opcje:
- Na osobnej stronie - wszystkie dodane pliki pojawią się w nowym oknie. Opcja ta jest zalecana w przypadku dużej ilości plików.
- Na stronie głównej kursu - dodane pliki wyświetlą się na stronie kursu. Opcja rekomendowana w przypadku małej ilości plików.
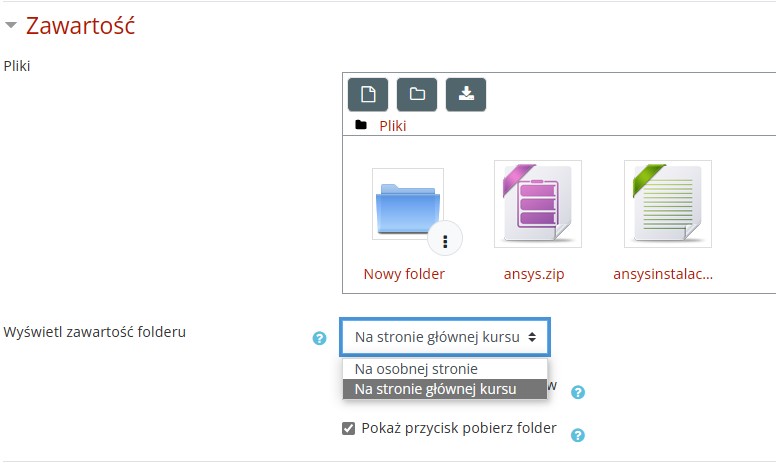
W panelu Standardowe opcje modułów element dostępność pozwala pokazać/ukryć pliki przed studentami.
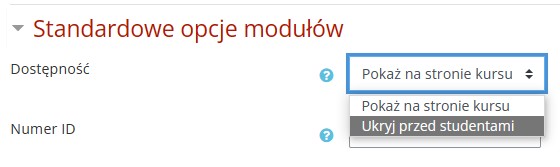
W panelu Ogranicz dostęp – po kliknięciu Dodaj ograniczenie pojawi się lista możliwych ograniczeń. Obok każdego ograniczenia jest podana krótka informacja na jego temat.
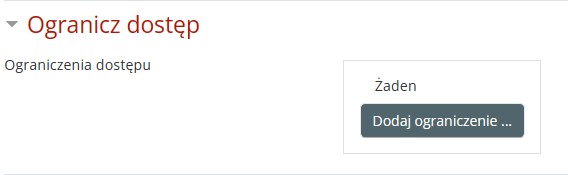
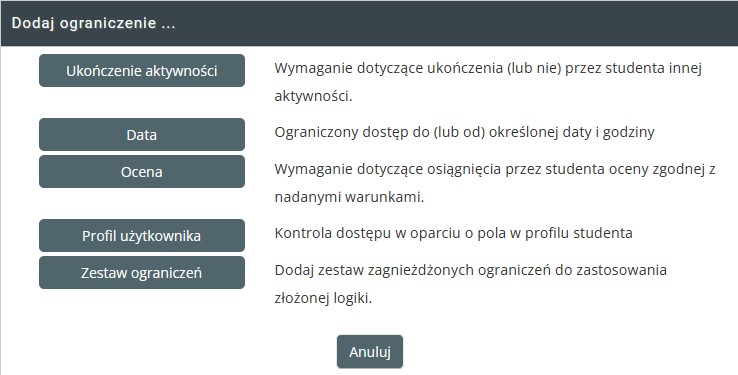
W panelu Ukończenie aktywności widoczne są warunki, które formują następstwo ukończenia testu.
Przydatne informacje:
Zaznaczenie opcji jak na poniższym przykładzie pozwoli prawidłowo wyświetlać ukończenie kursu. Aktywność zostanie oznaczona jako ukończona, jeżeli WSZYSTKIE warunki są spełnione.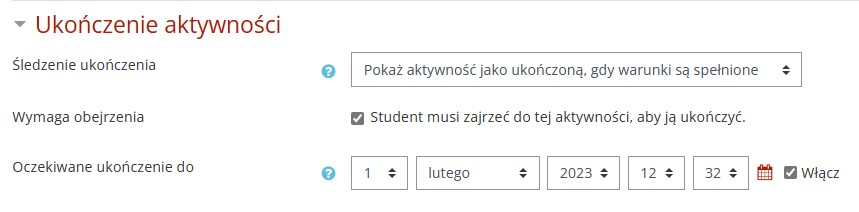
7.5. Aktywność - Zadanie¶
Aktywność Zadanie umożliwia nauczycielom klasyfikowanie i komentowanie przesłanych plików oraz zadań utworzonych przez studentów. Studenci mogą przesyłać dowolne treści cyfrowe (pliki), w tym na przykład dokumenty tekstowe, arkusze kalkulacyjne, obrazy, pliki audio i wideo. Nauczyciele mogą też prosić studentów o wpisanie informacji bezpośrednio w polu tekstowym.
Prowadzący mogą otrzymywać powiadomienia za każdym razem, gdy student przesyła zadanie lub tylko w przypadku spóźnionego przesłania.
Prowadzący mogą przekazać studentom informacje zwrotne w postaci tekstu lub przesłanych plików.
Włącz tryb edycji następnie w sekcji, w której chcesz wyświetlić łącze do folderu, kliknij łącze Dodaj działanie lub zasób i z zakładki Zasoby wybierz Zadanie (1).
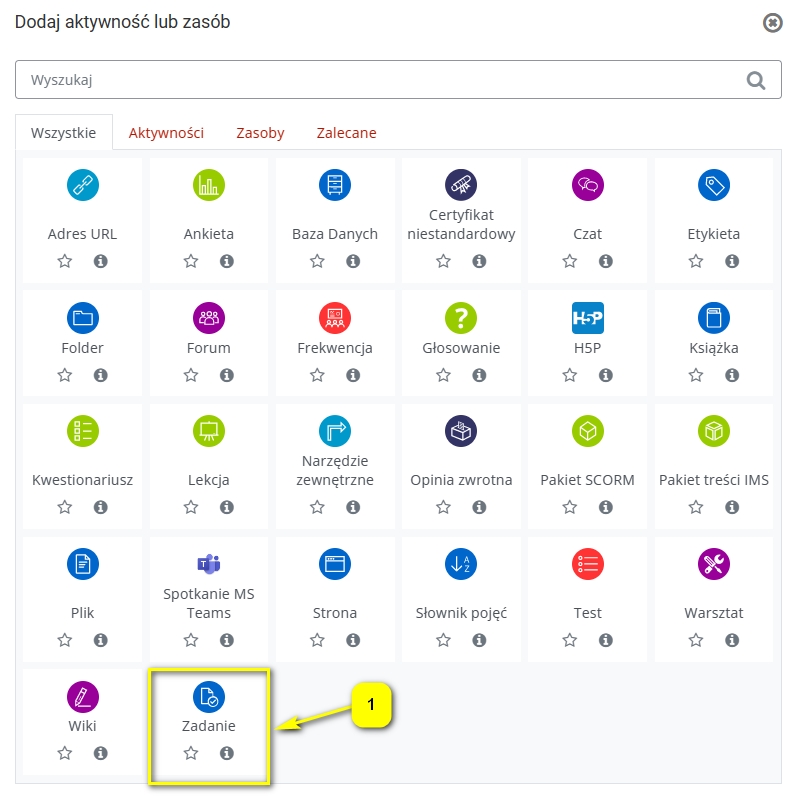
W zakładce Ogólne należy wpisać Nazwę zadania (1) oraz opisać (1) co student ma w tym zadaniu wykonać. Decydujemy, czy chcemy je umieścić na stronie kursu czy też nie (2).
Istnieje możliwość dodania różnego rodzaju plików (3). Dzięki temu można dołączyć dodatkowe instrukcje, wzory formularzy itp.
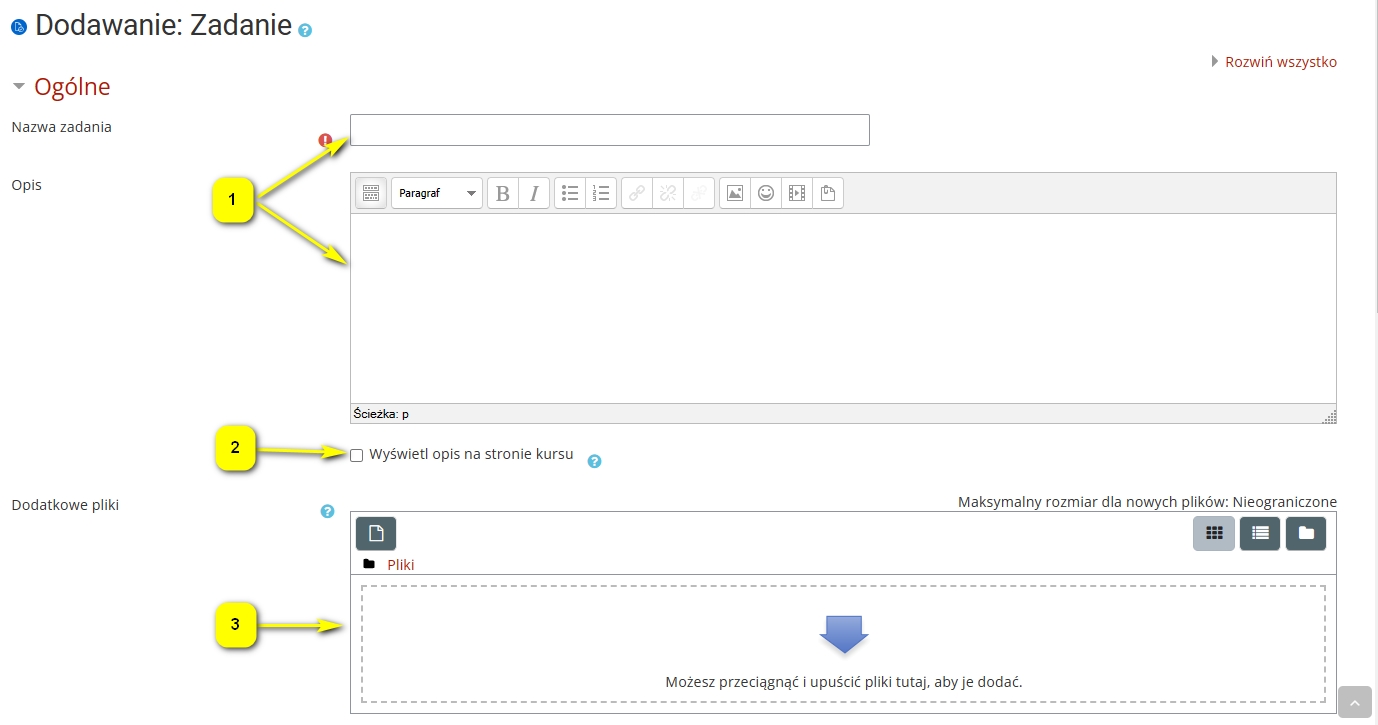
W ustawieniach Dostępność możemy ustawić następujące opcje:
- Zezwól na przesyłanie rozwiązań od - od tej daty użytkownicy kursu będą mogli przesyłać zadania do sprawdzenia. Po upływie daty granicznej pojawi się formularz umożliwiający złożenie pracy.
- Termin oddania - określa termin oddania prac, jeśli oddawanie po terminie jest dozwolone, prace nadesłane po tym terminie zostaną oznaczone jako spóźnione.
- Ostateczny termin - fizyczny termin oddania zadania.
- Przypomnij mi o ocenianiu do - data do której prace powinny zostać ocenione, przypomnienia na kokpicie.
- Zawsze udostępniaj treść zadania - jeżeli opcja Zawsze udostępniaj treść zadania zostanie włączona, studenci będą mogli podejrzeć treść zadania zanim będzie dostępne (otworzona możliwość oddawania zadań).
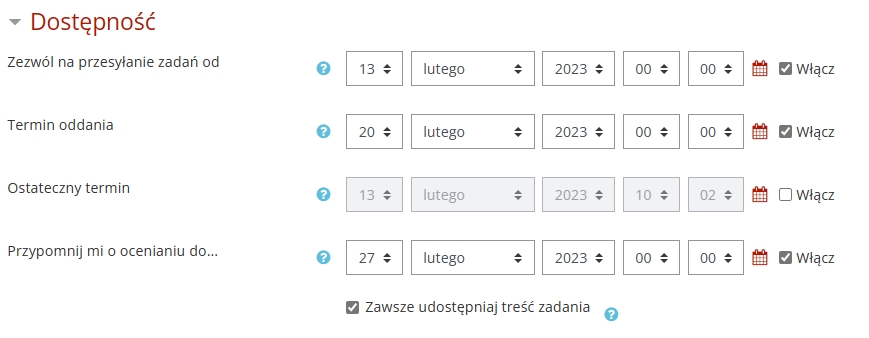
Typy zadań
Kolejnym elementem do skonfigurowania jest format w jakim będą przyjmowane zadania (zakładka Typy zadań). Do wyboru są dwie opcje:
- Tekst online - odpowiedzi zamieszczane są za pomocą wbudowanego edytora, w którym student może zamieścić wyniki opracowanego zadania bez konieczności przesyłania osobnych plików. Odpowiedź w tej formie można ograniczyć do wybranej ilości słów (aktywna opcja Limit słów);
- Przesyłane pliki - odpowiedzi zamieszczane są jako wcześniej przygotowane pliki (załączniki). Może być to plik tekstowy, graficzny, audio, wideo itp. Prowadzący może ograniczyć ich ilość (od 1 do 20), określić maksymalny rozmiar pliku jaki można zamieścić, a nawet określić ich format (opcja Akceptowane typy plików).
Przydatne informacje:
Domyślnie ustawiony rozmiar pliku to 20 MB, jeżeli jednak potrzebujemy przesłać plik o większym rozmiarze należy przejść do ustawiań kursu Edytuj ustawienia i przejść do sekcji Pliki i przesyłanie. Maksymalny rozmiar ładowanego pliku to 60 MB.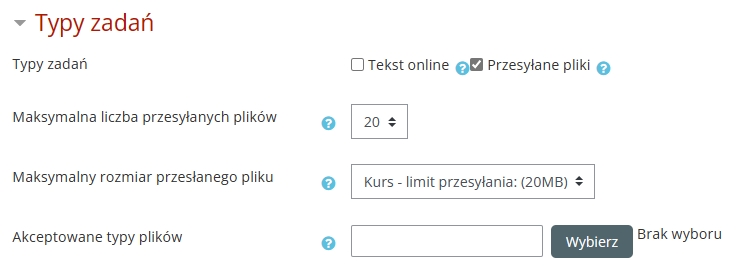
Typy odpowiedzi zwrotnej kierowanej do studenta to kolejna zakładka opcji.
Do wyboru są cztery możliwości:
- Komentarz zwrotny - w przypadku aktywnej opcji uczestnik kursu może dołączyć do zadania dodatkowy opis, który wprowadzany jest w polu tekstowym w formularzu. Może też otrzymać odpowiedź na swoją uwagę od Prowadzącego kurs.
- Adnotacja PDF - jeżeli opcja jest aktywna, prowadzący ma możliwość stworzenia pliku PDF z notatką/komentarzem podczas oceniania zadania, bezpośrednio w przeglądarce.
- Arkusz ocen off-line - umożliwia pobranie informacji o zadaniu w pliku CSV wpisanie ocen i odesłanie na serwer. Bardzo przydatna opcja do opracowania zadania offline dla większej grupy studentów (np.: wyniki kolokwium).
- Plik komentarzy - opcja pozwalająca poza standardowym komentarzem zwrotnym i oceną odesłać wybrany plik studentowi (np.: przesłany plik z naniesionym komentarzem przez prowadzącego).
Pole Komentarz w tekście umożliwia włączenie opcji pozwalającej na skopiowanie tekstu pracy do okna komentarza oraz umożliwiającej prowadzącemu wstawienie uwag bezpośrednio w tekście (wyróżniając je np. innym kolorem czcionki), czy edytować oryginalny tekst pracy.

Ustawienia przesyłania zadania to zestaw opcji budujących pewną formę procedur obowiązujących podczas oddawania pracy przez Studenta.
- Wymuś potwierdzanie przesłanego rozwiązania przez studentów - pozwala studentom na przechowywanie niedokończonej pracy w systemie do momentu oznaczenia jej jako zakończonej (zaznaczone NIE). Jeśli wybór zostanie zmieniony na TAK, składane prace będą traktowane od razu jako zakończone.
- Czy wymagać oświadczenia dot. przesyłanego zadania? - powoduje, że przy składaniu prac przez studentów wymagana będzie akceptacja treści oświadczenia (treść generowana jest dla całej instancji Moodle). Student oświadcza, że jest autorem zamieszczanej pracy zaznaczając odpowiedni checkbox. Rekomendujemy zaznaczenie odpowiedzi Tak.
- Ustawienie Dodatkowe podejścia - pozwala określić w jaki sposób prowadzący może ponownie udostępnić możliwość podejścia do danego zadania, dostępne opcje:
a) Nigdy - nie ma możliwości ponownego otwarcia podejścia do zadania. b) Ręcznie - podejście może być ponownie otwarte przez prowadzącego. c) Automatycznie do momentu zaliczenia - podejścia są automatycznie otwierane, dopóki dany student nie osiągnie oceny przekraczającej próg zaliczeniowy.
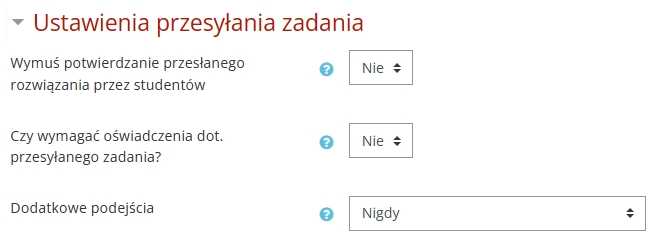
Ustawienia zadań grupowych, pozwala na umożliwienie pracy nad zagadnieniem w podgrupach.
- Zadanie realizowane w grupie - umożliwia włączenie zadania wykonywanego w grupie zgodnej z domyślnymi ustawieniami grup w ramach przedmiotu. Zadanie będzie współdzielone przez daną grupę. Każdy członek grupy ma możliwość wglądu w zmiany dokonywane przez pozostałych członków grupy.
- Wymaga grup do przesłania zadania - wymusza udział jedynie osób przypisanych do grup. Osoba bez grupy nie będzie miała możliwości przesłania zadania.
- Grupy nadrzędne dla grup studenckich pozwala na udostępnienie zadania kilku grupom.
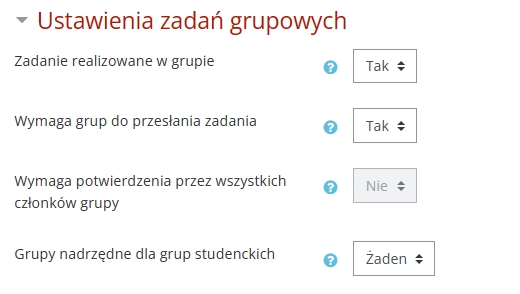
Powiadomienia - dotyczy prowadzącego, ustawienie jest domyślnie wyłączone. Włączenie ich pozwoli na szybsza reakcję na nadesłane prace przez studentów.
- Zawiadamiaj oceniających o przesłanych zadaniach – po zaznaczeniu tak – prowadzący zostanie poinformowany o każdym zadaniu złożonym przez studenta.
- Poinformuj oceniających o zadaniach złożonych po terminie oddania – tą opcję można zaznaczyć tylko wtedy, gdy opcja wyżej jest oznaczona jako „nie” – pozwala to na otrzymywanie powiadomień o zadaniach oddanych przez studentów tylko po terminie ich oddania.
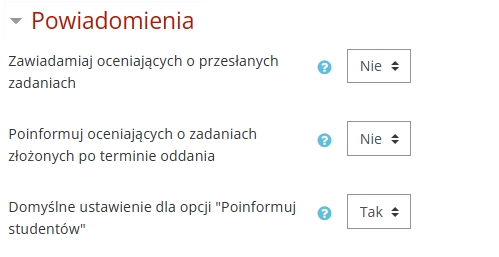
Ocena - w sekcji Ocena ustalamy formę oceny przesłanej pracy.
- Ocena - pracę możemy ocenić punktowo (1), ustalamy wtedy maksimum punktów. Wartość 100 oznacza maksymalnie 100pt/100%. Jeżeli wybierzemy opcje Żaden Zadanie nie będzie oceniane, ocena nie pojawi się w dzienniku ocen.
- Próg zaliczeniowy (2) - określa jaka wartość minimalna określa zaliczenie, np. 70%.
- Przepływ pracy w ocenianiu (3) - dzięki czemu ocenianie będzie wieloetapowe. Zanim studentom zostanie opublikowana ocena końcowa za zadanie prowadzący będą przydzielać odpowiednie stany w procesie oceniania. Takie rozwiązanie pozwala na wielokrotną zmianę oceny (studenci nie widzą tych zmian) i opublikowanie wszystkich ostatecznych ocen w tym samym momencie.
- Przydział osób oceniających (4) - tej opcji można korzystać tylko przy włączonym trybie przepływu pracy w ocenianiu. Osoby oceniające mogą być przydzielone do konkretnego studenta.
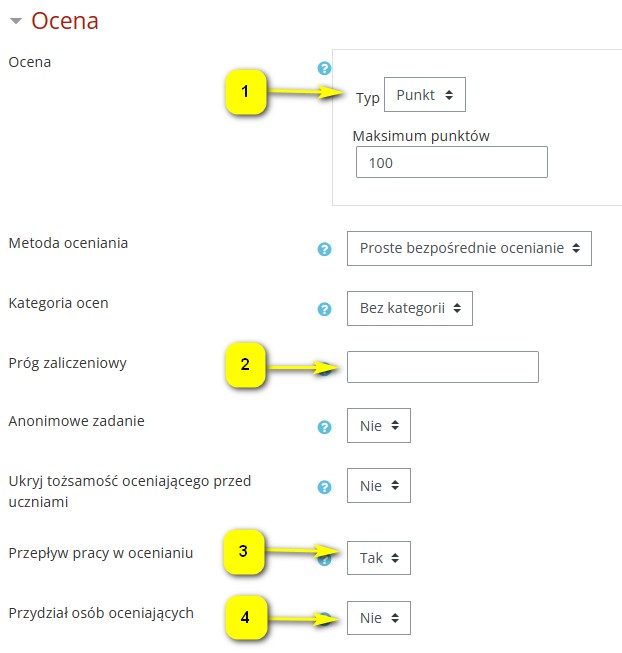
Standardowe opcje modułów
Jeżeli chcemy aby Zadanie było dodatkowo jeszcze niewidoczne dla studentów możemy, w opcji Dostępność wybrać Ukryj przed studentami.
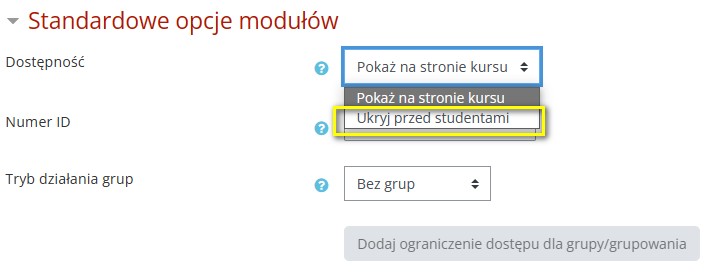
Ogranicz dostęp - Po kliknięciu „Dodaj ograniczenie” pojawi się lista możliwych ograniczeń. Obok każdego ograniczenia jest podana krótka informacja na jego temat.
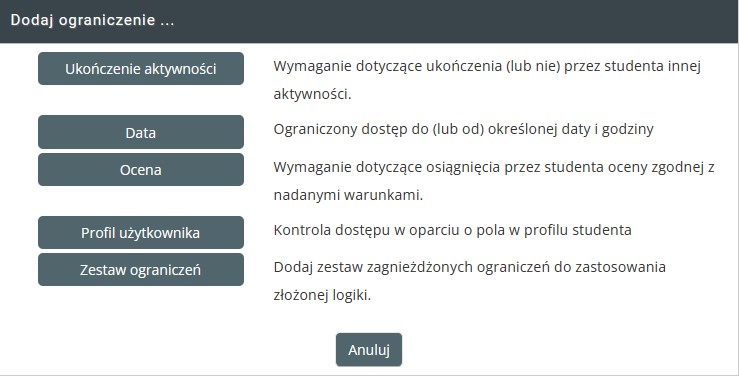
Ukończenie aktywności – są to warunki, które formują następstwo ukończenia Zadania.
Przydatne informacje:
Zaznaczenie opcji jak na poniższym przykładzie pozwoli prawidłowo wyświetlać ukończenie kursu. Aktywność zostanie oznaczona jako ukończona, jeżeli WSZYSTKIE warunki są spełnione.- Śledzenie ukończenia – jeśli włączone, ukończenia aktywności są śledzone. Ukończenia mogą być wskazywane ręcznie lub automatycznie w zależności do pełnienia określonych warunków. Jeśli to jest pożądane, można określić wiele warunków. Jeśli tak to określono, aktywność zostanie oznaczona jako ukończona, jeżeli WSZYSTKIE warunki są spełnione. Do wyboru są następujące opcje: ▪ Nie wykrywaj ukończenia aktywności; ▪ Studenci mogą ręcznie oznaczyć ta aktywność jako ukończona; ▪ Pokaż aktywność jako kompletną, gdy warunki są spełnione.
- Wymaga obejrzenia – opcja do wyboru, student musi zajrzeć do tej aktywności, aby ją ukończyć.
- Wymaga oceny – jeśli włączone, aktywność uważana jest za ukończoną, gdy student otrzyma ocenę. Ikony pozytywnej lub negatywnej oceny mogą być wyświetlane, jeśli próg zaliczenia został określony.
- Oczekiwane ukończenie do – to ustawienie określa datę, kiedy aktywność powinna być ukończona. Data nie jest wyświetlana studentom i jest wyświetlana tylko w raporcie ukończenia aktywności.
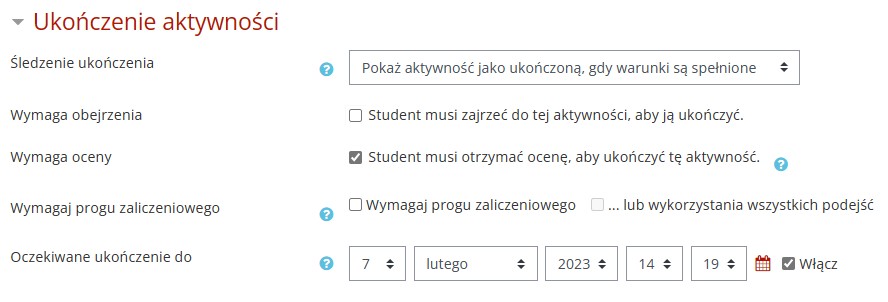
Każdą zmianę ustawień należny potwierdzić poprzez wybranie przycisku Zapisz i wyświetl.
Jeśli chcemy edytować Zadanie, należy (przy włączonym trybie edycji) kliknąć link Modyfikuj (znajdujący się w tym samym wierszu, co dana aktywność), a następnie Edytuj ustawienia.
Po otwarciu zadania możemy zobaczyć informacje o studentach, którzy oddali pracę oraz ocenić je lub zwrócić do poprawy.
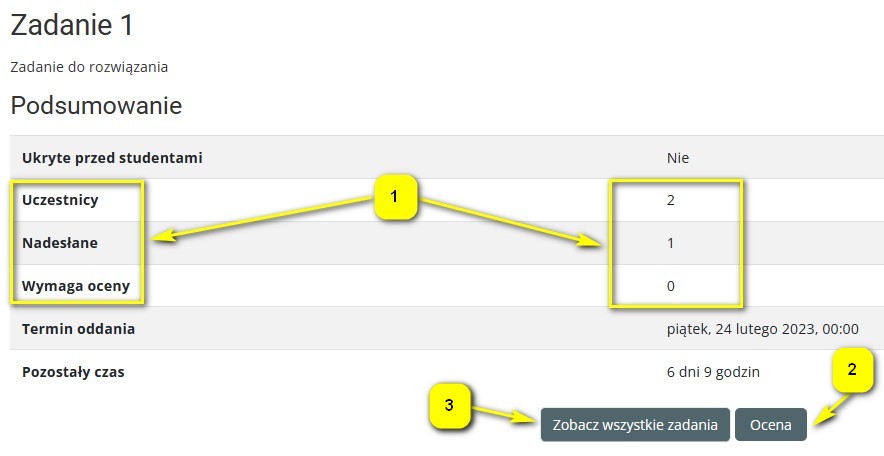
Chcąc ocenić pracę studenta klikamy opcję „Ocena”.
Gdy chcemy od razu zobaczyć wszystkich studentów z grupy z informacją o oddanym zadaniu wybieramy „Zobacz wszystkie zadania” (2).
Ponowne przesyłanie zadań przez studentów - zadania
W aktywności „Zadania” studenci przesyłają zadania w określonym terminie. W przypadku gdy prześlą zadanie, a to zadanie będzie wymagało poprawy – możemy takiemu studentowi odblokować możliwość przesłania zadania po raz kolejny.
- Otwieramy dane zadanie i klikamy „Zobacz wszystkie zadania” (3).
- Następnie na samym dole strony mamy możliwość „z wybranymi …”, co oznacza, że zaznaczeni studenci mogą mieć odblokowaną możliwość ponownego przesłania poprawionych zadań.
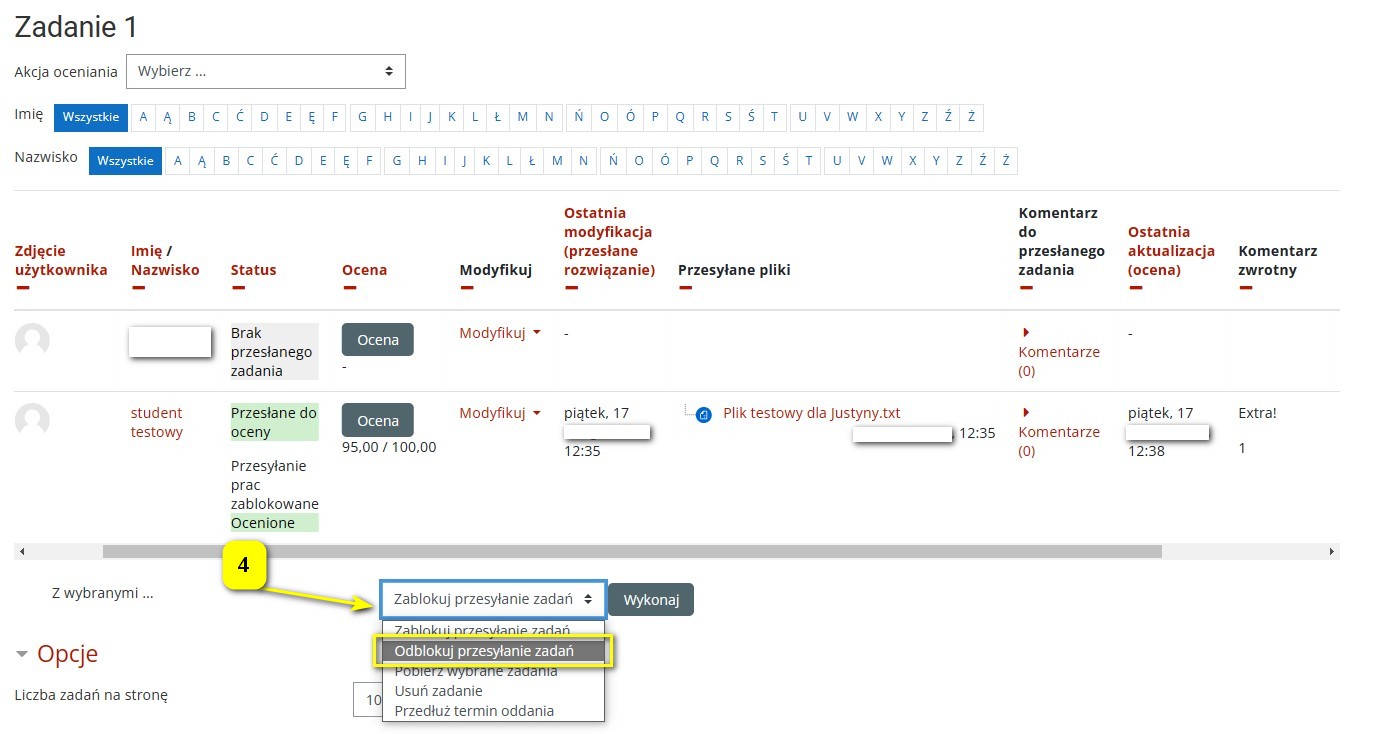
7.6. Aktywność - Test (Quiz)¶
Test to podstawowa forma aktywności pozwalająca na ocenianie Studentów.
Przed dodawaniem każdego zasobu lub aktywności, należy w kursie wybrać przycisk Włącz tryb edycji znajdujący się w prawym górnym rogu ekranu, a następnie w temacie wybrać Dodaj aktywność lub zasób opcję Test(quiz) z zakładki Aktywności.
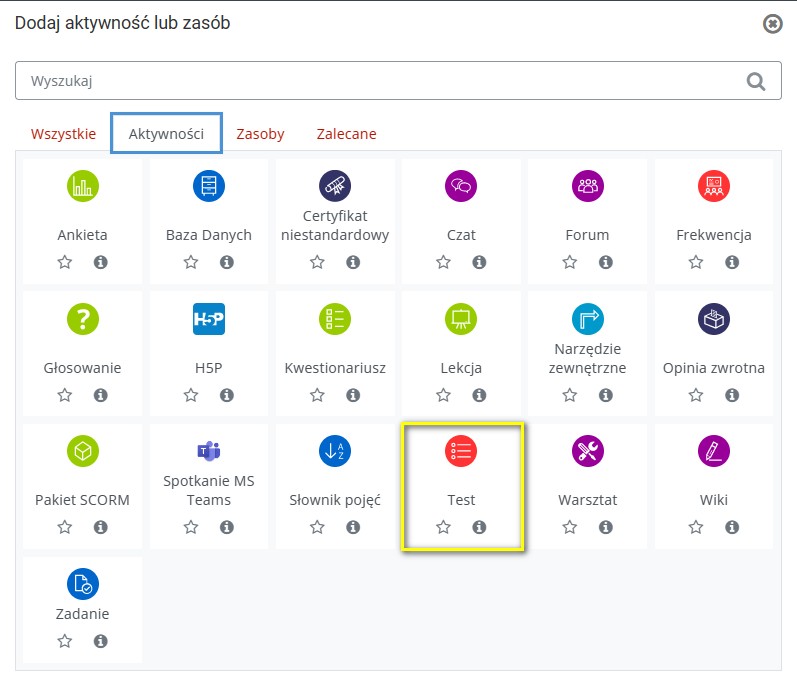
Konfiguracja - poniżej przedstawione zostały najważniejsze ustawienia Testu.
Ogólne
Test musi posiadać Nazwę i Opis (1). Informacje, które wpiszemy w polu Opis pojawią się przed rozpoczęciem Testu.
Wyświetl opis na stronie kursu – opcja wyboru. Jeżeli opcja jest włączona, wprowadzenie/opis będzie wyświetlany na stronie kursu tuż poniżej linku z aktywnością/zasobami.
Czas
Zakładka Czas dotyczy ustawień związanych z ograniczeniami czasowymi obowiązującymi studenta podczas testu. Mona też ustawić limit czasu dla quizu.
Przydatne informacje:
Zalecamy ustawienie opcji Po upływie czasu na „Otwarte próby są przesyłane automatycznie”.Otwórz quiz/Zamknij quiz (2) - można ustawić ramy czasowe dostępu do pytań poprzez wybranie daty/godziny otwarcia oraz daty/godziny zamknięcia. Umożliwia to zaznaczenie pola Włącz. Jeżeli nie odznaczymy checkboxa aktywującego limity czasowe testu, test będzie dostępny bez ograniczeń i będzie otwarty w tym samym terminie, co cały kurs.
Limit czasu (3) - określa dostęp do pytań, liczony jest od uruchomienia quizu przez studenta.
- Na stronie pokazuje się stoper odliczający czas.
- Gdy czas dobiegnie końca, quiz jest automatycznie wysyłany z takimi odpowiedziami, jakich udzielił student.
- Zdarza się, że studenci poświęcają na quiz więcej niż 60 sekund, wtenczas otrzymują ocenę równą 0 (próby zmiany czasu zegara komputera).
Po upływie czasu (4) - ustawienie regulujące zachowanie platformy w chwili zakończenia przysługującego studentowi limitu czasu. Jeśli student nadal pracuje w teście, wszelkie podejścia zostaną zapisane. Jeśli natomiast nastąpi wylogowanie się, wtedy za pomocą tego ustawienia możemy precyzyjnie określić, jakiego działania oczekujemy. Mamy do wyboru:
- Próby muszą być zatwierdzone przed upływem czasu - jeżeli student nie potwierdzi swoich odpowiedzi, to wynik nie zostanie zapisany.
- Istnieje okres karencji, gdy otwarte próby muszą być zatwierdzone, ale nie jest możliwe odpowiadanie - Student po upływie czasu przeznaczonego na test może go przeglądać i zdecydować, czy chce go zgłosić do oceny. Odpowiedzi nie można już w tym okresie zmienić.
- Otwarte podejścia są zapisywane automatycznie - najbezpieczniejsza opcja, dzięki której niezależnie od decyzji Studenta wynik zostanie zapisany.
Przydatne informacje:
Rekomendujemy wykorzystywanie opcji Otwarte podejścia są zapisywane automatycznie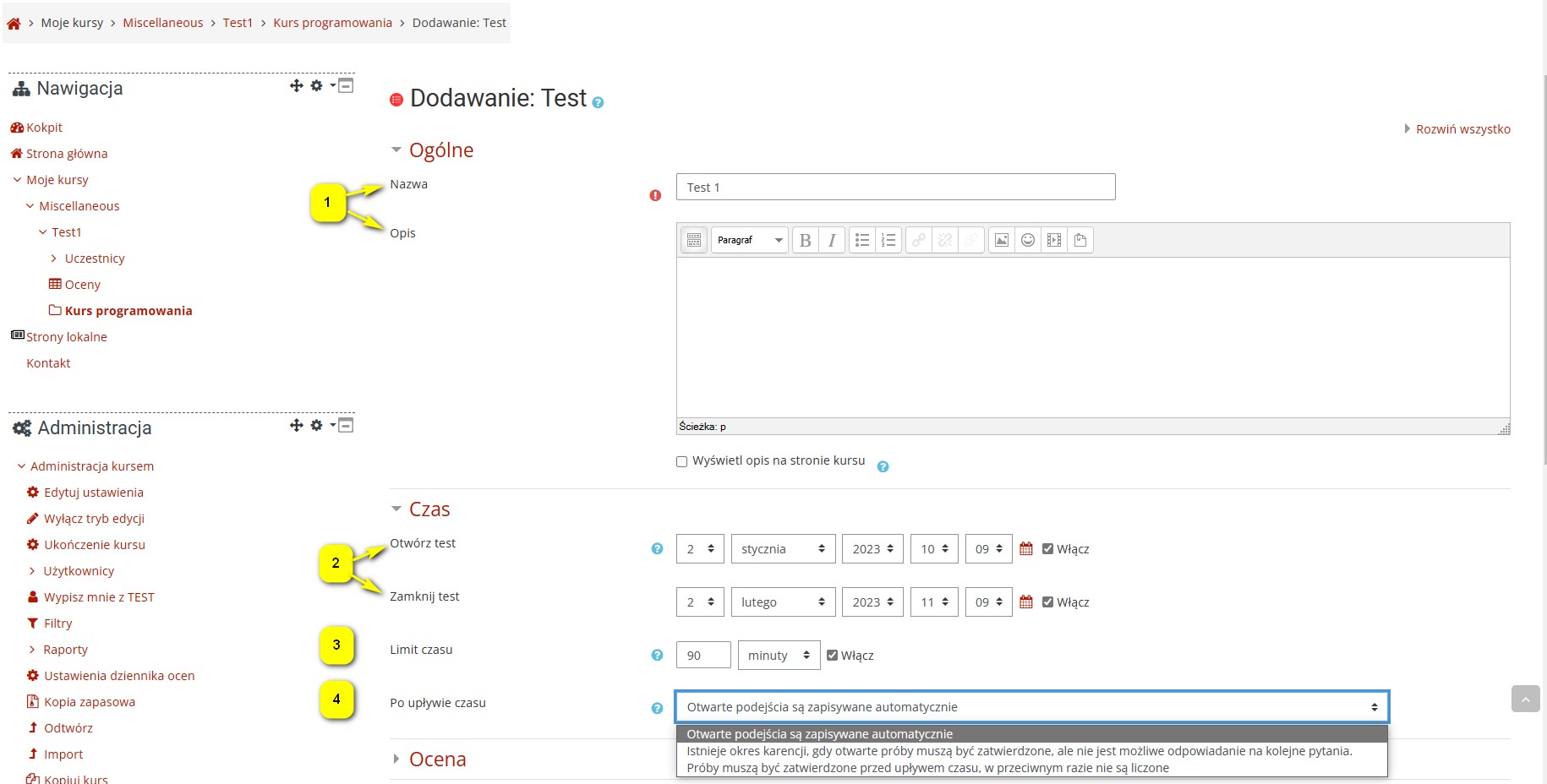
Ocena
Zakładka Ocena to zbiór opcji i ustawień związanych za sposobem oceniania quizu.
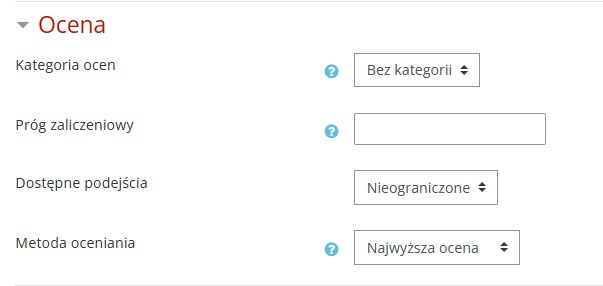
Kategoria ocen - ustawienie powinno pozostać „Bez kategorii”. Pozwala grupować i porządkować oceny w dzienniku ocen i ułatwia ich analizę. Kategorie muszą być przygotowane wcześniej, korzystając z opcji związanych z ocenianiem i dziennikiem.
Próg zaliczeniowy - ustawiamy minimalną liczbę punktów niezbędną do zaliczenia aktywności np 80. Należy pamiętać, że nie może być ona większa od maksymalnej.
Dostępne podejścia** - ustawienie pozwala określić, ile podejść do testu mają studenci.
Metoda oceniania – domyślnie oceną studenta będzie najwyższa z otrzymanych ocen, możliwe są inne opcje. Jeżeli zezwalamy studentom na wielokrotne podejście do naszego quizu (ustawienie Dostępne podejścia), to możemy wykorzystać różne metody pozwalające wyznaczyć ocenę końcową za quiz. Zapisana może zostać:
- Najwyższa ocena - student podchodzi tyle razy, na ile zezwolił Prowadzący i sam decyduje, jaka ocena go zadowala. Oprócz oceny zyskujemy informację o stopniu zaangażowania uczestnika zajęć.
- Średnia ocen - daje możliwość poprawiania swojego wyniku, ale wcześniejsze próby mają wpływ na wynik końcowy.
- Pierwsze podejście - zapisane zostaje tylko pierwsze podejście, pozostałe podejścia student wykonuje dla własnej satysfakcji.
- Ostatnie podejście - w przypadku tej opcji należy zwrócić uwagę na ograniczenie liczby podejść. Student może zapisać sobie pytania z poprzedniego podejścia i wykorzystać te informacje podczas ostatniego, ocenianego wykonywania testu.
Układ
W sekcji Układ należy rozwinąć opcje poprzez kliknięcie „Pokaż więcej”, wówczas pokaże się poniższy ekran:

Ilość pytań na stronie – określa ile pytań ma się wyświetlić na stronie testu. Umieszczanie każdego pytania na nowej stronie jest zalecane do egzaminów, ponieważ odpowiedzi uczniów będą zapisywane za każdym razem, gdy zmienią stronę.
Metoda nawigacji – po zmianie na „sekwencyjną”, student będzie musiał przejść przez pytania po kolei, bez możliwości cofnięcia się.
Zachowanie pytań
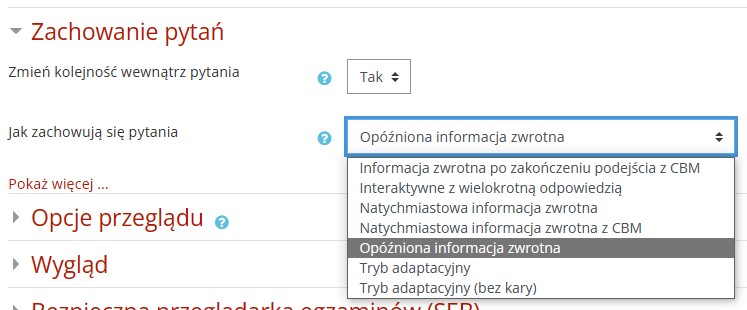
Zmień kolejność wewnątrz pytania – opcja pozwala na wymieszanie odpowiedzi w pytaniu. Ten parametr będzie funkcjonował przy określonych typach pytań, tam gdzie taka sytuacja będzie możliwa.
Jak zachowują się pytania – pozostawienie domyślnej opcji oznacza, że student otrzyma punkty/komentarz dopiero po zakończeniu podejścia do testu. Można również ustawić opcję tak, aby punkty czy podpowiedzi pokazywały się po każdym pytaniu. Do dyspozycji mamy opcje, takie jak:
- Tryb adaptacyjny/Tryb adaptacyjny (bez kary) - student po udzieleniu odpowiedzi widzi natychmiast swój wynik i informację, czy odpowiedź była poprawna czy błędna. W przypadku odpowiedzi błędnej może dokonać korekty, ale poniesie za to „karę” (lub nie - jest to zależne od innych ustawień, związanych z ustawieniami poszczególnych pytań).
- Natychmiastowa informacja zwrotna - student rozwiązuje test i po każdym pytaniu może uzyskać informację zwrotną.
- Opóźniona informacja zwrotna - studenci muszą wprowadzić odpowiedź na każde pytanie, a następnie zakończyć cały quiz. Dopiero wtedy otrzymują informację o swoich osiągnięciach.
- Interaktywnie z wielokrotną odpowiedzią - po udzieleniu odpowiedzi i zapoznaniu się z wynikiem student może się poprawić dzięki dodatkowym informacjom zawartym w informacji zwrotnej.
- Informacja zwrotna po zakończeniu podejścia z CBM/ Natychmiastowa informacja zwrotna z CBM - rozwiązanie CBM w ramach którego użytkownik testu musi jeszcze ocenić, na ile jest pewny swojej odpowiedzi.
Każda nowa próba na podstawie poprzedniej – daje możliwość ponowienia próby; Jeżeli dozwolone są wielokrotne próby, a ta opcja ustawiona jest na „Tak”, wtedy każda nowa próba będzie już zawierać rozwiązania z poprzedniej próby. Pozwala to na wypełnienie testu w kilku podejściach. Aby każdą próbę rozpocząć od czystego testu, wybierz „Nie” dla tego ustawienia.
Opcje przeglądu
Opcje te decydują, jaką informację i kiedy mogą zobaczyć studenci, gdy przeglądają podejścia do testu lub raporty testu. Wyróżniamy:
- Podczas próby;
- Natychmiast po próbie – w ciągu dwóch minut po zakończeniu;
- Później, gdy quiz jest wciąż otwarty – po dwóch minutach, a przed datą zamknięcia quizu;
- Po zamknięciu quizu – czas, gdy data zamknięcia quizu minęła. Jeżeli quiz nie ma daty zamknięcia, ten stan nie zostanie nigdy osiągnięty.
Dla każdej opcji przeglądu dostępne są następujące elementy:
- Próba – można zadecydować o tym, czy uczestnik może mieć wgląd w swoje próby podejścia do testu.
- Czy poprawnie – to obejmuje zarówno opis tekstowy «Poprawny», «Częściowo poprawny» lub «Niepoprawny» i każde podkolorowane podświetlenie, które przekazuje te same informacje.
- Punkty – liczba punktów przyznanych za odpowiedź na poszczególne pytania oraz wynik ogólny w ramach próby podejścia do testu.
- Szczegółowa informacja zwrotna – informacja zwrotna zależy od odpowiedzi udzielonej przez studenta.
- Ogólna informacja zwrotna – jest wyświetlana studentowi, gdy odpowiedział już na pytanie. Możesz użyć Ogólnej informacji zwrotnej, aby dać studentom wskazówkę, jakiej dziedziny dotyczyło pytanie lub dać link do dodatkowych informacji, które mogą wykorzystać, jeżeli nie zrozumieli pytania.
- Prawidłowa odpowiedź – automatycznie wygenerowane podsumowanie poprawnych odpowiedzi. Może to być ograniczone. Należy rozważyć wyjaśnienie poprawnego rozwiązania w ogólnej zwrotnej odpowiedzi dla pytania i wyłączenie tej opcji.
- Całościowa informacja zwrotna – Informacja zwrotna wyświetlana na końcu podejścia, w zależności od osiągniętej oceny.
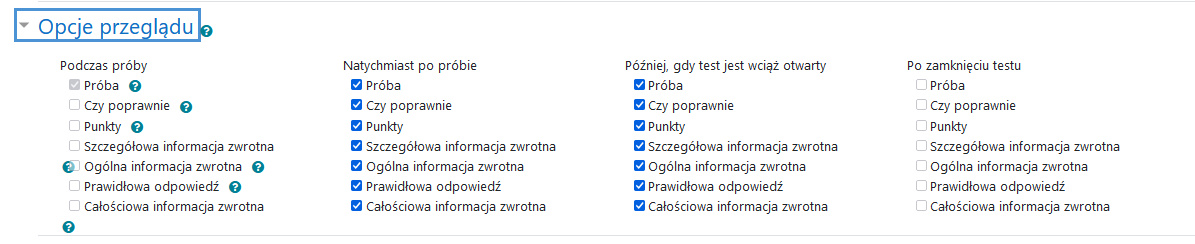
Wygląd
Pokaż zdjęcie użytkownika - w tym miejscu możemy zadecydować, czy podczas rozwiązywania quizu widoczne będzie zdjęcie, nazwisko lub awatar studenta, dzięki czemu łatwiej będzie sprawdzić tożsamość studenta.
Miejsca dziesiętne w oceanach - przez użycie tej opcji można wybierać liczbę cyfr dziesiętnych pokazywanych w ocenie. Ustawienie wpływa tylko na sposób wyświetlania ocen. Nie ma wpływu na wartości przechowywane w bazie danych ani obliczenia, które są prowadzone na pełnej dokładności.
Miejsca dziesiętne w ocenie pytania - ustawienie to określa liczbę cyfr po przecinku pokazywanych w ocenie poszczególnych pytań.
Pokaż bloki kursu podczas rozwiązywania quizu - jeśli wybierzemy Nie, to ukryjemy boczne bloki kursu. Zyskamy wtedy większą powierzchnię ekranu na same pytania.
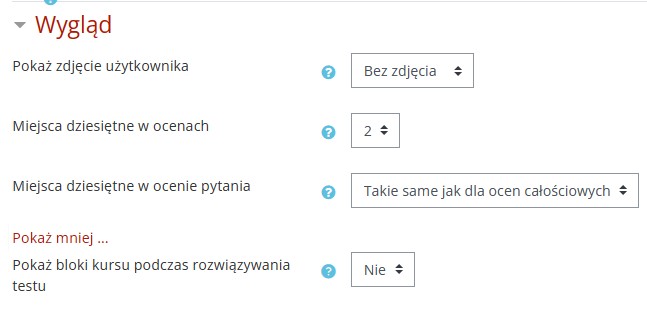
Bezpieczna przeglądarka egzaminów (SEB) wymusza użycie przeglądarki Safe Exam Browser w trakcie rozwiązywania quizu.
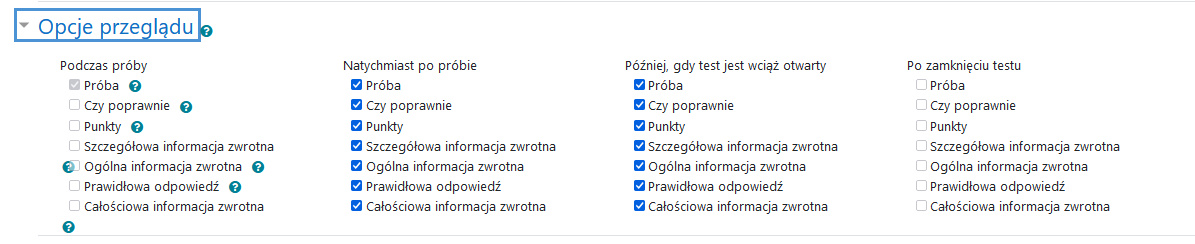
Dodatkowe ograniczenia podejść do testu
Jest to kolejna grupa ustawień umożliwiająca ograniczenia i mająca większą kontrolę nad osobami, które będą podchodzić do testu. Ta zakładka jest opcjonalna. Znajdziemy w niej następujące ustawienia:
- Wymagane hasło - można ograniczyć dostęp do testu za pomocą hasła, szczególnie przydatne podczas egzaminów.
- Wymagany adres sieciowy – można ograniczyć dostęp do quizu dla konkretnych studentów, łączących się za pomocą sieci LAN lub Internetu definiując listę oddzielonych przecinkami pełnych lub częściowych adresów IP. Istotny jest sposób zapisu adresu IP tj. nie można używać nazwy hostów czy domeny, tylko adresy IP (w zapisie spacje są ignorowane).
- Wymuszone opóźnienie między 1 i 2 próbą - jeśli opcja jest włączona, student musi odczekać określony czas, zanim będzie mógł próbować rozwiązać test po raz drugi.
- Wymuszone opóźnienie między późniejszymi próbami – jeśli opcja jest włączona, student musi odczekać określony czas, zanim będzie mógł próbować rozwiązać test kolejny raz.
- Zabezpieczenie przeglądarki - możemy ustawić quiz jako Pełnoekranowe wyskakujące okno (pop-up), z niektórymi elementami zabezpieczeń JavaScript.
UWAGA! Jeżeli student nie ma włączonej obsługi skryptów, to test nie otworzy się. - Zezwalaj na rozwiązywanie testu offline w aplikacji mobilnej - jeśli ta opcja zostanie włączona, użytkownik aplikacji mobilnej będzie mógł pobrać test i rozwiązać go bez połączenia z Internetem (offline). Zabezpieczeniem przed użyciem tej opcji jest to, że nie będzie możliwości rozwiązywania testu offline, jeśli ma on ustalony limit czasowy LUB został ustalony wymagany adres sieciowy LUB jeśli test wykorzystuje jakiekolwiek zachowanie pytań inne niż opóźniona informacja zwrotna (z CBM lub bez CBM).
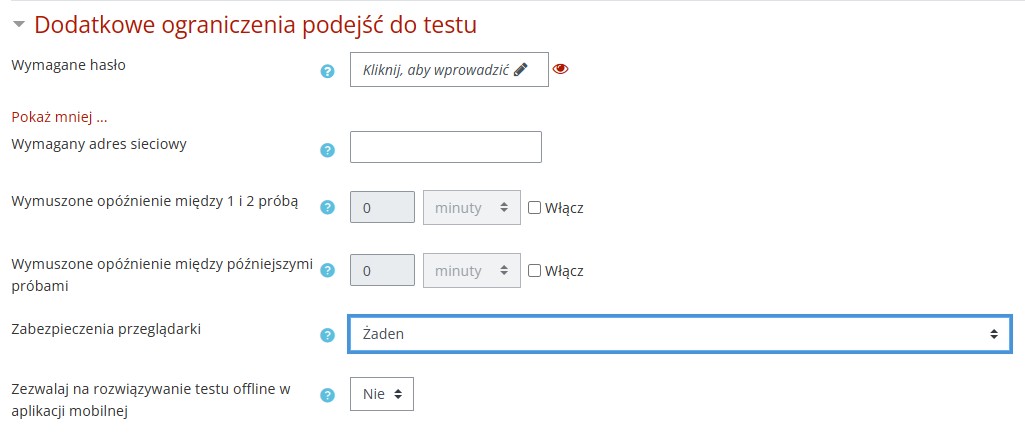
Całościowa informacja zwrotna Pozwala prowadzącemu na utworzenie informacji zwrotnej, którą student otrzyma po zakończeniu quizu. Można wyświetlać różne informacje, w zależności od osiągniętych ocen, podając przedziały ocen (jako procenty lub liczby):
- Granica oceny – w przedziale od 100% do 0%;
- Informacja zwrotna – tekst przekazywanej informacji dla studenta w zależności od uzyskanego wyniku.
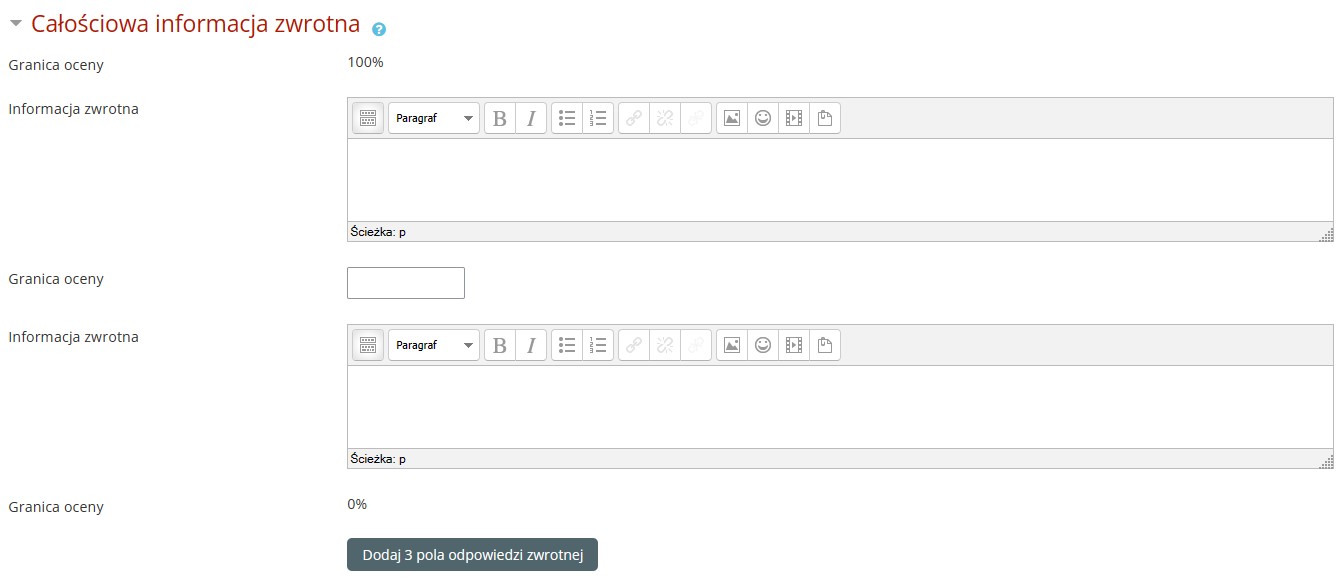
Standardowe opcje modułów
Parametr ten opisuje możliwość ograniczenia względem grup.
- Dostępność – dwie opcje do wyboru:
▪ Pokaż na stronie kursu,
▪ Ukryj.
- Numer ID – to sposób na identyfikowanie aktywności w obliczeniach ocen. Jeżeli aktywność nie jest wykorzystywana w obliczeniach ocen, numer ID może pozostać pusty.
- Tryb działania grup – wyróżnia się:
a. Brak grup; b. Osobne grupy – każda grupa widzi tylko siebie, reszta jest niewidoczna; c. Widoczne grupy – każda grupa pracuje w swoich ramach, ale widzi także inne grupy.
Grupy można tworzyć na dwóch poziomach: a. Poziom kursu – domyślne ustawienie dla wszystkich aktywności w ramach danego kursu; b. Poziom aktywności – każda aktywność, która umożliwia grupową pracę pozwala określić tryb pracy w grupach. Jeśli kurs wymusza pracę w grupach, wówczas ten parametr nie jest brany pod uwagę.
- Grupy nadrzędne – to zbiór grup w ramach kursu. Jeśli grupa zostanie zaznaczona, przypisani do grupy studenci wewnątrz grupy nadrzędnej będą w stanie współpracować razem.
Ogranicz dostęp
Po kliknięciu „Dodaj ograniczenie” pojawi się lista możliwych ograniczeń. Obok każdego ograniczenia jest podana krótka informacja na jego temat.
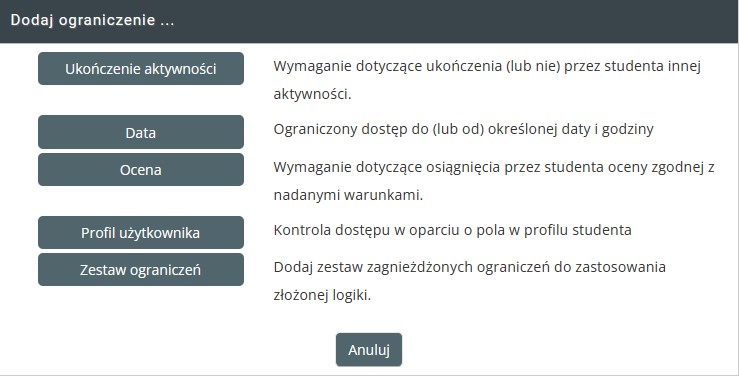
Przydatne informacje:
Jeżeli w sekcji utworzonych jest kilka testów konieczne jest ustawienie ograniczenia Ocena. Wówczas Student musi ukończyć pierwszy test aby móc przejść do kolejnego.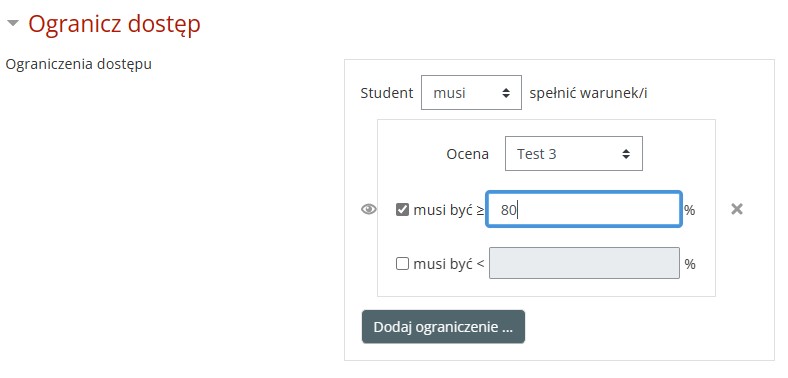
Ukończenie aktywności
Ukończenie aktywności – są to warunki, które formują następstwo ukończenia testu.
Przydatne informacje:
Zaznaczenie opcji jak na poniższym przykładzie pozwoli prawidłowo wyświetlać ukończenie kursu. Aktywność zostanie oznaczona jako ukończona, jeżeli WSZYSTKIE warunki są spełnione.- Śledzenie ukończenia – jeżeli jest włączone, ukończenia aktywności są śledzone. Ukończenia mogą być wskazywane ręcznie lub automatycznie w zależności od spełnienia określonych warunków. Istnieje możliwość określenia wielu warunków. Jeśli tak to określono, aktywność zostanie oznaczona jako ukończona, jeżeli WSZYSTKIE warunki są spełnione. Do wyboru są następujące opcje:
▪ Nie wykrywaj ukończenia aktywności;
▪ Studenci mogą ręcznie oznaczyć ta aktywność jako ukończona;
▪ Pokaż aktywność jako kompletną, gdy warunki są spełnione.- Wymaga obejrzenia – opcja do wyboru – student musi zajrzeć do tej aktywności, aby ją ukończyć.
- Wymaga oceny – jeśli włączone, aktywność uważana jest za ukończoną, gdy student otrzyma ocenę. Ikony pozytywnej lub negatywnej oceny mogą być wyświetlane, jeśli próg zaliczenia został określony.
- Wymagaj progu zaliczeniowego – jeśli opcja jest włączona, aktywność ta jest uważana za ukończoną, gdy uczeń otrzyma ocenę pozytywną, a ocena pozytywna jest ustawiona w dzienniku ocen. Możliwość wyboru:
▪ wymagaj progu zaliczeniowego,
▪ lub wykorzystania wszystkich podejść. - Oczekiwane ukończenie do – to ustawienie określa datę, kiedy aktywność powinna być ukończona. Data nie jest wyświetlana studentom i jest wyświetlana tylko w raporcie ukończenia aktywności.
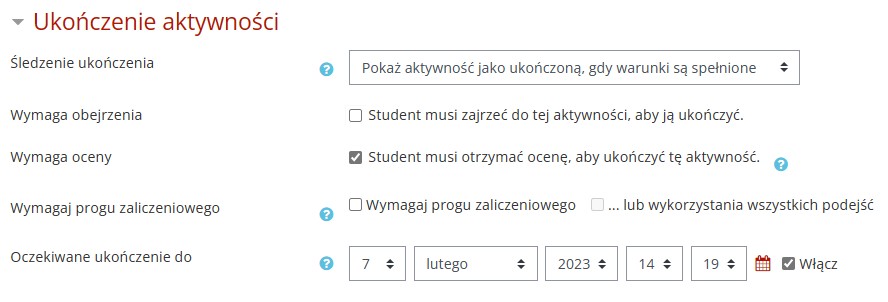
Na końcu należy wybrać przycisk Zapisz i wyświetl. Jeśli ponownie zaistnieje konieczność edytowania testu, należy (przy włączonym trybie edycji) kliknąć link Modyfikuj (znajdujący się w tym samym wierszu, co zasób), a następnie Edytuj ustawienia.
7.7. Frekwencja¶
Moduł listy obecności umożliwia prowadzącemu sprawdzanie obecności podczas trwania zajęć. Studenci mają wgląd w informacje o swoich obecnościach. Prowadzący może utworzyć wiele terminów i oznaczyć status obecności jako: „Obecny”, „Nieobecny”, „Spóźniony” lub „Usprawiedliwiony”. Może również wprowadzić własne statusy - według indywidualnych potrzeb. W ramach modułu dostępne są raporty dotyczące wszystkich użytkowników, jak również wybranego studenta.
Aby prawidłowo korzystać z modułu frekwencja, należy przejść do ustawień kursu. Należy, kliknąć ikonę koła zębatego, a następnie Edytuj ustawienia.
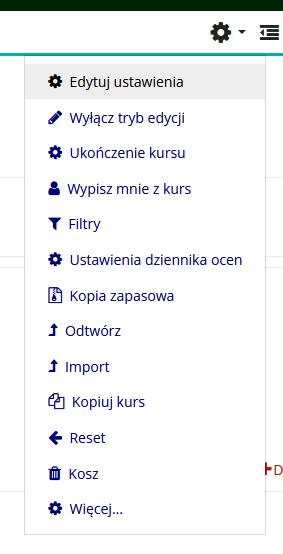
Na wyświetlonej stronie, ustawienia dotyczące grup znajdują się w bloku Grupy
a) Bez grup - wszyscy w jednym terminie uczestniczą w wykładzie.
b) Osobne grupy – uczestnicy w jednym kursie widza to co opublikują członkowie tej samej grupy.
c) Widoczne grupy – pozwala na odbywanie się zajęć w różnych terminach, współpraca między grupami.
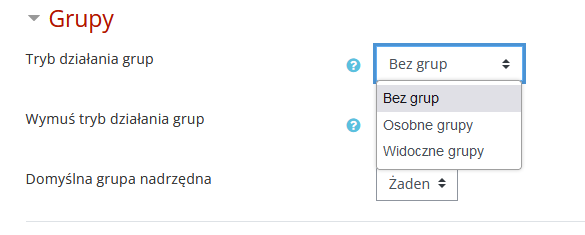
Dodawanie aktywności Frekwencja
Aby dodać aktywność, należy kliknąć *Dodaj aktywność lub zasób,
 następnie w oknie, które zostało wyświetlone, wybrać opcję Frekwencja
następnie w oknie, które zostało wyświetlone, wybrać opcję Frekwencja 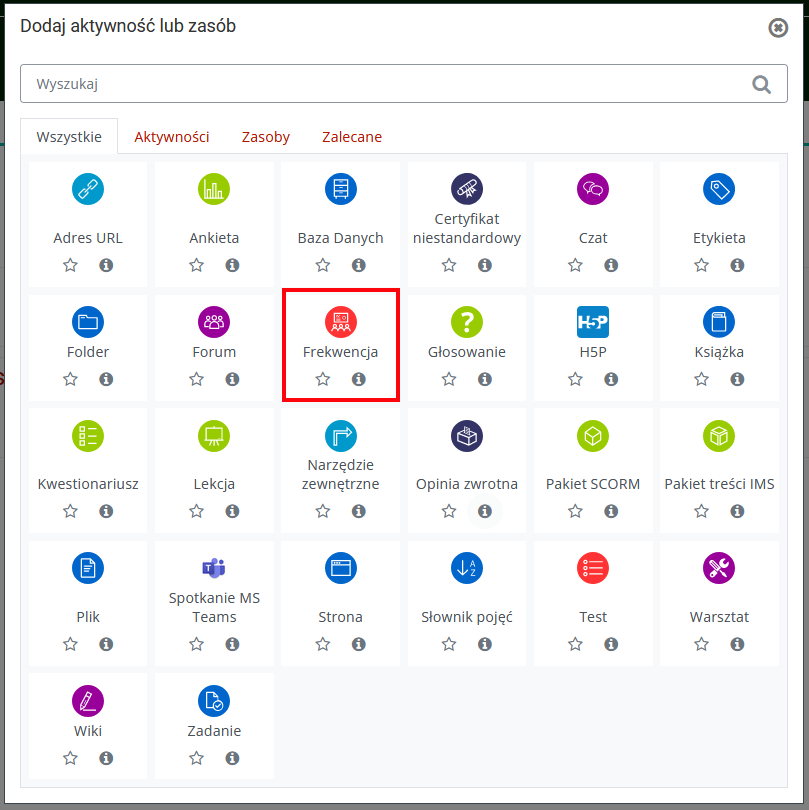
Konfiguracja
Kolejnym etapem jest dodanie tytułu frekwencji i opisu np. których zajęć dotyczy. Informacje te umieszczane są w bloku Ogólne.
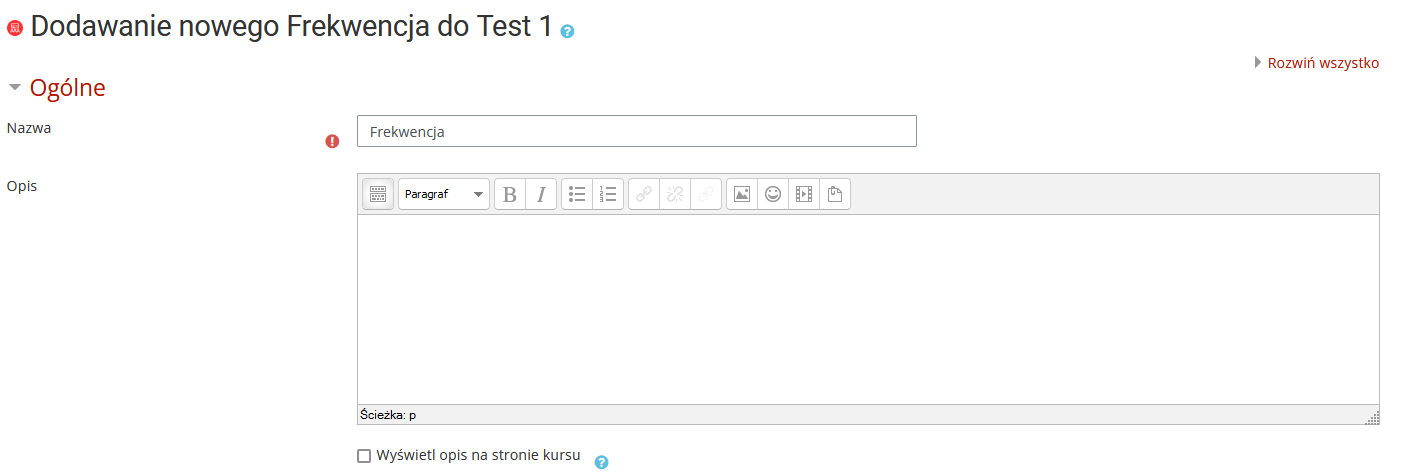
W tym miejscu ustawia się, czy punkty zdobyte za odnotowaną obecność, będą miały wpływ na ocenę końcową w kursie. Przy liście rozwijalnej w podpunkcie Typ wybieramy Żaden
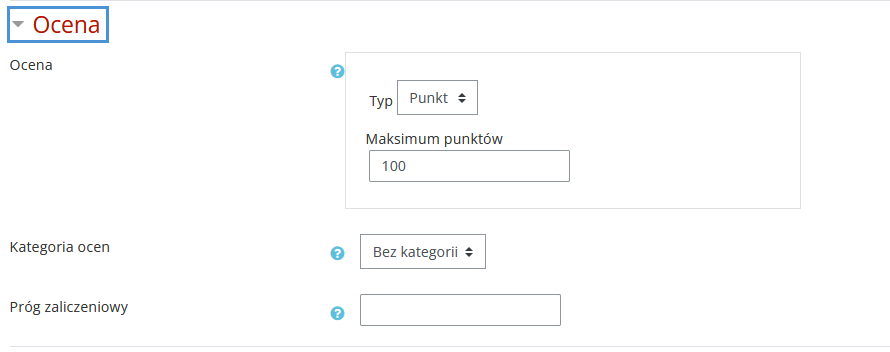
W przypadku braku terminów zajęć, należy przejść do zakładki Dodaj sesję
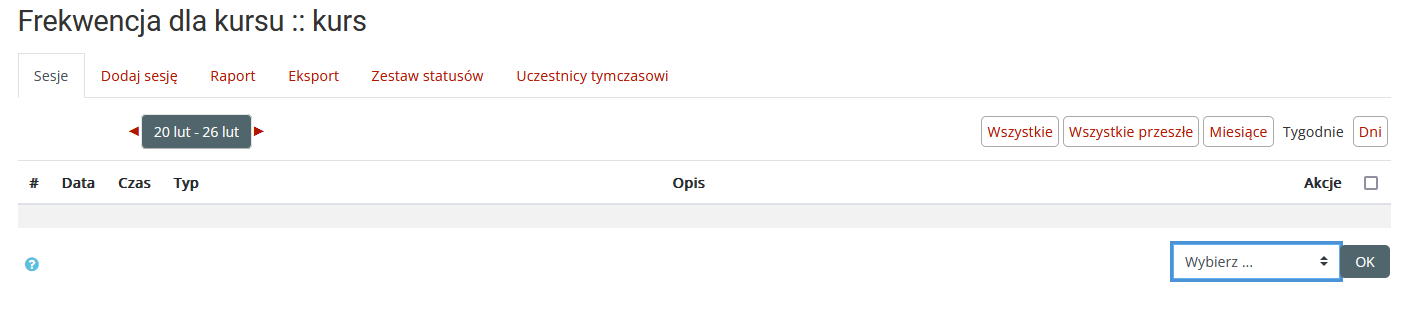
a) Brak grup
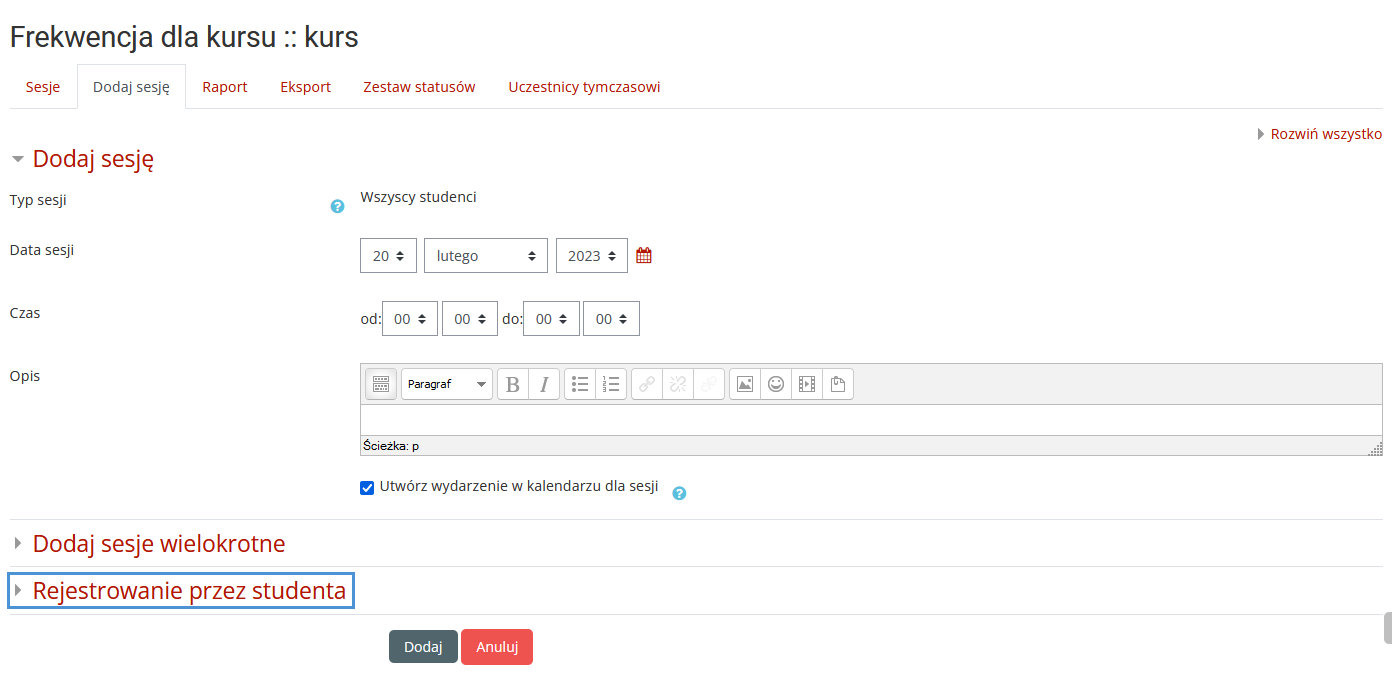
b) Osobne grupy
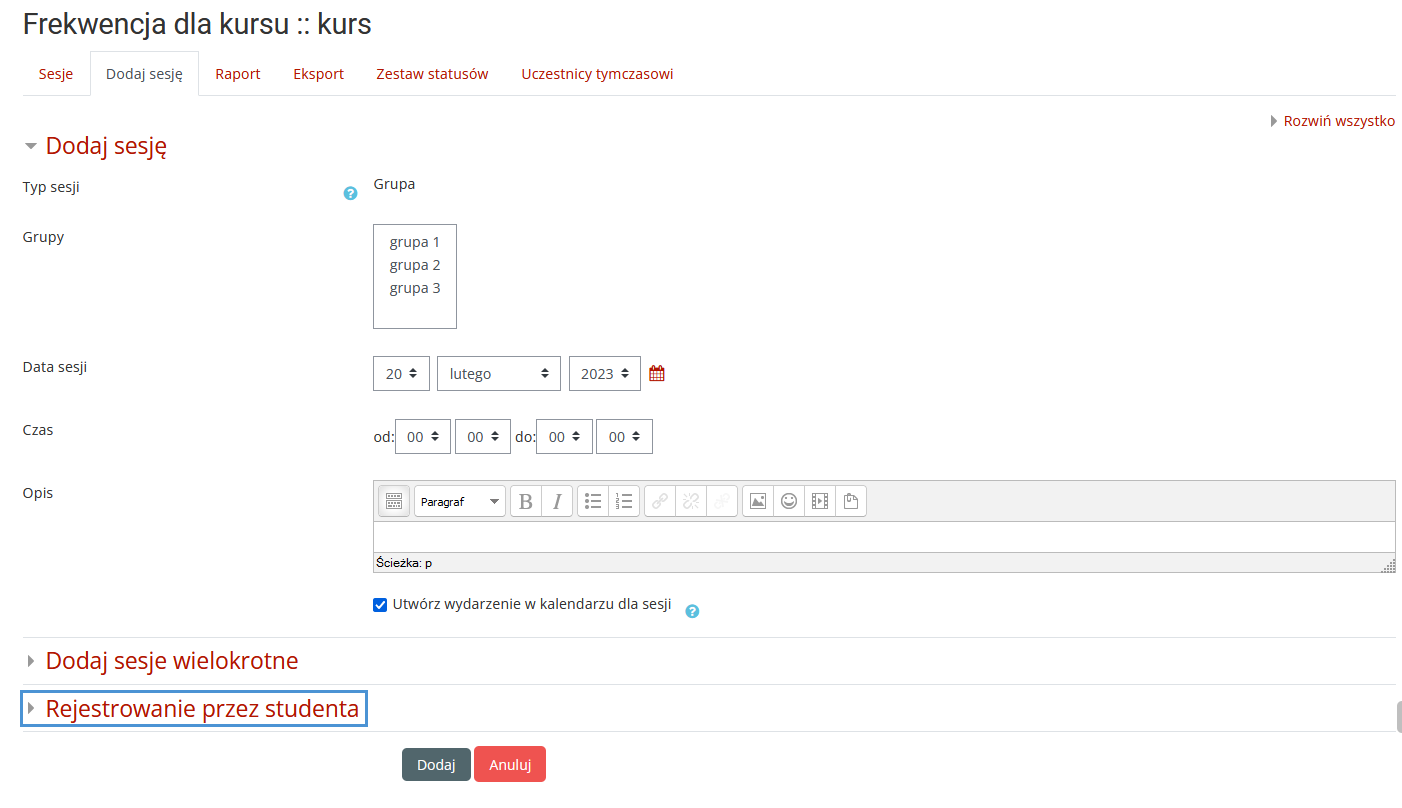
c) Widoczne grupy
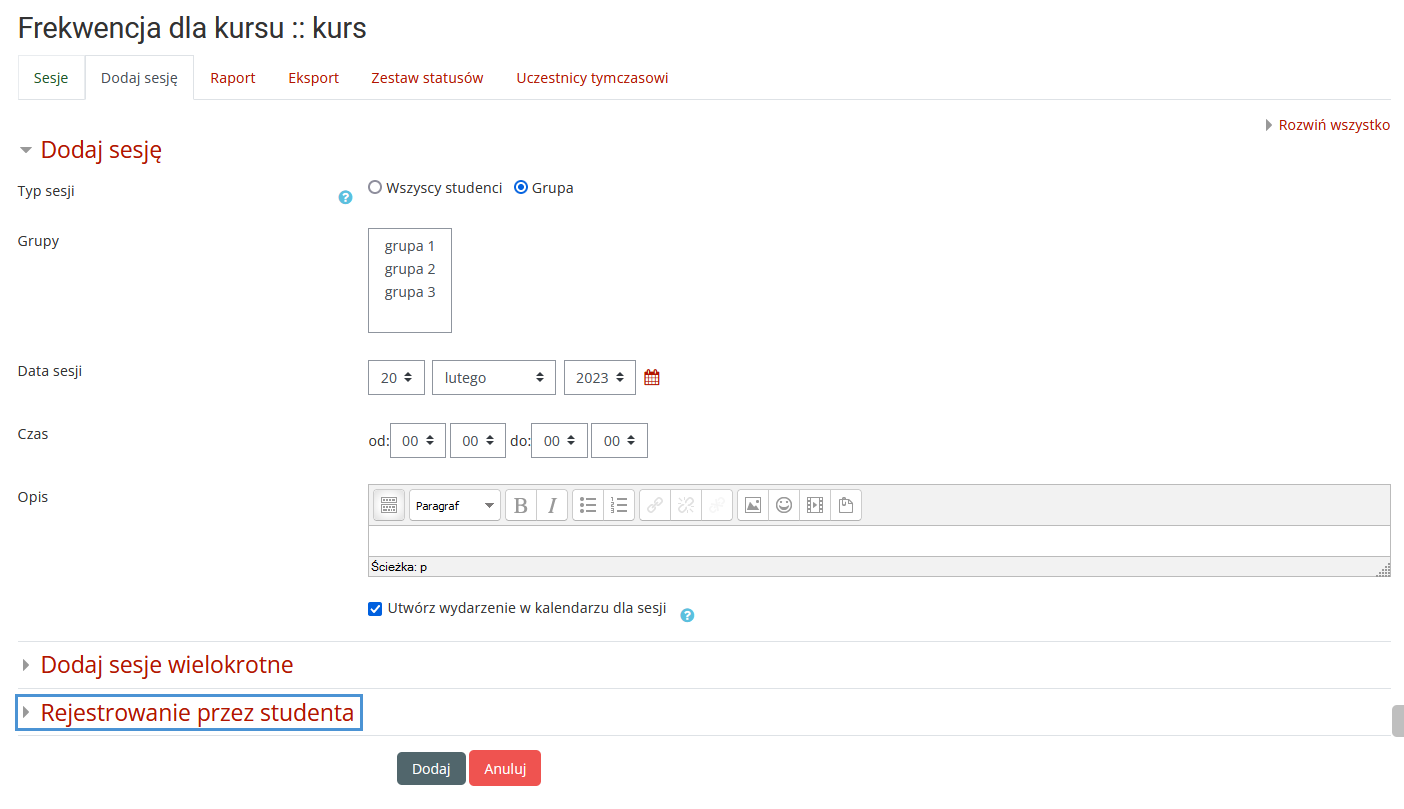
UWAGA!!! We wszystkich przypadkach wymienionych powyżej można ustawić jedną datę frekwencji, dla wszystkich grup.
W podpunkcie a, wystarczy wybrać datę i godzinę aby była widoczna dla wszystkich użytkowników. Jeżeli, istnieje potrzeba stworzenia listy obecności dla konkretnej grupy, opcje opisane w podpunktach b i c udostępniają taką możliwość.
Należy wybrać grupę dla, której jest tworzona frekwencja a następnie określić datę zajęć i godziny w których studenci mogą rejestrować swoją obecność.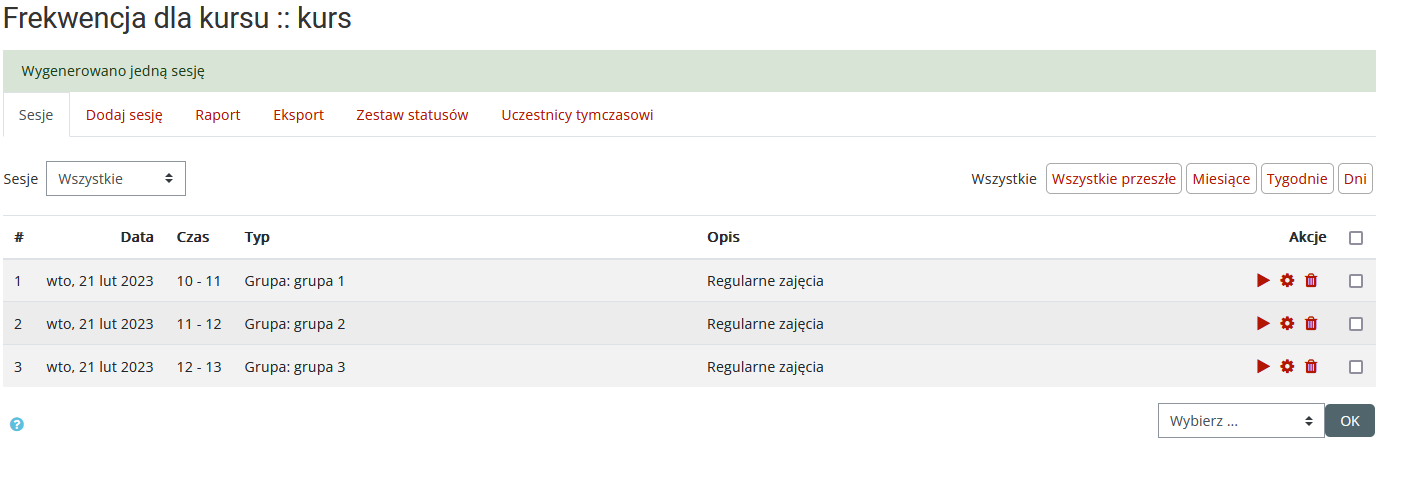
Widok listy frekwencji, zajęcia nieregularne - odbywające się w jednym terminieJeżeli zajęcia odbywają się cyklicznie, w bloku Dodaj sesje wielokrotne, należy wybrać:
Powtarzaj powyższą sesję, w jakim dniu tygodnia w sekcji Powtarzaj co:
oraz wybrać datę zakończenia Powtarzaj aż do: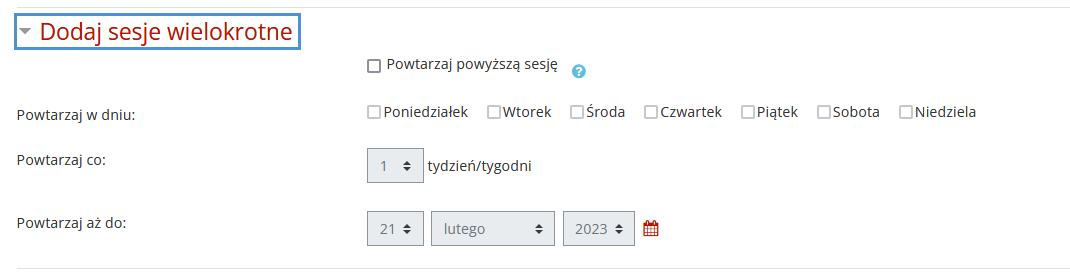
 Widok listy frekwencji, zajęcia regularne co tydzień.
Widok listy frekwencji, zajęcia regularne co tydzień.Ostatnim krokiem, który należy wykonać podczas konfiguracji aktywności Frekwencja, jest zaznaczenie opcji samodzielnego rejestrowania obecności przez studenta. Odbywa się to w bloku Rejestrowanie przez studenta, poprzez zaznaczenie Zezwól studentom na rejestrowanie obecności.
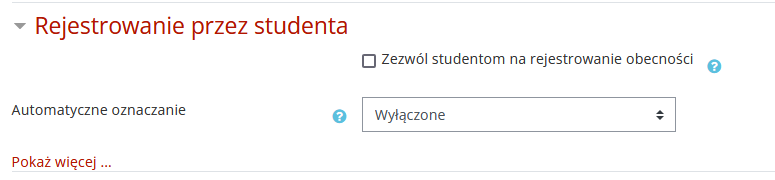
Opisane czynności, zatwierdzane są przez wciśnięcie przycisku Dodaj.
Korzystanie
Klikając w miejscu zaznaczonym na ekranie, widać jak dla konkretnej grupy wygląda lista obecności.
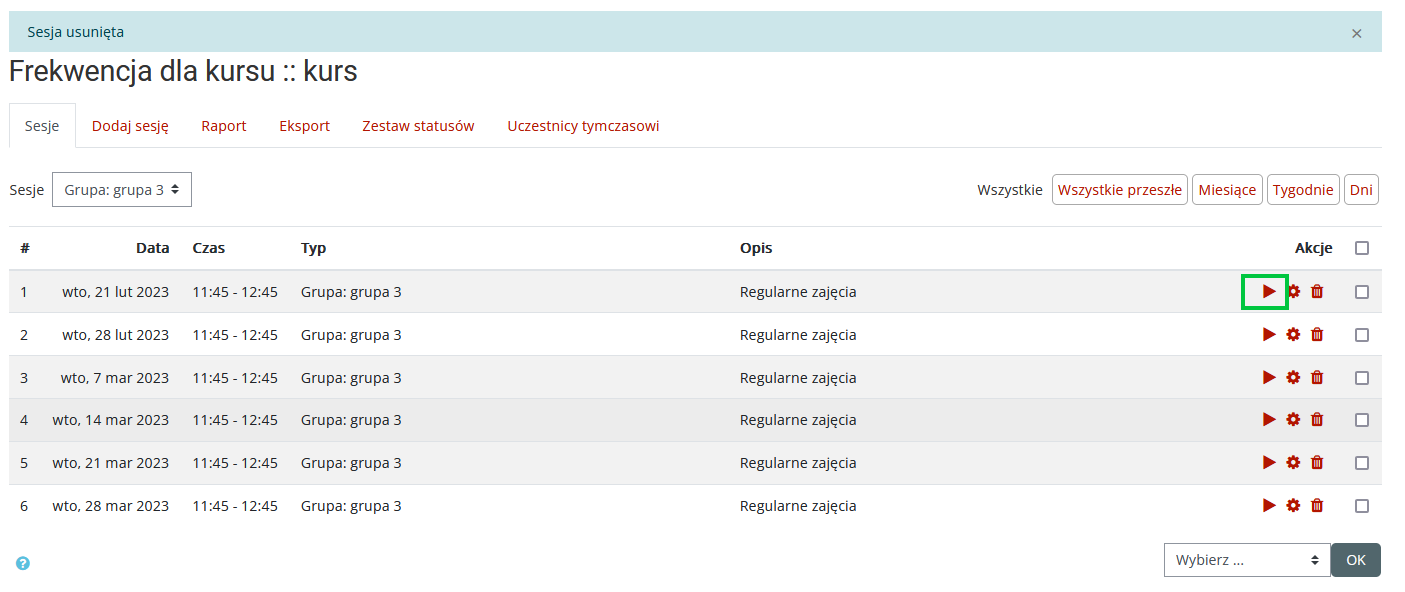
Jeżeli opcja samodzielnego rejestrowania obecności przez studenta, jest wyłączona jest możliwość zaznaczenia obecności przez prowadzącego. Jest to możliwe również w sytuacji gdy sesja/zajęcia się już odbyły. Następnie należy przejść do ustawienia statusów.
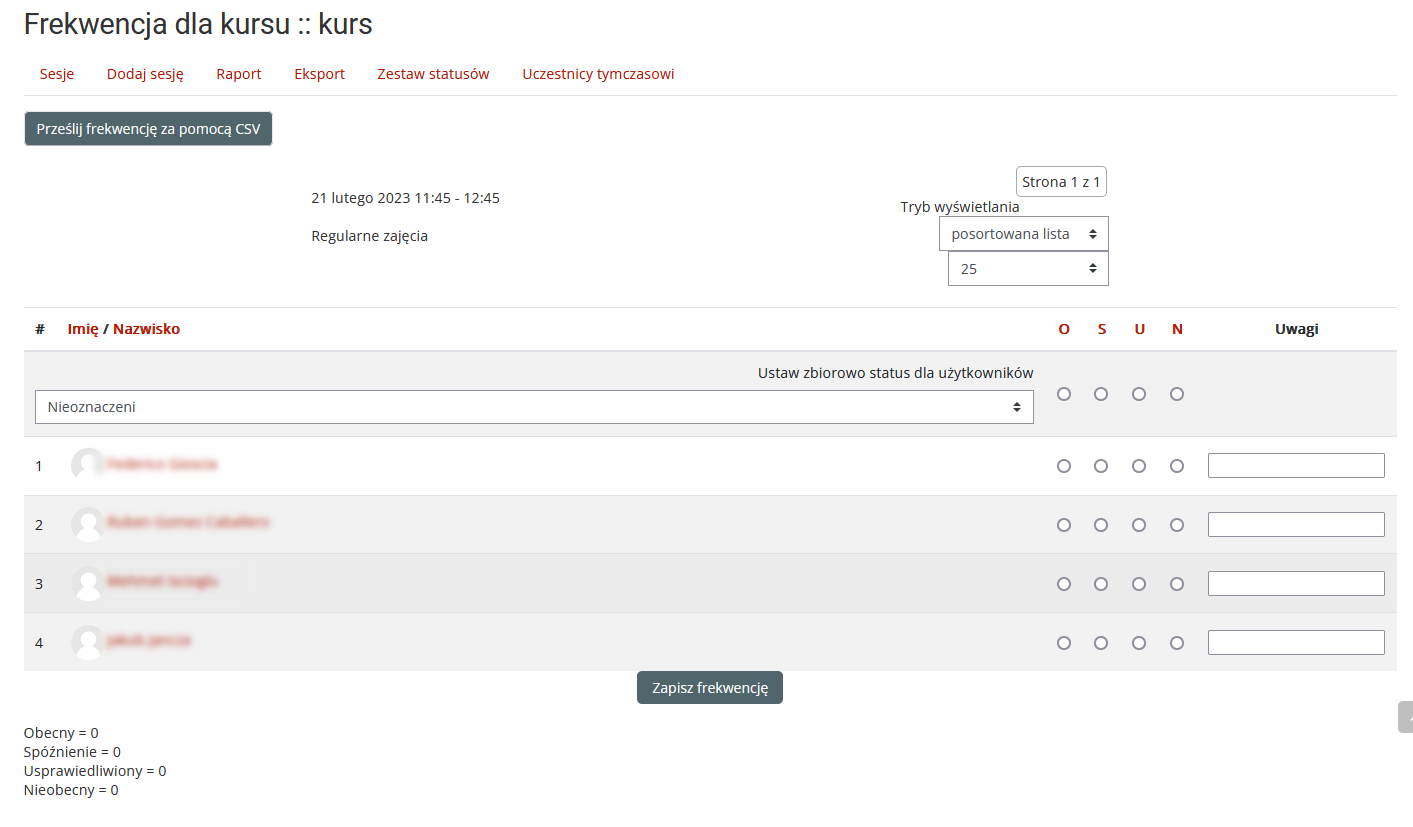
W zakładce Zestaw statusów jednorazowo można ustawić parametry dla zajęć wraz w informacją o wpływie frekwencji na ocenę (punktacja).
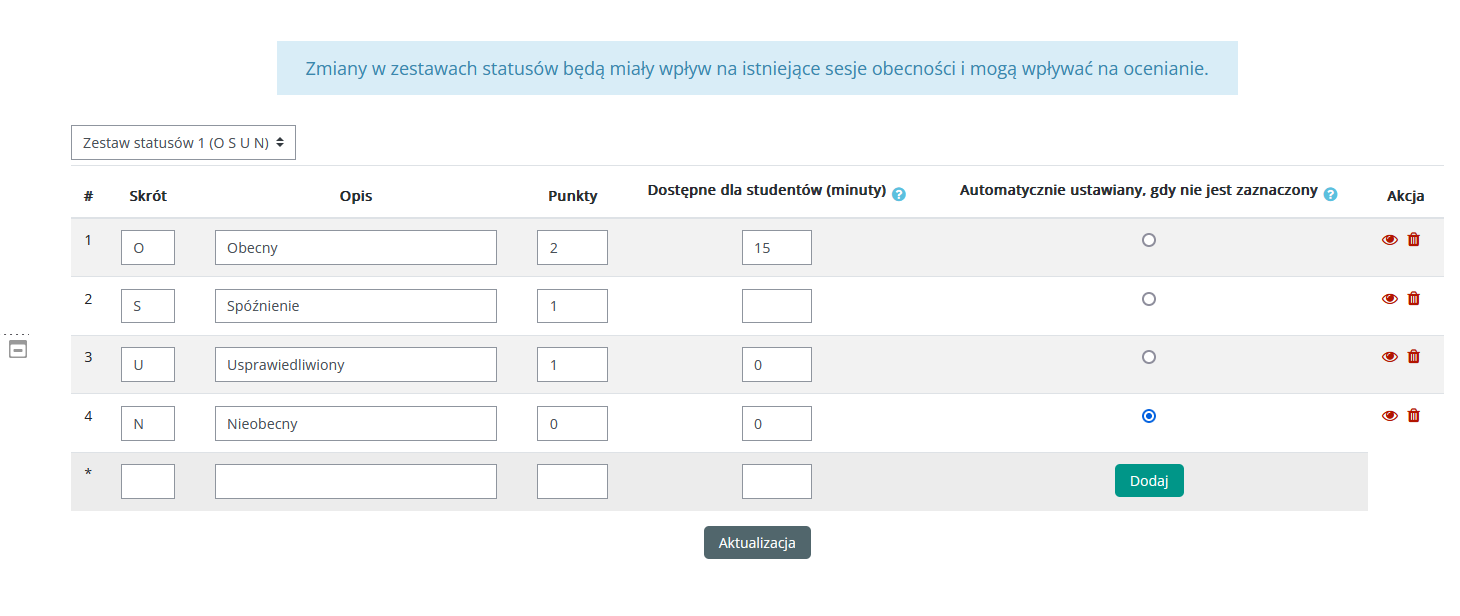
Ustawienie 15 w pierwszym wierszu spowoduje, że osoby które nie weszły w listę obecności w ciągu pierwszych 15 minut, nie będą miały do niej dostępu.
Wpisanie 0 spowoduje, że dana opcja nie będzie widoczna dla studenta. Pozostaną statusy obecny oraz Spóźnienie.
Zaznaczenie dowolnego pola w kolumnie Automatycznie ustawiany, gdy nie jest zaznaczony, oznacza jaki status będzie przyznany dla studenta gdy nic nie wybrał.
8. Tworzenie baz pytań¶
Pytania można przygotować na dwa sposoby.
Pierwszym jest wybranie nowo utworzonego Quizu (Test) bezpośrednio z formularza konfiguracyjnego. Po ustawieniu wszystkich opcji związanych z aktywnością Quiz (Test) i ich zapisaniu Zapisz i wyświetl (1) pojawi się nowe okno umożliwiające przejście do edycji testu.

Należy wybrać opcję Edytuj zawartość testu (2).

W nowym oknie wybieramy Dodaj następnie Dodaj nowe pytanie.
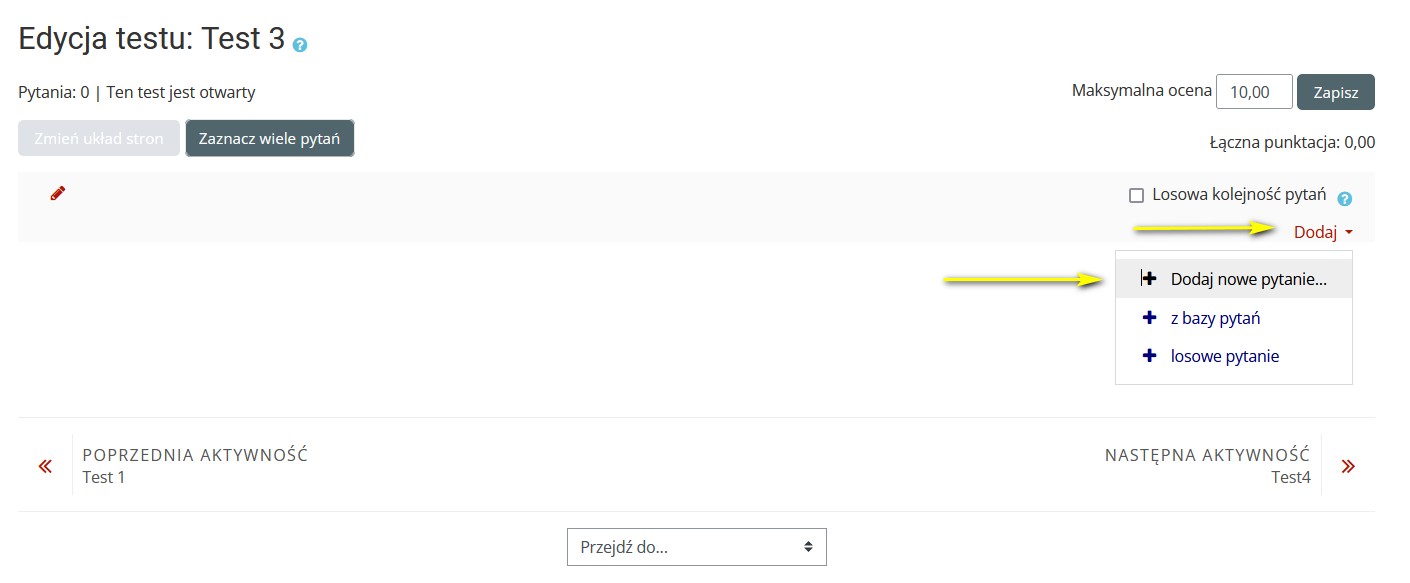
Po wybraniu Dodaj pytanie pojawi się okno Wybierz rodzaj nowego pytania, w którym znajduje się lista możliwych do wyboru rodzajów pytań. Przy każdym pytaniu jest dodany krótki opis.
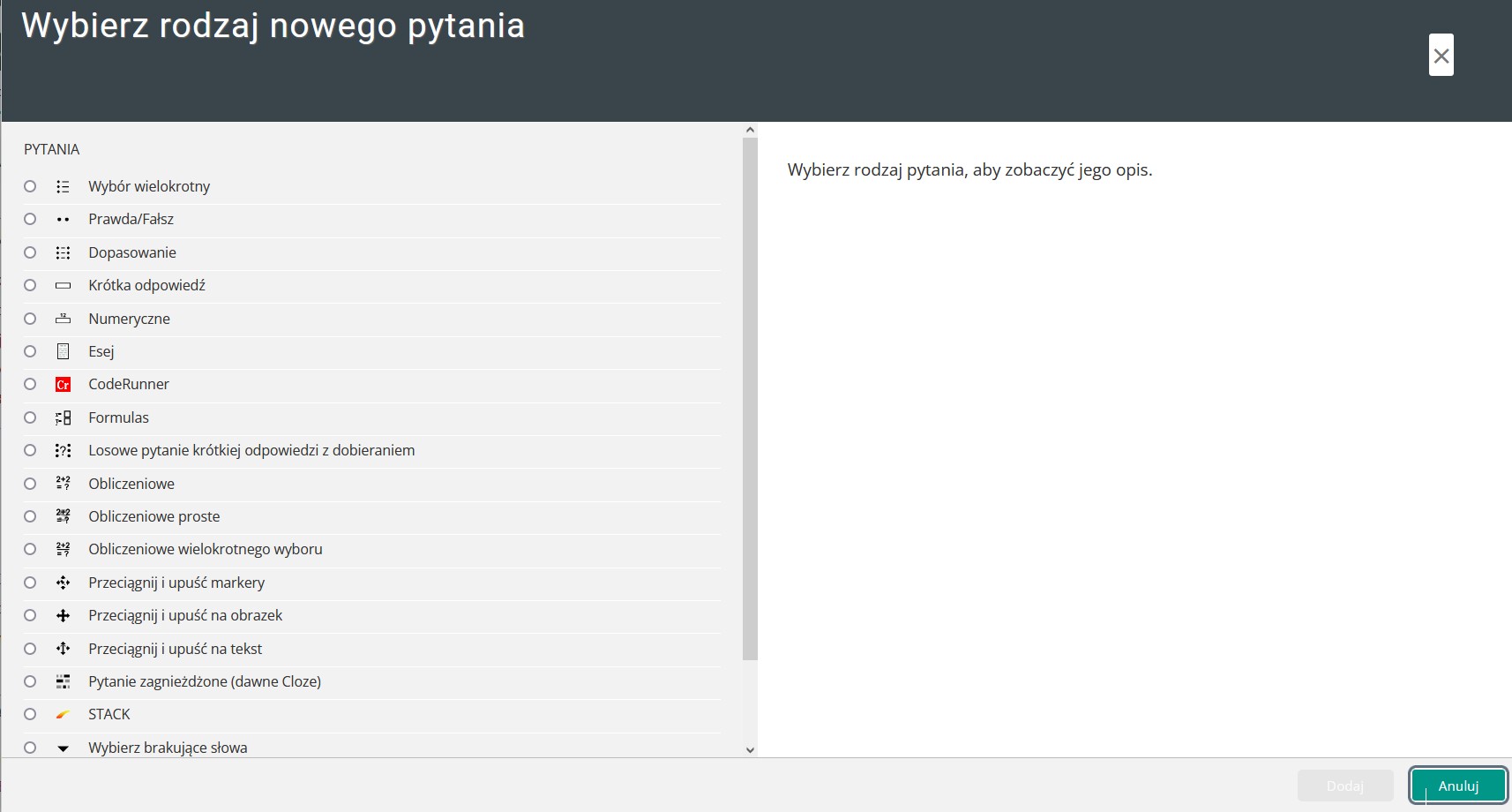
8.1. Tworzenie kategorii¶
Każdy kurs ma swoją domyślną kategorię pytań. W danej kategorii możemy dodawać kolejne podkategorie, które pomogą nam w przyporządkowaniu ich do konkretnych kursów. Aby utworzyć kategorie należy kliknąć ikonkę koła zębatego w prawym górnym rogu strony (menu akcji), a następnie wybrać -> Baza pytań -> Kategorie.
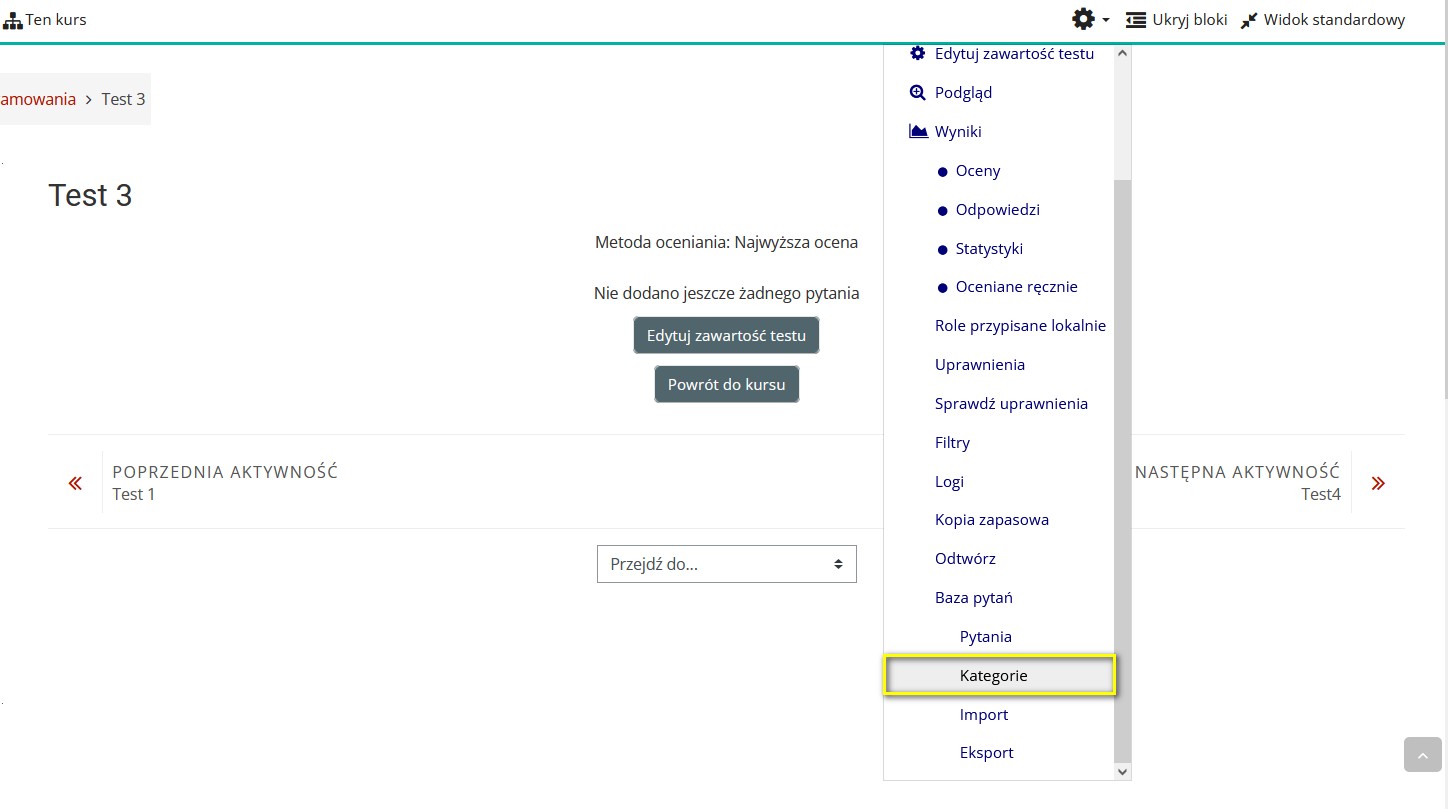
Po przejściu w Kategorie widoczny będzie podgląd na posiadane kategorie (Utworzone kategorie 1) i w ramach, którego testu/lekcji zostały one stworzone, jak również możemy wybrać lokalizację (3), do której możemy dodać nową kategorię pytań (2). Konieczne jest wpisanie nazwy kategorii, a następnie zapisanie „Dodaj kategorię”.
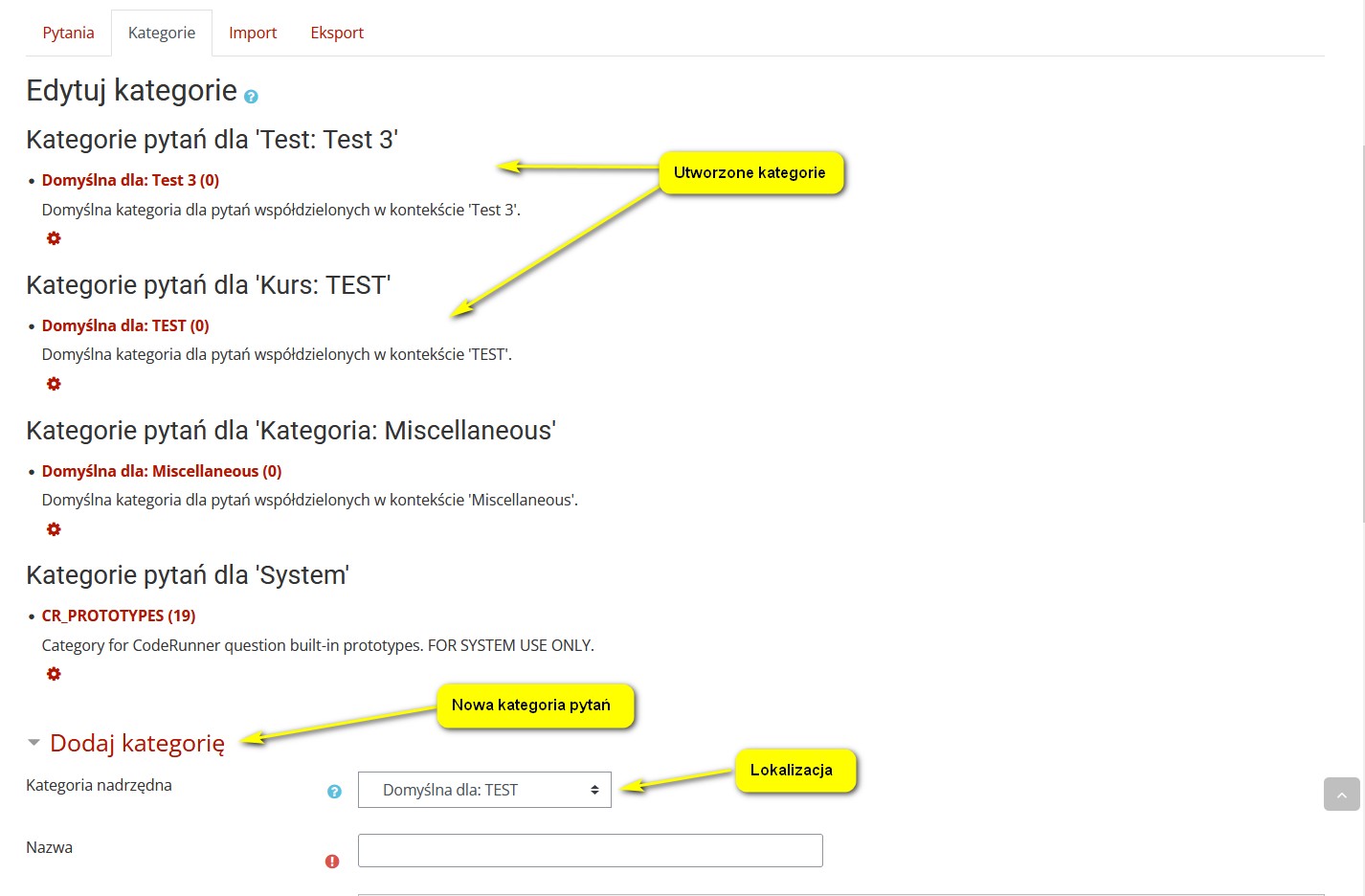
8.2. Tworzenie pytań w kategorii¶
Po wejściu w nowo utworzoną kategorię, aby dodać do niej pytania należy wybrać, Utwórz nowe pytanie.
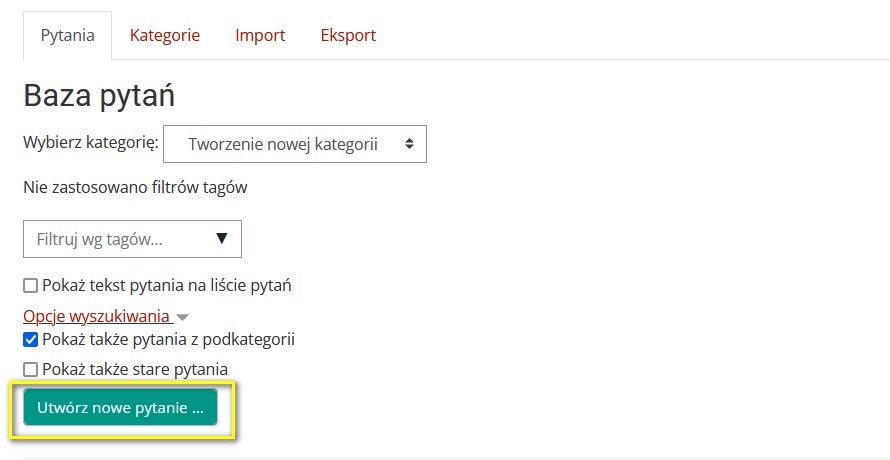
Po wybraniu Dodaj pytanie pojawi się okno Wybierz rodzaj nowego pytania, w którym znajduje się lista możliwych do wyboru rodzajów pytań.
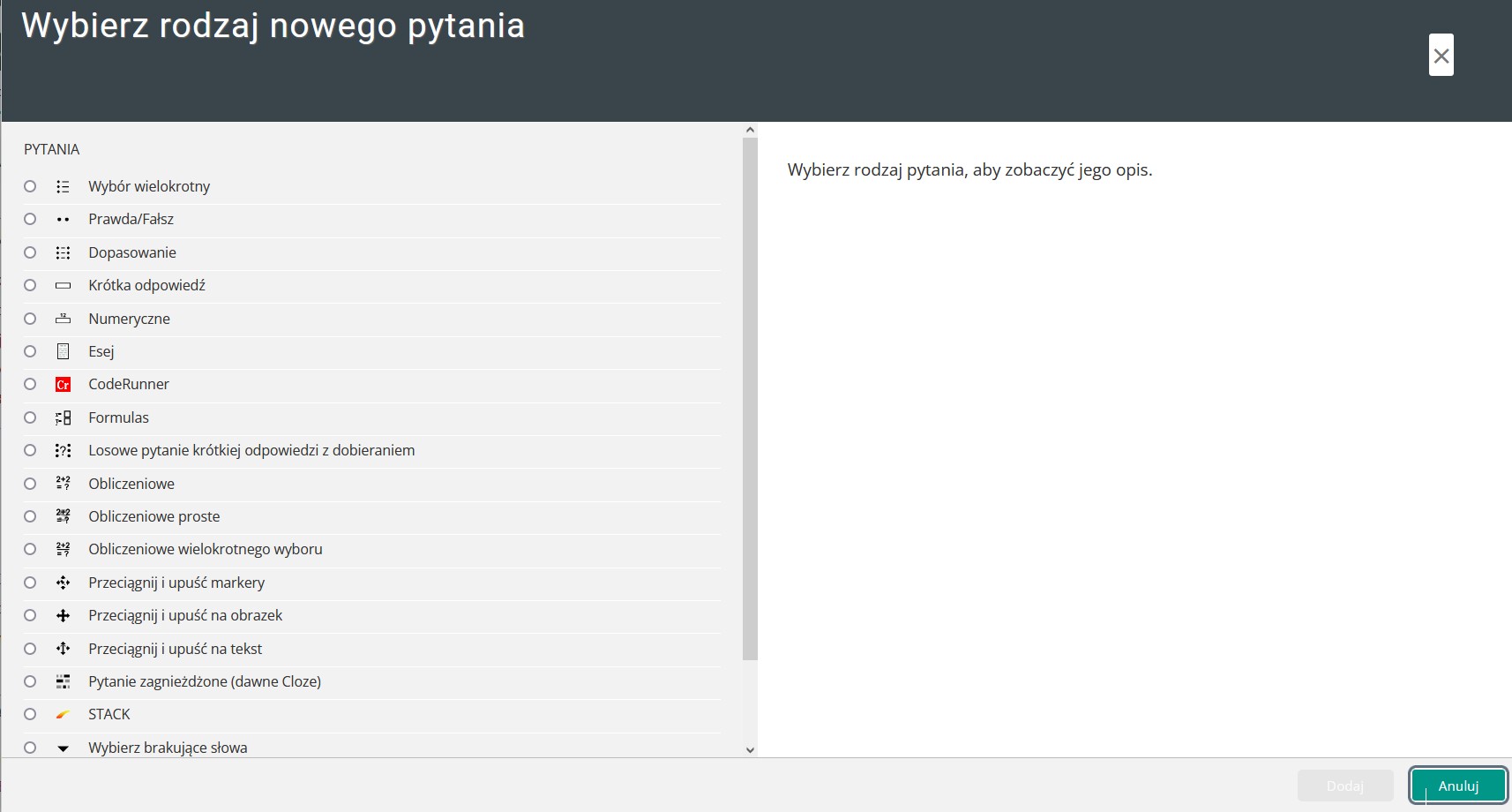
8.3. Typy pytań¶
Najczęściej używane typy pytań i ich podstawowe ustawienia opisano poniżej:
1. Wybór wielokrotny Format pytania, który pozwala zaznaczyć jedną lub wiele odpowiedzi poprawnych. Jest to rodzaj pytania najczęściej stosowany w testach. Poniżej opis wypełnienia pól obowiązkowych i najważniejszych opcji dla danego typu pytania:
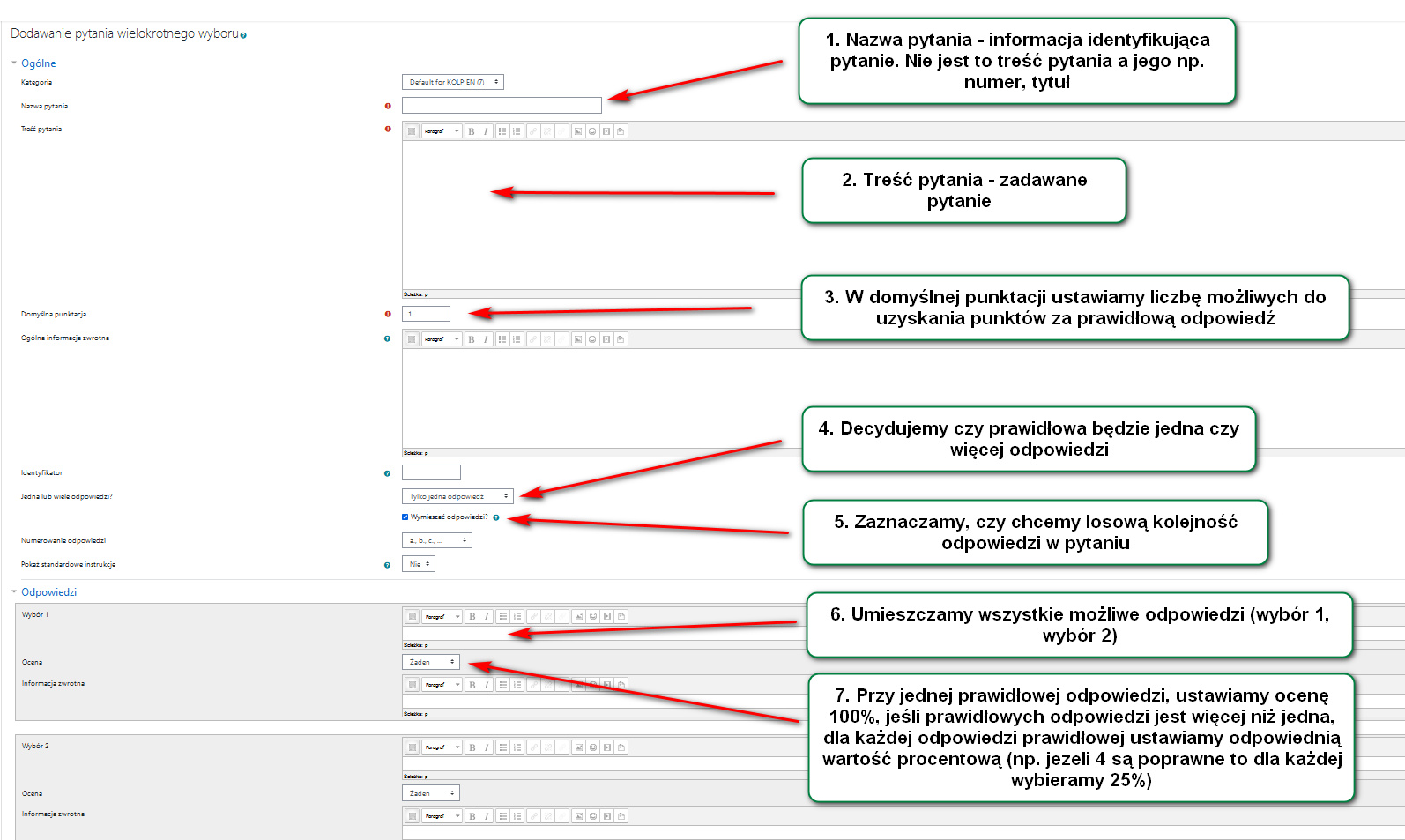
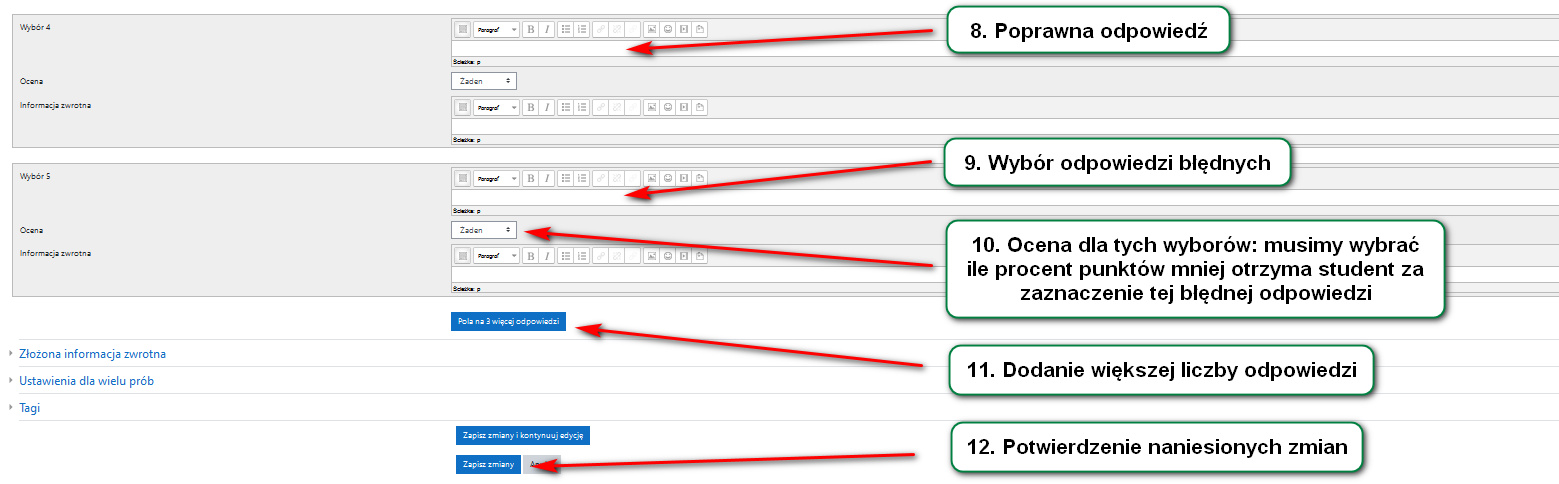
W sekcji Złożona informacja zwrotna można dodać np. komentarz lub podpowiedź – ale nie jest to konieczne.
Po wybraniu „Zapisz Zmiany” na liście pytań w danej kategorii pojawi się nowe pytanie, w każdej chwili można je edytować wybierając Modyfikuj. Przydatną opcją jest również Duplikuj co pozwala na skopiowanie całego pytania, włącznie z ustawieniami. Można wówczas zmienić tylko treść i odpowiedzi, a całe ustawienia (np. punktacja, mieszanie odpowiedzi) zostaną zachowane.
2. Prawda/Fałsz
Pytanie pozwalające na wybór jednej z dwóch opcji: Prawda/Fałsz. Pojawi się formularz dodawania nowego pytania. Pytania dodajemy osobno wpisując treść pytania i osobno odpowiedzi. Domyślna punktacja to „1”, którą można zmienić.
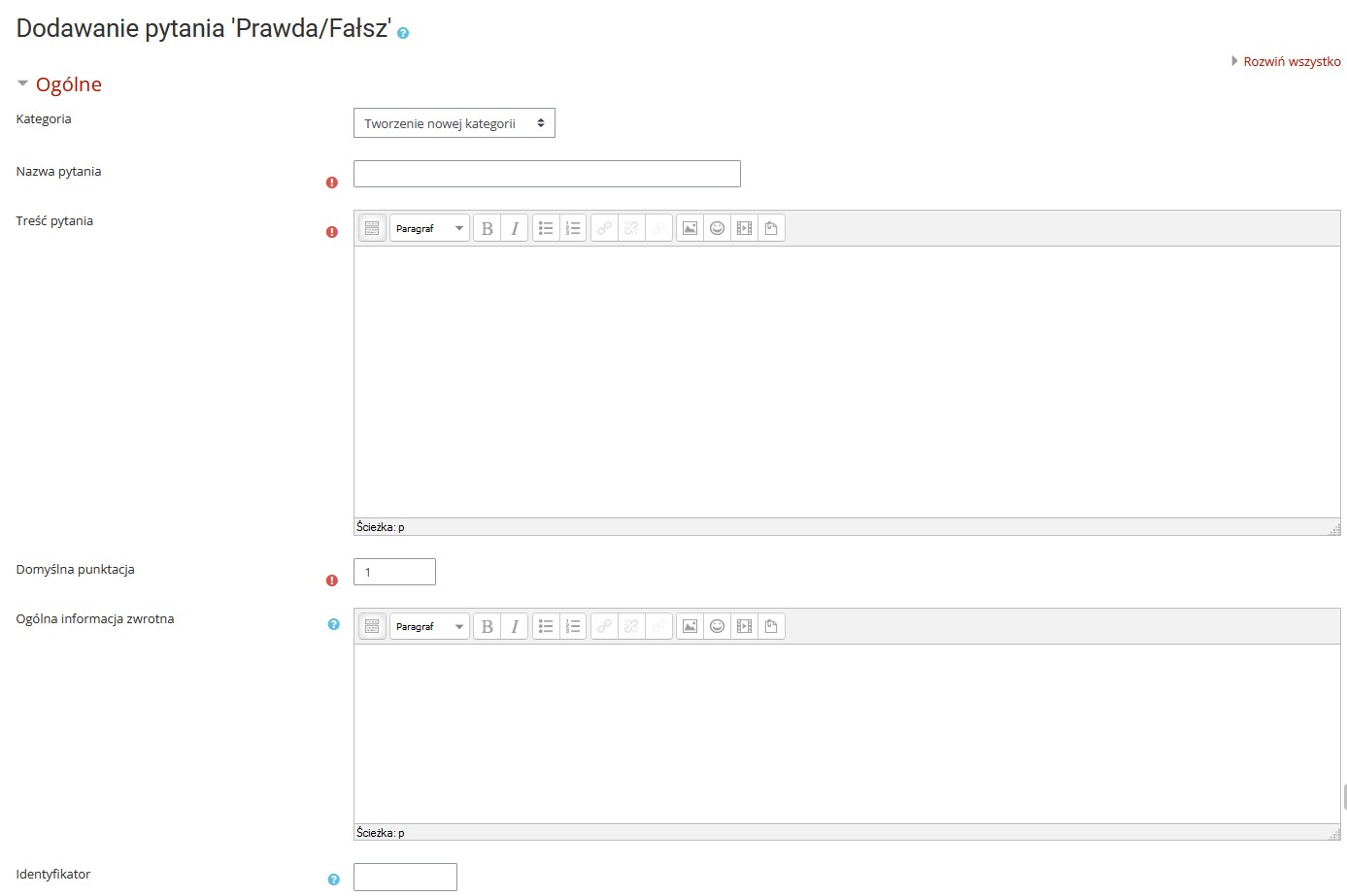
Poprawna odpowiedź – wybieramy, jaki wybór będzie uznany za prawidłowy. Pamiętajmy, by w tym rodzaju pytania, treść pytania była zdaniem twierdzącym. W polu Poprawna odpowiedź wybieramy, czy zadane pytanie jest prawdą i fałszem. Po wpisaniu treści pytania i wyborze właściwej opcji odpowiedzi, klikamy Zapisz zmiany.
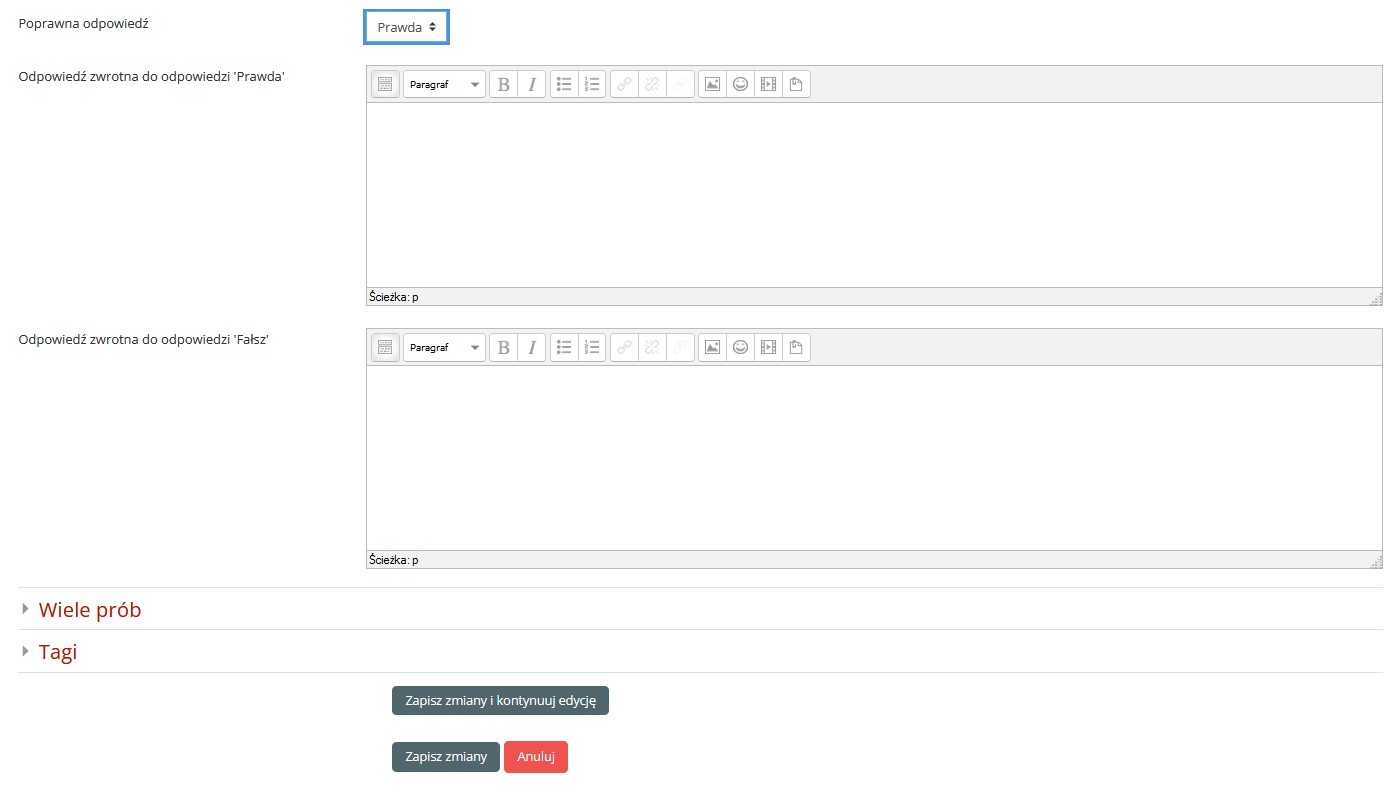
8.4. Wstawianie pytań z bazy pytań do kursu¶
W wybranym teście/quizie należy kliknąć Edytuj zawartość testu (1) rozwinąć menu Dodaj (2) i wybrać z bazy pytań (3).
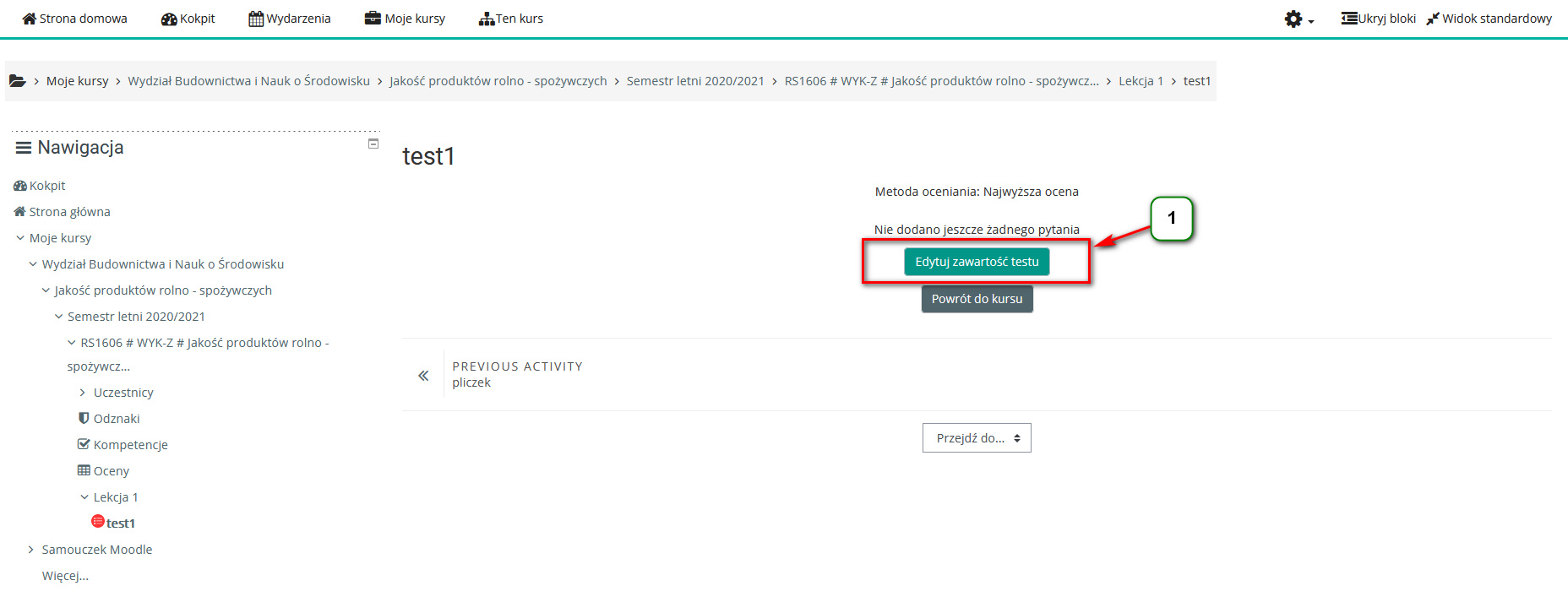
W nowym oknie wyświetlą się pytania dodane do bazy pytań. Po wybraniu pytań bądź zaznaczeniu wszystkich, które mają być dodane do kursu, potwierdzamy przyciskiem Dodaj wybrane pytania do testu.
W tym momencie pytania z bazy pytań są dodane do naszego testu.