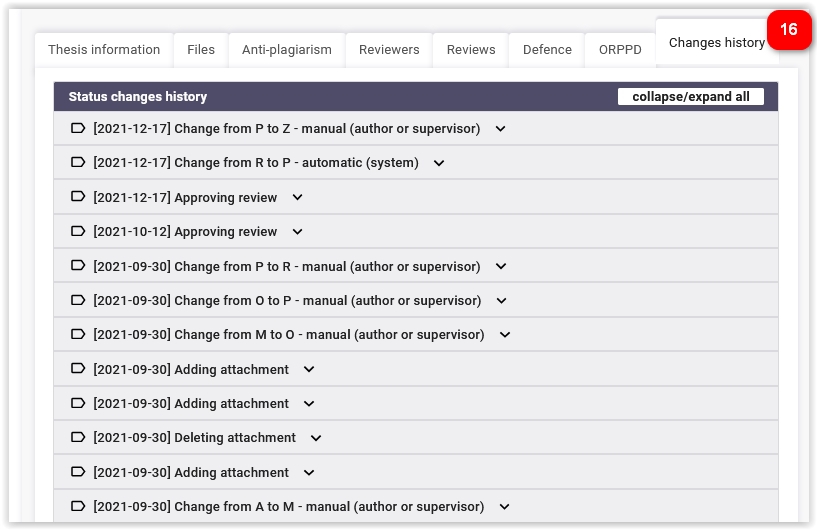Archive of Diploma Theses - student manual¶
ver. 11.02.2025
- Sign in
- Thesis information
- Uploading files
- Thesis rejection by the supervisor
- Supervisor`s data acceptance
- Reviews
- Thesis ready for defence
1. Sign in¶
Click sign in (1) on the website https://apd.uci.pb.edu.pl and you will be redirected to the central authentication service.
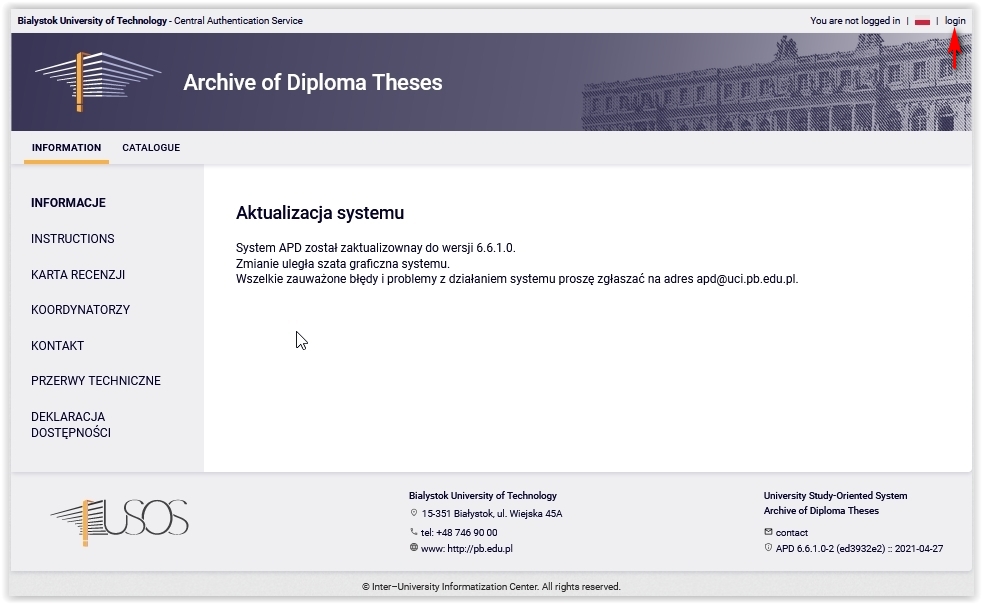
Your login details are the same as when you log in to the USOSweb system. .
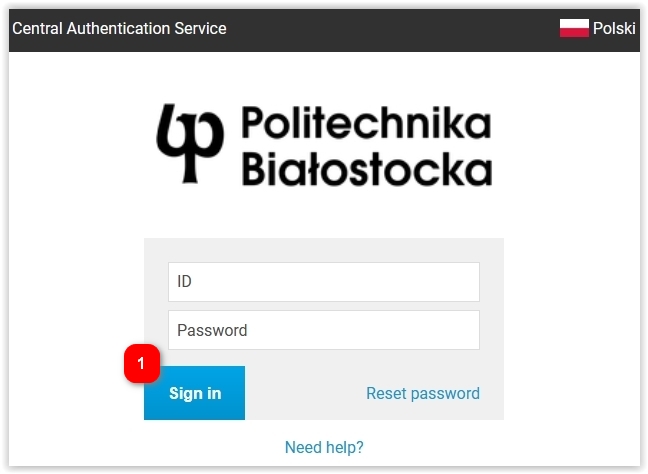
Once you have logged in, the My theses and tasks page should be displayed. If the page cannot be displayed, use the link in the MY THESES menu (2).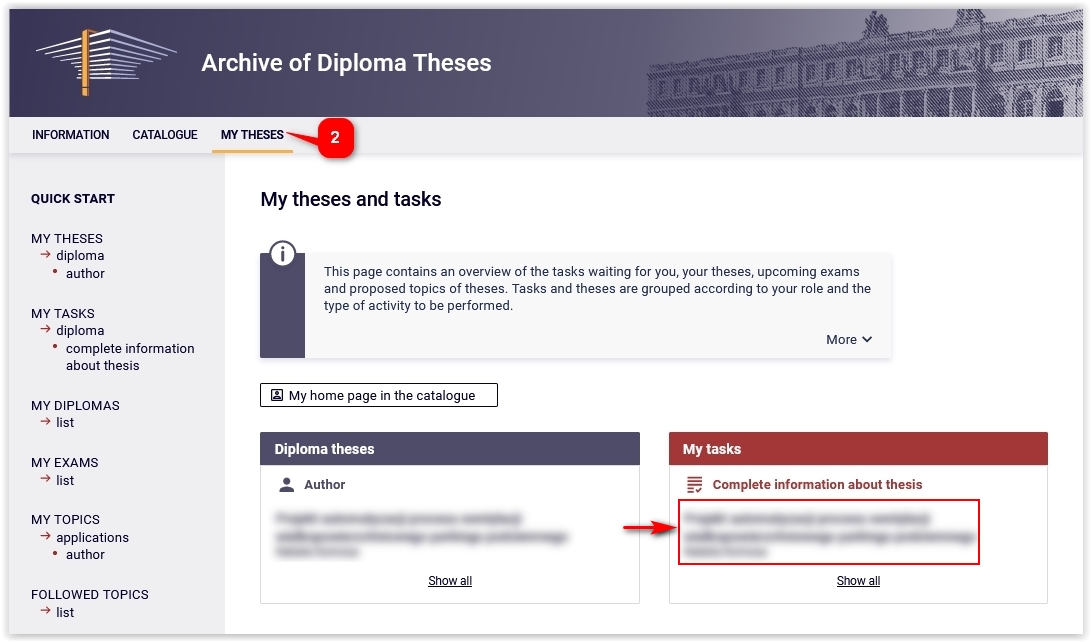
2. Thesis information¶
When you click on the thesis title, a screen with the thesis status will be displayed.

In the Thesis information tab, please complete: a) Language of the thesis. b) Title in English. c) Abstracts in Polish and English. The abstract in Polish should be consistent with the abstract in English. d) Keywords in Polish and English.
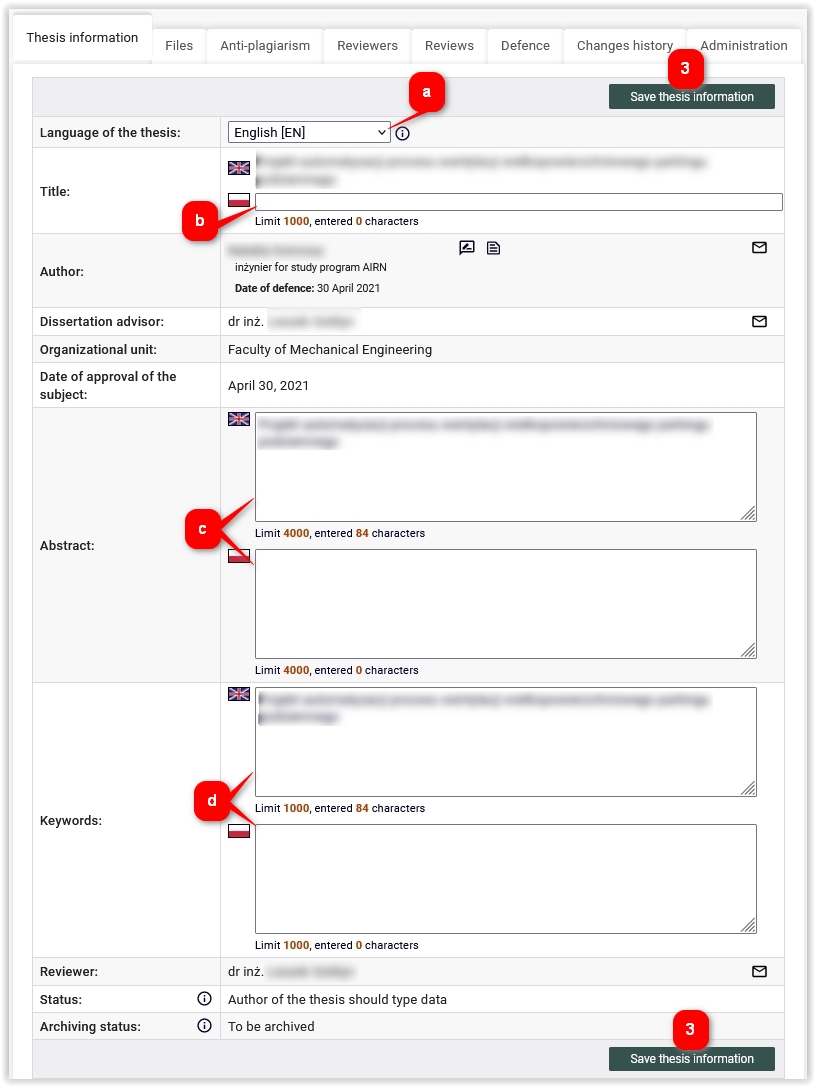
Then click Save thesis information (3) and then Approve and then Go to file upload (4).
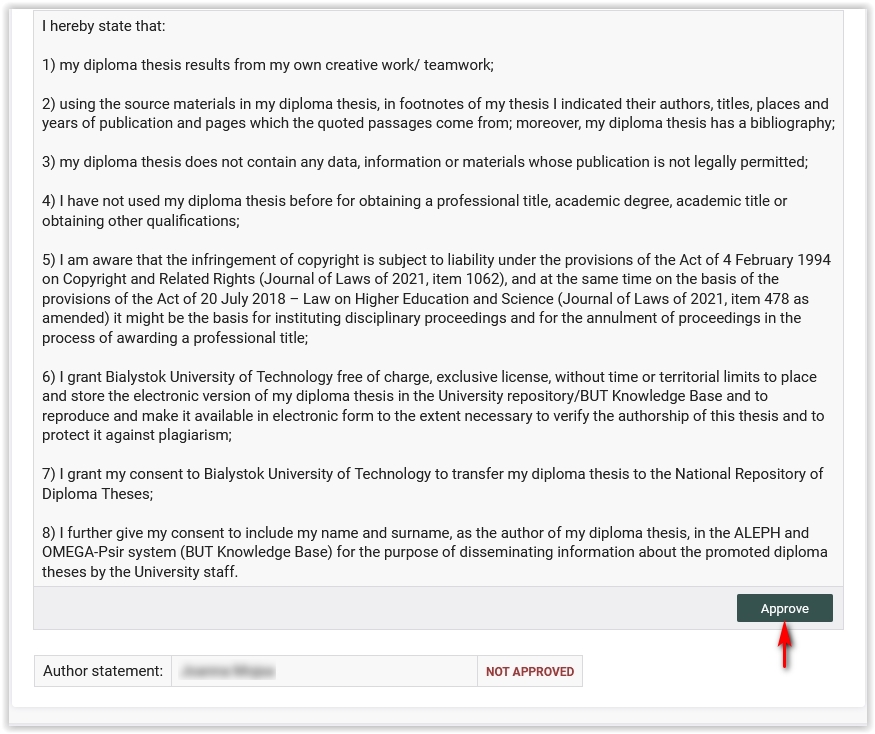

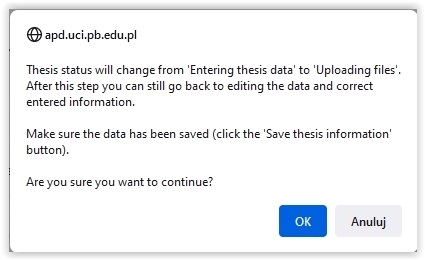
3. Uploading files¶
When you click Go to file upload (4) ) the thesis status will change to Adding files. If necessary, you can return to editing data (5).

In the Files tab (6) you add files with thesis by selecting Add files Dodaj pliki (7).
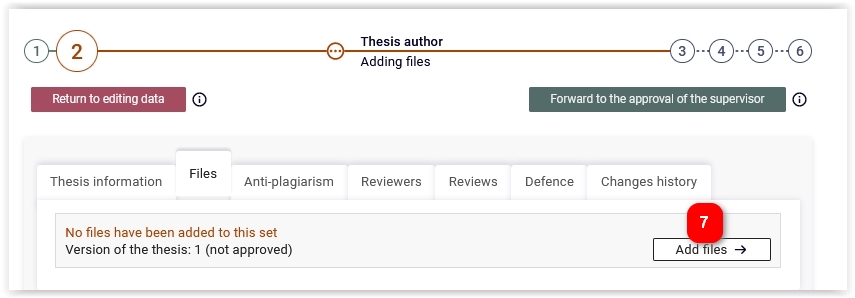 In the first step, attach the file in PDF format (unsecured), as Thesis (8). You can put any file name, the system will automatically give a new name. Maximum file size is 20MB.
In the first step, attach the file in PDF format (unsecured), as Thesis (8). You can put any file name, the system will automatically give a new name. Maximum file size is 20MB.
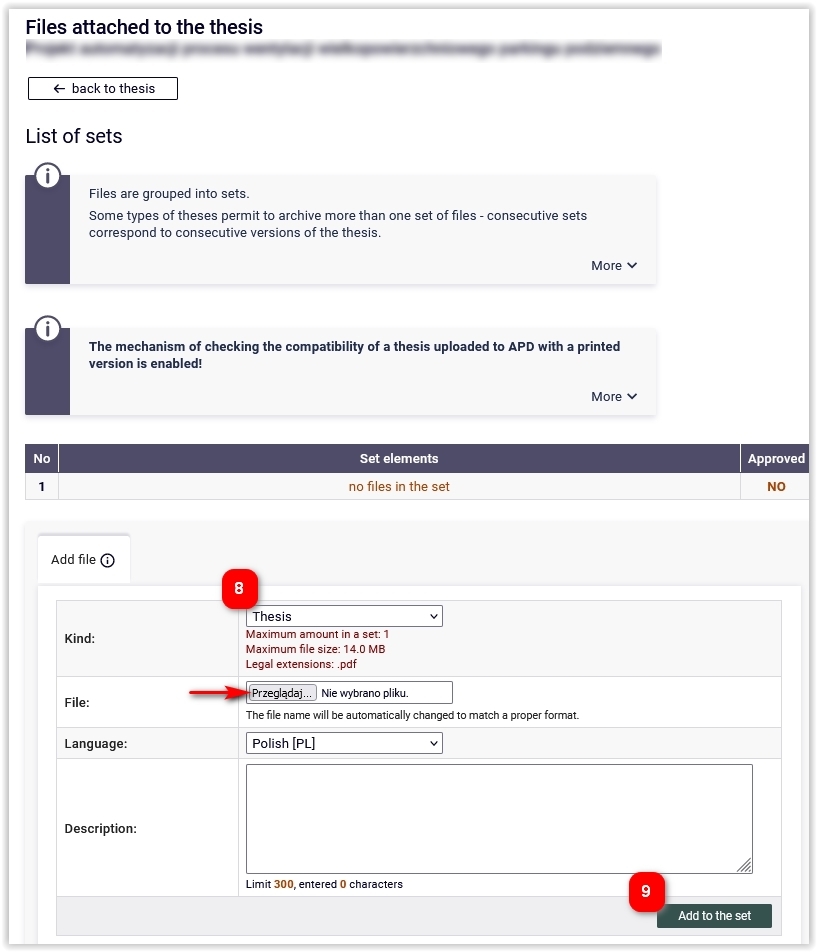
Approve adding your file by clicking the button Add to the set (9).
Next, add a ZIP file with editable version of the thesis (doc, docx, rtf, odt, tex format) and all other files (including the diploma card). The structure of the content is not imposed, but the file names should not include Polish characters. The size of the ZIP file cannot exceed 100 MB. In Kind choose Other, specify appropriate language and indicate a file path in File. Approve adding your file by clicking the button Add to the set (9).
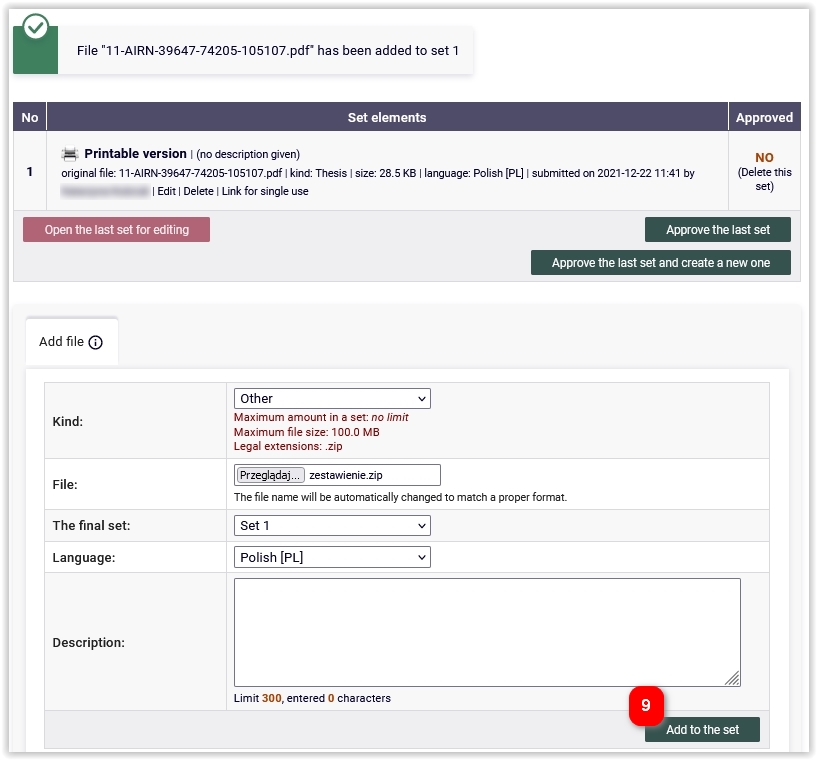
The set elements should contain two files, as in the example in the figure below.
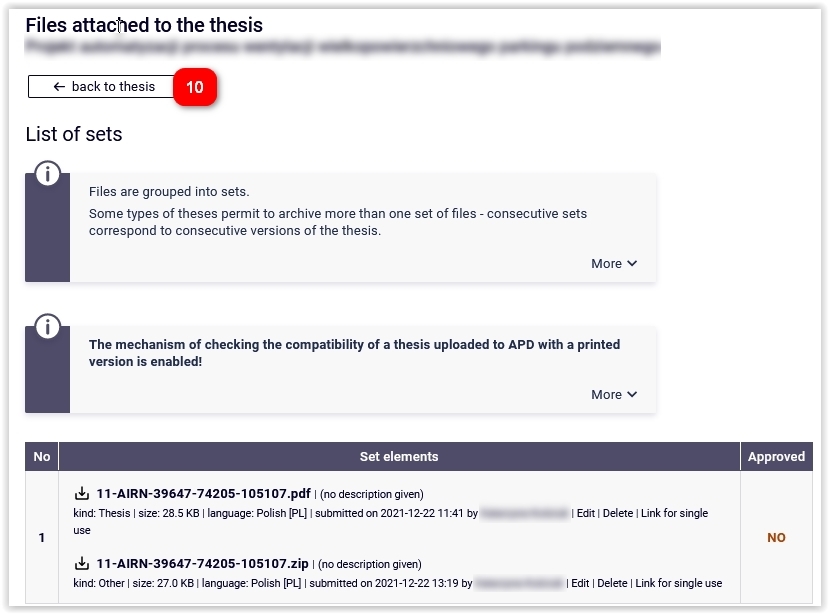
Once the ZIP file has been added to the set, click back to thesis (10) and Forward to the approval of the supervisor (11).
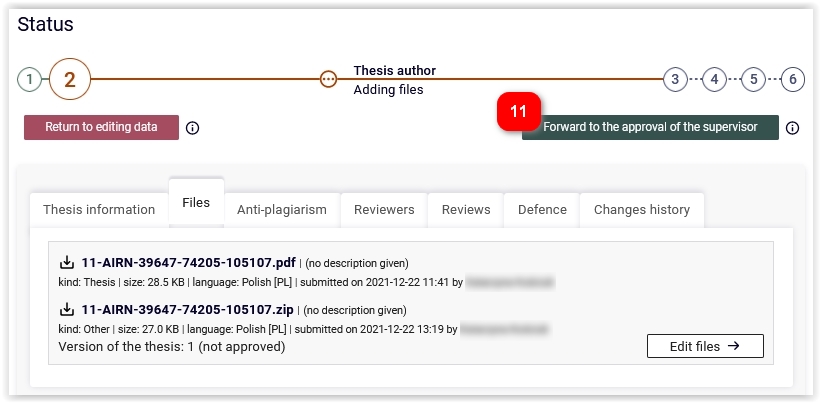
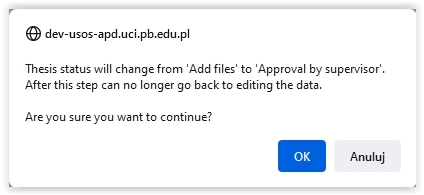
4. Thesis rejection by the supervisor¶
The supervisor can reject the thesis and send back for correction (also, in case of need to edit files, at the request of the student). It can be done in two ways:
- Submit for correction: the old version of the thesis disappears from the system.
- Create a new set and submit for correction: the old version of the thesis remains in the system. A new set will be created to which the new work files will have to be uploaded in pdf and zip formats.
PAfter rejecting (whichever way), the status of the thesis will again change to Thesis author
- entering thesis data. You will be able to edit the thesis information (as described in chapter 2) and also (after clicking Go to file upload) attach new files or change their description.
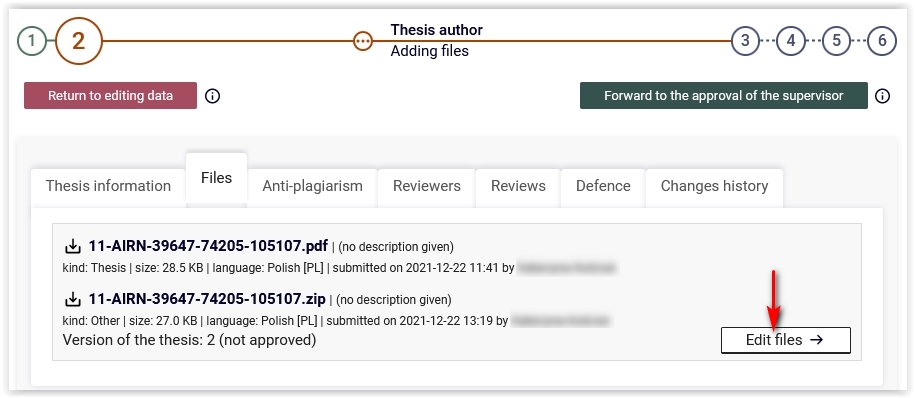
In the first case (after submission for correction), when you click Edit files in the Files tab you will see one set. Before attaching new files, the previous ones must be deleted (12).
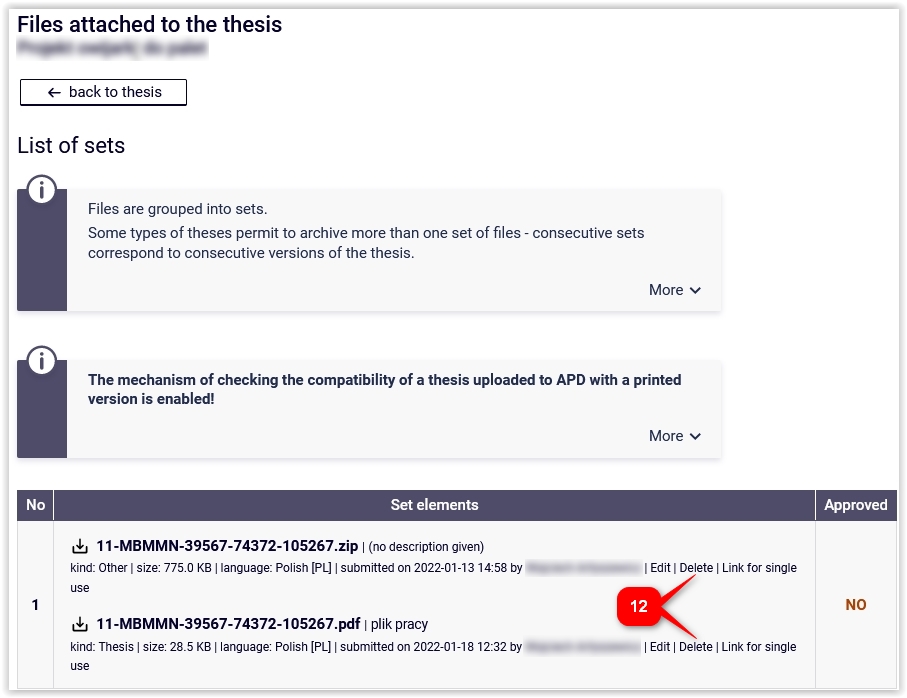
If you do not need to replace files, but only change the type, language or description, use the options Edit.
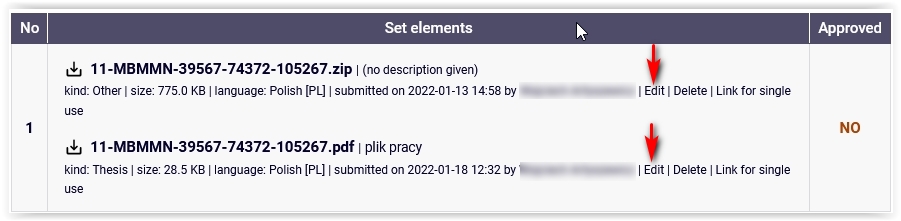
In the second case, when the supervisor has created a new set, after selecting Go to file upload and Edit files, you will see two sets, including one that is approved. In the second, unapproved set, delete the old files (12) and upload new ones.
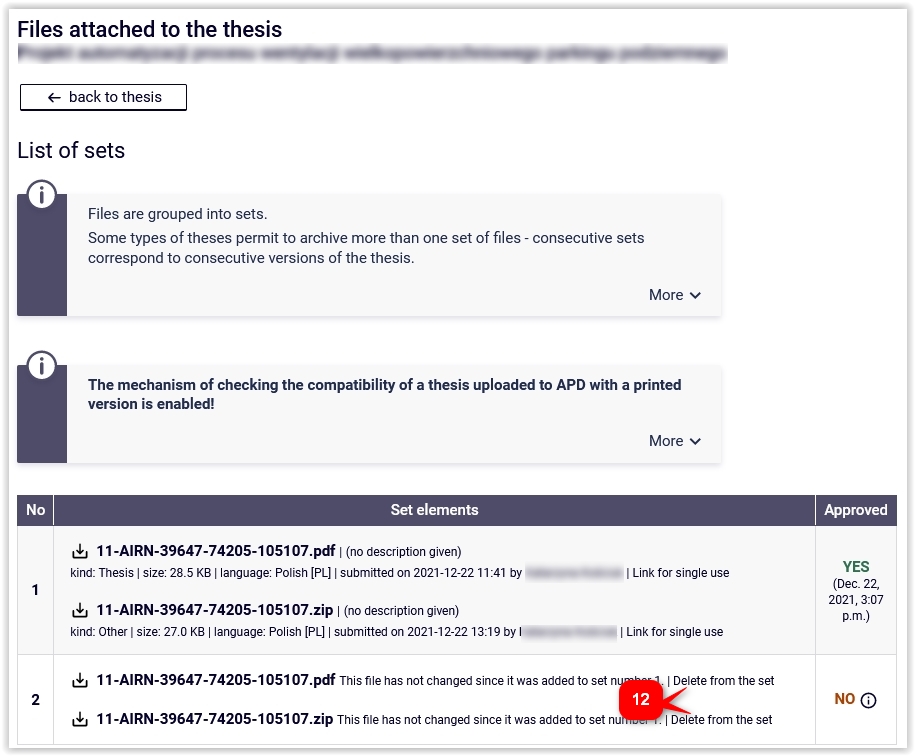
When attaching new files, proceed as described in chapter 3 (choose file type, complete description)..
Note! The system will not allow the same file to be reattached.
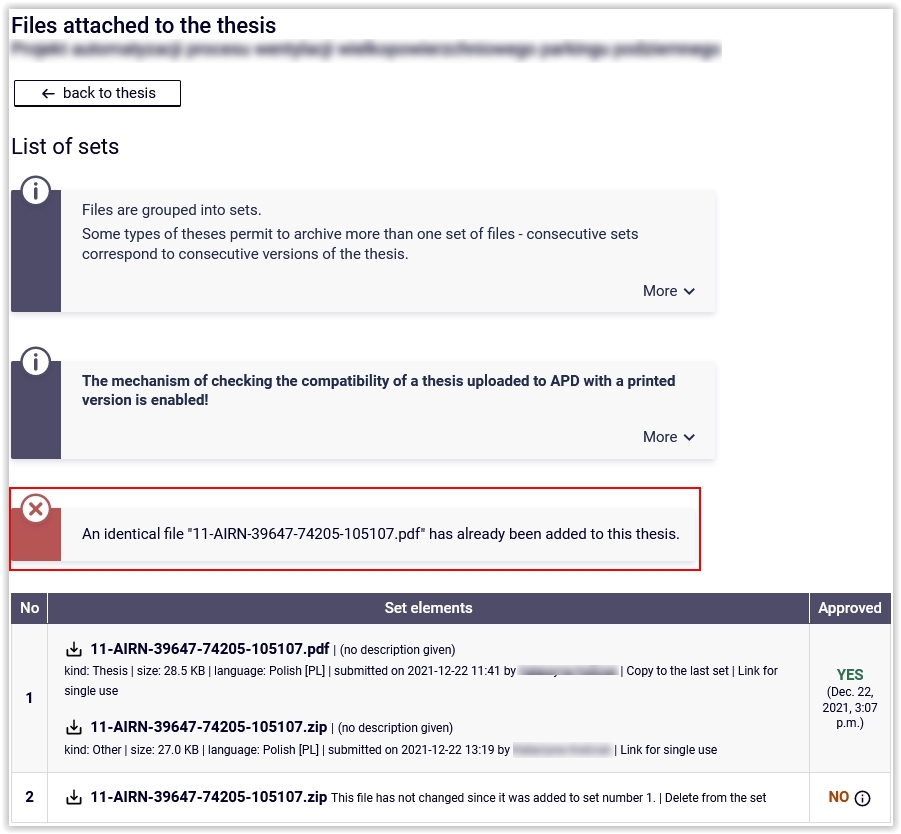
After uploading new files, you must forward them to the approval of the supervisor (11) again.
5. Supervisor»s data acceptance¶
After forwarding your thesis to the supervisor, the status will be changed to Supervisor - data acceptance.
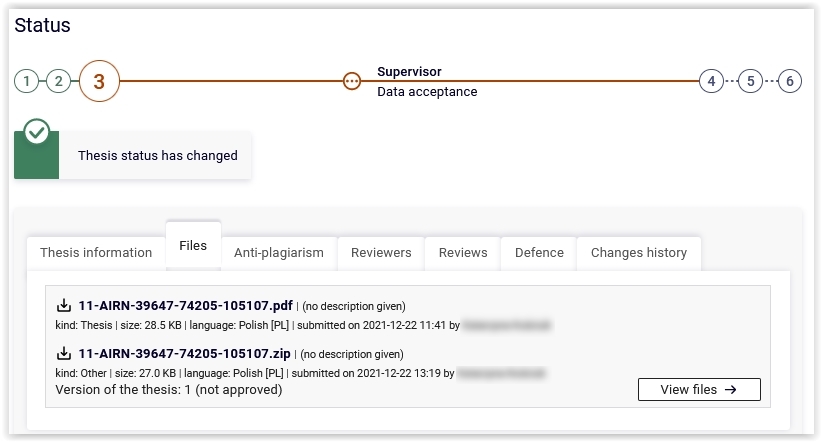
The thesis will be sent to the Uniform Anti-plagiarism System. Then, the supervisor, after accepting the results of text analysis (Anti-plagiarism tab 13) forwards the thesis for review.
6. Reviews¶
When the supervisor forwards the thesis for review, its status will change to Supervisor and reviewers - writing reviews.

Ready reviews will be available for viewing in the Reviews tab (14).
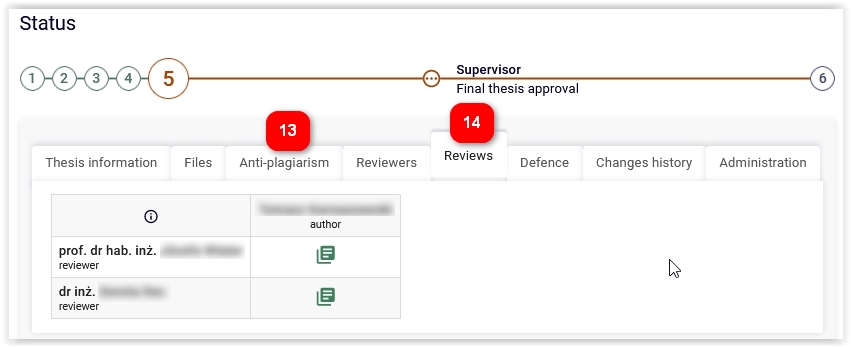
7. Thesis ready for defence¶
After the final approval of the thesis by the supervisor and setting the exam date, an Defence tab (15)will be displayed, an example of which can be seen in the figure below. The thesis status will change to ready for defence.
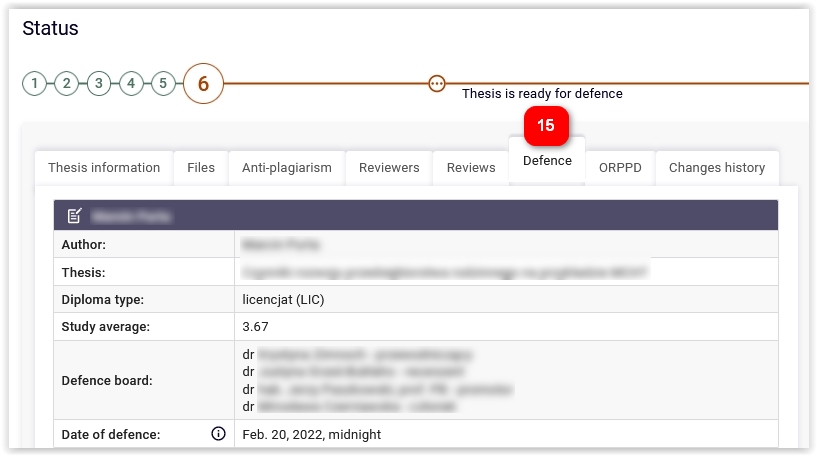
In the ORPPD tab you will see information about the submission of the thesis to the National Repository of Written Diploma Theses. In the Changes history tab you can track your thesis status changes (16).