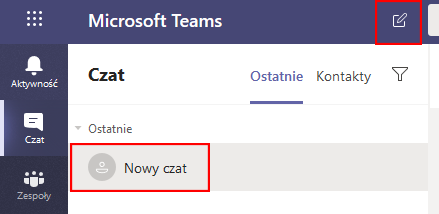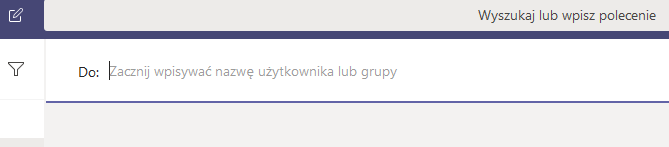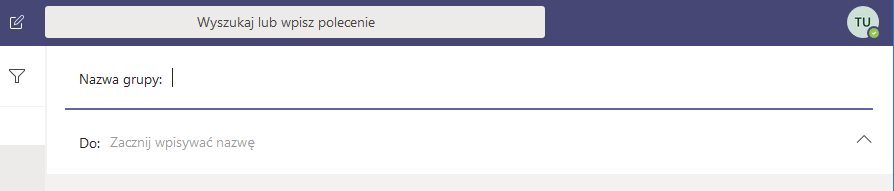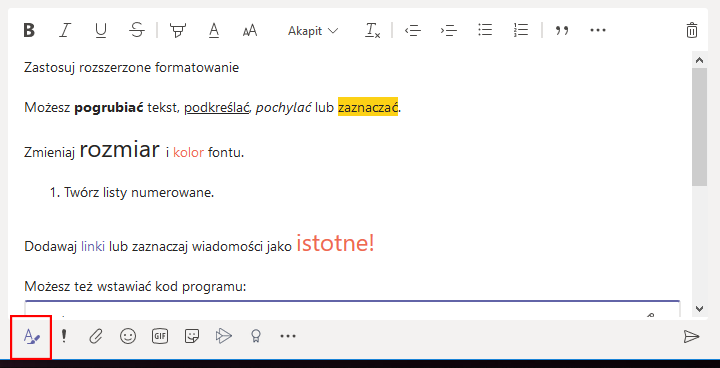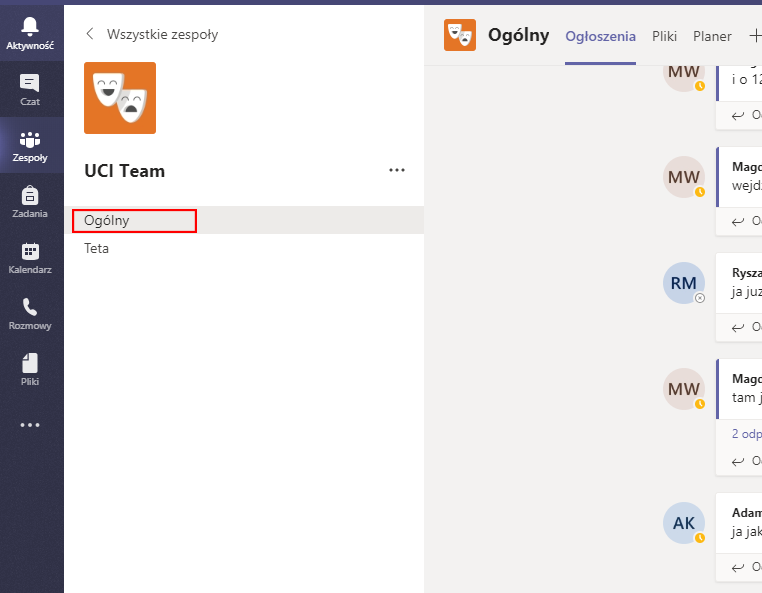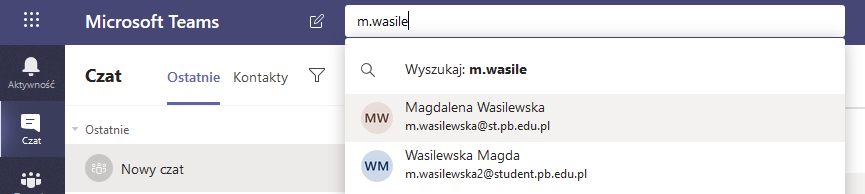CZAT¶
Czat to filar aplikacji.
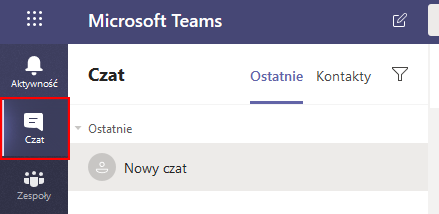 |
Można tu pisać tylko z jedną osobą lub korzystać z czatów grupowych i konwersacji w kanałach. |
Każdy z nich rozpoczynany jest w ten sam sposób.
W celu rozpoczęcia nowego czatu, należy kliknąć na ikonkę Nowy czat , a następnie wprowadzić dane osoby z którą chce się rozmawiać.
Można w tym miejscu korzystać z systemowych podpowiedzi kontaktów dostępnych w Twojej organizacji.
CZAT JEDEN NA JEDEN¶
Po wybraniu pozycji Nowy czat i wprowadzeniu imienia i nazwiska osoby należy zredagować wiadomość oraz wybrać pozycję Wyślij .
CZAT GRUPOWY¶
Z czatu grupowego należy korzystać, gdy zachodzi potrzeba porozmawiania z małą grupą osób . Zacząć go należy tak samo jak czat jeden na jeden tj: wybrać pozycję Nowy czat u góry listy czatów.
Następnie wciskamy strzałkę w dół znajdującą się po prawej stronie pola Do i wpisujemy nazwę czatu w polu Nazwa grupy.
Kolejnym krokiem jest wybranie osób do konwersacji. Robimy to w polu Do .
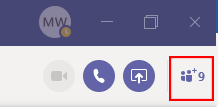 |
Po rozpoczęciu czatu (czy to grupowego, czy też jeden na jeden) wystarczy wybrać go na liście czatów z lewej strony aplikacji, aby do niego powrócić i wysłać więcej wiadomości. |
Do istniejącej konwersacji można w każdej chwili dodać nowych użytkowników wybierając zaznaczoną ikonę.
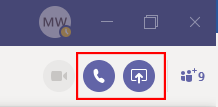 |
W każdej chwili można też zadzwonić do uczestników czatu. W tym celu należy wybrać połączenie video lub rozmowę telefoniczną. |
 |
Przydatne informacje: | ||
 |
Nowym konwersacjom można nadawać nazwy . Pozwala to na szybsze wyszukiwanie interesującej konwersacji. | ||
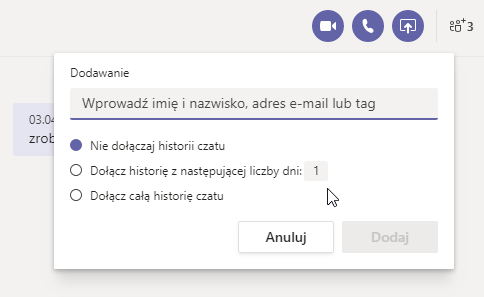 |
Powyżej 4 uczestników istnieje możliwość podjęcia decyzji czy udostępnia się historię czatu . | ||
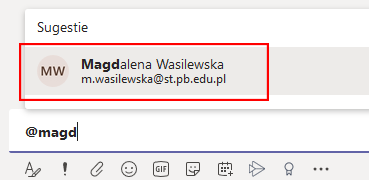 |
Wzmianki na czacie grupowym wprowadza się używając @ i wybierając osobę z podanych sugestii. Osoba będzie widziała, że jest wspominana i otrzyma powiadomienie o tym zdarzeniu. |
||
 |
Ważne **czaty można przypinać. ** Ułatwi to dostęp do rozmów z wybranym użytkownikiem. Ta rozmowa zawsze będzie znajdowała się na początku listy. |
||
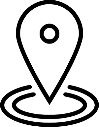 |
*Pamiętaj! * W Teamsach * **nie ma możliwości usuwania konwersacji* . |
Można je tylko ukrywać. W tym celu należy kliknąć prawym przyciskiem myszy na wybraną osobę z czatu i wybrać opcję Ukryj .
W celu przywrócenia rozmowy z konkretną osobą należy rozpocząć nowy czat i wybrać tą osobę, a cała rozmowa pojawi się ponownie.
FUNKCJE NA CZACIE¶
Poniżej znajdują się informacje o funkcjach, które ułatwią korzystanie z opcji Czat.
SKRÓT SHIFT+ENTER¶
Naciśnięcie klawisz Enter powoduje wysłanie wiadomości. By uniknąć wysyłania nieskończonej wiadomości można wykorzystać skrót Shift+Enter , który rozpocznie nowy akapit. Enter należy wcisnąć dopiero gdy wiadomość jest gotowa do wysłania.
ROZSZERZONE FORMATOWANIE¶
W celu wyświetlenia dostępnych opcji formatowania należy wybrać opcję Format .
W tym rozszerzonym widoku należy zaznaczyć tekst, który ma być formatowany.
Następnie należy wybrać odpowiednią opcję, taką jak B , I lub U , aby zastosować pogrubienie, kursywę lub podkreślenie tekstu.
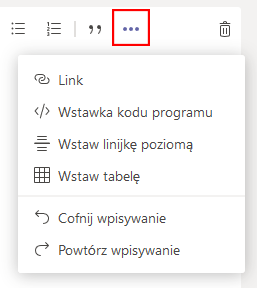 |
Dodatkowa opcje formatowania dostępne są pod ikoną Więcej opcji … , można dzięki temu wstawić np. kod programu, tabele. |
CZAT ODBYWA SIĘ RÓWNIEŻ W KANAŁACH¶
Po przejściu do dowolnego kanału w zakładce Zespoły, pierwszą kartą są Wpisy. Jest to jeden, duży czat grupowy. Wszystkie osoby mające dostęp do kanału mogą wyświetlać wiadomości na karcie Wpisy.
Istotne jest, że odpowiedzi na wiadomości kanału będą dołączone do oryginalnej wiadomości. Dzięki temu cała konwersacja może być łatwo prześledzona przez wszystkie osoby, które go czytają.
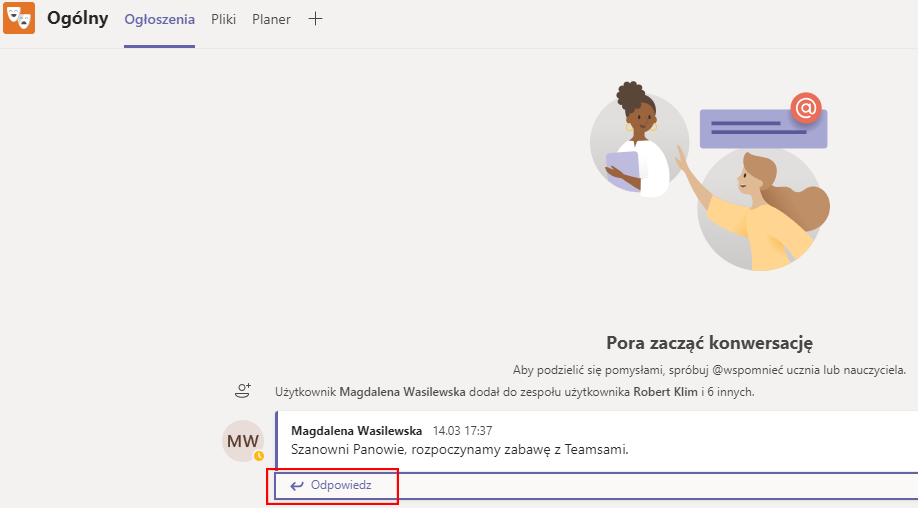 Aby odpowiedzieć na wiadomość kanału, należy użyć opcji
Odpowiedz
poniżej wiadomości.
Aby odpowiedzieć na wiadomość kanału, należy użyć opcji
Odpowiedz
poniżej wiadomości.
SPOSOBY WYSZUKIWANIA I ODNAJDOWANIA WIADOMOŚCI.¶
W zależności od tego, co użytkownik pamięta o nadawcy wiadomości lub o cechach wiadomości, przydatny może być inny sposób jej wyszukiwania.
- Znajdowanie czatu na podstawie imienia i nazwiska osoby
Należy wpisać imię i nazwisko osoby w polu polecenia u góry okna aplikacji. W podpowiedziach zostanie wyświetlone jej imię i nazwisko oraz czaty grupowe w których uczestniczy. Tu należy wybrać imię i nazwisko rozmówcy, aby przejść do czatu.
- Odnajdowanie wiadomości zawierającej zapamiętane słowo kluczowe
W polu polecenia u góry okna aplikacji należy wpisać zapamiętane z konwersacji słowo i zatwierdzić wybraną opcję klawiszem Enter. Zostanie wyświetlona lista wyników zawierających poszukiwane słowo.
- Filtrowanie w celu wyświetlenia niektórych typów wiadomości
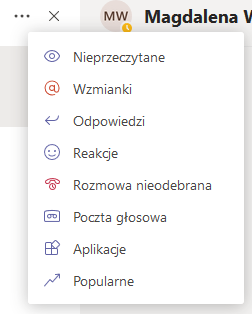 |
|
Korzystając z kanału aktywności, należy wybrać opcję Filtruj
|
Aby uzyskać bardziej szczegółowe wyszukiwanie, należy przejść do menu Kanał w Zespołach i wybrać pozycję Moja aktywność.
- Odnajdowanie zapisanych wiadomości
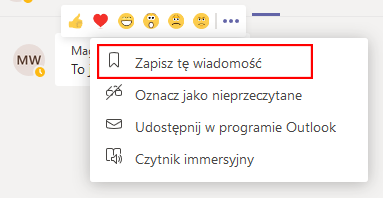 |
Aby zapisać wiadomość, należy wybrać informację do zapisania i wcisnąć … a następnie wybrać pozycję Zapisz wiadomość . |
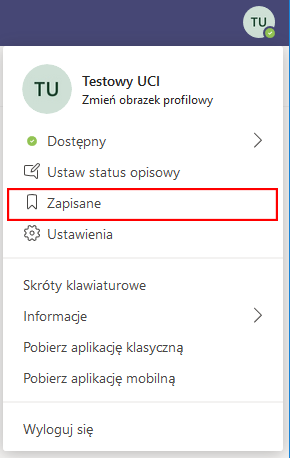 |
Aby wyświetlić listę zapisanych wiadomości, należy wybrać swój awatar w górnej części aplikacji, a następnie wybrać pozycję Zapisane lub wpisać /zapisane w polu polecenia u góry aplikacji. |
UKRYWANIE, WYCISZANIE I PRZYPINANIE CZATU W USŁUDZE TEAMS¶
W aplikacji Teams nie można usunąć czatu, ale można go ukryć na liście czatów lub wyciszyć, aby nie otrzymywać więcej powiadomień. W tym celu należy wybrać … , by rozwinąć podręczne menu z dodatkowymi opcjami. |
PLIKI W CZACIE¶
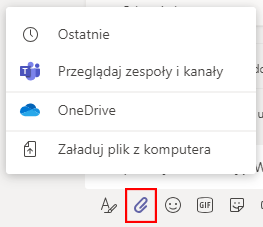 |
Czasami słowa nie wystarczą i trzeba w konwersacji w czacie lub kanale opublikować plik. Ta opcja może być szczególnie przydatna np. do konsultowania prac dyplomowych lub projektów. |
W konwersacji należy wybrać ikonę Dodaj załącznik poniżej pola wpisywania wiadomości, a następnie wybrać plik i go udostępnić.
Jeśli przekazany ma być plik z komputera, należy wybrać go i kliknąć pozycję Otwórz , a następnie ikonę Wyślij .
Wszystkie pliki opublikowane w kanale można wyświetlić na karcie Pliki .
Osoby posiadające Office w wersji desktopowej mogą edytować udostępnione pliki w czasie rzeczywistym. Program automatycznie zapisuje zmienione dane.
Uwaga! Użytkownicy muszą być zalogowani w aplikacji desktopowej na swoim koncie Office365 (studenci i pracownicy WIZ).
Można również wspólnie edytować pliki w Office 365. Widząc siebie nawzajem i razem pracując w danym dokumencie.
WAŻNA I PILNA WIADOMOŚĆ¶
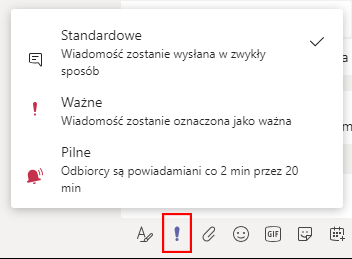 |
Można nadać wiadomości poziom ważności poprzez wybranie odpowiedniej opcji dostępnej pod ikoną Wykrzyknik . |
Po najechaniu na wiadomość można wysłać reakcje, które mogą służyć np. potwierdzeniu przeczytania wpisu.