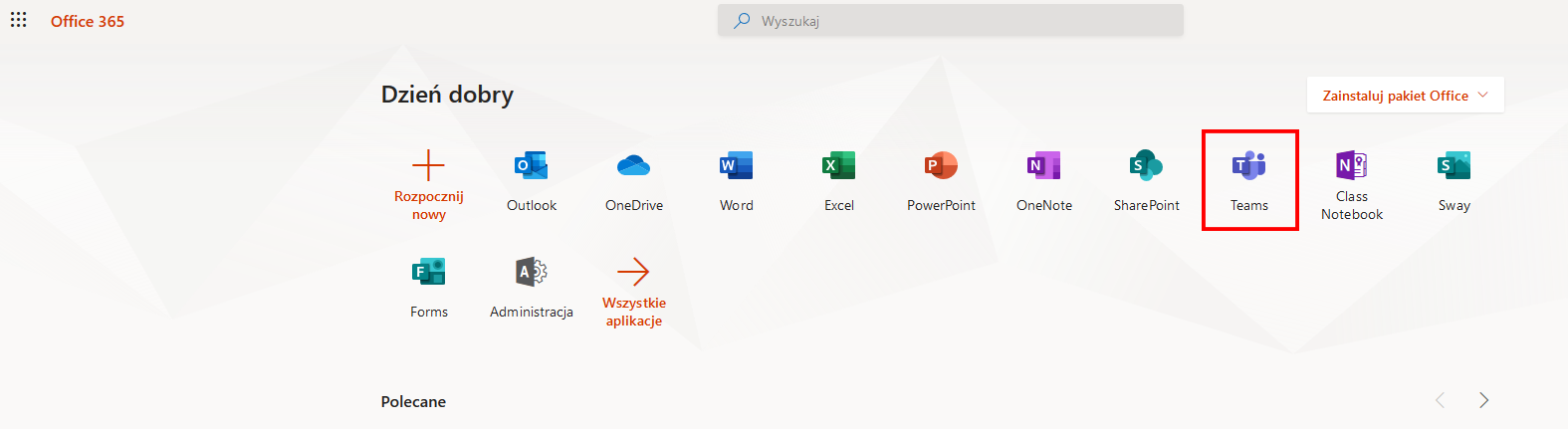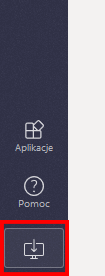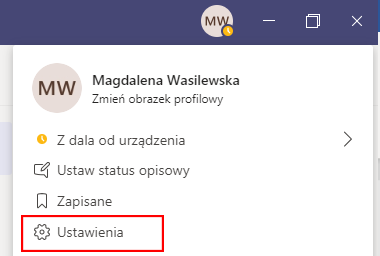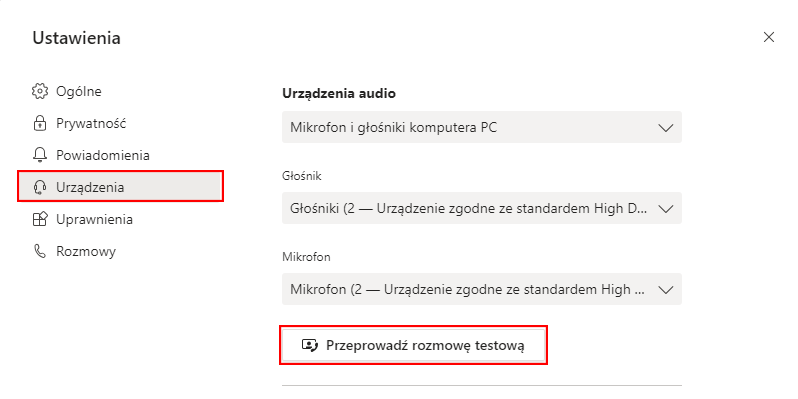DOSTĘP DO TEAMS¶
Z aplikacji można korzystać, po wcześniejszym zalogowaniu się do konta Microsoft Office 365, poprzez przeglądarkę internetową lub/i aplikację desktopową oraz mobilną.
DOSTĘP DO TEAMS PRZEZ PRZEGLĄDARKĘ INTERNETOWĄ¶
Należy wejść na stronę https://login.microsoftonline.com i zalogować się do usługi Office 365
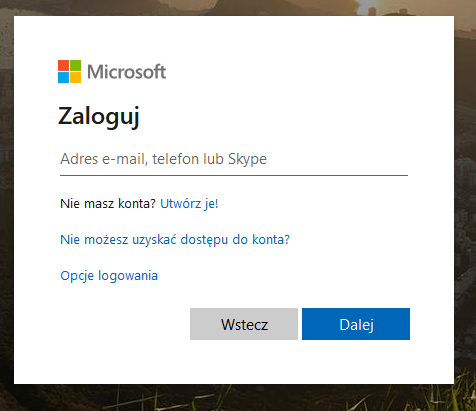 |
Należy użyć nazwy użytkownika i hasła usługi Office 365, którą otrzymano w wiadomości informującej o założeniu konta przez Uczelniane Centrum Informatyczne PB. |
Studenci używają loginu w formacie: identyfikator@student.pb.edu.pl , natomiast pracownicy używają loginu i.nazwisko@st.pb.edu.pl
Po zalogowaniu się do konta proszę wybrać aplikację Teams.
Po jej kliknięciu nastąpi przekierowanie do usługi Microsoft Teams.
POBIERANIE I INSTALOWANIE APLIKACJI NA KOMPUTER¶
Istnieje możliwość pobrania aplikacji bezpośrednio ze strony: Pobierz Microsoft Teams (kliknij)
DOSTĘP DO TEAMS PRZEZ APLIKACJĘ MOBILNĄ¶
Z usługi Microsoft Teams można korzystać również poprzez aplikację mobilną.
Aplikacja dostępna jest na stronie www.microsoft.com po wpisaniu w wyszukiwarkę hasła Microsft Teams.
Można też pobrać aplikację bezpośrednio ze Sklepu Play lub App Store .
Przy instalacji aplikacji należy postępować zgodnie z wyświetlającą się instrukcją.