Ansys instrukcja instalacji¶
1. Pobieranie plików instalacyjnych
2. Instalacja oprogramowania
3. Konfiguracja serwera licencji
1. Pobieranie plików instalacyjnych¶
2. Instalacja oprogramowania¶
Montowanie napędów wirtualnych z plikami instalacyjnymi
Proszę przejść do folderu, gdzie zostało pobrane oprogramowanie (najczęściej jest to folder Pobrane).
Następnie należy uruchomić kolejno pobrane pliki (ANSYS2022R2_WINX64_Disk1.iso, itd.), co spowoduje otwarcie 3 kolejnych wirtualnych napędów DVD (w tym przypadku nepędy E:, F: i G: w zależności od obecnych dysków w systemie).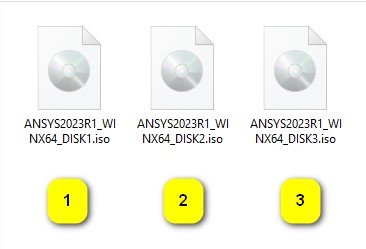
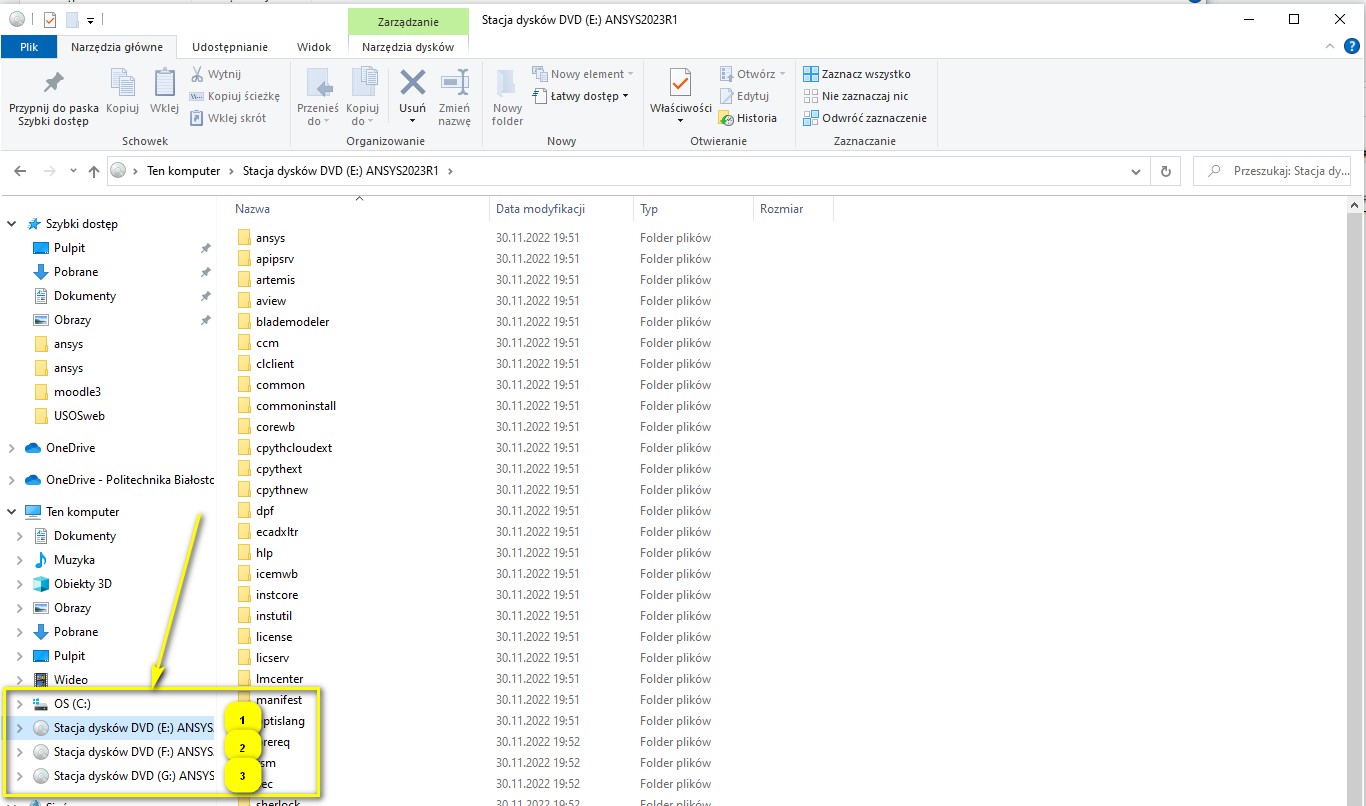
Uruchomienie instalacji
Proszę otworzyć pierwszy napęd wirtualny (w tym przypadku dysk E:) i uruchomić plik setup.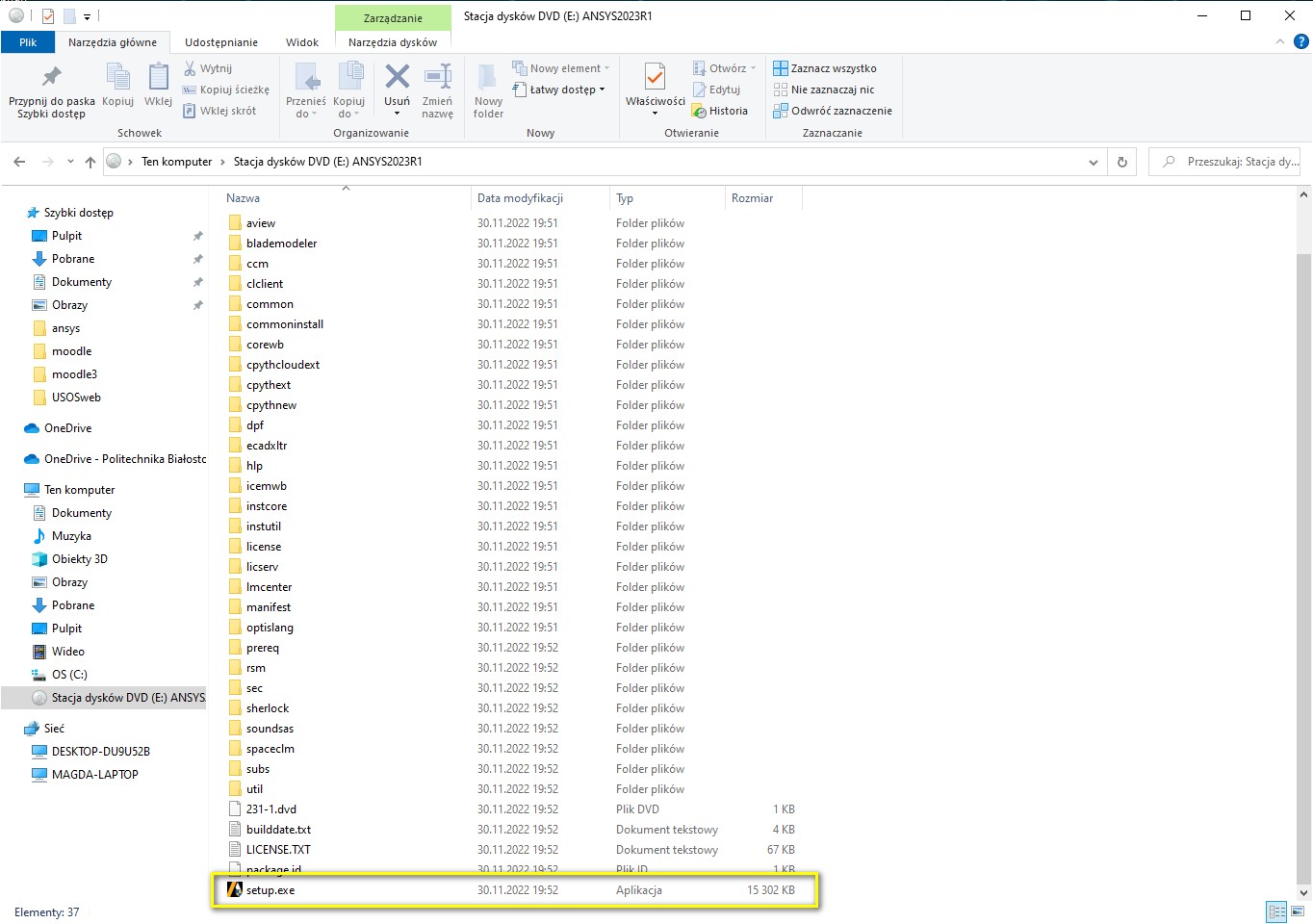
Główne okno instalatora
Następnie proszę wybrać opcję „Install Ansys Products”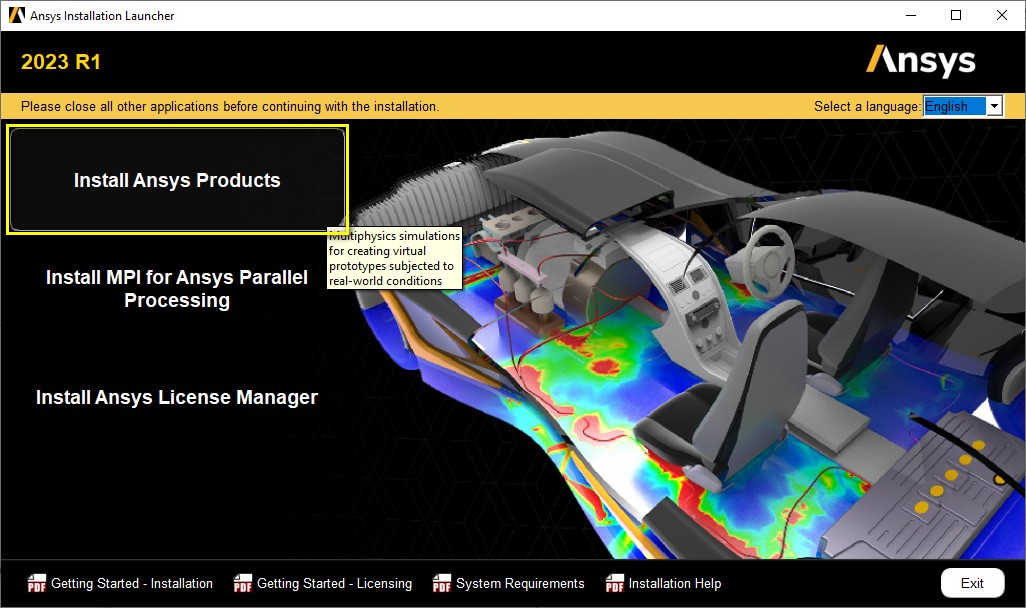
Akceptacja warunków licencji
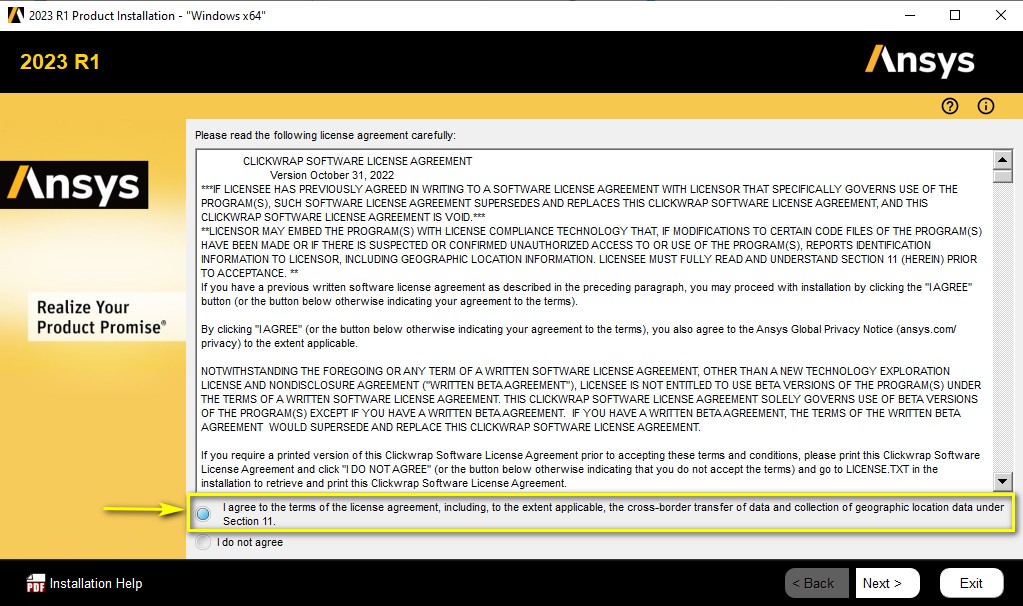
Wybór folderu instalacji
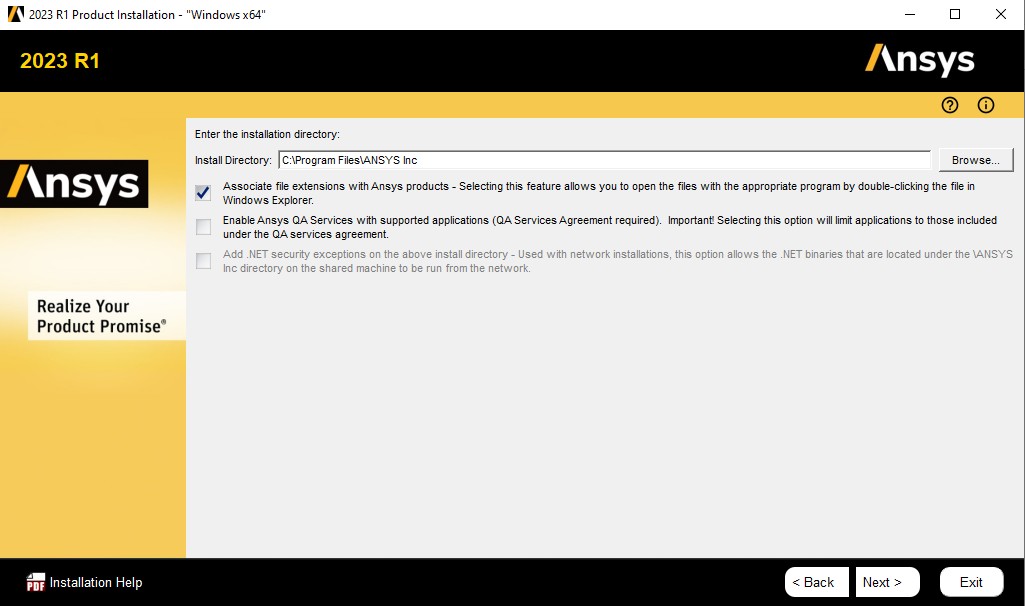
Wskazanie serwera licencji
W polu Hostname należy wpisać: ansys.licencje.pb.edu.pl
Pozostałe opcje pozostają bez zmian.
Krok ten można pominąć podczas instalacji. Opis konfiguracji serwera licencji zostanie przedstawiony w dalszej części instrukcji.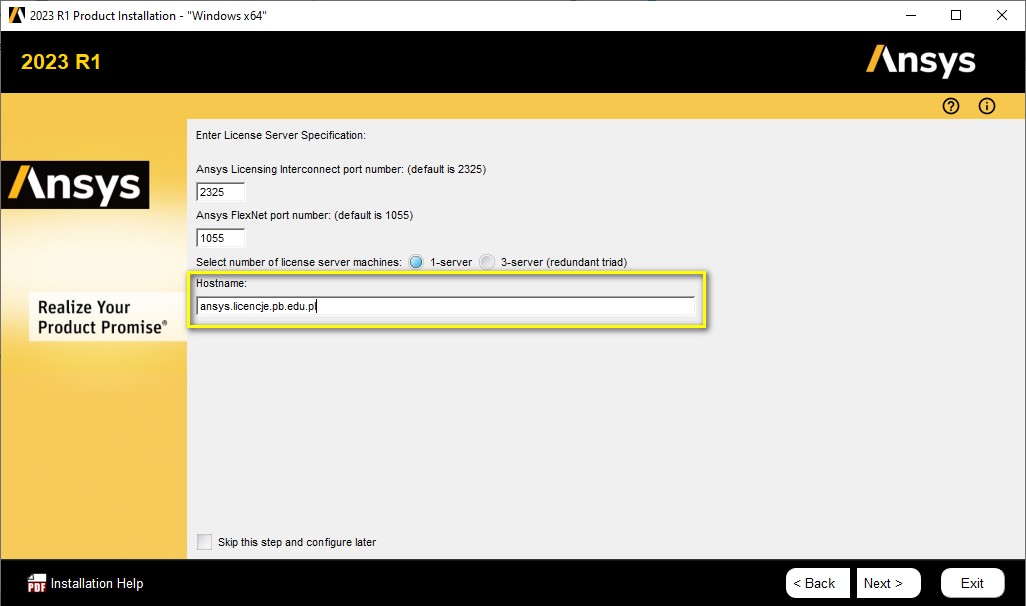
Wybór składników do zainstalowania
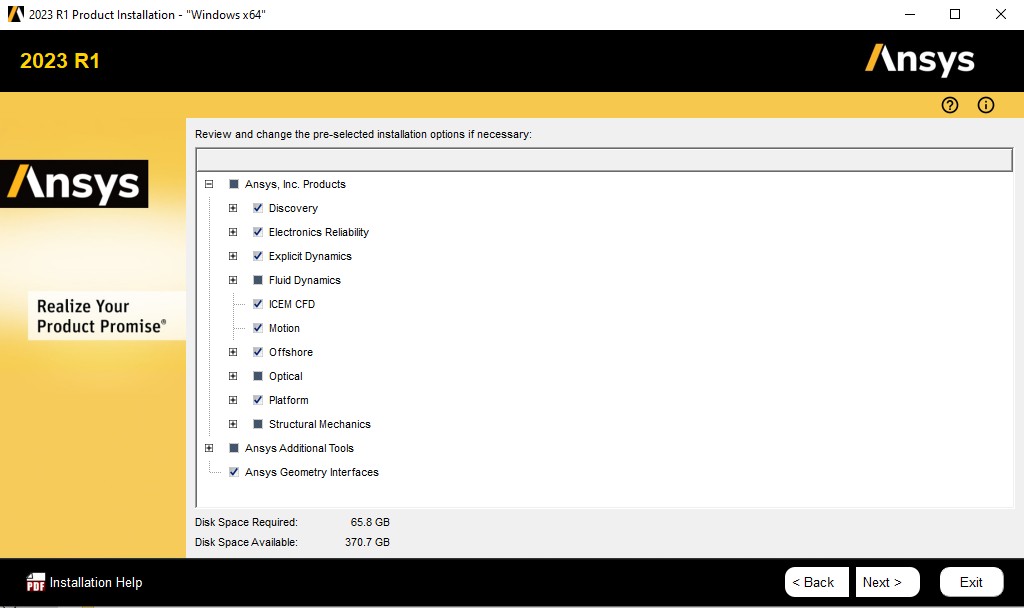
Wybór i konfiguracja interfejsu CAD
W przypadku posiadania zainstalowanego wcześniej oprogramowania CAD (AutoCAD, SOLIDWORKS, itp.) instalator automatycznie wykryje to oprogramowanie i zaproponuje automatyczną konfigurację interfejsu.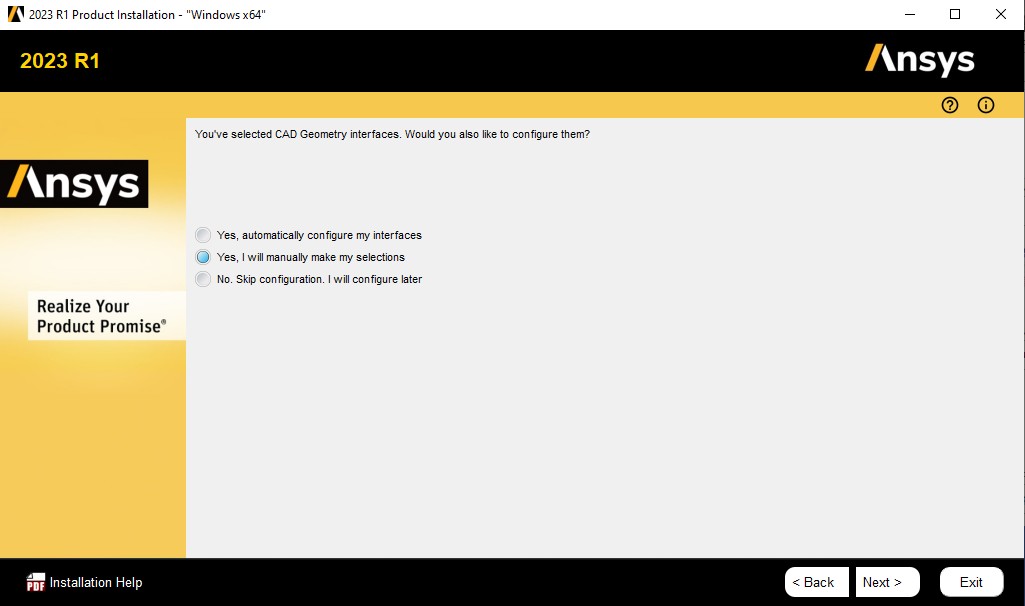
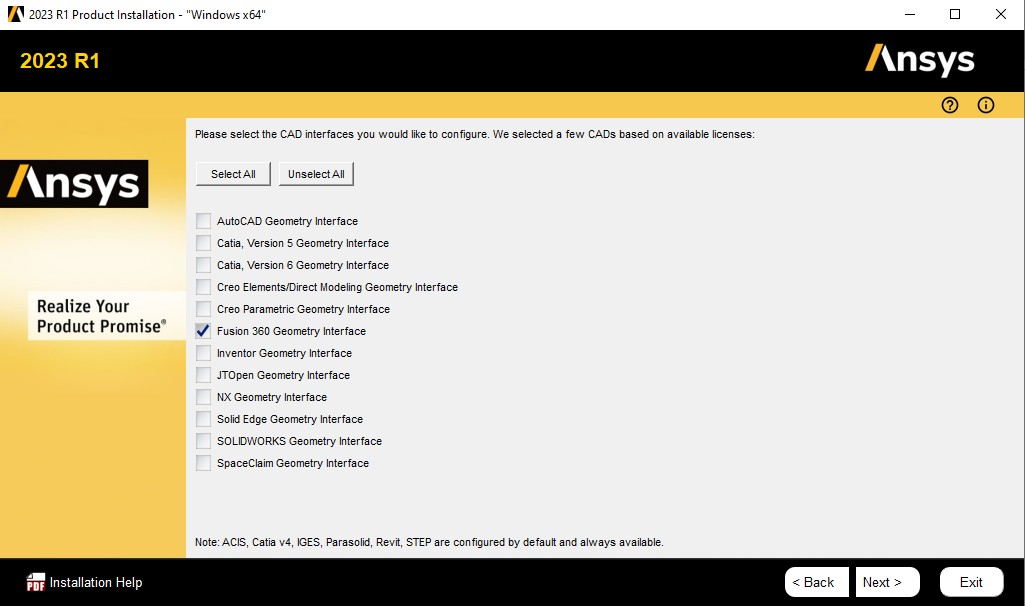
Przegląd ustawień przed instalacją
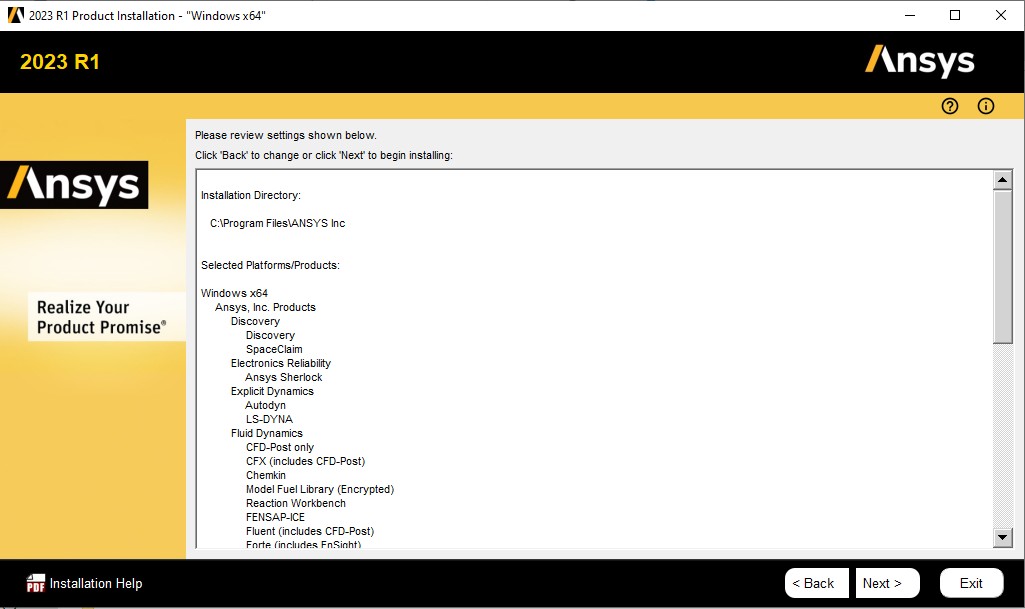
Instalacja oprogramowania
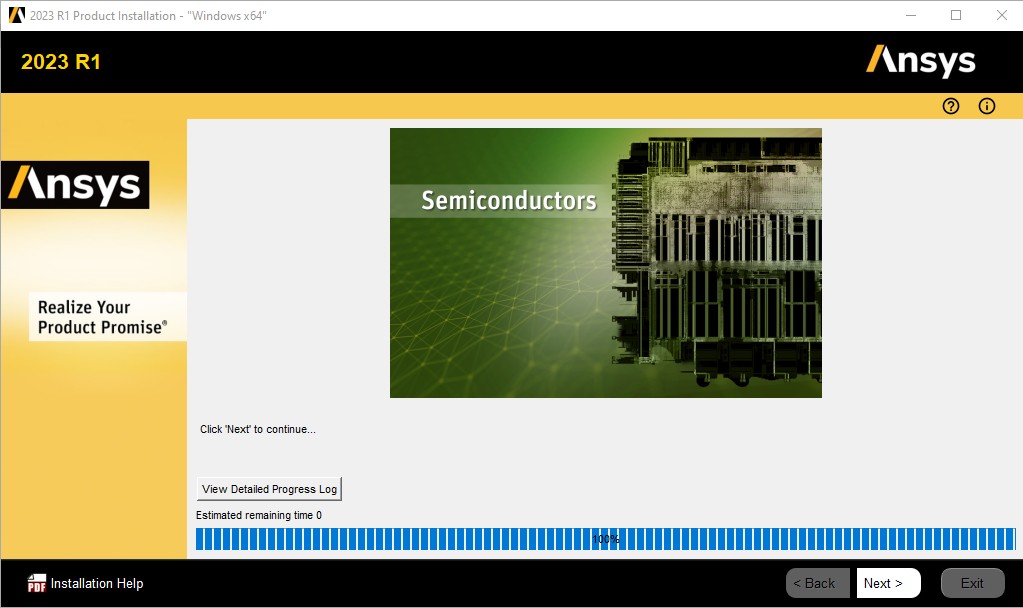
Wskazanie kolejnych dysków instalacyjnych
Podczas instalacji, zostanie wyświetlony monit z prośbą o podanie kolejnych dysków instalacyjnych.
W polu Path To Next Media należy podać nazwę kolejnego zamontowanego napędu wirtualnego F: a następnie przy kolejnym monicie G: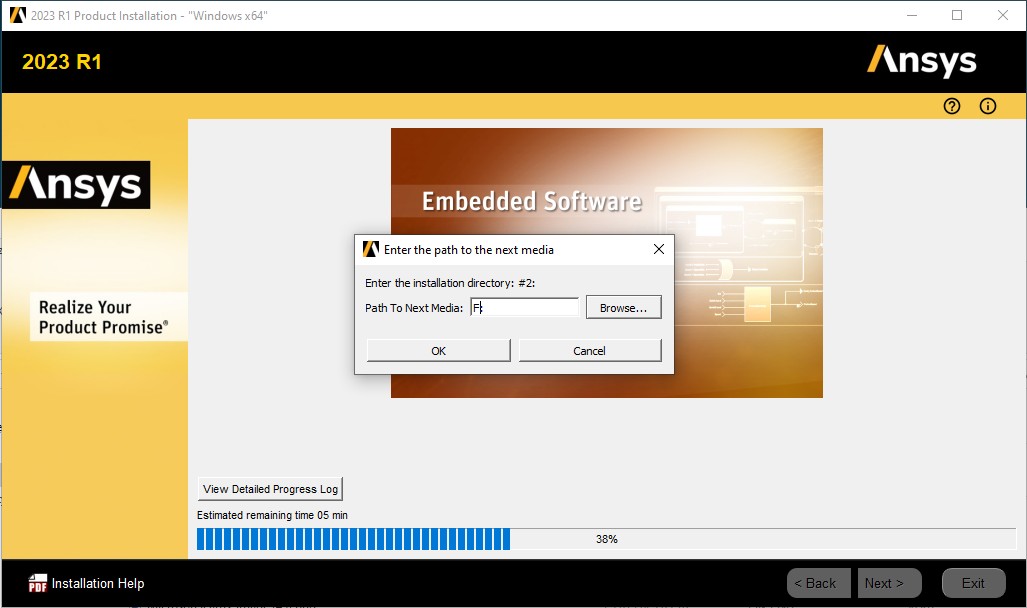
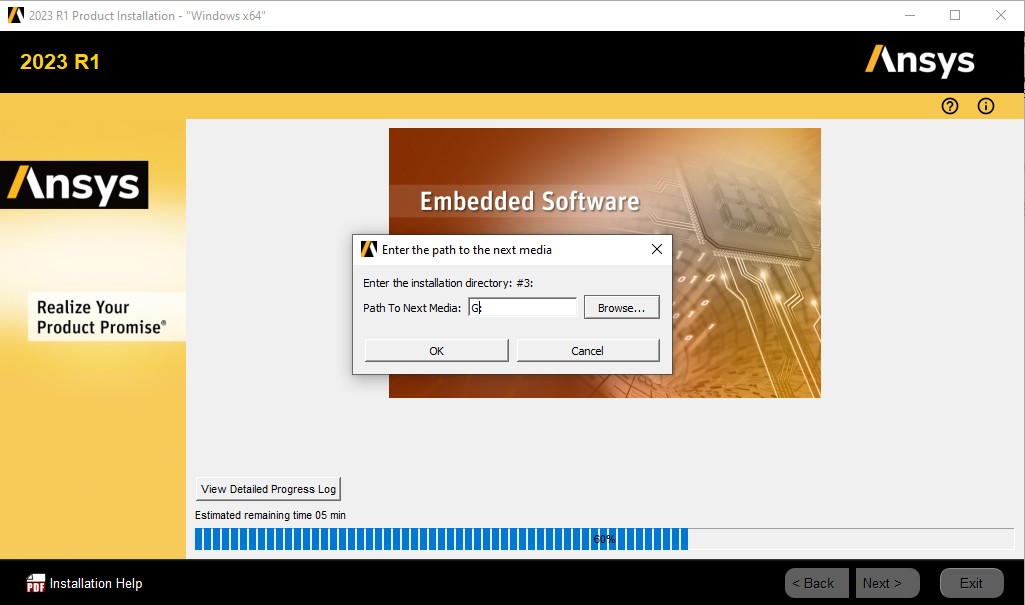
Kończenie instalacji
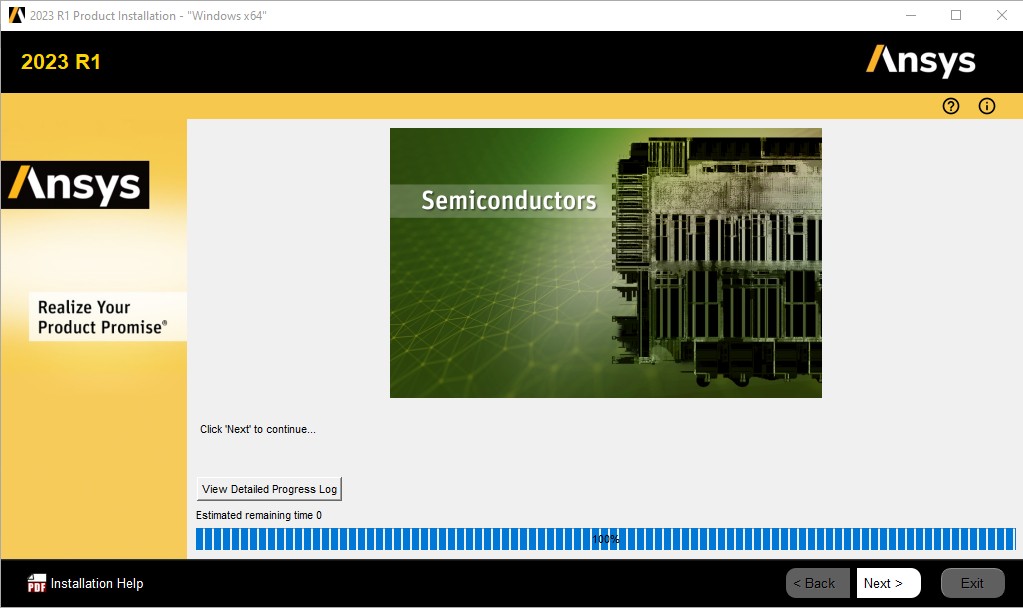
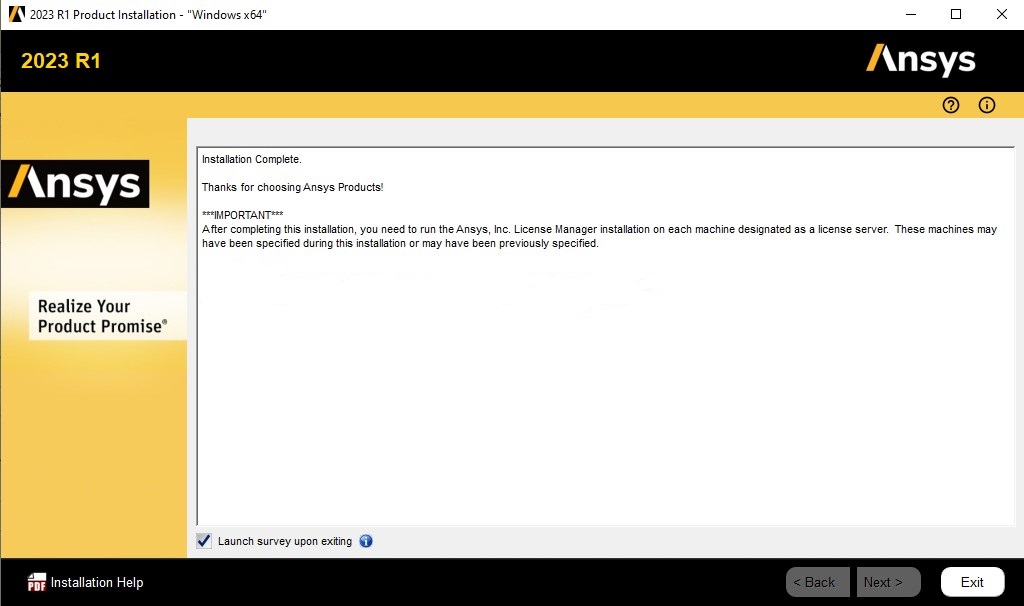
Odmontowanie napędów wirtualnych
Po zainstalowaniu oprogramowania należy odmontować wszystkie zamontowane wcześniej napędy wirtualne. W tym celu na każdym z napendów należy kliknąć prawym klawiszem myszy i wybrać opcję Wysuń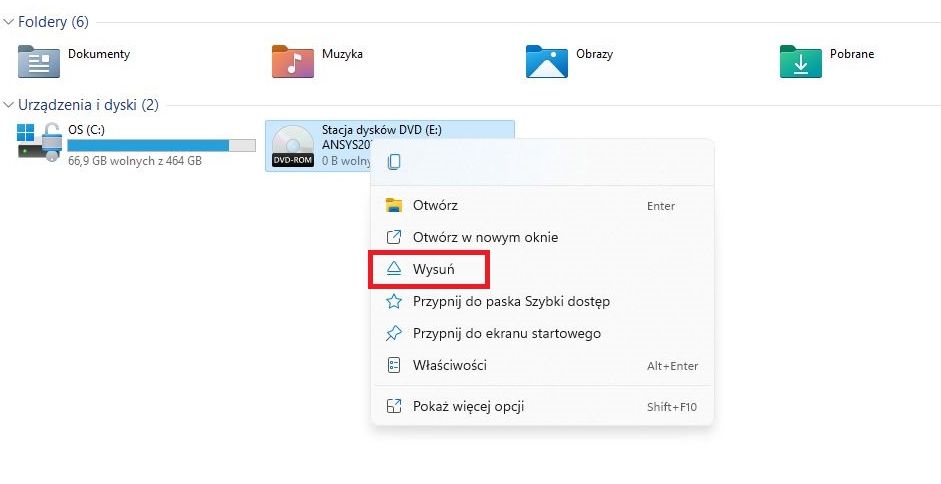
3. Konfiguracja serwera licencji¶
W menu start proszę wyszukać aplikację Ansys Licensing Settings 2023 R1
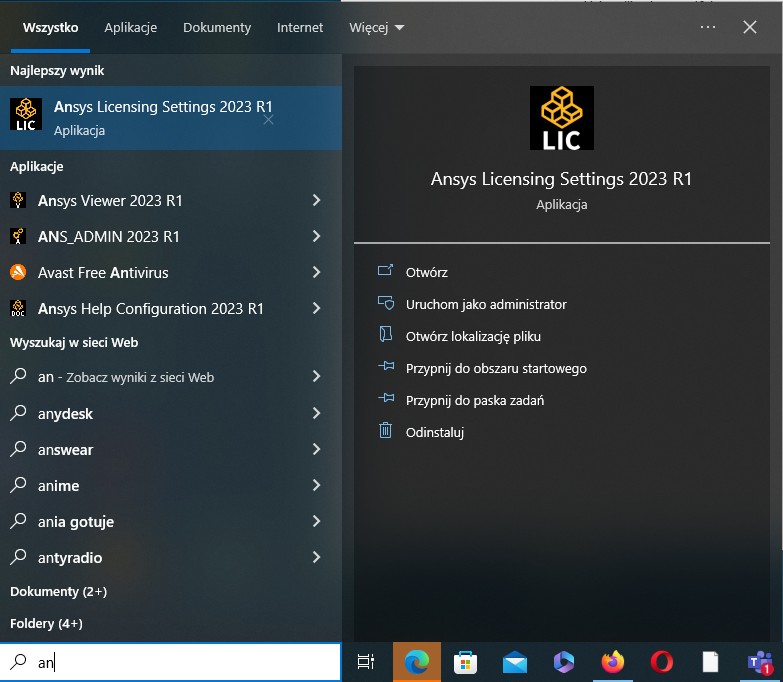
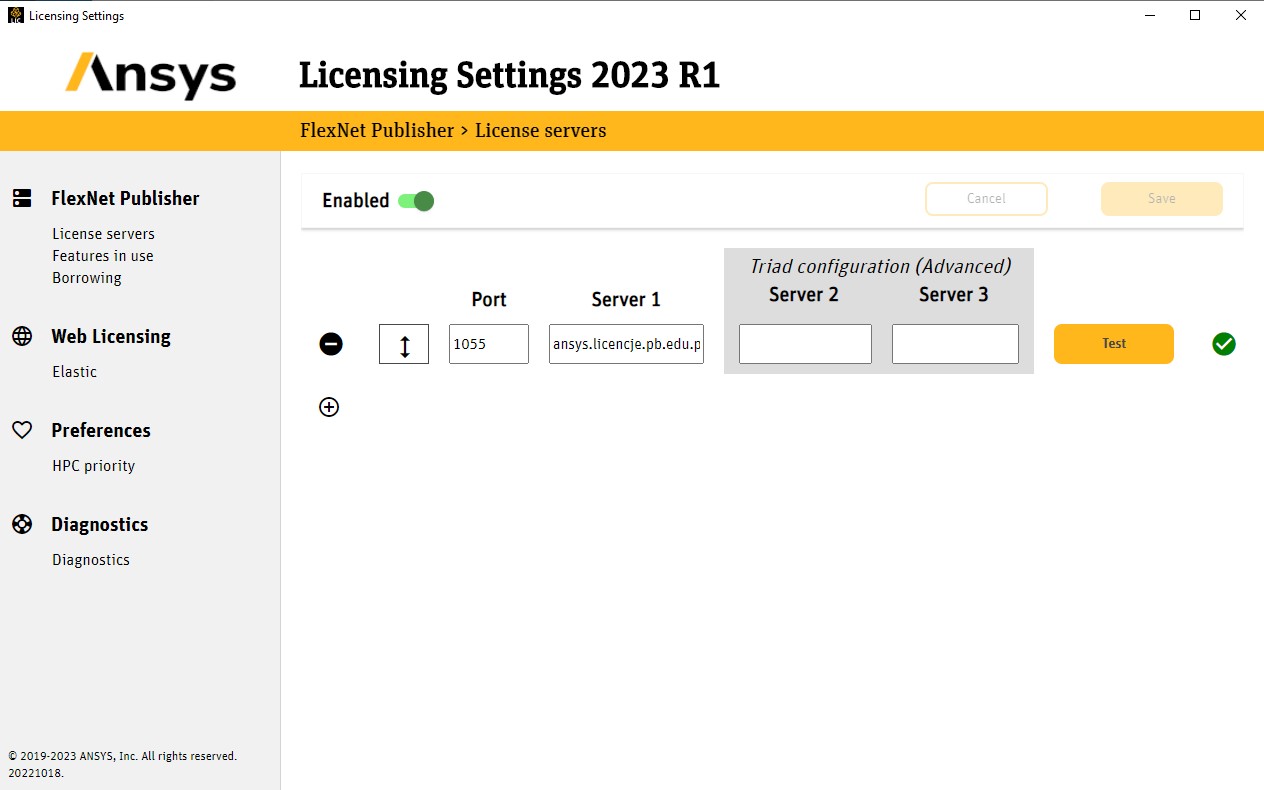
- Proszę wybrać FlexNet Publisher
- W polu port wpisać: 1055
- W polu Server 1: ansys.licencje.pb.edu.pl
- Proszę kliknąć przycisk Test, jeżeli wszystko zostało prawidłowo skonfigurowane, obok przycisku pojawi się zielona ikona.
FAQ¶
- Dostęp do serwera licencji oraz uruchomienie oprogramowania możliwe jest wyłącznie w przypadku pracy w sieci Politechniki Białostockiej. Serwer licencji nie jest dostępny publicznie.
- Jeżeli istnieje konieczność uruchomienia oprogramowania z innych lokalizacji, konieczne jest skorzystanie z połączenia VPN. W takim przypadku proszę skontaktować się z wydziałowymi informatykami w celu uzyskania dostępu do usługi VPN.
- W przypadku problemów z połączeniem do serwera licencji, lub długiego czasu uruchamia aplikacji, można dodać wpis 212.33.75.11 ansys.licencje.pb.edu.pl do pliku C:\Windows\System32\drivers\etc\hosts
W przypadku dodatkowych pytań i problemów zapraszamy do kontaktu z Uczelnianym Centrum Informatycznym:
tel.: 85 746 91 26
email: licencjepb@pb.edu.pl