Instrukcja instalacji oprogramowania „Matlab” - windows¶
Instrukcja Video: Jak założyć konto i zainstalować Matlaba w systemie Windows - VIDEO
Otwórz stronę Mathworks.com
Wybierz kraj lub zamknij okno komunikatu.
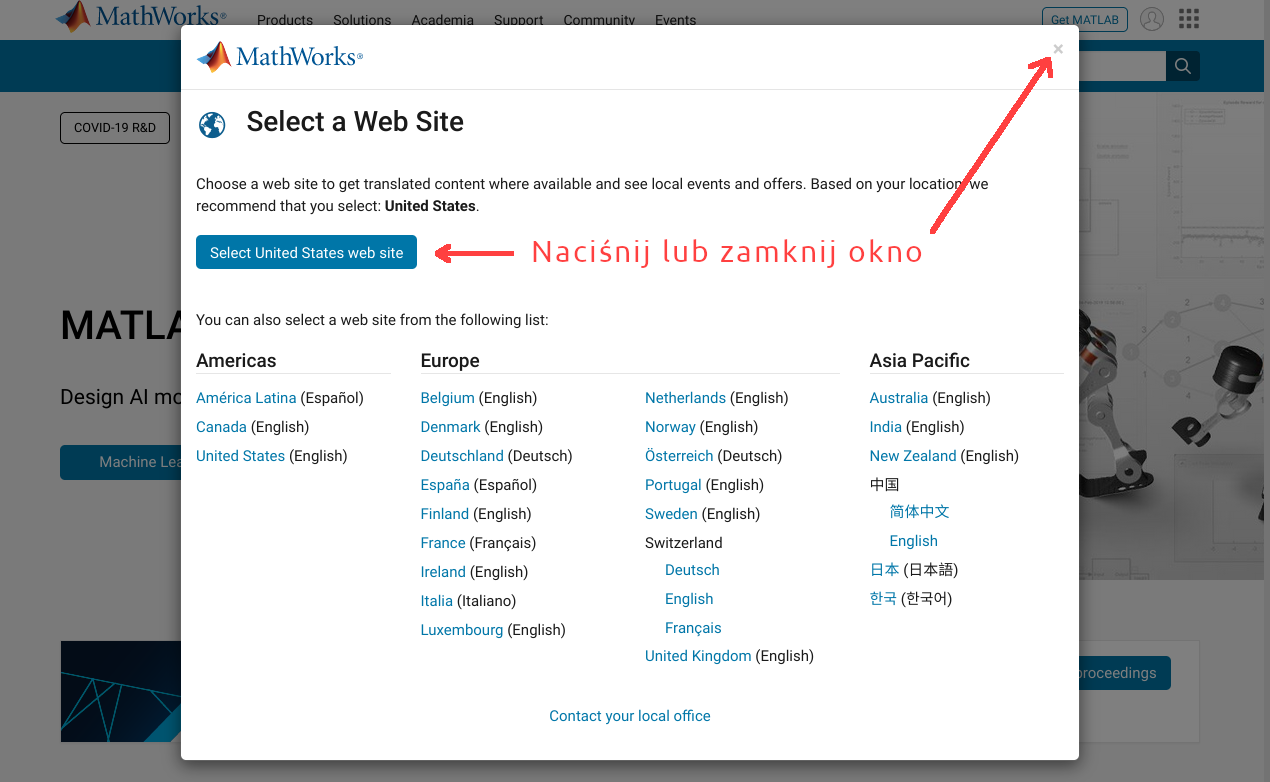
Kliknij ikonę awatara w celu zalogowania się.
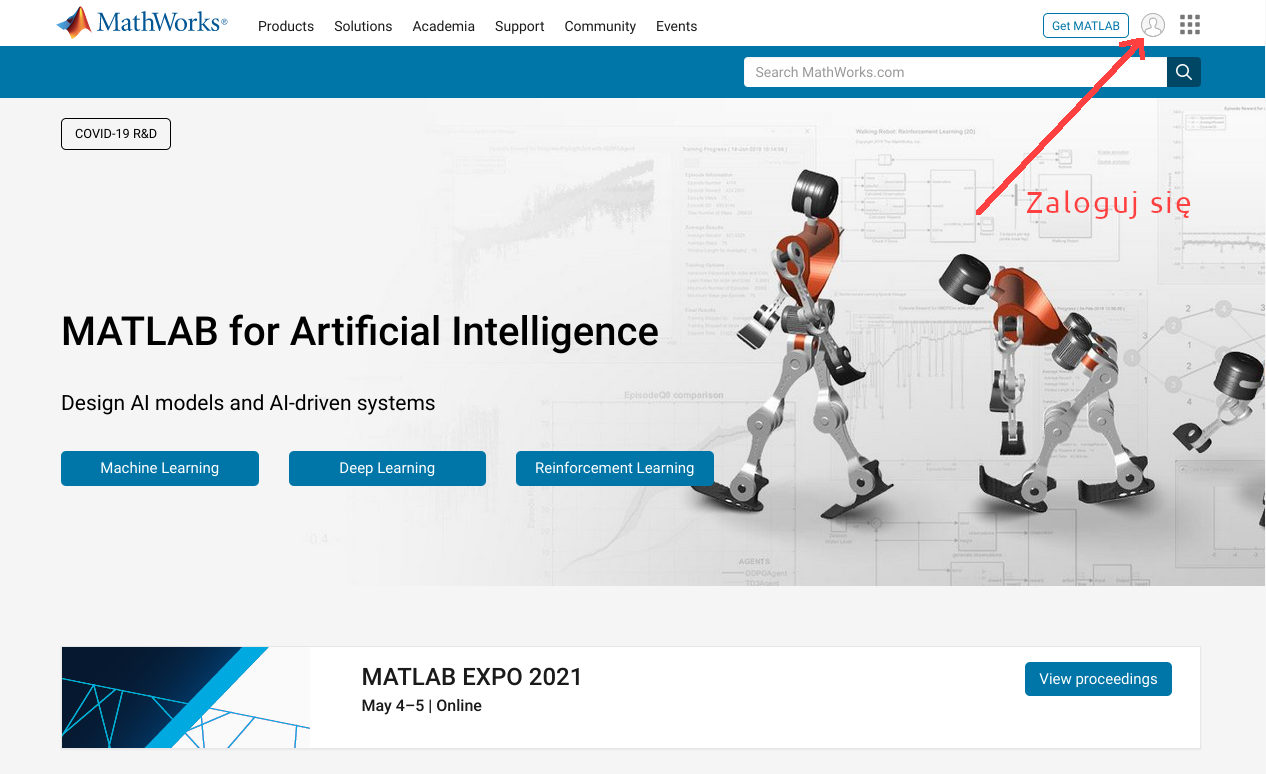
W oknie logowania wybierz opcję „Create one!”.
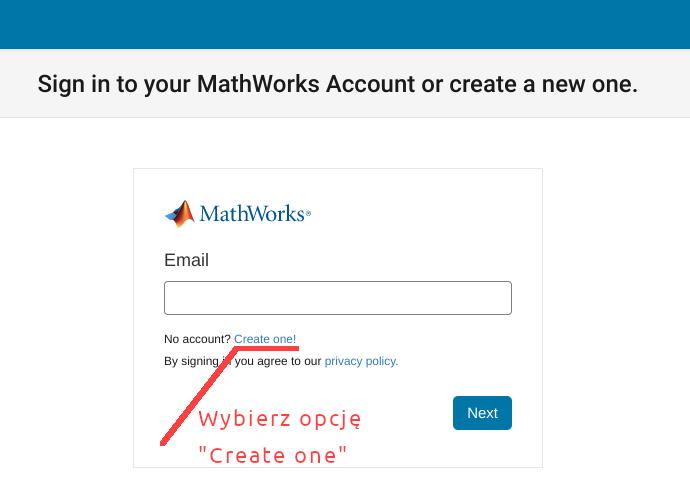
Wprowadź adres email w domenie @pb.edu.pl, @student.pb.edu.pl lub @doktoranci.pb.edu.pl oraz podaj pozostałe informacje.
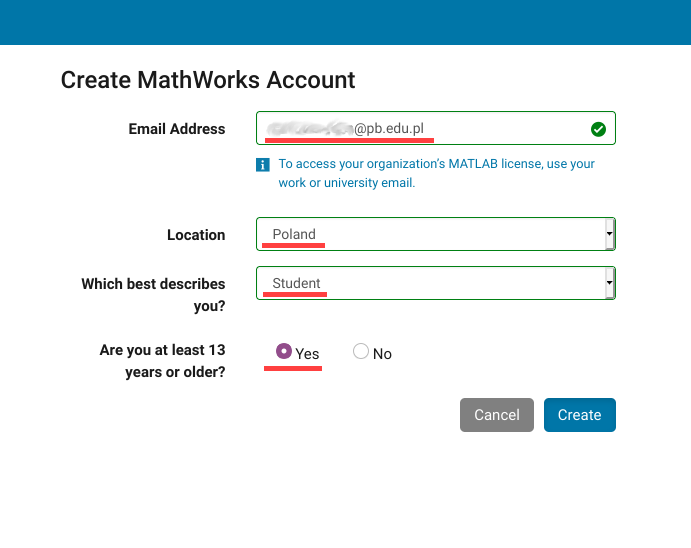
Sprawdź swoją pocztę a następnie kliknij w link aktywacyjny znajdujący się w otrzymanym emailu.
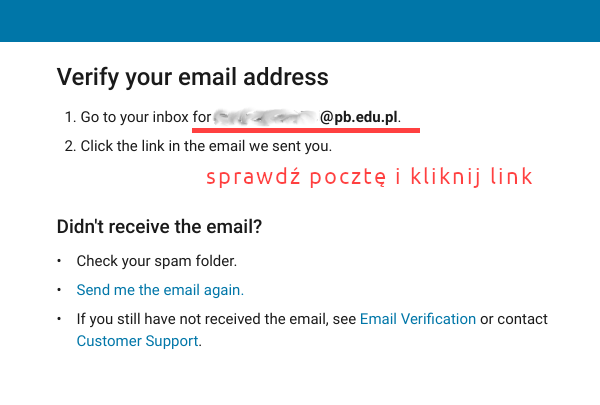
W celu aktywacji konta naciślij klawisz „ Verify email”.
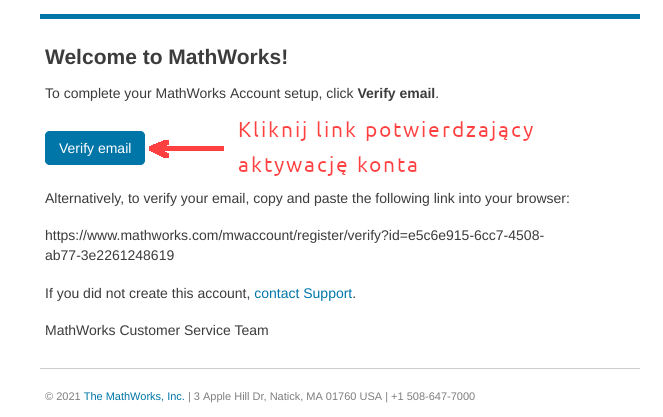
Teraz uzupełnij dane na swoim koncie. Jako nazwę uczelni podaj „ Politechnika Bialostocka”. Zamiast litery „ł” wstaw „l”. Następnie zaakceptuj warunki usługi i naciśnij klawisz „Create”.
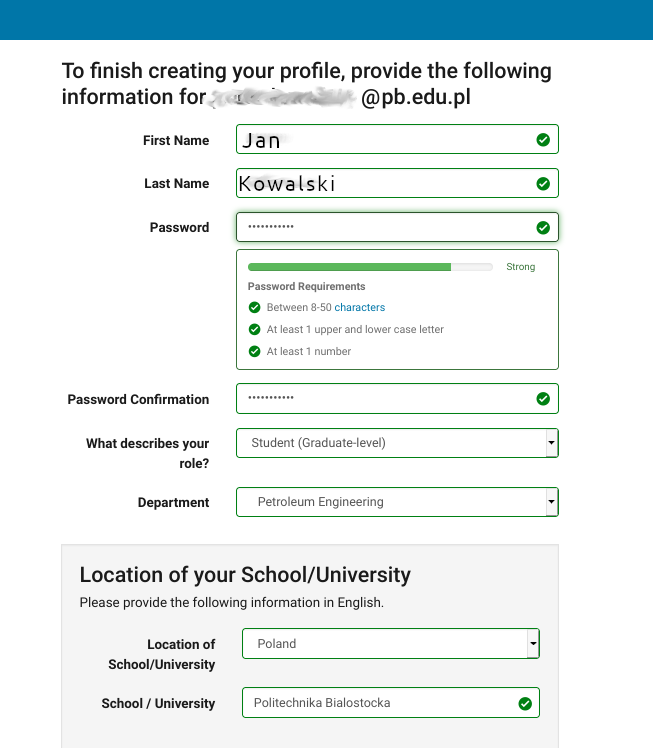
Po zakończeniu procesu rejestracji otrzymamy komunikat o przydzieleniu licencji.
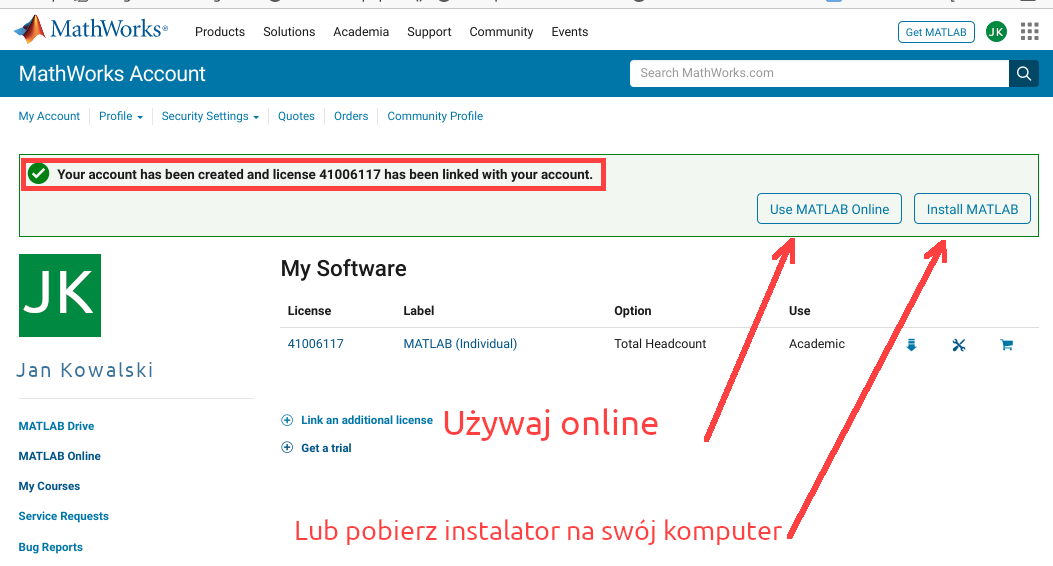
Teraz możesz już zacząć używać Matlaba online za pomocą przeglądarki lub pobrać i zainstalować program na swoim komputerze. W tym celu wybierz opcję „Install MATLAB” a następnie wybież opcję „Windows”.
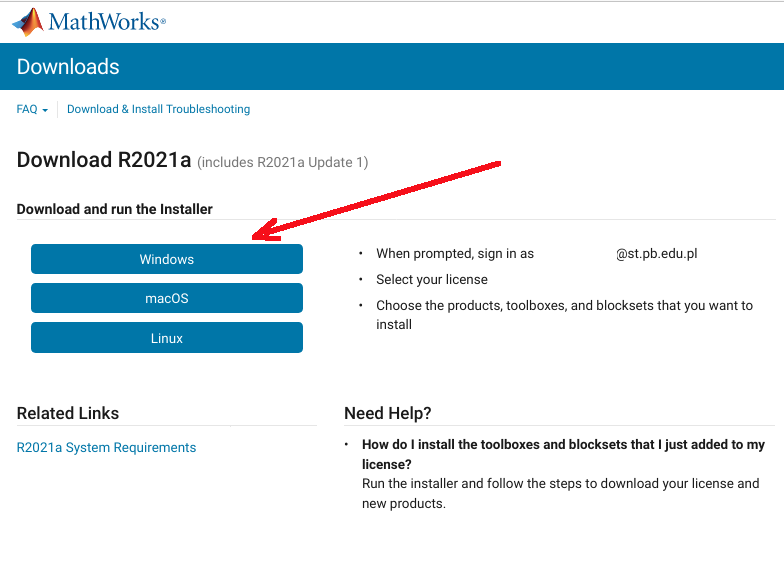
- Uruchom pobrany plik a następnie po rozpakowaniu katalogu tymczasowego zezwól na wykonywanie zmian na twoim komputerze.
- Zaloguj się na swoje konto na platformie Mathworks.com

- Zaakceptuj warunki licencji i naciśnij przycisk „Next”
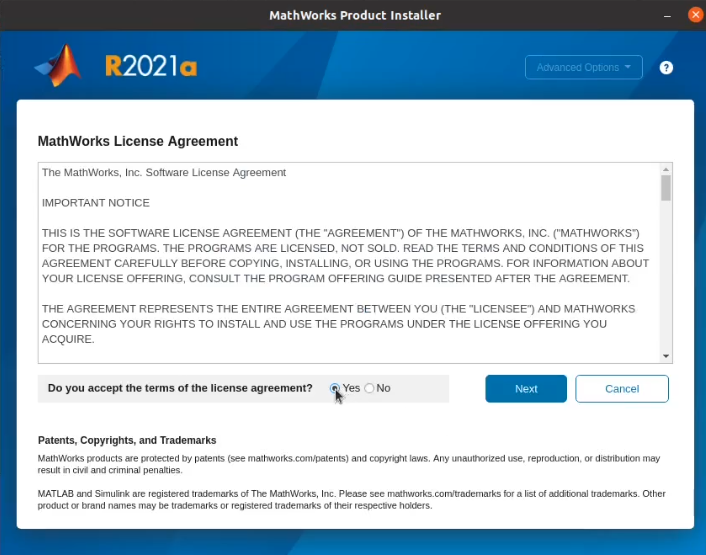
- System powinien rozpoznać przydzieloną tobie licencję. Naciśnij przycisk „Next”.
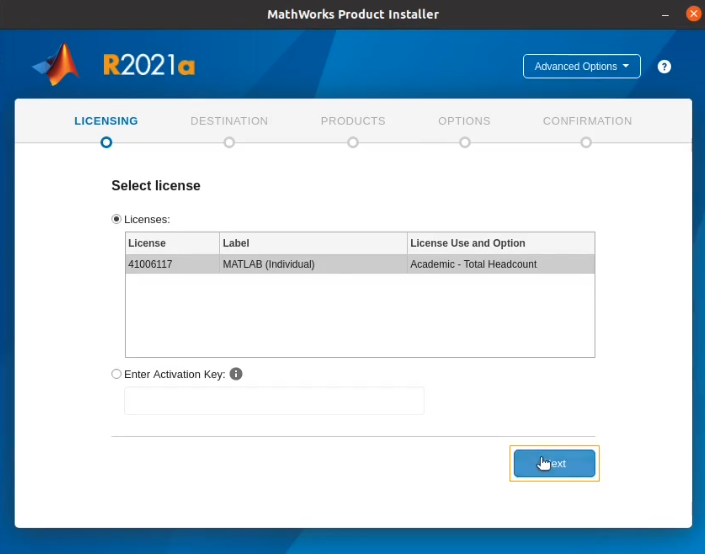
- Teraz podaj nazwę używaną przez ciebie w twoim lokalnym systemie operacyjnym. Nazwa ta musi być zgodna z nazwą używaną w systemie operacyjnym Windows. Następnie naciśnij przycisk „Next”.
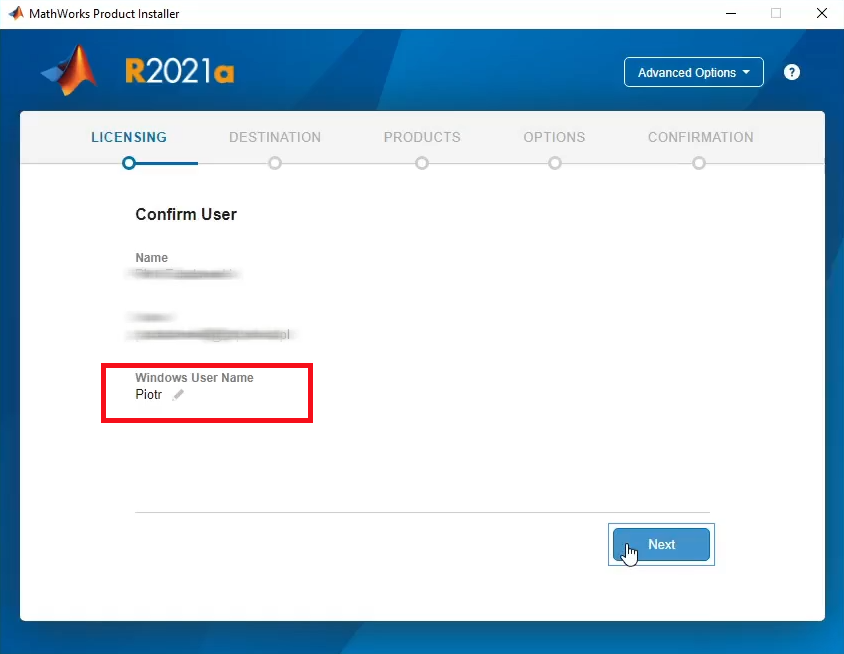
- Wskaż folder docelowy lub pozostaw bez zmian.
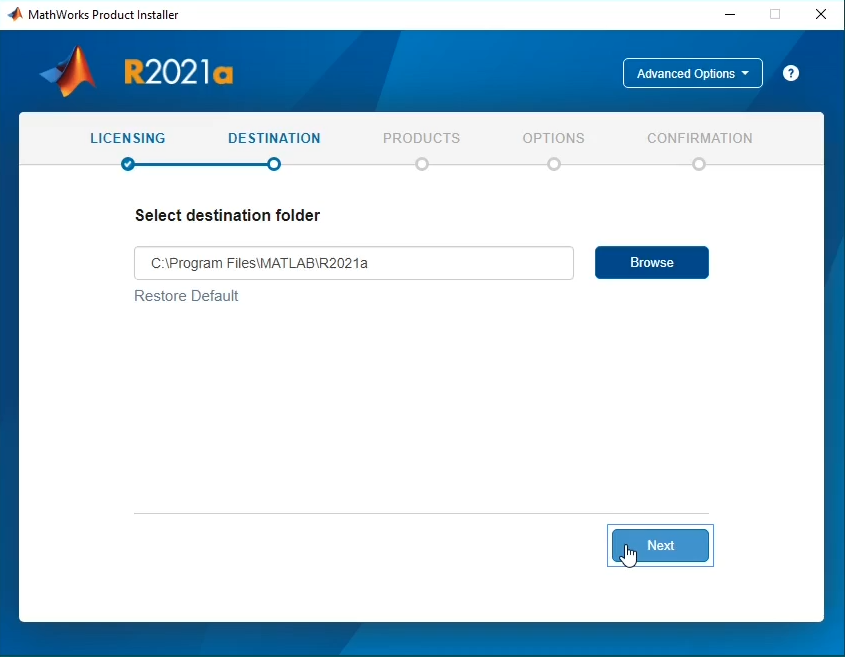
- Wybież programy do zainstalowania. Matlab wymaga pobrania 1,4 GB danych. Wszystkie programy to łącznie około 15 GB danych.

- Możesz teraz automatycznie dodać skrót na Pulpit i przesłać informację do producenta oprogramowania.Następnie naciśnij przycisk „Next”.
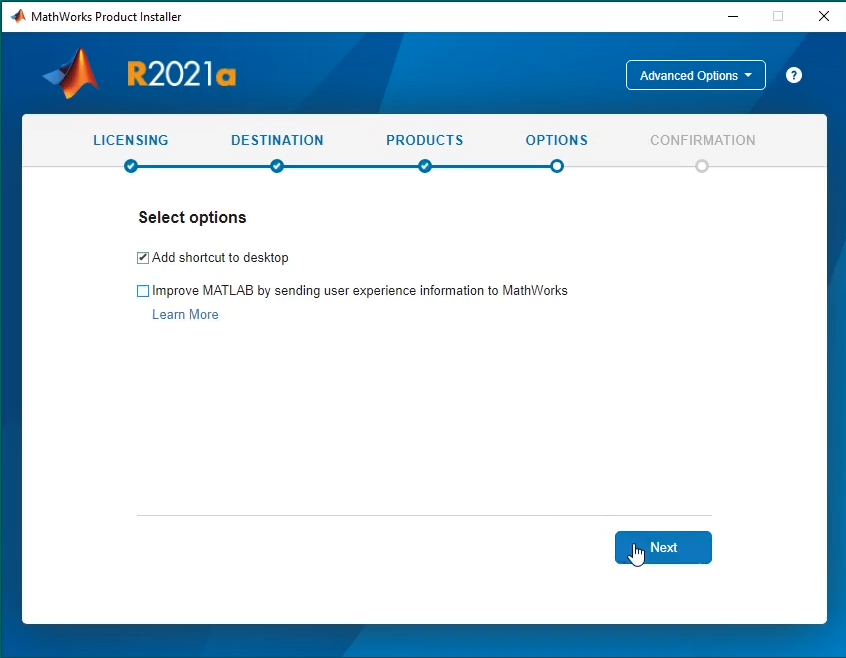
- Potwierdź instalację naciskając klawisz: Begin install
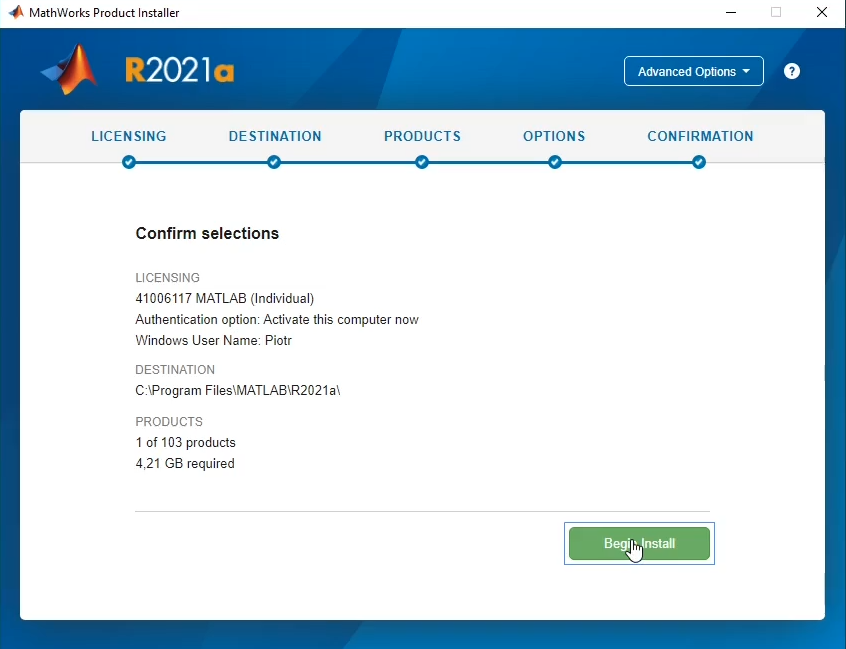
- Po pobraniu i automatycznej instalacji powinien pojawić się komunikat: „ Installation complete”. Możesz zamknąć instalator klawiszem „Close”
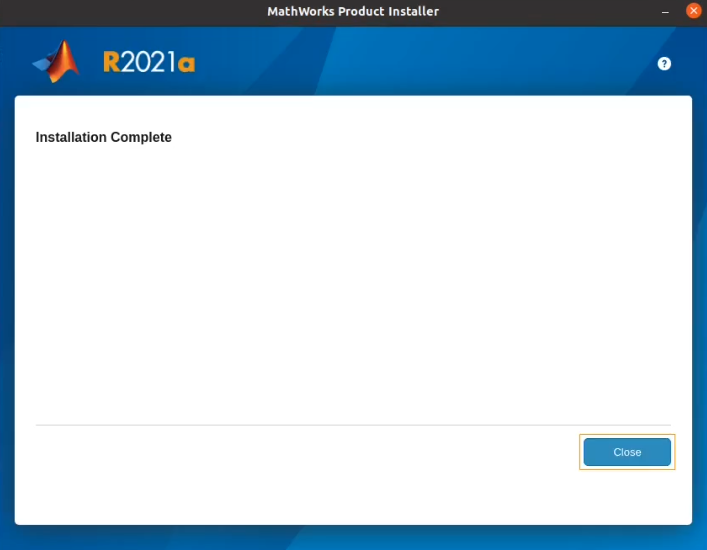
- Teraz możesz już uruchomić Matlaba. Uruchomienie oprogramowania poprzedane jest wyświetleniem okna informującego o zainstalowanej wersji.
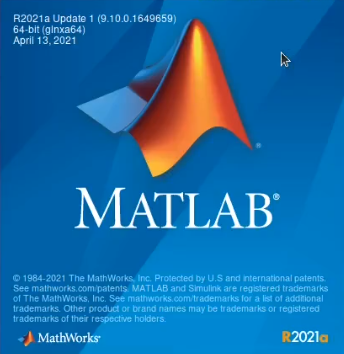
W razie jakichkolwiek pytań proszę o kontakt: Uczelniane Centrum Informatycze Email: licencjepb@pb.edu.pl