Wniosek o stypendium rektora da studentów¶
wersja 25.09.2025
Zrzuty ekranu w instrukcji są tylko przykładowe (np. mogą być widoczne inne lata składania wniosku).
Ekran: 1 - Weryfikacja uprawnień
Ekran: 2 - Weryfikacja danych osobowych
Ekran: 3 - Kategorie osiągnięć
Osiągnięcia studentów I roku studiów przyjętych w roku matury
Informacje uzupełniające - oświadczenie
Ekran 8 - Zarejestrowanie wniosku
Po zalogowaniu się należy wybrać zakładkę DLA WSZYSTKICH (1) a następnie WNIOSKI (2). Przy Wniosku o stypendium rektora należy kliknąć zacznij wypełniać (3).
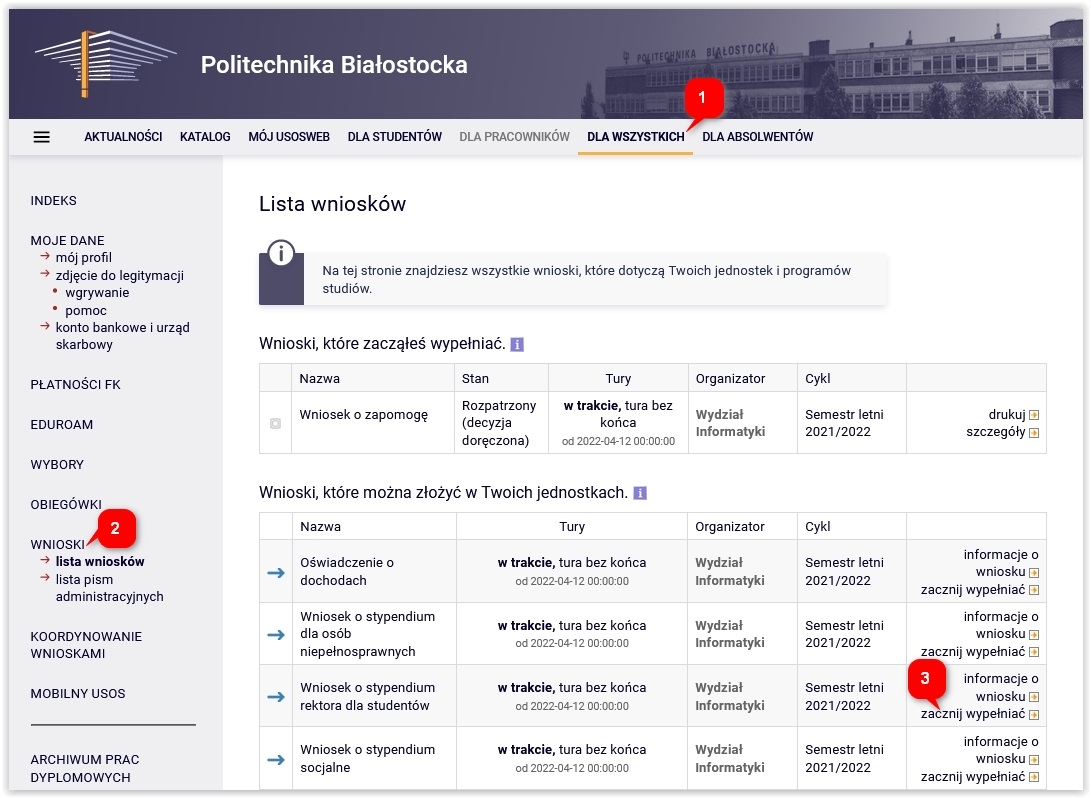
Ekran: 0 - Kierunki studiów¶
Na ekranie 0 widoczne będą kierunki studiów podejmowane na Politechnice Białostockiej. Tu należy również podać informacje o pozostałych studiowanych lub ukończonych kierunkach, klikając dodaj (4).

W polu Wyszukaj należy wpisać fragment lub pełną nazwę uczelni (5), wybrać ją z listy poniżej, wpisać kierunek, zaznaczyć poziom oraz status i podać daty. Jeżeli jest więcej ukończonych lub studiowanych kierunków poza Politechniką Białostocką, operację należy powtarzać aż do uwzględnienia wszystkich (4).
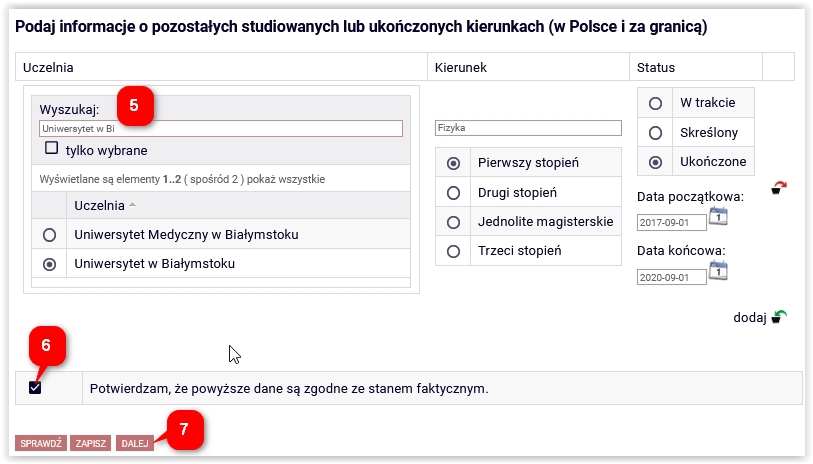
Aby przejść do następnego ekranu zaznacza się Potwierdzam, że powyższe dane są zgodne ze stanem faktycznym (6) i klika DALEJ (7).
W każdym momencie można też przerwać uzupełnianie wniosku. Jeżeli klikniemy ZAPISZ (8) system zapamięta uzupełnione dane.

Aby ponownie wrócić do wypełniania, w zakładce DLA WSZYSTKICH – WNIOSKI należy kliknąć kontynuuj wypełnianie (9).
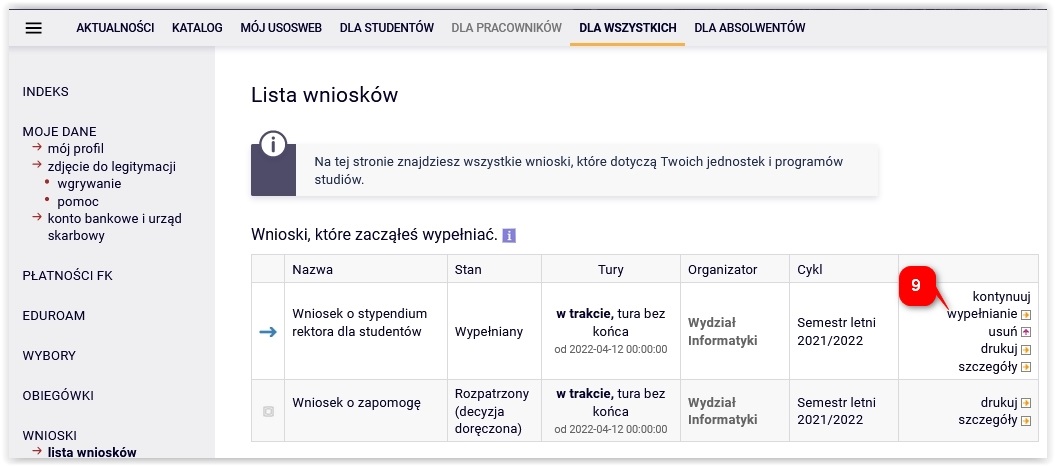
Ekran: 1 - Weryfikacja uprawnień¶
Na ekranie 1 należy wybrać kierunek na Politechnice Białostockiej, na którym ubiegamy się o stypendium. Jeżeli jest tylko jeden, zaznacza się automatycznie (10) .
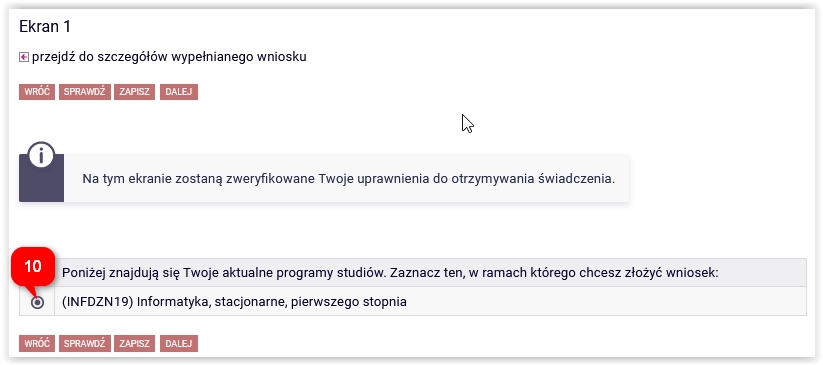
W przypadku niespełniania warunków otrzymania stypendium, a ekranie pojawi się odpowiedni komunikat (11).
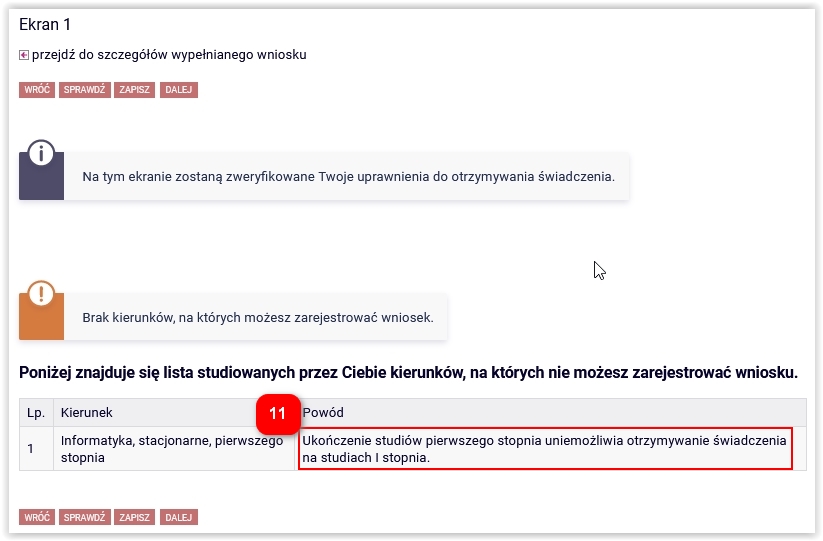
Ekran: 2 - Weryfikacja danych osobowych¶
Na ekranie 2 należy zweryfikować dane osobowe oraz ewentualnie poprosić dziekanat o ich poprawę bądź uzupełnienie (12).
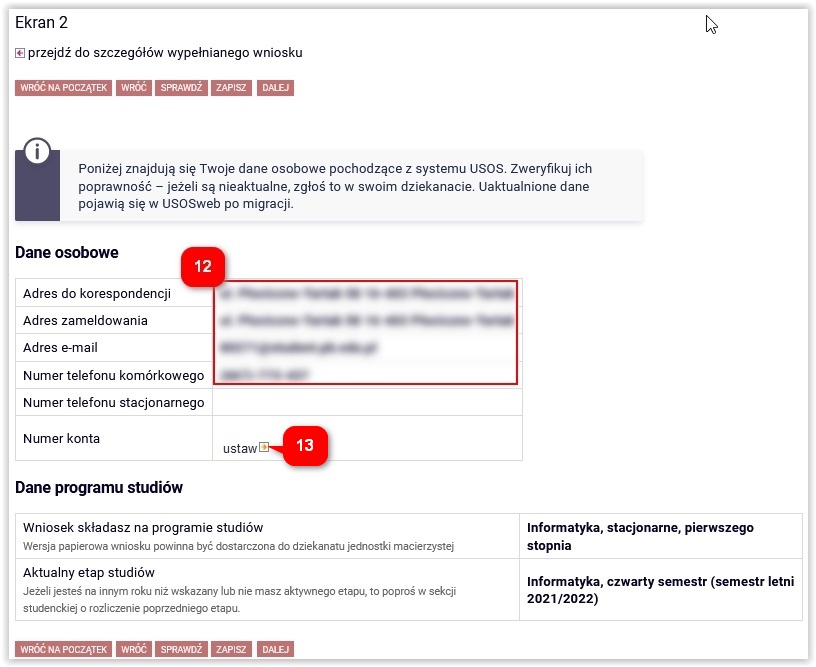
W przypadku braku numeru konta, należy kliknąć ustaw (13), co spowoduje przeniesienie do zakładki DLA WSZYSTKICH – MOJE DANE – konto bankowe i urząd skarbowy. Po uzupełnieniu numeru konta, można kontynuować wypełnianie wniosku (9).
Ekran: 3 - Kategorie osiągnięć¶
Na ekranie 3 należy wybrać kategorie osiągnieć uprawniających do otrzymania stypendium (14).
Domyślnie zaznaczone jest kryterium wyróżniania się w nauce, aby można było uwzględnić średnią ocen.
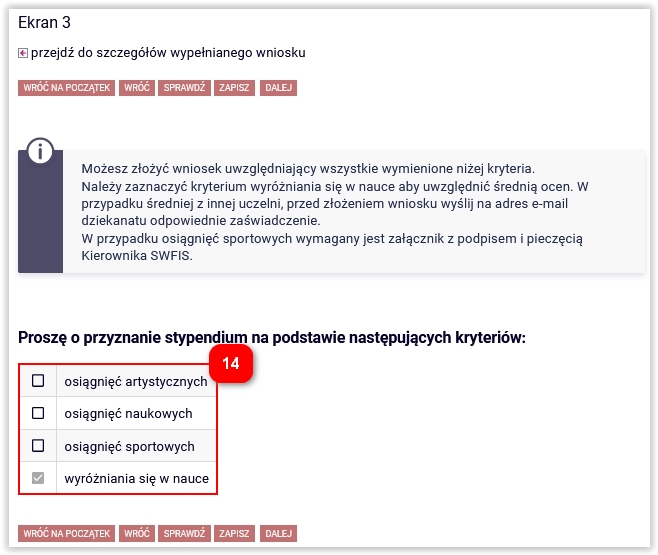
Zaświadczenie o średniej ocen z innej uczelni prosimy przesłać na adres e-mail odpowiedniego dziekanatu przed zarejestrowaniem wniosku:
- Wydział Architektury: wa.dziekanat@pb.edu.pl
- Wydział Budownictwa: h.poznanska@pb.edu.pl, k.zgudko@pb.edu.pl
- Wydział Informatyki: w.obidzinska@pb.edu.pl, i.niemyjska@pb.edu.pl
- Wydział Mechaniczny: d.kunicka@pb.edu.pl, e.koszewnik@pb.edu.pl
- Wydział Elektryczny: a.dakowicz@pb.edu.pl, we.dziekanat@pb.edu.pl
- Wydział Inżynierii Zarzadzania: m.kosciuk@pb.edu.pl, j.matysewicz@pb.edu.pl
Ekran: 4 - Średnia ocen¶
Najczęściej na ekranie 4 będzie widoczna tylko jedna średnia (15), którą trzeba zaznaczyć, aby została ujęta przy obliczaniu punktów do stypendium.
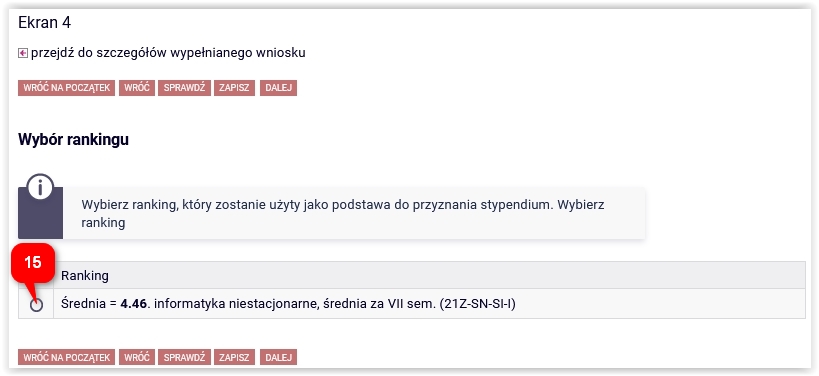
Może zdarzyć się, że nie zostaliśmy przypisani do żadnego rankingu zbiorczego, wtedy pojawi się odpowiedni komunikat (16) i należy zgłosić to do dziekanatu.
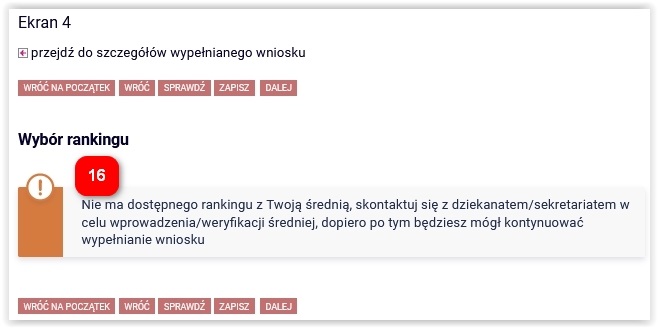
Osiągnięcia artystyczne¶
Uwaga! Punkty za osiągnięcia artystyczne sumują się, ale brane są pod uwagę tylko 3 najwyżej punktowane osiągnięcia. Dokładnie czytaj opisy pod osiagnięciami, z informacją o niezbędnych załącznikach.
Pamiętaj, aby potwierdzić swoje osiągnięcia u Dyrektora Instytutu Sztuki.
- Do 15 października 2025 roku złóż w dziekanacie Wydziału Architektury (ul. Oskara Sosnowskiego 11, 15-893 Białystok) dokument potwierdzający Twoje osiągnięcia artystyczne.
- W wyznaczonych dniach tj. 3.10, 10.10 lub 17.10.2025 roku odbierz z dziekanatu Wydziału Architektury złożony wcześniej dokument, podpisany przez Dyrektora Instytutu Sztuki. Zeskanuj go i wgraj do sytemu przy odpowiednim osiągnięciu.
- Następnie do 20 października złóż wydrukowany wniosek o stypendium wraz z wymaganymi dokumentami w dziekanacie na swoim Wydziale.
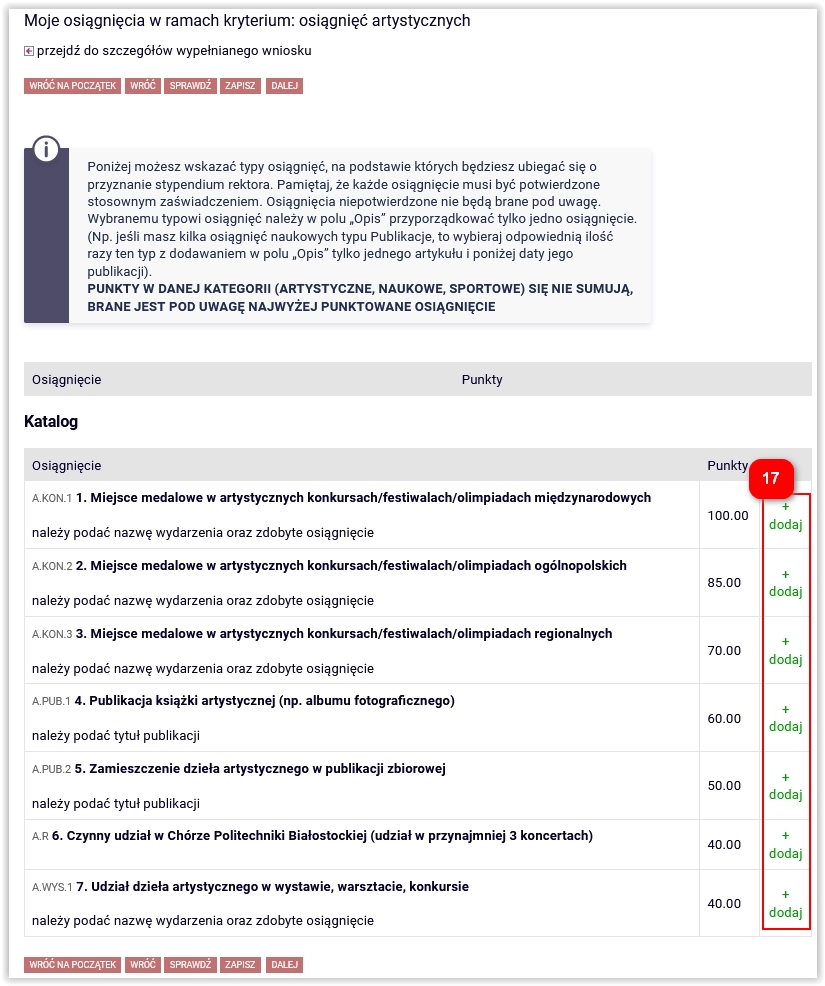
Powyżej widoczne są tylko przykładowe osiągnięcia, do wyboru w systemie jest ich 8, część z podziałem na indywidualne i zespołowe. Po kliknięciu dodaj (17) przy wybranym osiągnięciu należy podać jego opis i datę oraz załączyć dokument potwierdzający osiągnięcie w formacie pdf (18). Jeżeli nie załączymy pliku system wyświetli ostrzeżenie, ale pozwoli przejść dalej, jednak koordynator odeśle wniosek do poprawy/uzupełnienia.
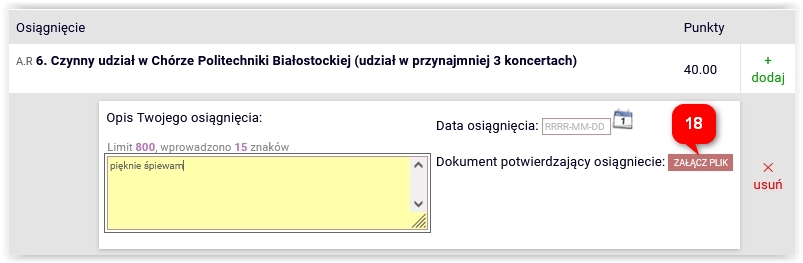
Osiągnięcia naukowe¶
Uwaga! Punkty za osiągnięcia naukowe sumują się, brane są pod uwagę wszystkie podane osiągnięcia. Dokładnie czytaj opisy pod osiagnięciami, z informacją o niezbędnych załącznikach.
Osiągnięcia naukowe dodaje się analogicznie jak osiągnięcia artystyczne (klikając dodaj, podając opis, datę i załączając plik potwierdzający osiągnięcie). Poniżej widoczne są tylko przykładowe osiągnięcia, do wyboru w systemie jest ich 12, część z podziałem na indywidualne i zespołowe. Przy publikacjach, w punkcie 1 i 4, pamiętaj o dołączeniu oświadczenia z Biblioteki Politechniki Białostockiej oraz oświadczeniu opiekuna naukowego.
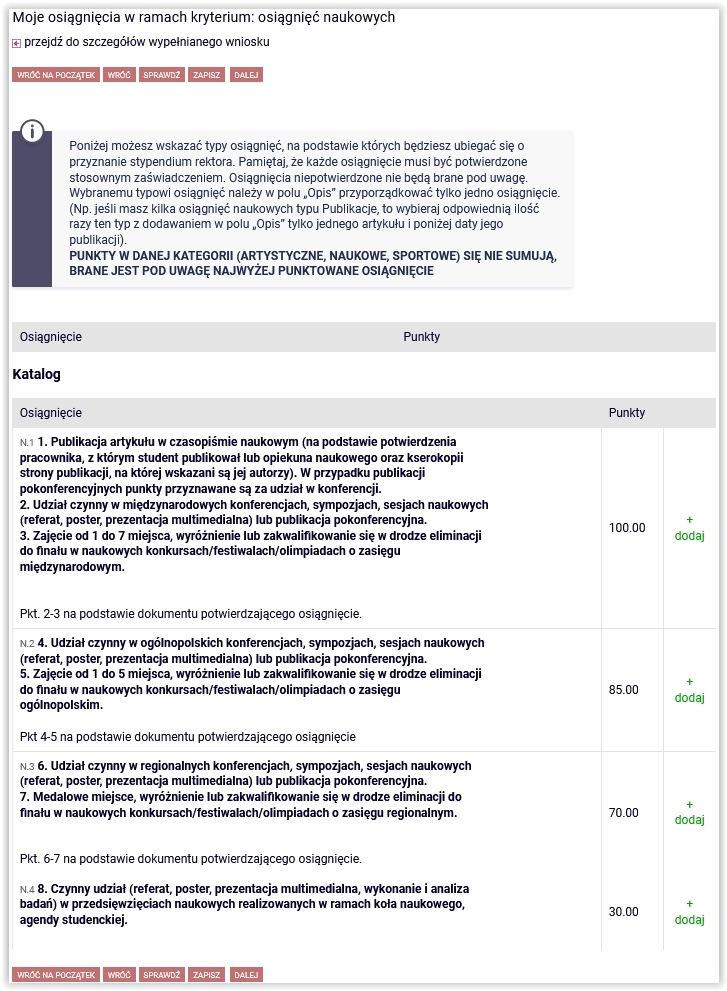
Osiągnięcia sportowe¶
Uwaga! Punkty za osiągnięcia sportowe sumują się, ale brane są pod uwagę tylko 3 najwyżej punktowane osiągnięcia. Dokładnie czytaj opisy pod osiagnięciami, z informacją o niezbędnych załącznikach.
Osiągnięcia sportowe dodaje się analogicznie jak osiągnięcia artystyczne lub naukowe, klikając dodaj, podając opis i datę. Poniżej widoczne są tylko przykładowe osiągnięcia, do wyboru w systemie jest ich 12, część z podziałem na indywidualne i zespołowe. Niezbędny jest załącznik potwierdzający osiągnięcie, z podpisem i pieczęcią Kierownika SWFIS. Należy go ściągnąć (19), uzupełnić, zeskanować i załączyć przy wybranym osiągnięciu.
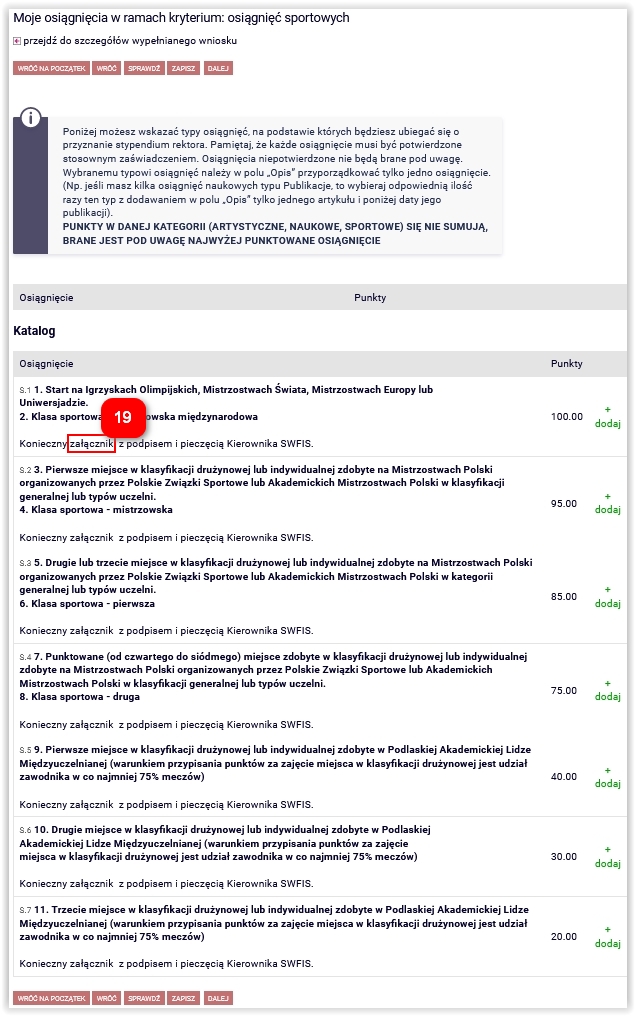
Osiągnięcia studentów I roku studiów przyjętych w roku matury¶
Dla studentów przyjętych na pierwszy rok studiów w roku złożenia egzaminu maturalnego na ekranie 3 pojawiają się inne opcje (20). Należy zaznaczyć przynajmniej jedno kryterium.
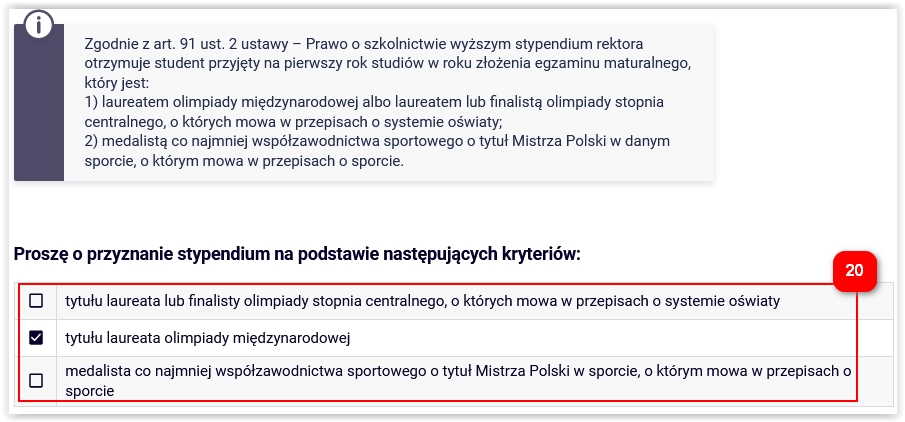
Na kolejnych ekranach będzie można dodać osiągnięcia (21) w wybranych kategoriach.
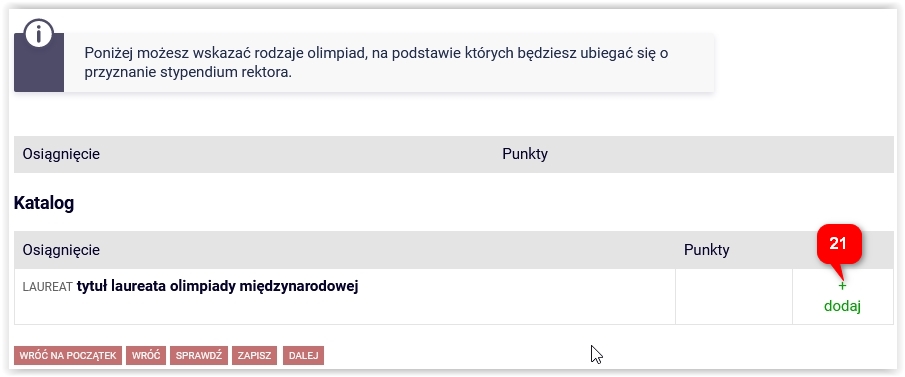
Informacje uzupełniające - oświadczenie¶
Przedostatni krok to oświadczenie. Na dole ekranu należy zaznaczyć pole Wyrażam zgodę na doręczanie pism za pomocą środków komunikacji elektronicznej...
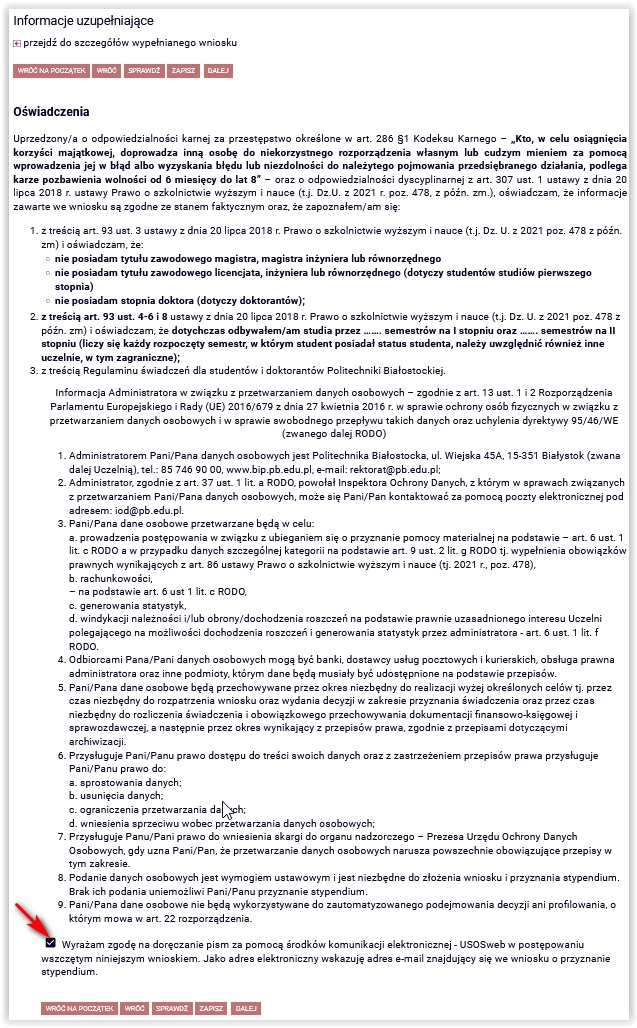
Podsumowanie - Zarejestrowanie wniosku¶
Ostatni krok to zarejestrowanie wniosku (22). Po rejestracji nie można już nic zmienić, chyba że wniosek zostanie cofnięty do poprawy lub uzupełnienia przez koordynatora. Jeżeli istnieje potrzeba poprawy danych na poprzednich ekranach wniosku, należy kliknąć WRÓĆ (23).
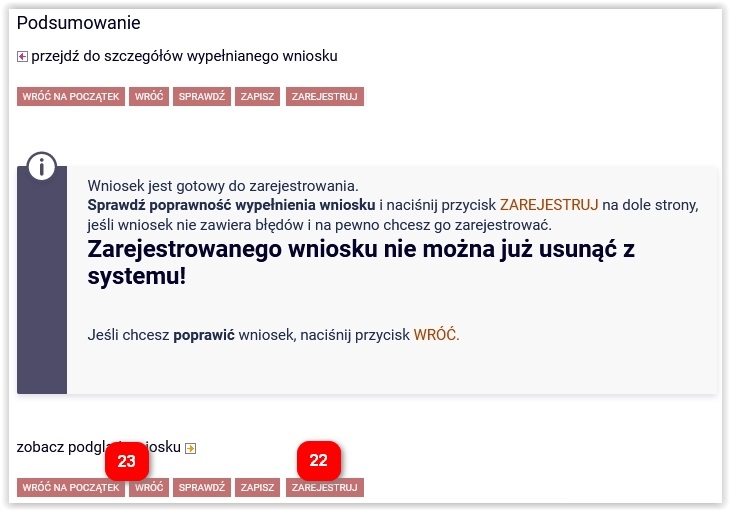
Wniosek po zarejestrowaniu należy wydrukować (24), podpisać i wraz ze wszystkimi załącznikami dostarczyć do dziekanatu.
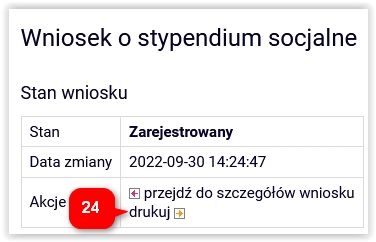
Wniosek wydrukować można również w zakładce DLA WSZYSTKICH – WNIOSKI (25).
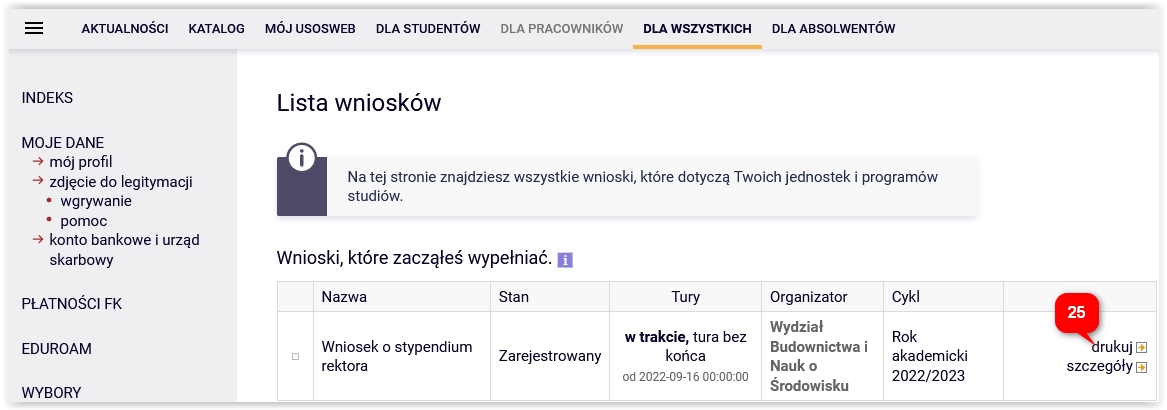
W zakładce DLA WSZYSTKICH – WNIOSKI należy również regularnie sprawdzać, czy wniosek nie został odesłany przez koordynatora do poprawy bądź uzupełnienia (26).
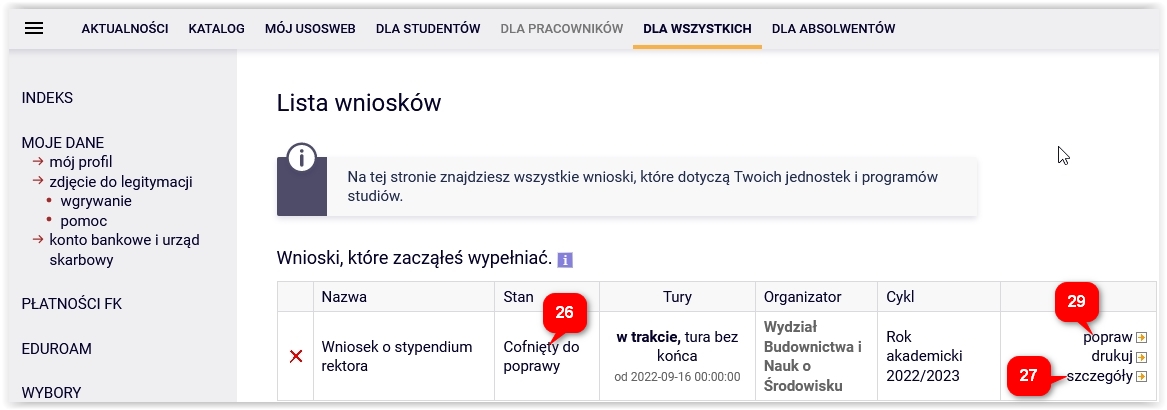
Najpierw warto przeczytać komentarz od koordynatora, który będzie widoczny w szczegółach wniosku (27), na dole ekranu, w historii zmian stanów wniosku (28).
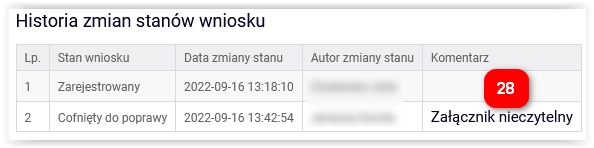
Następnie należy kliknąć popraw (29). Wniosek otworzy się ponownie na ekranie 0, klikając DALEJ przechodzi się do odpowiedniego ekranu, aby nanieść poprawki zgodnie ze wskazówkami koordynatora. Na koniec należy ponownie zarejestrować wniosek (22).
UWAGA! Masz 7 dni na dostarczenie brakujących dokumentów!
Odbiór decyzji¶
UWAGA! ODEBRANIE DECYZJI JEST WARUNKIEM WYPŁATY STYPENDIUM, MASZ NA TO 14 DNI OD POWIADOMIENIA, ALE ZRÓB TO JAK NAJSZYBCIEJ!
Na adres email zostanie przesłana wiadomość o możliwości odbioru decyzji. Można je odebrać w zakładce DLA WSZYSTKICH - WNIOSKI - lista pism administracyjnych (30), poprzez kliknięcie Odbierz (31).
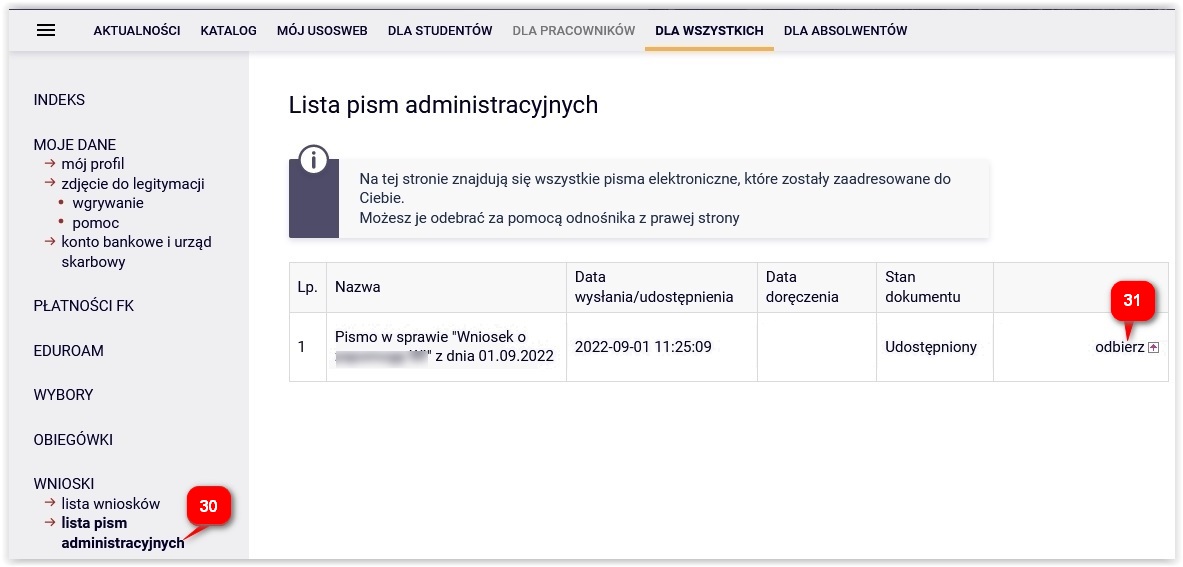
Po kliknięciu Odbierz (31) na podany adres email (32) zostanie wysłany specjalny kod autoryzacyjny. Należy odebrać maila, wpisać kod w okienku i kliknąć przycisk Podpisz potwierdzenie odbioru i odbierz pismo (33).
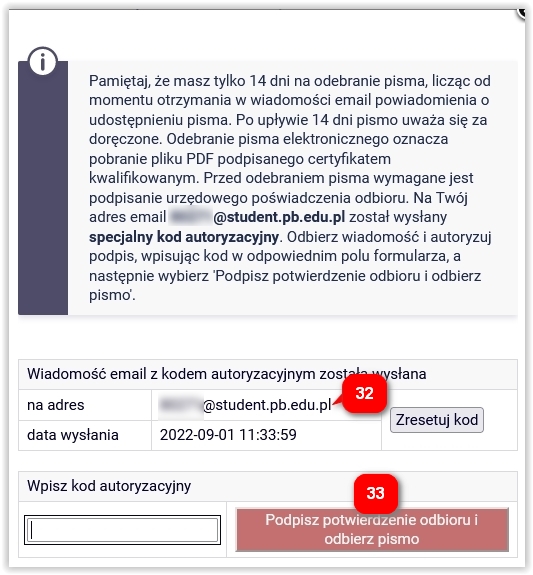
Otworzy się okienko do zapisu pliku dokumentu, który można również pobrać później korzystając z opcji pobierz podpisany pdf (34).
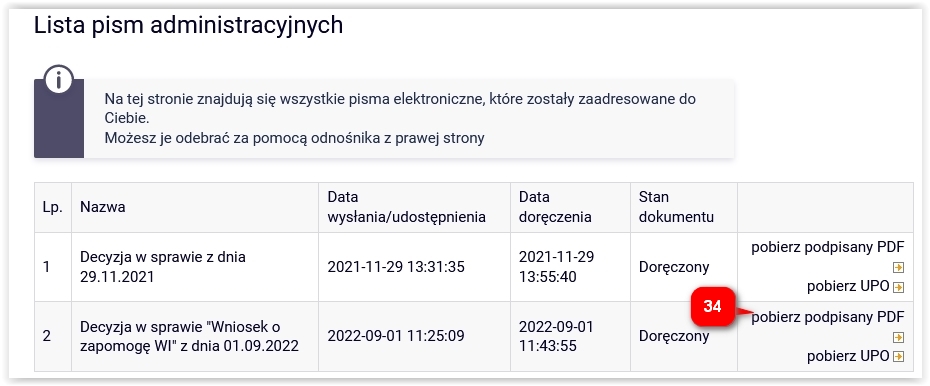
Pomoc merytoryczna – dziekanat właściwego wydziału, pomoc techniczna – k.kosciuk@pb.edu.pl.